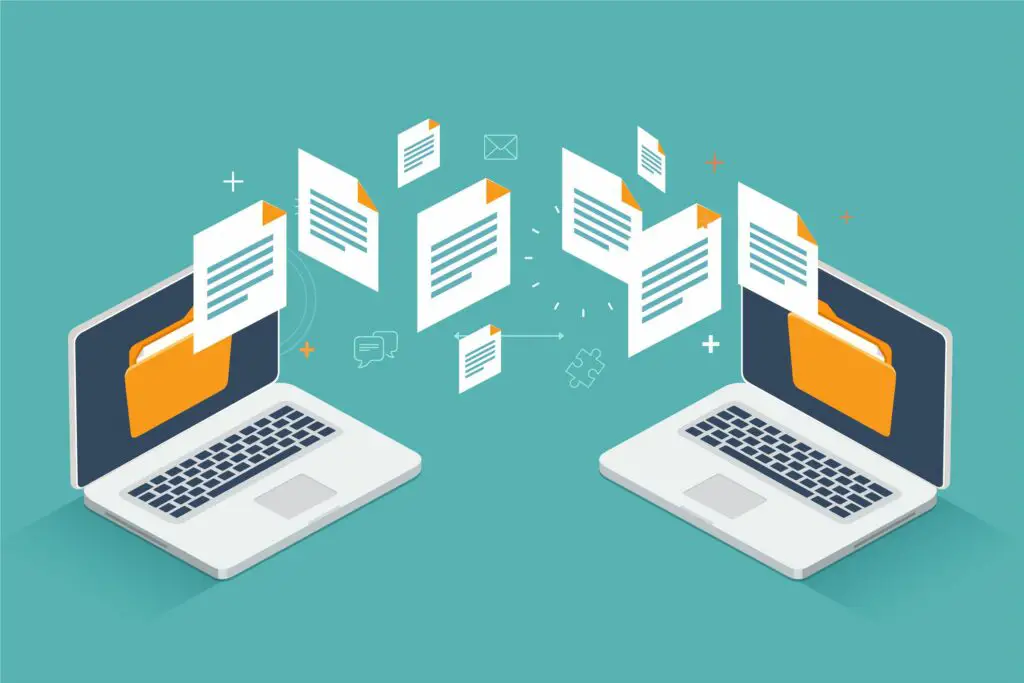
Har du någonsin velat kunna kopiera text eller en bild på din dator och sedan klistra in den i en app på din telefon? Under lång tid var detta inte riktigt möjligt. Men tack vare Apples Universal Clipboard-funktion är det inte bara möjligt, det är också enkelt.
Vad är Mac Universal Clipboard?
Universal Clipboard är en funktion som Apple har inbyggt i macOS och iOS som gör en kopiera och klistra in urklipp tillgängligt för alla dina kompatibla enheter. Tänk på det här: När du kopierar något på en av dina Apple-enheter kopieras det faktiskt till alla dina Apple-enheter, vilket ger var och en av dem tillfällig möjlighet att klistra in det objektet. Med Universal Clipboard kan du kopiera och klistra in från en Macbook Air till en iPad, från en iPhone till en iMac, från en iPhone till en iPad och från en Mac Pro till en Macbook (eller någon annan kombination du kan komma på) . Ganska cool, eller hur?
Universal Clipboard Krav
För att använda Universal Urklipp måste dina enheter vara:
- Mac-datorer som kör macOS Sierra (10.12) eller senare.
- iOS-enheter som kör iOS 10 eller senare.
- Inloggad på iCloud med samma Apple-ID.
- Ha Bluetooth aktiverat.
- Ha Wi-Fi aktiverat och anslut till samma nätverk.
- Har Handoff aktiverat.
- Var inom cirka 10 meter från varandra (standard Bluetooth-räckvidd).
Så här aktiverar du Universal Clipboard på Mac- och iOS-enheter
Här är vad du behöver göra för att aktivera alla alternativ och inställningar som behövs för Universal Clipboard:
-
Kontrollera först att din enhet har rätt operativsystemversion.
- Lär dig hur du uppgraderar din macOS i Så här utför du en ren installation av macOS.
- Tips för att uppgradera iOS finns i Hur man uppdaterar iOS trådlöst på iPhone.
-
Logga sedan in på iCloud med samma Apple-ID på alla enheter.
- På Mac-datorer går du till Apple-menyn> Systeminställningar > iCloud > Logga in.
- Gå till på iOS-enheter inställningar > [your name] > iCloud > Logga in.
-
Slå på Bluetooth.
- På Mac-datorer går du till Apple-menyn> Systeminställningar > Blåtand > Slå på Bluetooth.
- Gå till på iOS-enheter inställningar > Blåtand > flytta skjutreglaget till på / grönt.
-
Aktivera Wi-Fi.
- På Mac-datorer går du till Wi-Fi-menyn längst upp till höger och väljer Aktivera Wi-Fi.
- Gå till på iOS-enheter inställningar > Wi-Fi > flytta skjutreglaget till på / grönt.
Anslut alla enheter till samma nätverk.
-
Aktivera överlämning.
- På Mac-datorer går du till Apple-menyn> Systeminställningar > Allmän > markera rutan bredvid Tillåt handoff mellan denna Mac och dina iCloud-enheter.
- Gå till på iOS-enheter inställningar > Allmän > Bort med tassarna > flytta skjutreglaget till på / grönt.
-
Placera dina enheter inom cirka 10 meter (10 meter) från varandra.
Hur man använder Universal Clipboard på Mac, iPhone och iPad
Med dessa krav uppfyllda, så här använder du Universal Clipboard:
-
Kopiera innehåll på en enhet som du normalt skulle göra. Detta kan vara ett block med text, en bild eller annat innehåll som kan kopieras. För instruktioner, läs hur man klipper, kopierar och klistrar in på en Mac eller hur man kopierar och klistrar på en iPhone eller iPad.
-
Det kopierade innehållet sparas på Urklipp på enheten där du kopierade det. Det läggs också automatiskt till klippbordet på andra enheter i närheten konfigurerade med hjälp av stegen i det sista avsnittet.
-
Klistra in det kopierade innehållet på vilken enhet som helst där det är tillgängligt, på samma sätt som du normalt klistrar in innehåll.
Du kan kopiera och klistra in filer mellan Mac-datorer som kör macOS High Sierra (10.13) och uppåt. Filer kan inte kopieras och klistras in på eller mellan iOS-enheter.
Universal Clipboard Tips
- Innehållet som kopieras till Universal Clipboard är endast tillgängligt under en kort tid. Om du kopierar innehåll men inte klistrar in det kan du förvänta dig att det försvinner från Urklipp efter en minut eller två.
- Du skriver över innehåll från Universal Clipboard på samma sätt som du skriver över allt på ditt vanliga Urklipp. Det vill säga om du kopierar något, inte klistrar in det och sedan kopierar något annat, är det enda tillgängliga att klistra in det senaste objektet. Det stämmer också med Universal Clipboard. Så du kan kopiera något på en enhet och sedan skriva över det på en andra enhet genom att kopiera något på den andra enheten innan du klistrar in det första objektet.
- Med Universal Clipboard kan du inte kopiera flera objekt eller se vad som finns på Urklipp och hantera det. Det utökar bara den grundläggande kopierings- och klistrafunktionen till alla dina kompatibla enheter.