
Meddelanden och den tidigare iChat-meddelandeklienten som Messages ersatte har en unik funktion som låter dig dela ditt Mac-skrivbord med en Messages eller iChat-vän. Med skärmdelning kan du visa upp ditt skrivbord eller be din vän om hjälp med ett problem du kan ha. Om du tillåter det kan du också låta din vän ta kontroll över din Mac, vilket är användbart om din vän visar hur du använder en app eller hjälper dig att felsöka ett problem. Informationen i den här artikeln gäller meddelanden på Mac-datorer som kör macOS Catalina (10.15) via OS X Mountain Lion (10.8) och iChat på Mac-datorer som kör OS X Lion (10.7) eller tidigare. Apple ersatte iChat med Messages i juli 2012. Kooperativ skärmdelning är ett utmärkt sätt att felsöka problem med en vän. Det ger dig också ett unikt sätt att lära andra hur man använder en Mac-applikation. När du delar någons skärm är det precis som att du sätter dig vid den personens dator. Du kan ta kontroll och arbeta med filer, mappar och applikationer – allt som är tillgängligt på den delade Mac-systemet. Du kan också låta någon dela din skärm.
Ställ in skärmdelning
Innan du kan be någon att dela din Mac-skärm måste du först ställa in Mac-skärmdelning i Mac-sektionens systeminställningsdelning. När du har aktiverat skärmdelning kan du använda Meddelanden eller iChat för att låta andra visa din Mac eller för att du ska se någon annans Mac.
Varför använda meddelanden eller iChat för skärmdelning?
Varken Meddelanden eller iChat utför skärmdelning. Istället använder de inbyggda VNC (Virtual Network Computing) -klienterna och servrarna på din Mac. Så varför använda meddelandeprogram för att starta skärmdelning? Genom att använda meddelandeprogrammen kan du dela din Macs skärm över internet. Ännu bättre, du behöver inte konfigurera vidarebefordran av port, brandväggar eller din router. Om du kan använda meddelanden eller iChat med din fjärrkompis, bör skärmdelning fungera så länge det finns en tillräckligt snabb nätverksanslutning mellan er två. Meddelanden eller iChat-baserad skärmdelning kan inte enkelt användas för fjärråtkomst till din egen Mac eftersom meddelandeprogrammen antar att det finns någon närvarande på båda maskinerna för att initiera och acceptera skärmdelningsprocessen. Om du försöker använda Meddelanden eller iChat för att logga in på din Mac medan du är på väg, kommer det inte att finnas någon på din Mac som accepterar begäran om anslutning. Så spara meddelandeprogrammen för skärmdelning mellan dig och en annan person. Du kan använda andra skärmdelningsmetoder när du vill ansluta till din egen Mac på distans.
Skärmdelning med hjälp av meddelanden
Om du kör macOS Catalina (10.15) eller tidigare via OS X Mountain (10.8) har du appen Messages på din Mac.
-
Lansera Meddelanden, som ligger i Applikationer mapp. Det kan också finnas i Dock.
-
Starta en konversation med din vän eller välj en konversation som redan pågår i Meddelanden. Meddelanden använder ditt Apple-ID och iCloud för att starta skärmdelningsprocessen, så skärmdelning med Messages fungerar inte för Bonjour eller andra Messages-kontotyper, bara med Apple ID-konton.
-
Klicka på i den valda konversationen Detaljer knappen högst upp till höger i konversationsfönstret.
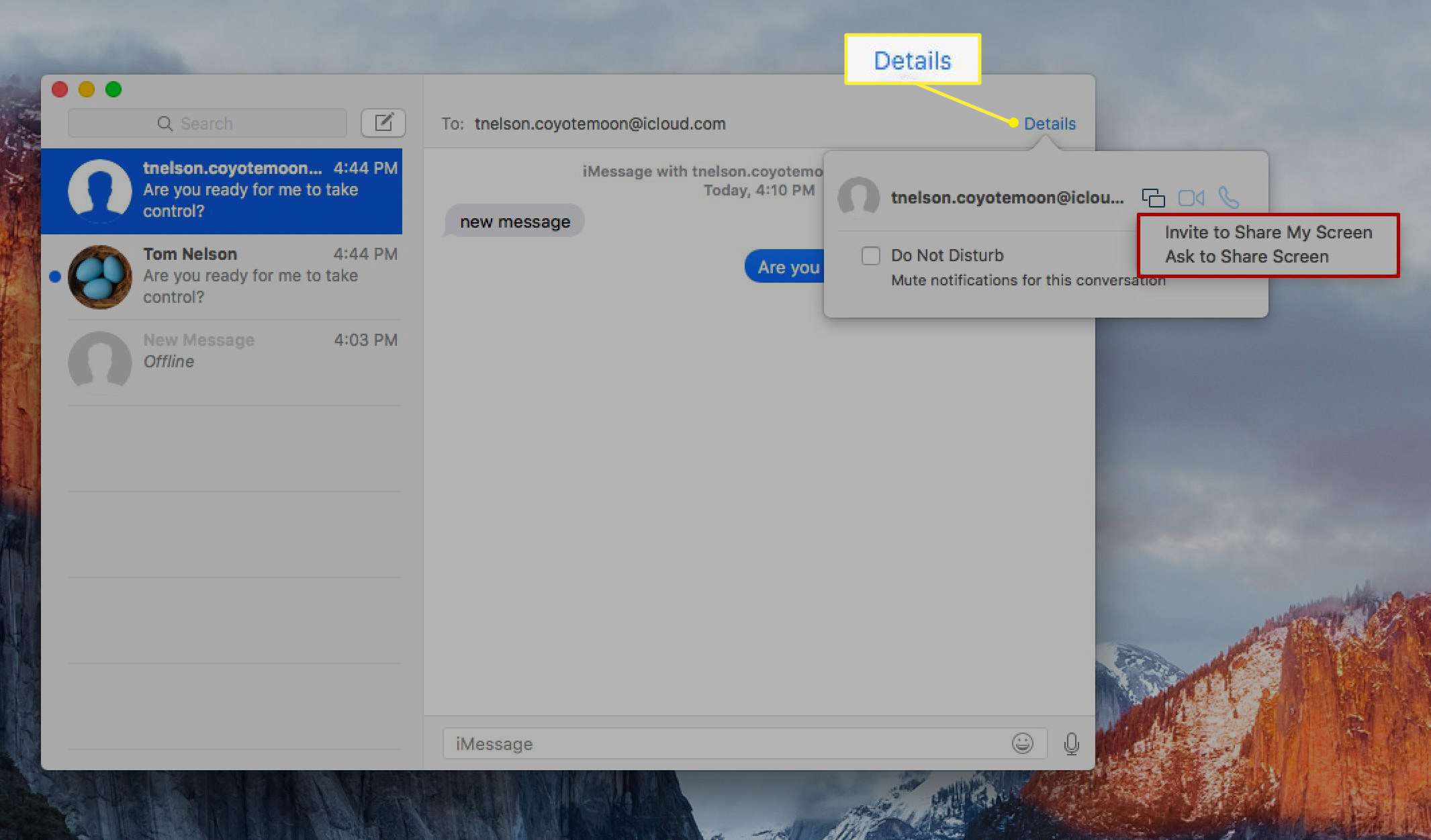
-
Klicka på på i popup-fönstret som öppnas Skärmdelning knapp. Det ser ut som två små skärmar.
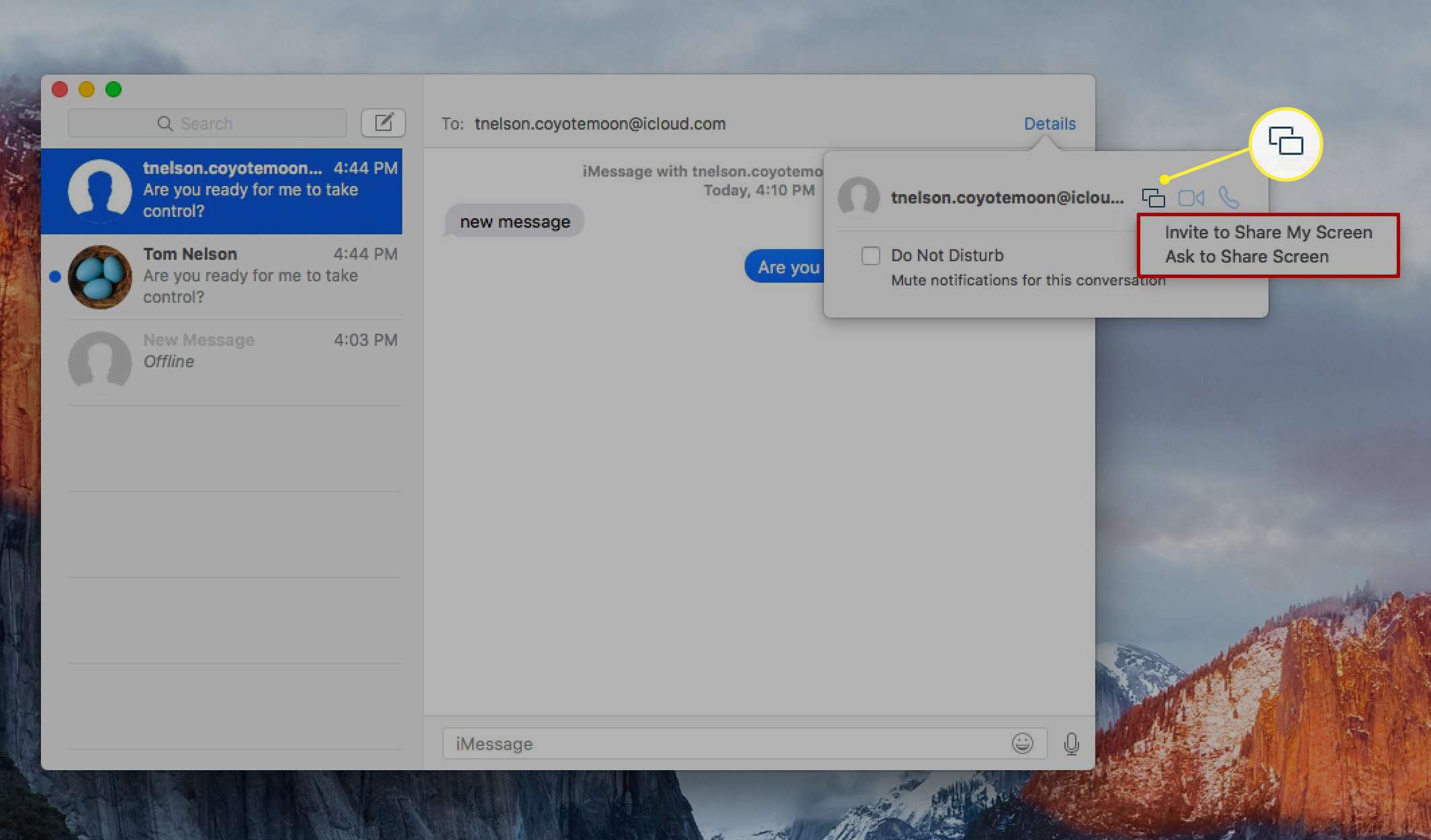
-
En andra popup-meny visas. Välj antingen till Bjuda in till Dela min skärm eller Be om att dela skärm.
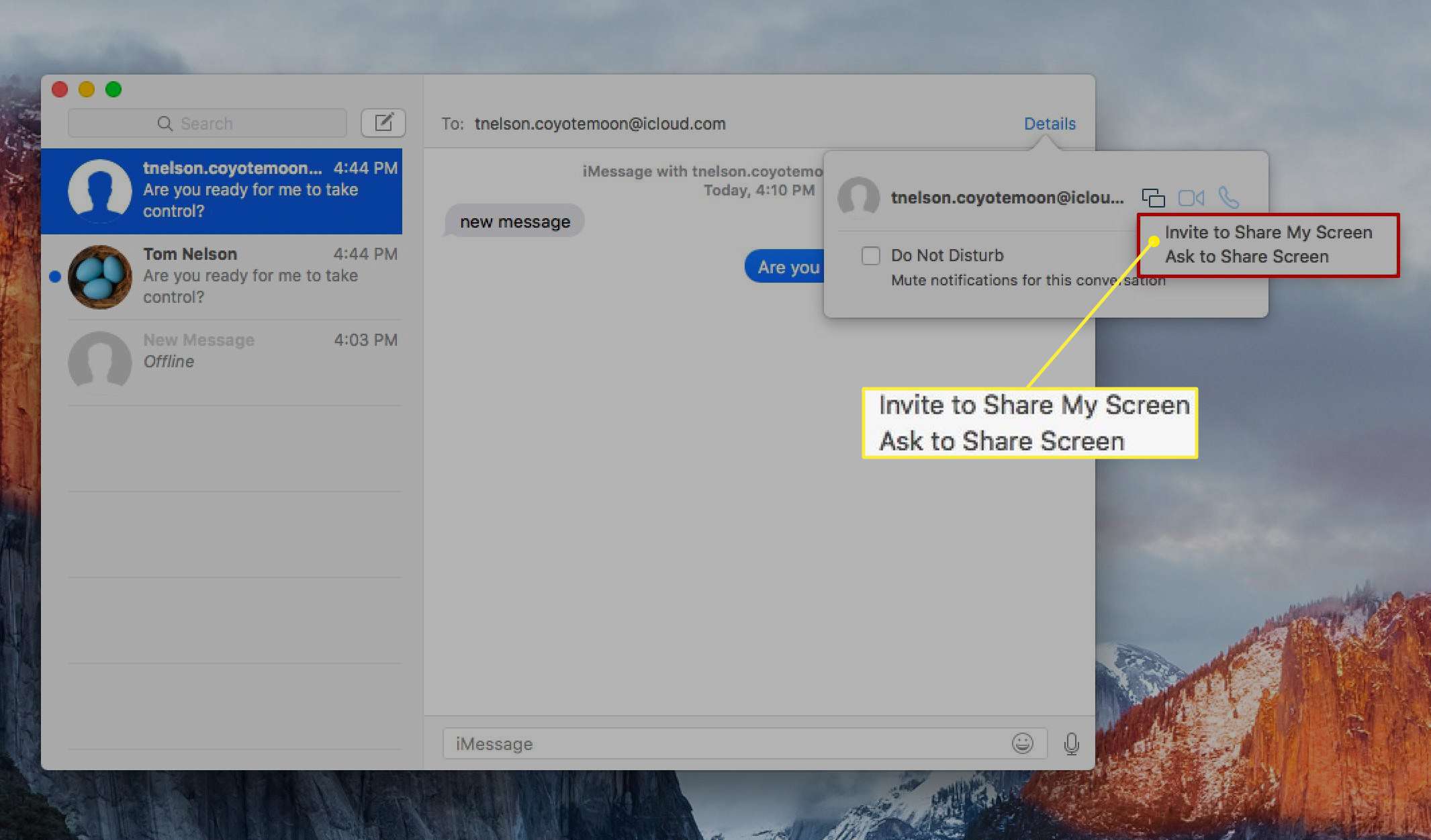
Ett meddelande skickas till sin vän och informerar dem om att de antingen har blivit inbjudna att visa din skärm eller att du ber om att visa deras skärm.
-
Vänen accepterar eller nekar sedan begäran. Om kompisen accepterar begäran, börjar skärmdelning. Den vän som tittar på din Macs skrivbord kan bara först se skrivbordet och kommer inte att kunna interagera direkt med din Mac. De kan dock begära möjligheten att styra din Mac genom att välja Kontrollalternativ i fönstret Skärmdelning.
-
Du ser ett meddelande om att kontroll har begärts. Acceptera eller avslå begäran.
-
Endera parten kan avsluta skärmdelningen genom att klicka på blinkande dubbeldisplayikon i menyraden och sedan välja Avsluta skärmdelning från rullgardinsmenyn.
Dela din Mac-skärm med en iChat-kompis
Om du kör OS X Lion (10.7) eller tidigare på din Mac har du iChat istället för meddelanden.
-
Starta iChat.
-
Välj en av dina kompisar i iChat-listfönstret. Du behöver inte ha en chatt pågående, men kompisen måste vara online och du måste välja personen i iChat-listfönstret.
-
Välj Kompisar > Dela min skärm Med [your buddy’s name]. Ett skärmdelningsstatusfönster öppnas på din Mac som säger «Väntar på svar från [your buddy]. »
-
När din kompis accepterar begäran om att dela din skärm ser du en banner på skrivbordet som säger «Skärmdelning med [buddy’s name]. «Efter några sekunder försvinner bannern och din vän börjar se ditt skrivbord på distans. När någon delar ditt skrivbord har de samma åtkomsträttigheter som du. De kan kopiera, flytta och ta bort filer, starta eller avsluta program och ändra systeminställningar. Du bör bara dela din skärm med någon du litar på.
-
Välj Kompisar > Avsluta skärmdelning för att avsluta skärmdelningssessionen.
Visa en kompis skärm med iChat
Så här begär du möjligheten att dela någon annans skärm:
-
Starta iChat.
-
Välj en av dina kompisar i iChat-listfönstret. Du behöver inte ha en chatt pågående, men kompisen måste vara online och du måste välja honom eller henne i iChat-listfönstret.
-
Välj Kompisar > Be om att dela [your buddy’s name] Skärm. En begäran skickas till din kompis och ber om tillstånd att dela sin skärm.
-
Om personen accepterar din begäran krymper skrivbordet till en miniatyrvy och din kompis skrivbord öppnas i ett stort mittfönster.
-
Arbeta på kompisens skrivbord precis som det var din egen Mac. Din kompis ser allt du gör, inklusive att se musen röra sig på skärmen. På samma sätt ser du allt som din kompis gör. Du kan till och med komma i dragkamp över den delade muspekaren.
-
Växla mellan de två stationära datorerna, din kompis och din egen, genom att klicka i fönstret för vilket skrivbord du vill arbeta. Du kan också dra och släppa filer mellan de två stationära datorerna.
-
Sluta visa din kompis skrivbord genom att växla till ditt eget skrivbord och sedan välja Kompisar > Avsluta skärmdelning. Du kan också klicka på Stänga på miniatyrbilden på din kompis skrivbord.