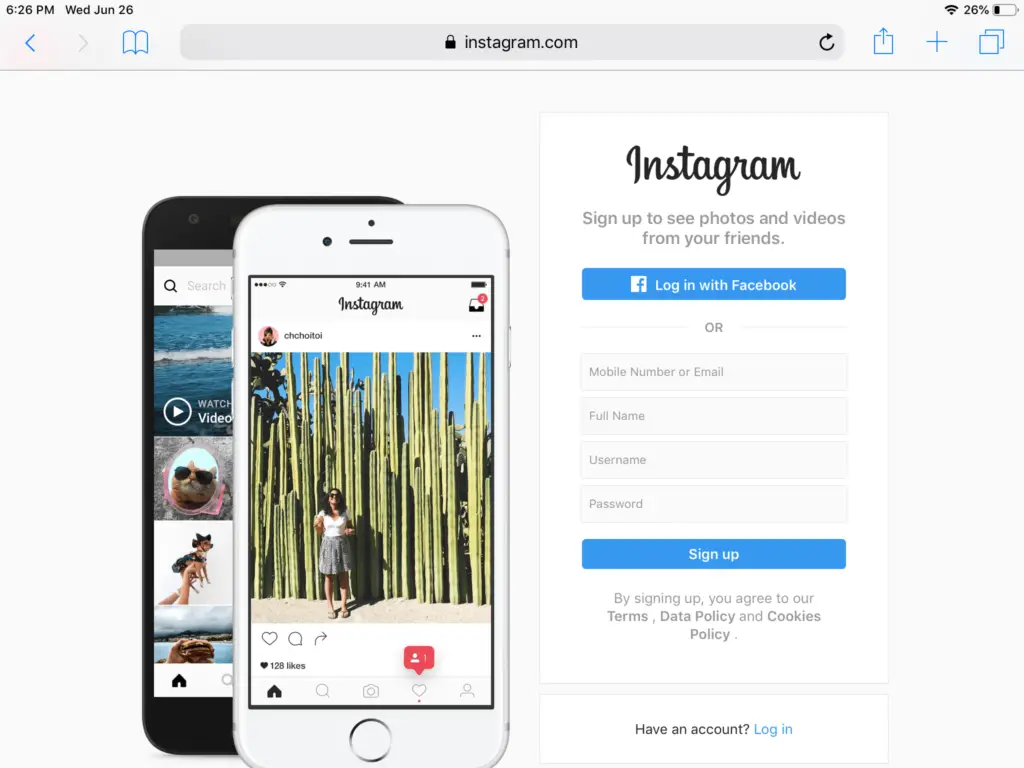
Vad du ska veta
- Ladda ner Instagram-appen från App Store, logga sedan in eller skapa ett nytt konto.
- Tryck på för att ladda upp bilder från appen Foton direkt till Instagram Dela med sig > Meroch tryck sedan på Instagram växla så att den blir grön.
- För att använda Instagram på webben öppnar du vilken webbläsare som helst för iOS och går sedan till instagram.com.
Den här artikeln förklarar hur man använder Instagram på en iPad. Samma instruktioner gäller för alla iOS-enheter.
Hur man laddar ner Instagram iPhone-appen till din iPad
Även om en specifik Instagram-app inte är tillgänglig för iPad och Instagram-appen i App Store är skräddarsydd för iPhone eller iPod Touch, kan du fortfarande njuta av den fullständiga IG-upplevelsen på din iPad.
-
Tryck på App Store ikon på din iPad-startskärm.
-
När App Store-gränssnittet visas söker du efter Instagram. När du söker i App Store efter Instagram kan du behöva ändra värdet Stöd i menyn Filter om dina första sökresultat är tomma.
-
Knacka Skaffa sig för att ladda ner och installera den officiella Instagram-appen.
Så här lägger du till Instagram från din iPad
Eftersom du har installerat Instagram-appen kommer du nu att kunna posta till IG direkt från iOS Photos-appen.
-
Tryck på Instagram ikon på din iPad-startskärm.
-
När Instagram-appen startar följer du anvisningarna på skärmen för att logga in på ditt IG-konto. Eftersom den inte är skräddarsydd för iPad-skärmen visas Instagram-appen bara i porträttläge. Du kanske vill tillfälligt flytta din surfplatta till vertikal position när du använder appen.
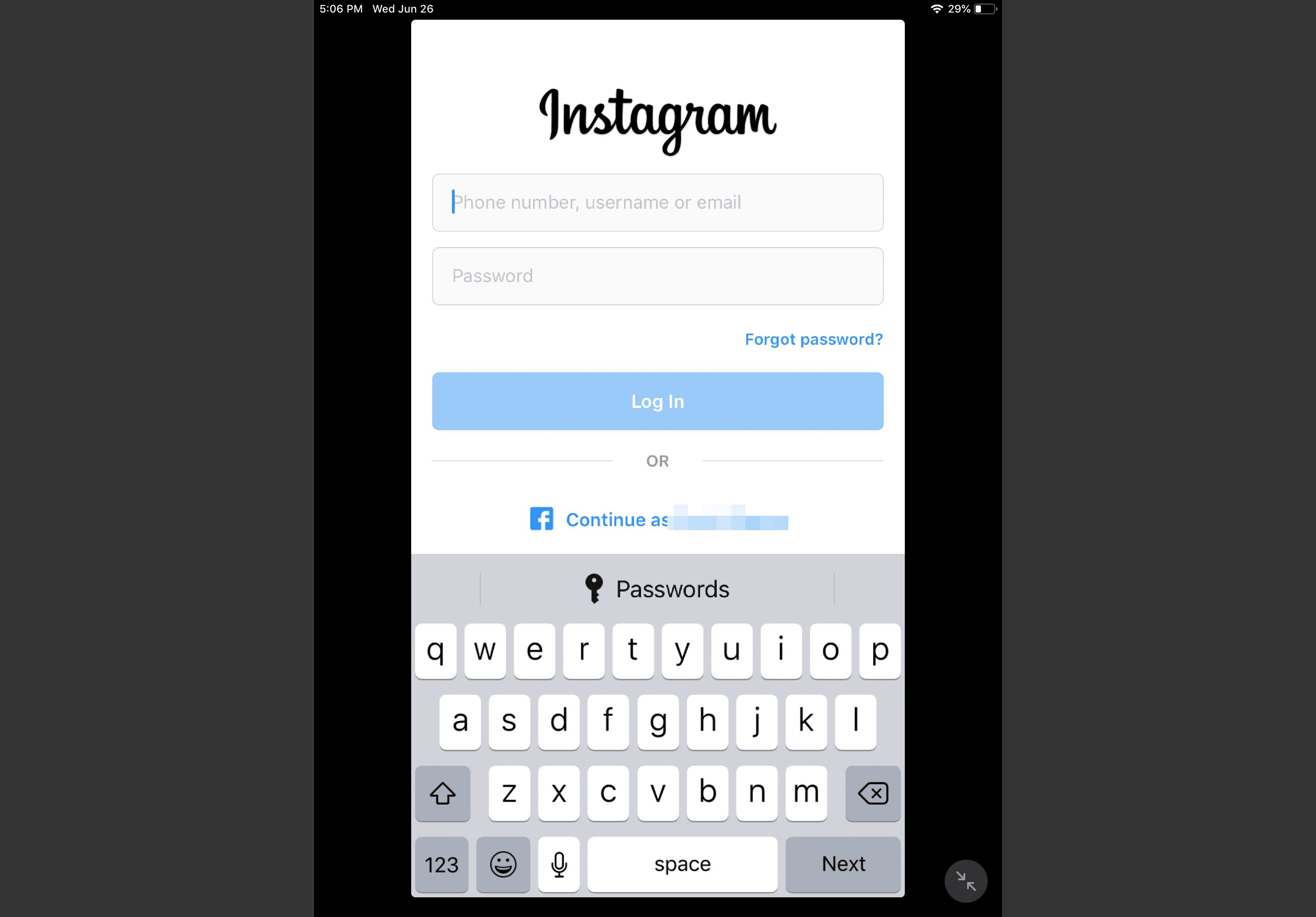
-
När du väl har loggat in på Instagram, gå tillbaka till iPad-startskärmen och öppna Foton.
-
När gränssnittet för foton visas, navigera till albumet eller mappen som innehåller bilden som du vill lägga upp på Instagram och tryck på den.
-
Tryck på Dela med sig ikon, representerad av en fyrkant med en uppåtpil och placerad i skärmens övre högra hörn.
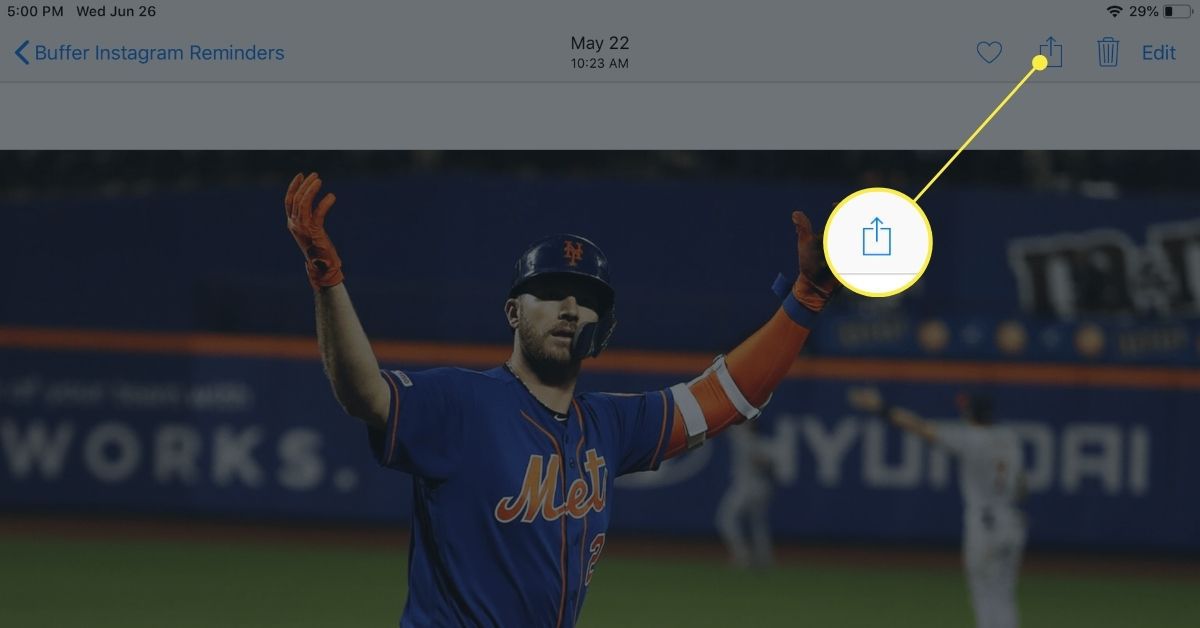
-
Nu ska iOS-delarket visas med den nedre halvan av skärmen. Knacka Mer.
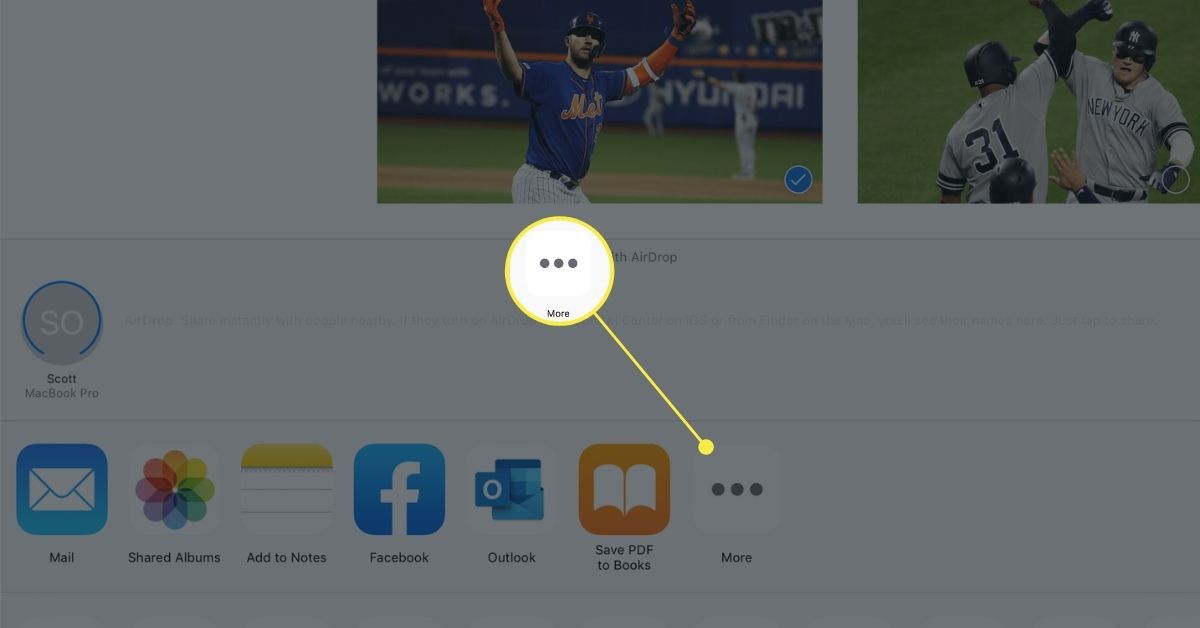
-
Rulla ned vid behov och tryck på Instagram växla så att den blir grön (på).
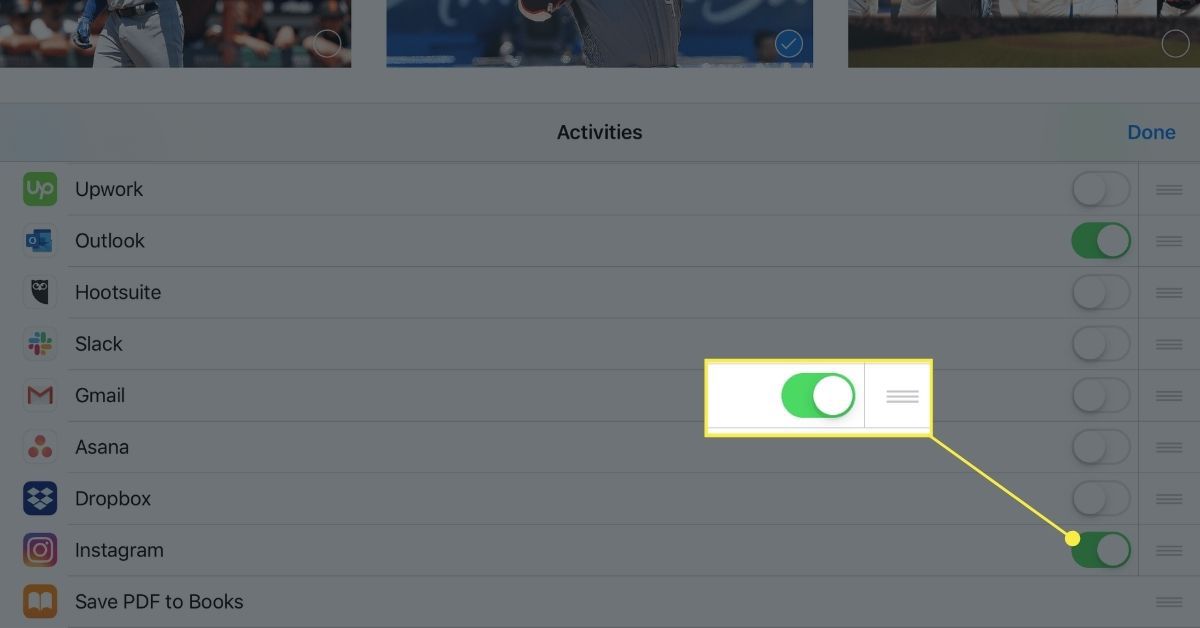
-
Knacka Gjort.
-
Ett nytt alternativ ska nu vara synligt bland den första raden med ikoner i delarket. Knacka Instagram.
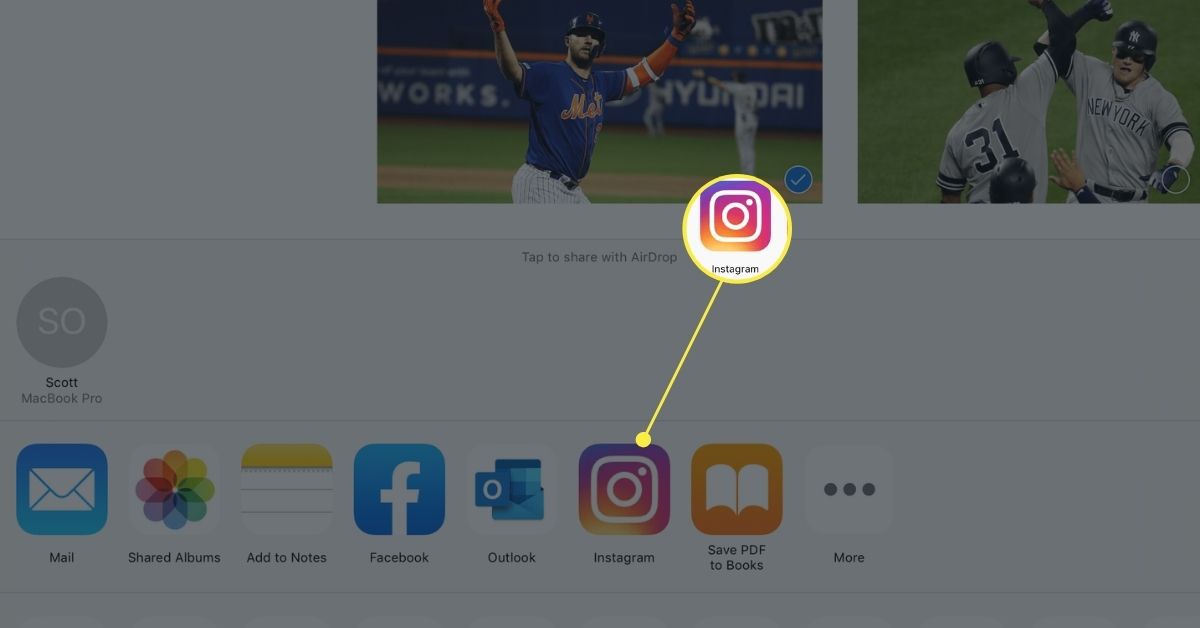
-
Ett Instagram-fönster kommer nu att visas och ber dig skriva en bildtext för det aktuella fotot. Skriv din bildtext och hashtags, om så önskas, och tryck på Dela med sig.
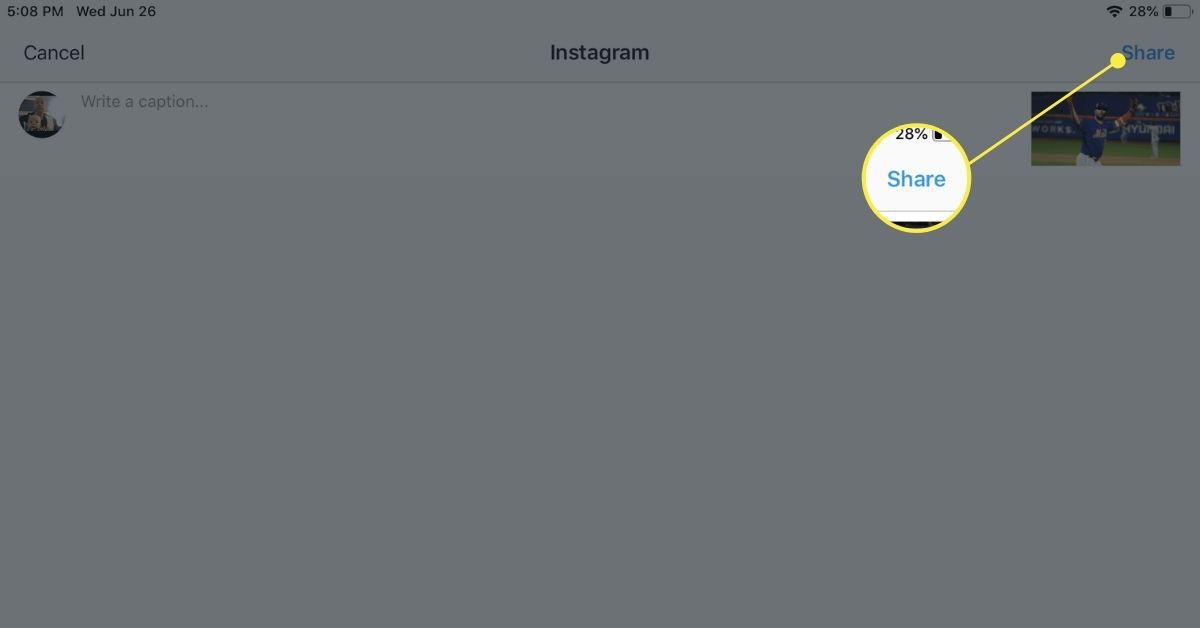
Du kan bli ombedd att ge Instagram åtkomst till ditt fotobibliotek. Du måste godkänna denna begäran om du vill fortsätta posta.
-
Ditt nyligen delade inlägg ska nu vara synligt på din Instagram-profil.
Så här bläddrar du på Instagram på din iPad
Medan du kan bläddra IG genom den iPhone-specifika appen med sin lilla fönsterstorlek och endast vertikala layout, är det långt ifrån perfekt. Det är bättre för dig att använda en webbläsare som Safari, som kan expandera för att ge något nära helskärmsupplevelsen som Instagram var avsedd för.
-
Öppna den valda webbläsaren på din iPad och navigera till instagram.com.
-
Ange dina uppgifter för att logga in.
-
När du har loggat in framgångsrikt kan du bläddra i IG-inlägg, liksom Gilla, Bokmärk och kommentera som om du använde appen.
Det finns några anmärkningsvärda begränsningar med webbläsargränssnittet, till exempel oförmågan att posta.
Så här lägger du till din Instagram-berättelse
Processen att lägga till ett objekt i din Instagram Story på iPad är detsamma som att göra det på din smartphone via själva appen. Appen stöder dock inte liggande orientering så du måste göra det med din surfplatta i stående läge.
Tredjeparts iPad-appar för Instagram
Förutom Instagrams officiella app finns det alternativ från tredje part som Buffer eller Repost i App Store som låter dig se ditt IG-flöde i ett anpassat gränssnitt. Vissa låter dig också dela nya inlägg.