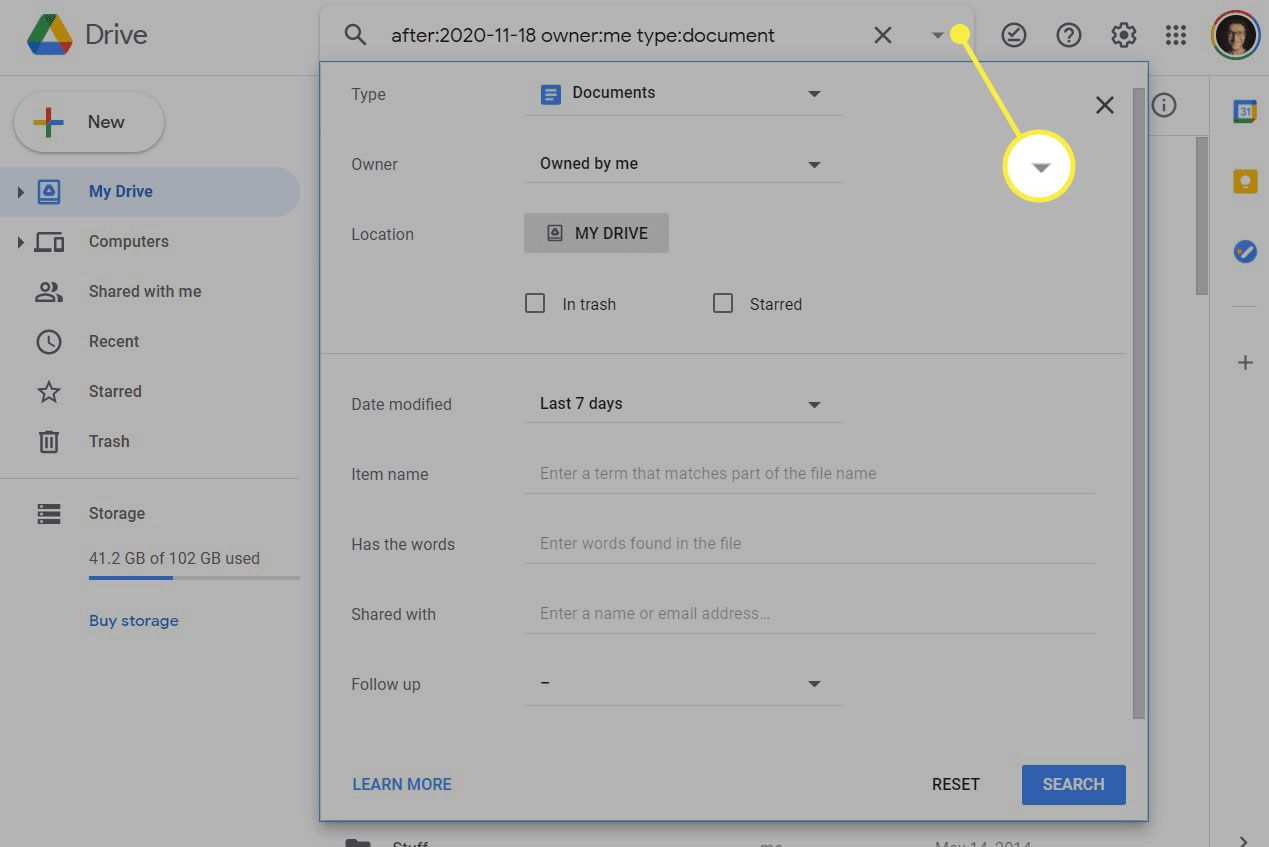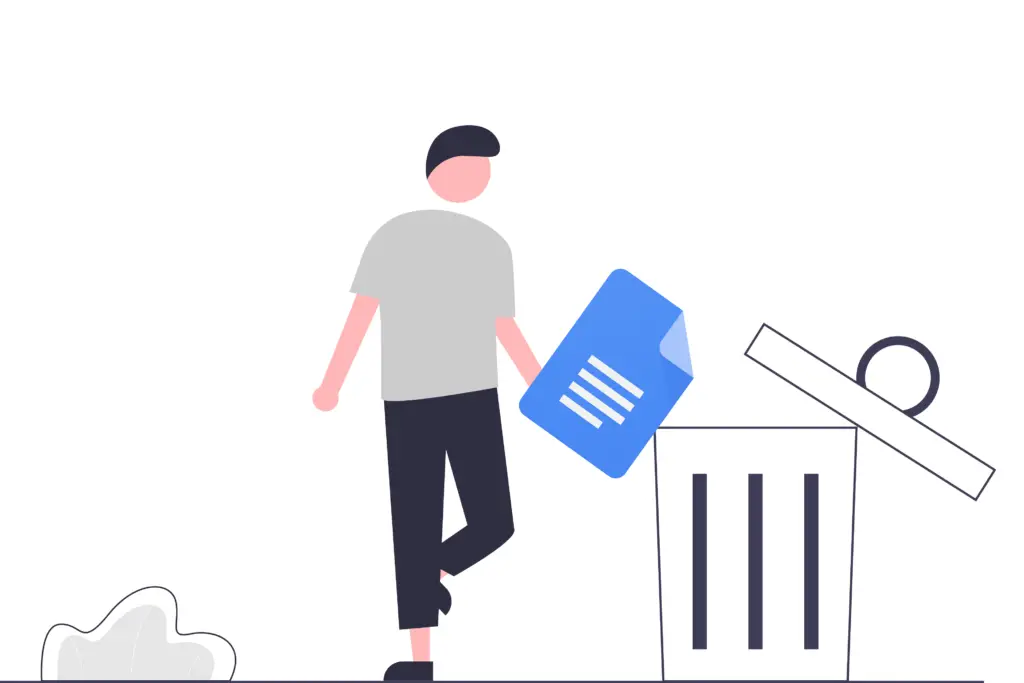
Vad du ska veta
- Klicka på menyknappen längst upp till vänster och välj Kör > Skräp.
- För att återställa ett borttaget dokument, högerklicka på det och välj Återställ.
- Om du vill ta bort allt där inne väljer du Töm papperskorgen och bekräfta med RADERA FÖR ALLTID.
Den här artikeln beskriver hur du får åtkomst till papperskorgen i Google Dokument för att hämta eller ta bort ett dokument permanent. Du kan följa dessa steg från en dator eller Google Docs mobilapp för iOS eller Android.
Så här får du tillgång till Google Docs-papperskorgen på en dator
Du kan komma till dina papperskorgen från både Google Dokument och Google Drive. När du väl är där kan du välja att tömma mappen eller återställa filer från den. Google raderar automatiskt dokument från papperskorgen efter 30 dagar. Så här gör du det från en dator.
-
Öppna Google Drive. Om du redan har öppnat Google Dokument kan du välja menyknappen längst upp till vänster och välja Kör.
-
Använd menyn till vänster för att välja Skräp.
-
Nu kan du välja vad du ska göra: Om du vill ta bort allt där inne väljer du Töm papperskorgen längst till höger och bekräfta med RADERA FÖR ALLTID.
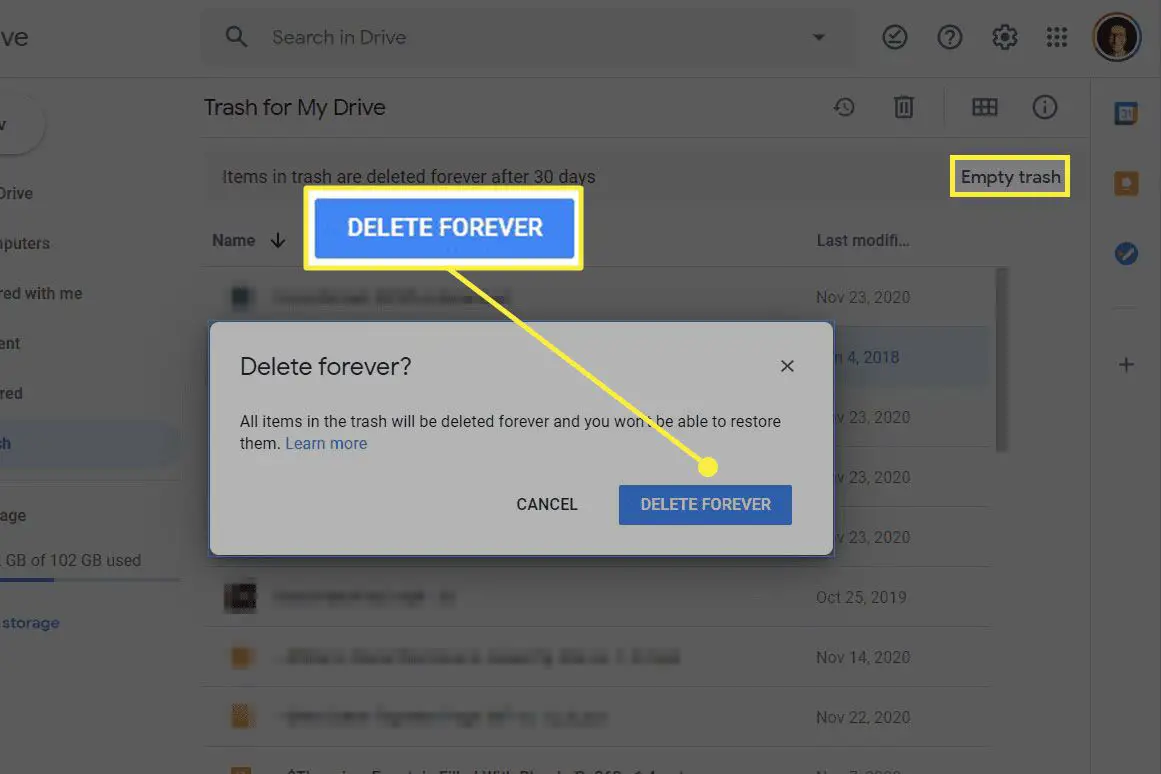
För att återställa ett borttaget dokument, högerklicka på det och välj Återställ. Du kan välja mer än en samtidigt genom att hålla ned Ctrl i Windows eller Kommando i macOS när du gör ditt val.
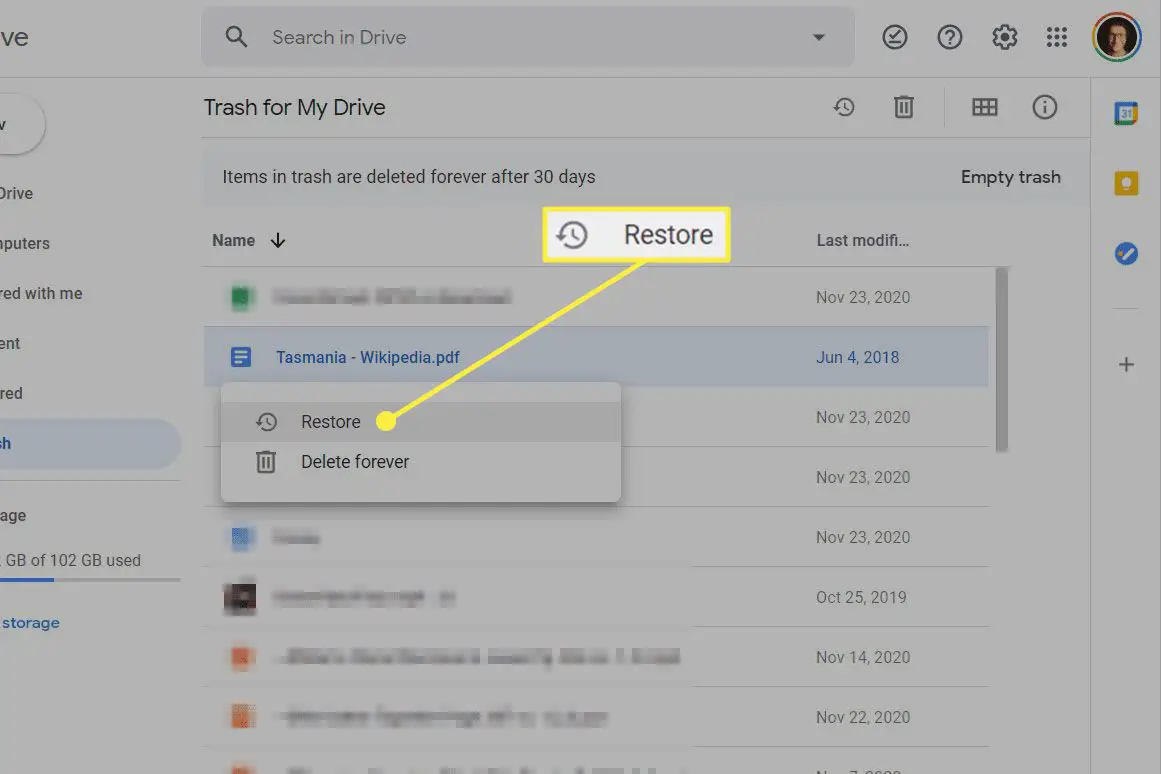
Om du inte hittar dokumentet du vill återställa, kanske det faktiskt inte har tagits bort. Se avsnittet längst ner på denna sida för lite hjälp.
Åtkomst till papperskorgen i Google Docs Mobile App
Saker fungerar lite annorlunda i mobilappen. Du kan komma åt papperskorgen för att permanent ta bort enskilda dokument eller ta bort dem för att förhindra automatisk radering, men du kan inte tömma hela mappen på en gång (såvida du inte använder Google Drive på iPhone eller iPad; se nedan för dessa anvisningar) .
-
När Google Docs-appen är öppen trycker du på menyn längst upp till vänster.
-
Välja Skräp. Du kanske märker att till skillnad från skrivbordsversionen hittar du bara dina raderade dokument här. Om du är ute efter andra typer av filer, upprepa dessa två första steg i Google Drive-appen.
-
Oavsett om du tar bort filen för alltid eller drar den ur papperskorgen, använd den lilla menyknappen bredvid dokumentet för att välja Radera för alltid eller Återställ.
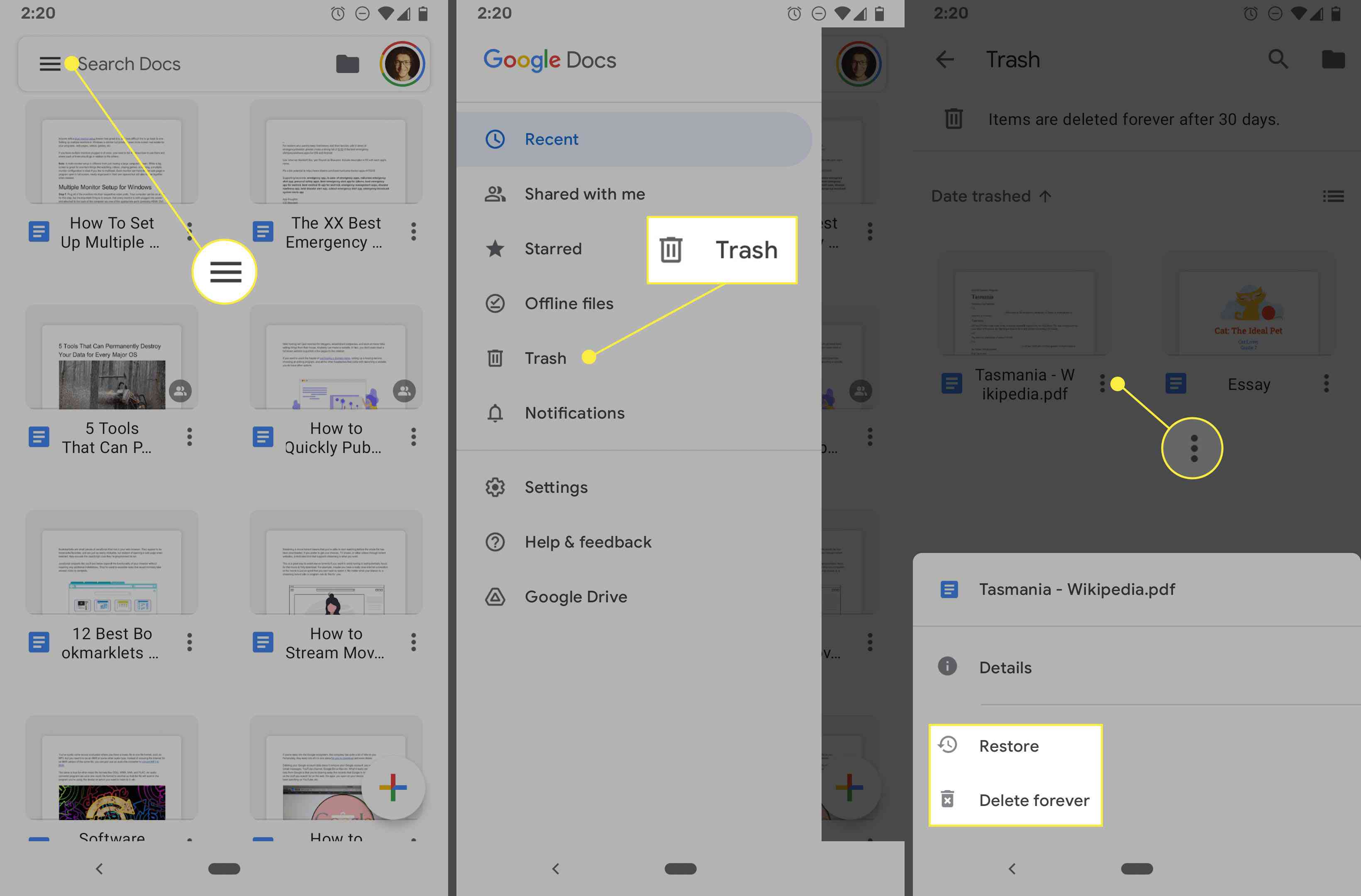
Töm papperskorgen på Google Docs för IOS
iPhone- och iPad-användare kan ta bort alla objekt från papperskorgen på en gång, men det kräver Google Drive-appen.
-
Tryck på den trekantade menyknappen längst upp till vänster och välj sedan Skräp.
-
Om du är säker på att du vill ta bort allt i mappen, inklusive dokument, bildspel, kalkylark, formulär och mer, väljer du den treprickade menyknappen längst upp till höger.
-
Välj Töm papperskorgen och bekräfta sedan med Radera för alltid.
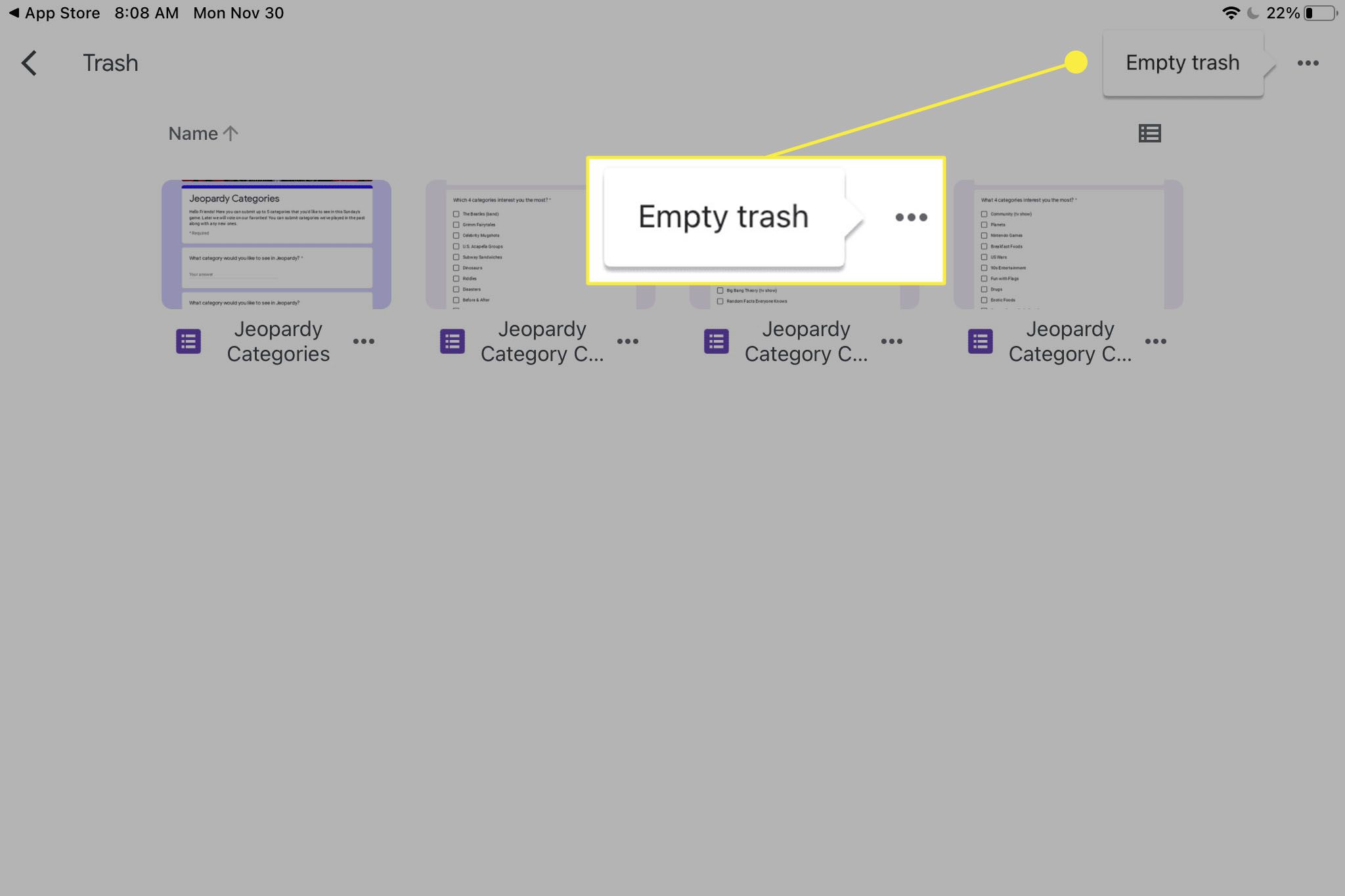
Är dina Google Docs verkligen borta?
När du tar bort något från Google Docs har du bara några sekunder på dig att ångra det och lägga tillbaka filen där det var. Medan ångringen har en snabb tidsgräns kan du fortfarande få tillbaka filen. Ångra är enkelt och du har 30 dagar på dig att göra det, med en fångst: du kan inte använda Google Dokument för att återställa det, åtminstone inte om du är på en dator. Om du har tagit bort ett dokument från papperskorgen är det stor chans att du inte kan få tillbaka det. Du kan försöka kommunicera med Google om det, men de kan förmodligen inte hjälpa till att återställa en permanent raderad fil. Är du dock säker på att den har raderats? Om du försöker återställa en fil som du inte kan hitta, men inte finns i papperskorgen, kanske du har placerat den fel. Det är enkelt att sammanställa dussintals mappar och hundratals filer över tiden, ett perfekt recept för att förlora saker. Det första du bör göra är att kontrollera den senaste aktiviteten. Använd det lilla (i) -knappen längst upp till höger för att öppna en informationsruta i ditt Google Drive-konto. I Aktivitet fliken är en lista över allt som har hänt på ditt konto. Detta är ett utmärkt sätt att hitta något som nyligen flyttades men inte raderades. att se var du lägger det lika enkelt som att välja förstoringsglaset.
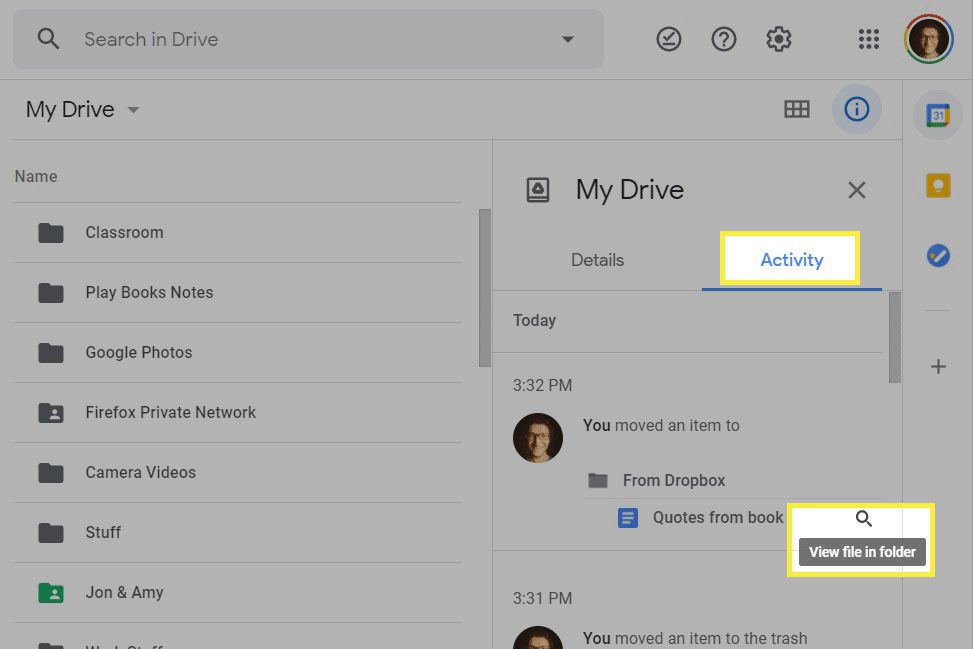
Så här söker du i dina Google-dokument
Det är möjligt att filen senast redigerades för länge sedan, så att den inte kommer att visas i den senaste aktiviteten, men du kan fortfarande söka efter den. Öppna Min enhet-delen av ditt konto och använd sökfältet högst upp för att söka efter vad du har tappat. Om du väljer pil bredvid sökrutan kan du använda flera avancerade filter för att begränsa resultaten om du behöver, bara leta efter dokument, bara delade dokument, filer med specifika ord i dem etc.