
Om din kamera inte fungerar i Zoom kan du fortfarande delta i möten med bara din mikrofon. Det är dock alltid bättre att chatta ansikte mot ansikte, så det är värt ansträngningen att fixa din Zoom-webbkamera. Instruktionerna i den här artikeln gäller för skrivbords- och webbversioner av Zoom samt Zoom-mobilapparna för Android och iOS.
Orsaker till att zoomkamera inte fungerar
Om zoom inte upptäcker din kamera kan det bero på några anledningar:
- Din kamera är inaktiverad i enhetens inställningar.
- Webbkameran har inte valts i Zoom.
- Störningar från andra program eller enheter.
- Föråldrade eller korrupta drivrutiner.
- Problem med kamerans hårdvara.
Vissa Lenovo-datorer har kända kompatibilitetsproblem med Zoom, vilket kräver en specifik fix. Zoom har också kompatibilitetsproblem med macOS 10.7. Se till att testa din zoomkamera innan du går med i ett möte för att se till att andra kommer att kunna se dig.
Hur man fixar zoomwebbkameran fungerar inte
Följ dessa steg för att få din kamera att fungera i Zoom:
-
Se till att kameran är ansluten och påslagen. Om du använder en extern webbkamera för Zoom, kontrollera anslutningskabeln för skador och försök ansluta den till en annan USB-port om möjligt. För trådlösa webbkameror, kontrollera dina Bluetooth-inställningar och se till att enhetens batteri är laddat. Vissa externa webbkameror har också en fysisk av / på-omkopplare.
-
Se till att din kamera har valts i Zoom. Välj ett under ett möte upp pil intill kamera ikonen och se till att önskad webbkamera är vald.
Om kameraikonen har en linje genom den i ditt zoomfönster, välj ikonen för att aktivera din kamera.
-
Stäng andra program som kan komma åt din kamera. Annan programvara kan konkurrera med Zoom om din webbkamera.
-
Kontrollera dina enhetsinställningar. Gå till kamerainställningarna på din enhet för att se till att den inte är inaktiverad.
-
Kontrollera dina appbehörigheter. Se till att Zoom har behörighet att använda din kamera genom att gå till enhetens appinställningar.
-
Uppdatera enhetens drivrutiner. Windows-användare bör gå in i Enhetshanteraren och kontrollera att kamerans drivrutiner är uppdaterade.
-
Uppdatera din Mac. Om du använder en Mac som kör macOS 10.7, uppgradera till en nyare version av macOS-operativsystemet.
-
Starta om enheten. En omstart åtgärdar de flesta datorproblem eftersom den stänger pågående processer som kan störa programvara eller hårdvara, till exempel din kamera.
-
Ändra zoom Avancerade videoinställningar. Zoom tillhandahåller avancerade verktyg som är utformade för att förbättra videouppspelning, men de har ibland motsatt resultat. Om din video fortsätter att vara förvrängd, öppna Zoom medan du inte är i ett möte och välj Inställningsutrustningoch välj sedan Video och välj Avancerad för att justera dessa alternativ.
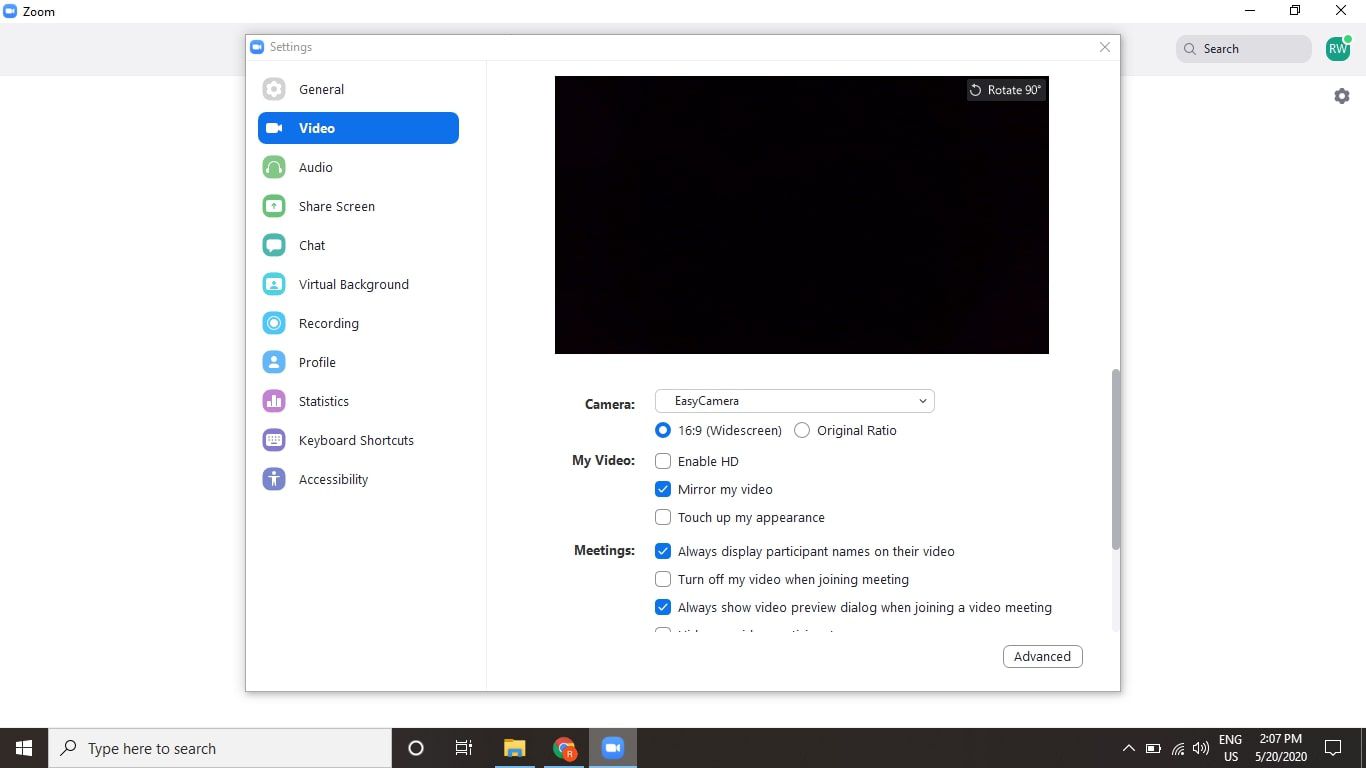
Se till att rätt kamera har valts och att rutan bredvid Stäng av min video när du går med i mötet är inte kontrollerat.
-
Installera om Zoom. Om du använder mobil- eller stationära versioner av Zoom, avinstallerar du programmet och laddar ner det igen från Apple App Store, Google Play eller Zoom-webbplatsen. Alternativt kan du försöka använda webbversionen. Om du fortfarande har problem med din kamera i Zoom kan du ändå delta i möten med din mikrofon eller genom att ringa in Zoom.
Zoomwebbkamera fungerar inte på Lenovo-bärbara datorer
Vissa Lenovo-datorer har en standardfunktion som hindrar zoom från att komma åt kameran. På Windows 10 och Windows 8, ladda ner Lenovo Vantage och använd den för att inaktivera kamerans integritetsläge. I Windows 7 öppnar du Lenovo webbkonferenser programmera och välj Aktivera din bärbara webbkamera.