
Vad du ska veta
- Gå till Systeminställningar > Visar, klick Skalad och håll ner Alternativ för att visa och välja Detektera skärmar knapp.
- Gå till Systeminställningar > Visar och kontrollera inställningar för upplösning och ljusstyrka.
- Kontrollera även skärmkabelanslutningarna och uppdatera adapterprogramvaran om det är tillämpligt.
Den här artikeln innehåller tips om skärminställningar och kabelspecifikationer för att kontrollera för att lösa ett problem med en Mac som inte upptäcker en extern skärm.
Kontrollera dina skärminställningar
Oavsett din MacBook Pro eller annan Mac-modell är det inte ovanligt att du upplever ett problem med skärmanslutning när du ansluter en extern bildskärm. Om du har anslutit en extern skärm till din Mac och ingenting händer (bara en tom eller svart skärm visas) är dina skärminställningar det första stället att titta på.
-
Klicka på Apple-ikonen i det övre vänstra hörnet av din Macs menyrad och välj Systeminställningar.
-
Från Systeminställningar, välj Visar.
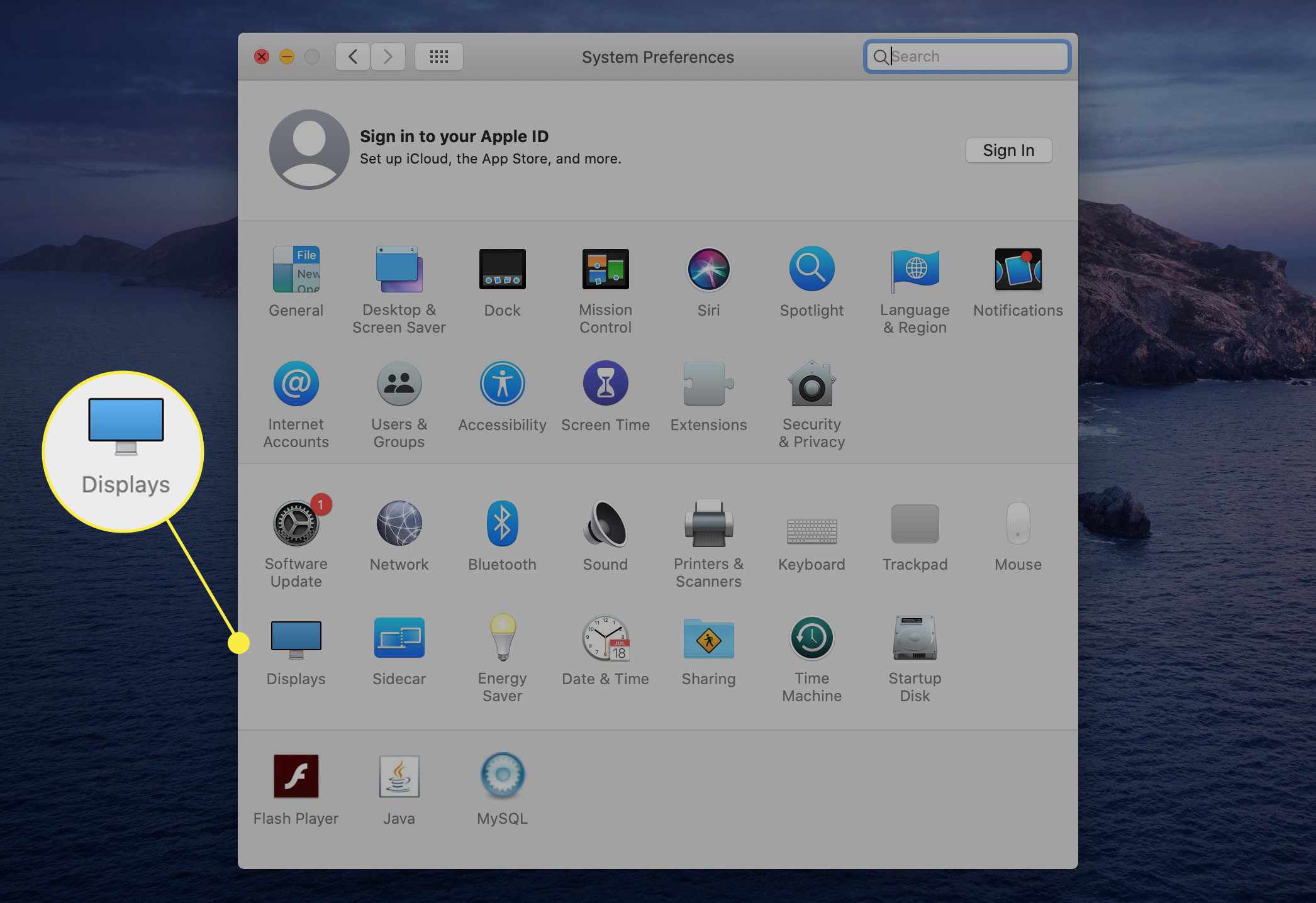
-
I Upplösning välj alternativknappen bredvid Skalad och håll sedan ned Alternativ nyckel. Denna kombination avslöjar en dold Detektera skärmar alternativet längst ned till höger. Klicka här knapp så att din Mac kan söka efter en ansluten skärm.
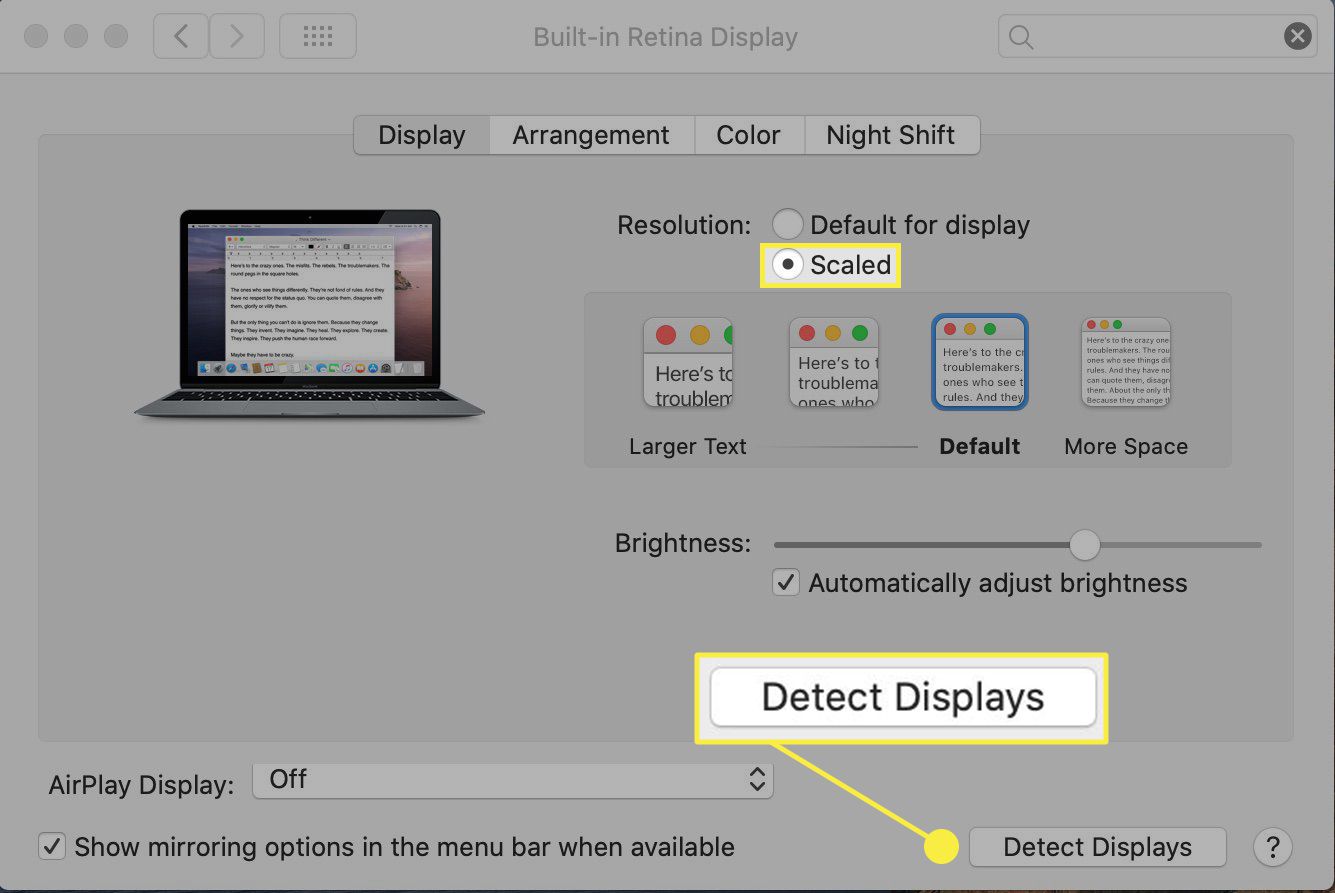
-
Alternativt kan du sätta din Mac i viloläge och upprepa stegen ovan. Klicka på Apple-ikonen och välj Sova.
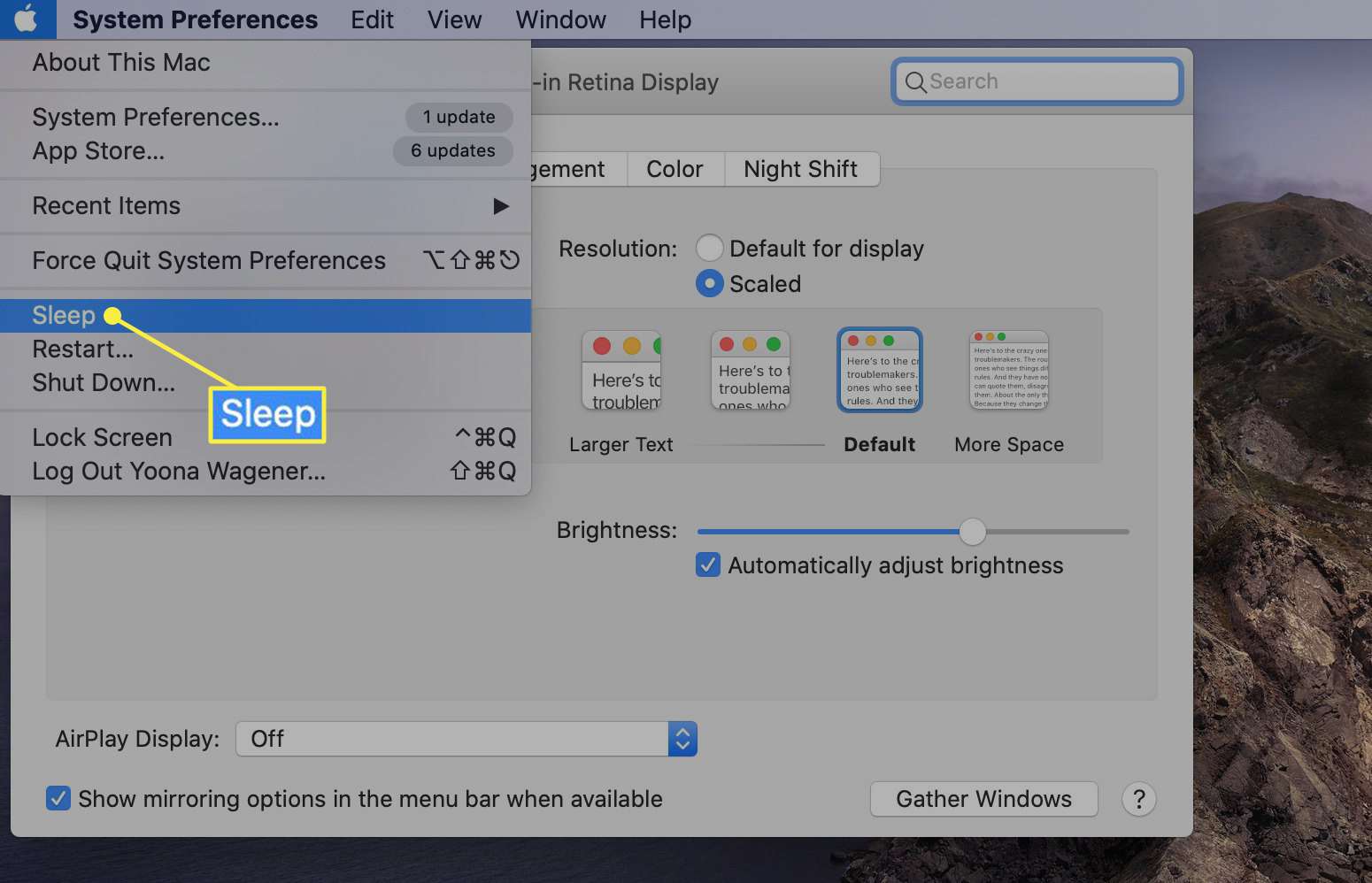
-
Väck det några sekunder senare för att se om det räckte för att hitta skärmen. Om inte, försök igen för att tvinga Detektera skärmar skanna.
Ovanstående steg kan hjälpa till att knuffa din Mac och din externa bildskärm för att synkronisera eller be din enhet att söka efter och ansluta till en ansluten skärm. Det kan vara bra att koppla ur och sätta i sladdarna innan du försöker denna sekvens.
Justera inställningarna för skärmupplösning
En annan möjlig anledning till att din externa bildskärm inte upptäcks (eller om du slutligen ser en fruktad rosa skärm) kan ha att göra med inställningar för skärmupplösning och ljusstyrka.
-
Gå till Systemet Inställningar > Visar.
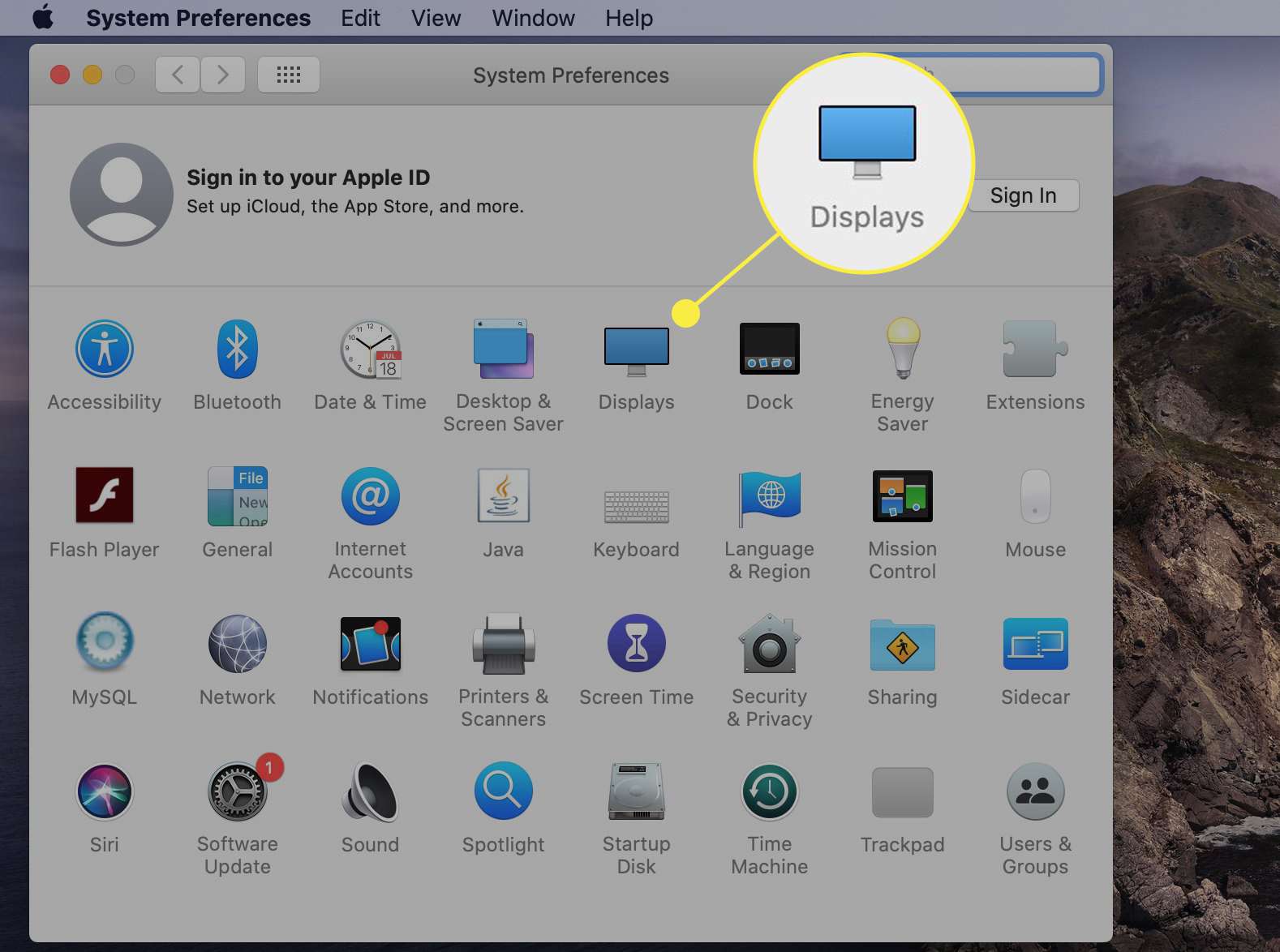
-
Bredvid Upplösning, välj alternativknappen bredvid Skalad och välj andra upplösningar än standardalternativet för att se om detta uppmanar till en ändring.
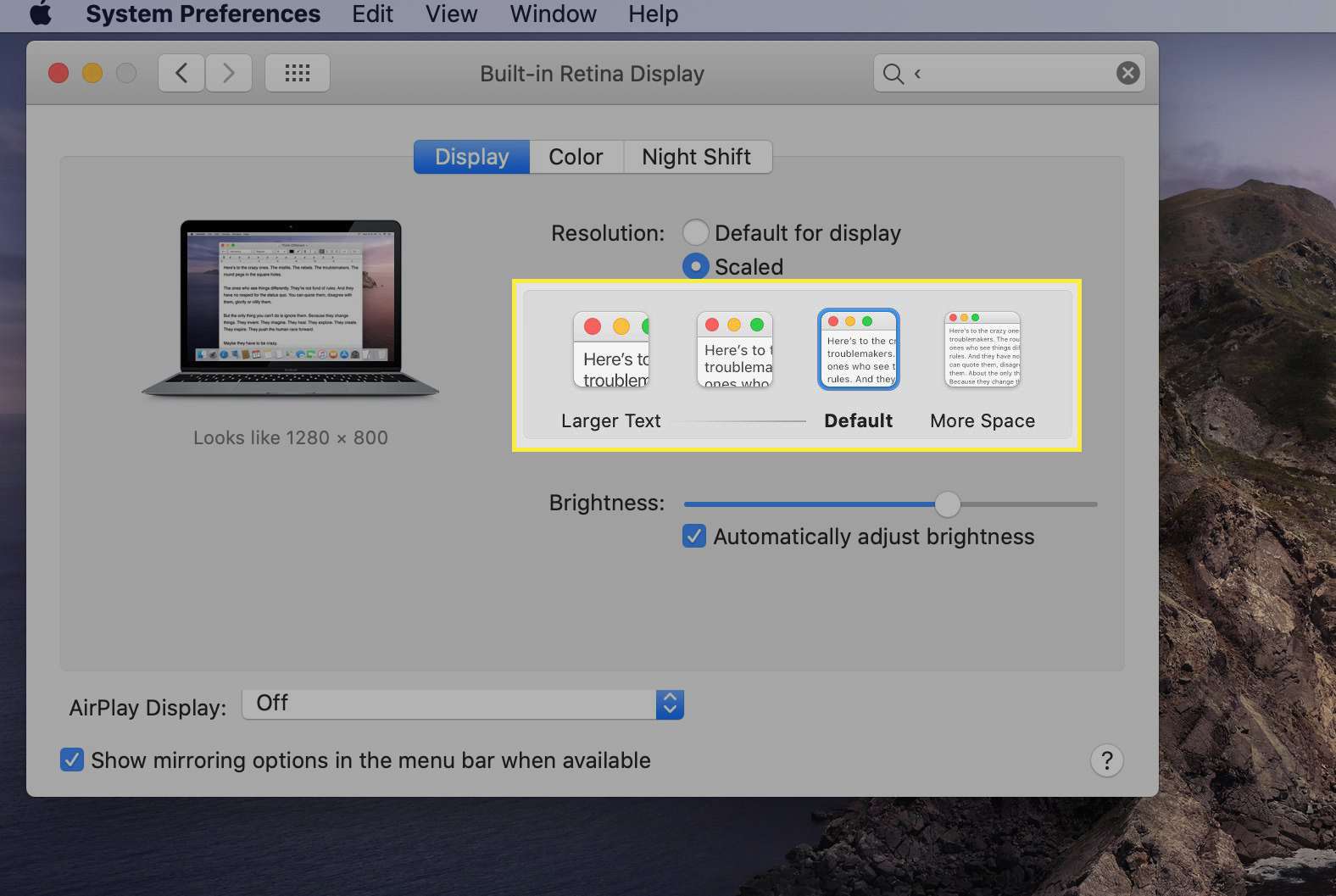
-
Under Ljusstyrka, avmarkera rutan bredvid Justera ljusstyrkan automatiskt och ljusare manuellt med växeln. Om den externa bildskärmens ljusstyrka är för låg för att registreras kan det lösa problemet.
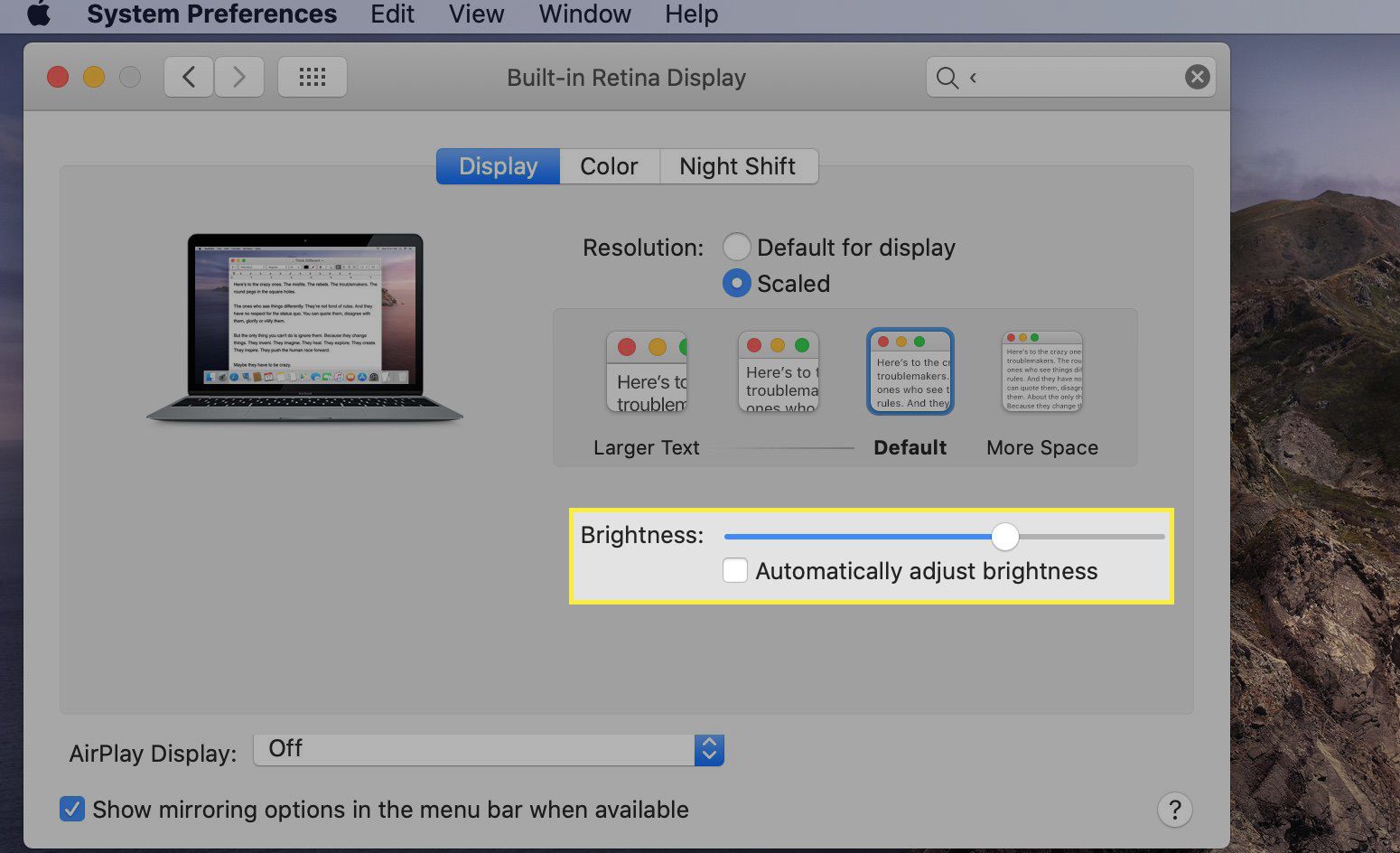
Om du inte redan har gjort det kan en annan hjälpsam knuff komma från att ansluta din dator till nätadaptern och undvika att förlita sig på batteriström ensam.
Dubbelkolla anslutningar för skärmkabel
Om din Mac fortfarande inte känner igen din bildskärm efter att du har bett om detekteringsskärmar och skannar och justerar upplösning och ljusstyrka kan det hjälpa till att se till att anslutningskablarna är i ordning.
-
Kontrollera först att din kabel är säker både till och från din bildskärm och din dator.
-
Även om kabelanslutningarna är säkra, ta bort dem och sätt tillbaka dem för att se om det gör skillnad.
-
Använd om möjligt samma kabel med en annan port på din Mac.
-
Om du inte har en annan tillgänglig port eller kabel kan du försöka använda den för att ansluta till en annan Mac-kompatibel extern skärm för att avgöra om det är ett kabelproblem.
Om du försöker ansluta två externa skärmar, vet du att inte alla Mac-datorer stöder mer än en ytterligare bildskärm. Du kan kontrollera antalet visningar som stöds genom att klicka på Apple-ikonen i det övre vänstra hörnet på din Macs menyrad och välja Om den här Mac > Stöd > Specifikationer > Grafik- och videostöd.
Se till att du har rätt adapter
Beroende på din speciella Mac är chansen att du kommer att arbeta med hubbar, adaptrar eller skärmprogramvara från tredje part för att förlänga din skärm. Innan du använder är det viktigt att kontrollera kompatibiliteten med just din modell.
-
Se till att din bildskärm och kabelkombination är kompatibel med din Mac. Vissa Mac-datorer använder endast USB-C eller både Thunderbolt- och USB-C-anslutningar, medan vissa Thunderbolt-variationer kräver en Thunderbolt-specifik adapter. Eftersom USB-C- och Thunderbolt 3-portarna ser nästan identiska ut är det viktigt att du känner till portarna på din Mac och att alla USB-C- eller Thunderbolt-adaptrar och kablar från tredje part är kompatibla.
-
Om du använder en tredjepartsanslutning eller -docka, se till att du har laddat ner relevant programvara eller uppdateringar om tillämpligt.
-
Om du inte har tur med programuppdateringar kan själva navet vara problemet. Försök med en direktanslutning med en Apple Thunderbolt eller annan kompatibel kabel för att avgöra om det är källan till problemet.
Öka dina chanser att lyckas genom att undvika att flera adaptrar och kablar kopplas ihop. Mac-datorer brukar fungera bäst med externa skärmar när en Apple-märkt eller kompatibel kabel och adapter är direkt involverade.