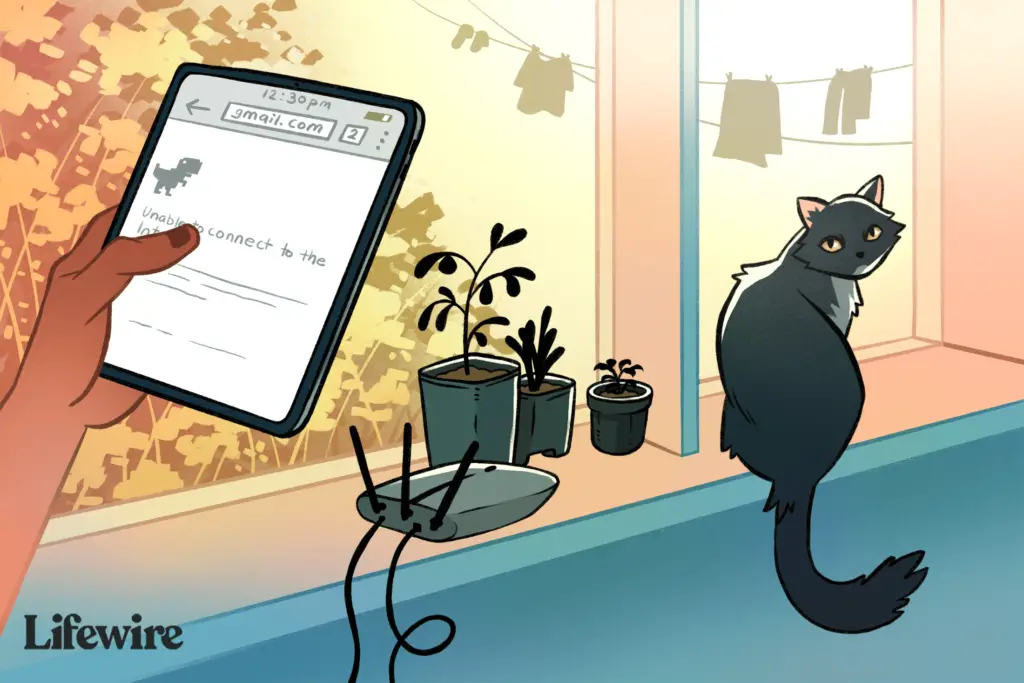
De vanligaste problemen med att ansluta till internet kan åtgärdas i några enkla steg, och ibland är det så enkelt som att flytta från ett rum till ett annat. Innan vi fördjupar oss i djupare felsökningsfrågor, se till att du redan har provat dessa tips.
- Gå närmare routern. Den första lösningen är att närma sig routern. Om du är för långt borta kanske Wi-Fi-signalstyrkan inte är tillräckligt stark för att din iPad ska kunna ansluta till Wi-Fi.
- Se till att Wi-Fi-nätverket körs. Innan du spenderar för mycket tid på att felsöka varför din iPad har problem, se till att det faktiskt är den enhet som har problemet. Använd din bärbara dator, stationära eller smarttelefon för att ansluta till Internet och kontrollera att routern fungerar. Det är att föredra att ansluta trådlöst för att verifiera att Wi-Fi fungerar, men om du inte har en annan trådlös enhet kommer det att fungera bra att använda skrivbordet.
- Ta bort alla fodral eller överdrag från iPad. Om du har ett ärende är det en bra idé att ta bort det när du följer dessa felsökningssteg. Detta löser förmodligen inte problemet, men eventuella hinder kan leda till att signalen tappar lite styrka.
- Verifiera lösenordet. Om du blir ombedd att gå med i ett nätverk och fortsätta att nekas efter att du har angett lösenordet är det en bra idé att verifiera att du skriver in rätt lösenord. Vissa lösenord kan vara ganska långa och komplicerade och det är lätt att misstänka ett «8» för ett «B» eller ett «0» för ett «O».
Om inget av dessa löser problemet, gå till de (något) mer komplicerade stegen nedan.
Felsöka din iPads nätverksinställningar
Det är dags att kontrollera några av de grundläggande nätverksinställningarna, men låt oss först se till att det inte är ett offentligt nätverk som orsakar dig ett problem.
- Om du ansluter till en offentlig Wi-Fi-hotspot som till exempel på ett kafé eller kafé kan du behöva godkänna villkoren innan du kan komma åt appar som använder nätverksanslutningen. Om du går in i webbläsaren Safari och försöker öppna en sida skickar dessa typer av nätverk dig ofta till en speciell sida där du kan verifiera avtalet. Även efter att du har okej kontraktet och kommit på Internet kanske du inte har tillgång till alla dina appar.
- Om du ansluter till ditt hemnätverk går du till iPad inställningar och se till att allt är inställt okej. När du väl har tryckt på inställningar ikonen på din iPad, är den första inställningen du vill kontrollera högst upp på skärmen: Flygplansläge. Detta bör ställas in på Av. Om flygplansläget är på kan du inte ansluta till internet.
- Klicka sedan på Wi-Fi precis nedanför Flygplansläge. Detta visar dig Wi-Fi-inställningarna. Det finns några saker att kontrollera:
Wi-Fi-läge är på. Om Wi-Fi är inaktiverat kan du inte ansluta till ditt Wi-Fi-nätverk. - Be om att gå med i nätverk är på. Om du inte uppmanas att gå med i nätverket kan det vara så att Ask to Join Networks är avstängd. Den enklaste lösningen är att aktivera den här inställningen, men du kan också mata in informationen manuellt genom att välja Övrig från nätverkslistan.
- Går du med i ett stängt eller dolt nätverk? Som standard är de flesta Wi-Fi-nätverk antingen offentliga eller privata. Men ett Wi-Fi-nätverk kan stängas eller döljas, vilket innebär att det inte sänder namnet på nätverket till din iPad. Du kan gå med i ett stängt eller dolt nätverk genom att välja Övrig från nätverkslistan. Du behöver nätverkets namn och lösenord för att gå med.
- Klicka sedan på Wi-Fi precis nedanför Flygplansläge. Detta visar dig Wi-Fi-inställningarna. Det finns några saker att kontrollera:
Återställ iPad: s Wi-Fi-anslutning
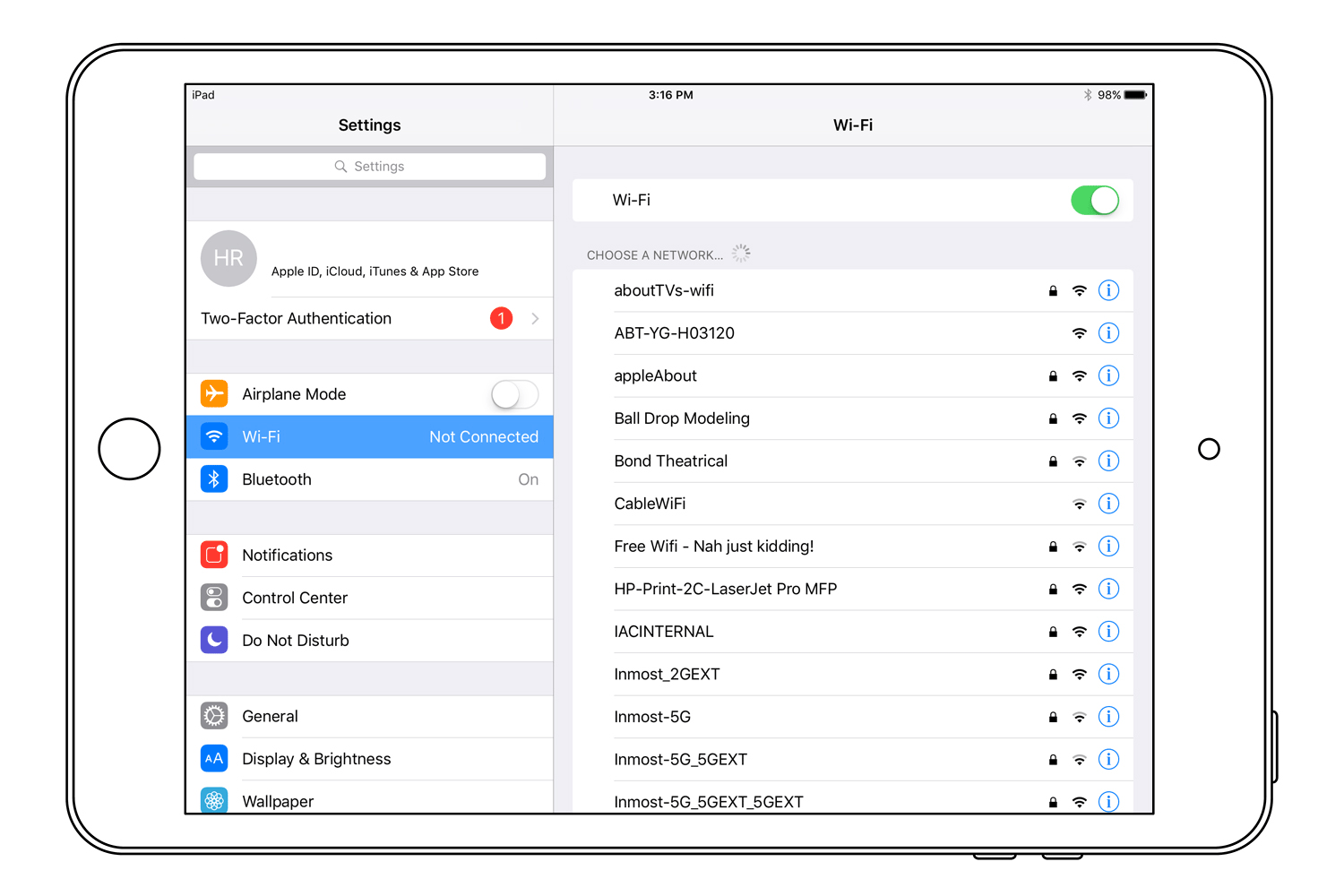
Nu när du har verifierat att alla nätverksinställningar är korrekta är det dags att börja felsöka själva Wi-Fi-anslutningen. Det första är att återställa iPad: s Wi-Fi-anslutning. Vanligtvis löser detta enkla steg att berätta för iPad att återansluta problemet.
- Du kan göra detta från samma skärm där vi verifierade inställningarna. (Om du har hoppat över de föregående stegen kan du komma till rätt skärm genom att gå in på din iPad-inställningar och välja Wi-Fi från listan till vänster på skärmen.)
- För att återställa iPad: s Wi-Fi-anslutning, använd helt enkelt alternativet högst upp på skärmen för att slå på Wi-Fi Av. Alla Wi-Fi-inställningar försvinner. Därefter vänder du helt enkelt tillbaka den På om igen. Detta kommer att tvinga iPad att söka efter Wi-Fi-nätverket igen och återansluta.
- Om du fortfarande har problem kan du förnya hyresavtalet genom att trycka på den blå knappen längst till höger om nätverkets namn i listan. Knappen har en > i mitten och leder dig till en sida med nätverksinställningarna.
- Rör Förnya hyresavtalet mot botten av skärmen. Du uppmanas att verifiera att du vill förnya hyresavtalet. Peka på Förnya knapp.
Denna process är mycket snabb, men det kan lösa vissa problem.
Återställ iPad
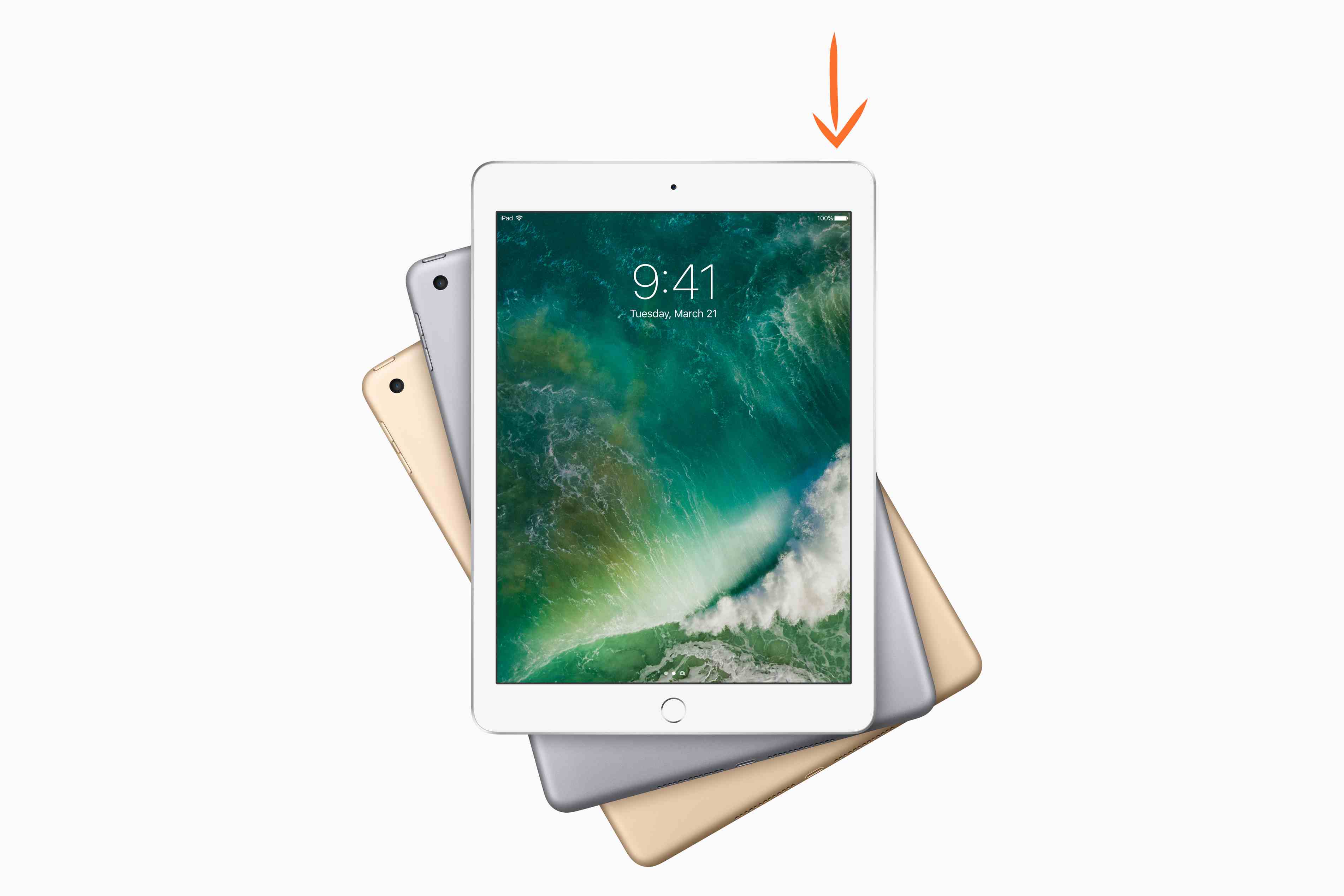
- För att starta om iPad, håll ner Sleep / Wake-knappen längst upp på iPad i flera sekunder tills ett fält visas på skärmen som vinkar dig till Skjut för att stänga av den.
- När du har skjutit fältet visar iPad en bindestreck innan den slutligen stängs av helt, vilket ger dig en tom skärm. Vänta några sekunder och håll sedan ned Sova vakna -knappen igen för att starta säkerhetskopieringen av iPad.
- Apples logotyp kommer att visas mitt på skärmen och iPad startar om helt några sekunder senare. Du kan testa Wi-Fi-anslutningen när ikonerna dyker upp igen.
Starta om routern
Precis som du startade om iPad bör du också starta om själva routern. Detta kan också bota problemet, men du vill först se till att ingen annan för närvarande är på Internet. Om du startar om routern kommer också människor att starta internet även om de har en trådbunden anslutning. Att starta om en router är enkelt att stänga av den i några sekunder och sedan slå på den igen. Om du är osäker på hur du gör detta hänvisar du till din routers manual. De flesta routrar har en på / av-brytare på baksidan. När din router är påslagen kan det ta flera sekunder till flera minuter att komma tillbaka helt och vara redo att acceptera nätverksanslutningar. Om du har en annan enhet till hands som ansluter till nätverket, till exempel din bärbara dator eller smartphone, testa anslutningen på den här enheten innan du kontrollerar om den löste problemet för din iPad.
Glöm nätverket
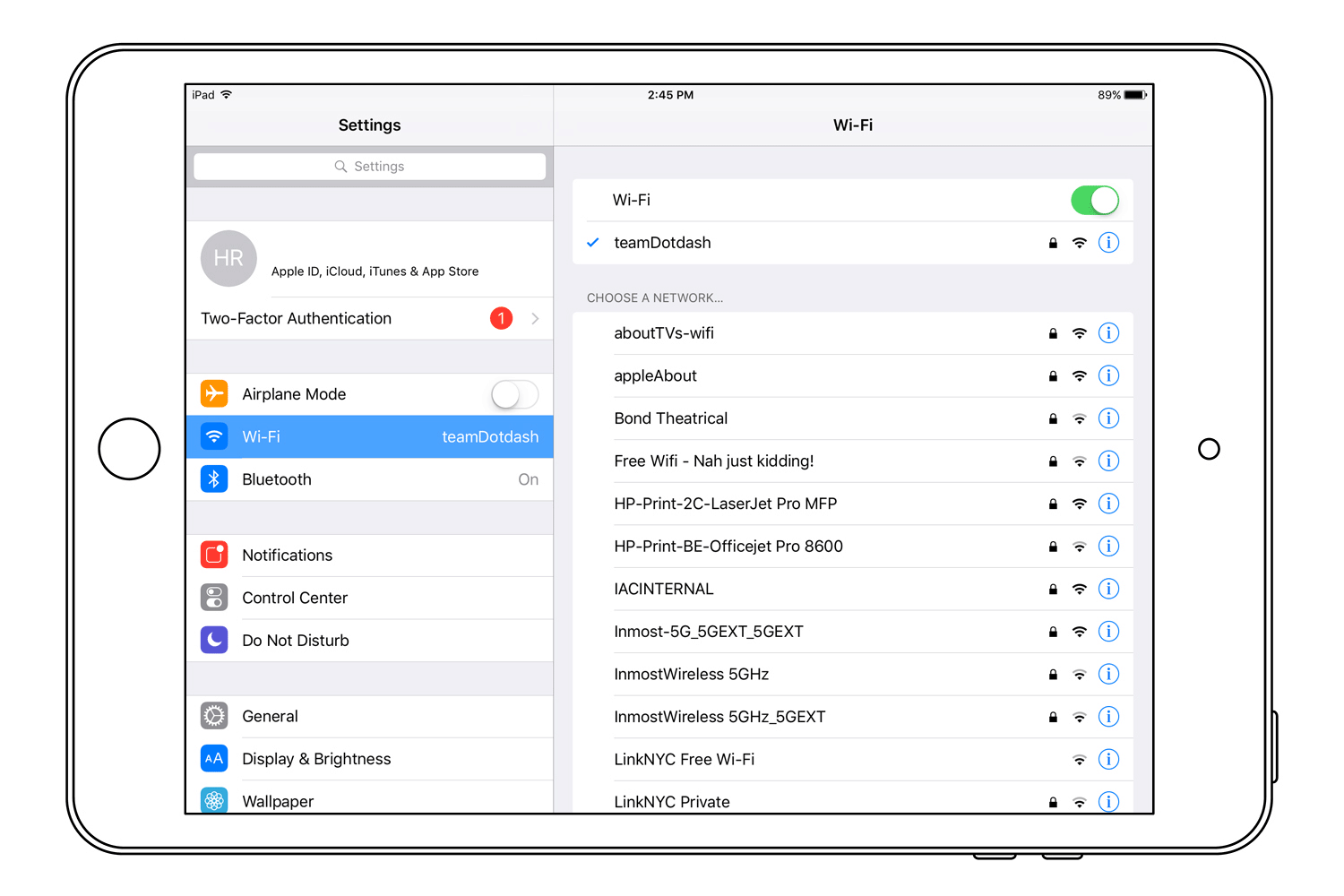
Om du fortfarande har problem är det dags att börja ändra några inställningar för att berätta för iPad att glömma vad den vet om att ansluta till Internet och ge iPad en ny start.
- Det första alternativet finns på samma skärm som vi besökte tidigare när vi kontrollerade inställningarna och förnyade iPads nätverkshyresavtal. Du kan komma tillbaka dit genom att trycka på inställningar ikonen och välja Wi-Fi från menyn till vänster.
- När du är på Wi-Fi-nätverk skärm, gå in i inställningarna för ditt enskilda nätverk genom att trycka på den blå knappen bredvid nätverksnamnet. Knappen har en > symbol i mitten.
- Detta tar dig till en skärm med inställningar för detta enskilda nätverk. För att glömma nätverket, tryck på Glöm det här nätverket högst upp på skärmen. Du ombeds att verifiera detta val. Välja Glömma bort för att verifiera det.
- Du kan ansluta igen genom att välja ditt nätverk från listan. Om du ansluter till ett privat nätverk behöver du lösenordet för att återansluta.
Återställ nätverksinställningarna på din iPad
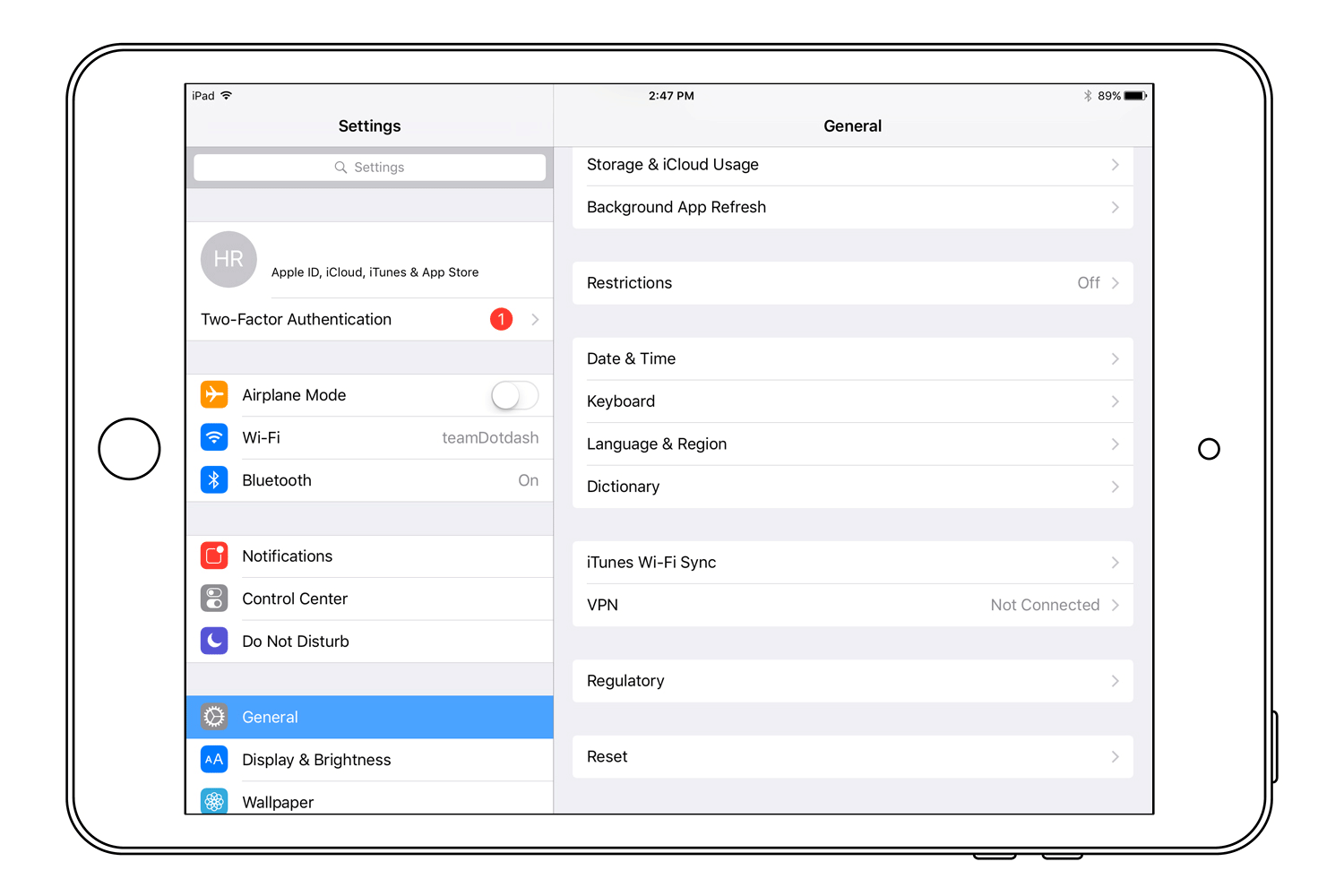
Om du fortfarande har problem är det dags att återställa nätverksinställningarna. Detta kan låta drastiskt, men för de flesta handlar det ungefär om att bara glömma det enskilda nätverket. Detta steg kommer att spola alla inställningar som iPad har lagrat helt, och det kan lösa problem även när man glömmer att det enskilda nätverket inte gör tricket.
- För att återställa nätverksinställningarna på din iPad, gå till inställningar genom att trycka på ikonen och välja GeneraJag från listan till vänster. Alternativet för att återställa iPad finns längst ner i listan över allmänna inställningar. Tryck på den för att gå till Återställ inställningar skärm.
- Välj på den här skärmen Återställ nätverksinställningar. Detta kommer att få iPad att rensa bort allt den vet, så du vill ha ditt nätverks lösenord till hands om du är i ett privat nätverk.
- När du har bekräftat att du vill återställa nätverksinställningarna kommer din iPad att vara fabriksinställt när det gäller Internet. Om det inte uppmanar dig att gå med i ett närliggande Wi-Fi-nätverk kan du gå till Wi-Fi-inställningar och välj ditt nätverk från listan.
Uppdatera routerns firmware
