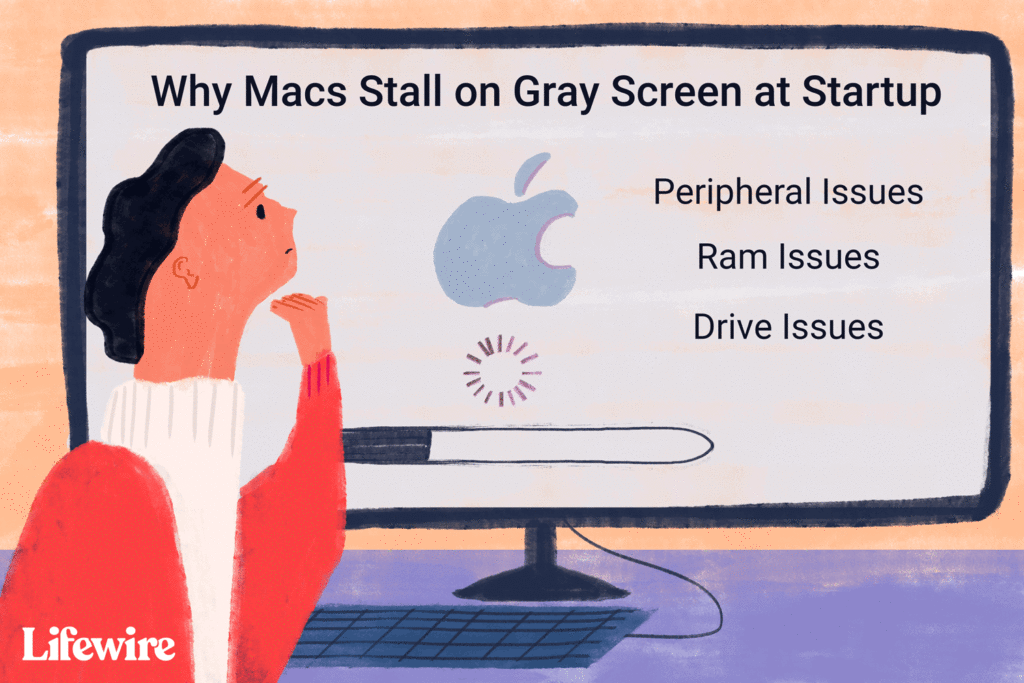
Ibland, när du startar om din Mac, kan datorn stanna och inte gå vidare med startprocessen. Beroende på din Mac-modell kan skärmen vara grå, svart eller mycket mörk. Du kanske ser Apple-logotypen, en snurrutrustning, en snurrande jordglob, en cirkel med ett snedstreck eller inget annat än en tom skärm. Det finns felsökningssteg och lösningar för att försöka få din Mac igång igen. Den stoppade start kallas «grå skärm» -problem, även om skärmen visar en svart skärm som ser ut som en avstängd Mac. Tidigare Mac-modeller visade en grå skärm under en stoppad start och namnet fastnade.
Orsaker till problemet med gråskärmsstart
Det finns flera typer av Mac-startproblem, men problemet med grå skärm är särskilt frustrerande eftersom det finns många möjliga orsaker. Problem med kringutrustning, RAM-problem eller enhetsproblem kan förhindra att din Mac startar ordentligt. Till exempel, när en dålig kringutrustning är ansluten till din Mac, kan det förhindra att Mac fortsätter startsekvensen, vilket får Mac att stanna medan den väntar på att kringutrustningen svarar på ett kommando. Ibland orsakar en dålig kringutrustning eller dess kabel att en av signalstiftarna på en av Mac-portarna fastnar i ett tillstånd (ställ högt, ställ lågt eller kortsluts till jord eller positiv spänning). Något av dessa villkor kan få din Mac att frysa under startprocessen. Oavsett orsaken till problemet med gråskärmen finns det flera felsökningssteg för att försöka få din Mac att fungera igen. Problemet med grå skärm presenteras på olika sätt. I Mac-modeller med inbyggda Retina-skärmar kan datorn frysa på en svart skärm, vilket gör att Mac-datorn är avstängd. I andra modeller kan du se en blå startskärm som ändras till en fast grå skärm. Du kanske ser en Apple-logotyp eller en ikon eller bara en grå eller mörk skärm.
Så här fixar du den grå startskärmen på Mac
Innan du provar något av dessa felsökningssteg, stäng av din Mac och ta sedan bort Ethernet-kabeln, ljudkablar, hörlurar och andra kringutrustning. Håll tangentbordet, musen och skärmen ansluten.
-
Slå på din Mac utan kringutrustning ansluten. Om din Mac startar utan problem när du inte har några kringutrustning anslutna, vet du att en felaktig kringutrustning eller kabel orsakade problemet med grå skärm. Stäng av din Mac igen, anslut en kringutrustning igen och starta om din Mac. Fortsätt denna process tills du hittar den dåliga kringutrustningen. Problemet kan också vara en dålig kabel. Om du ansluter en kringutrustning och det orsakar problemet med grå skärm, prova en ny kabel innan du byter ut kringutrustningen.
-
Byt ut musen och tangentbordet. Om du har gått igenom dina kringutrustning och ingen av dem verkar vara den skyldige, kan musen eller tangentbordet vara problemet. Anslut en känd, bra mus och tangentbord och starta sedan om din Mac. Se om detta löser problemet med grå skärm.
-
Starta din Mac med Safe Boot-processen. Se till att alla kringutrustning, utom musen och tangentbordet, är frånkopplade och försök sedan med en säker start. Under en säker start utför din Mac en startkatalogskontroll. Om enhetskatalogen är intakt fortsätter macOS startprocessen genom att endast ladda det minsta antal kärntillägg som behövs för att starta. Om din Mac framgångsrikt startar i felsäkert startläge startar du om din Mac igen i normalt läge och ser om den kan slutföra omstartsprocessen. Om din Mac kan starta efter en säker start kan den behöva reparera några enheter. Använd Diskverktygets första hjälpenverktyg för att kontrollera och reparera din enhet.
-
Återställ PRAM och återställ SMC. Om du inte kan starta din Mac i felsäkert startläge, återställ PRAM och SMC och se om din Mac startar. Om så är fallet, sätt tillbaka dina kringutrustning en i taget, starta om Mac-datorn varje gång för att verifiera att ingen av dem orsakade det ursprungliga gråskärmsproblemet. Återställning av PRAM och SMC återställer din Macs hårdvara till standardinställningarna. Ljudnivåerna är till exempel inställda som standard, de interna högtalarna ställs in som källa för ljudutgång, och visningsalternativen och ljusstyrkan återställs.
-
Ta bort extra RAM-minne. Om du lade till något RAM-minne till din Mac efter att du köpte den tar du bort RAM-minnet och ser om din Mac startar normalt. Om det gör det har en eller flera RAM-bitar misslyckats och du måste byta ut den. Du bör kunna fortsätta arbeta med din Mac tills du får ersättnings-RAM. Vi kommer till den punkt där felsökningsstegen sannolikt kommer att leda till att du förlorar en del, om inte alla, data på din startdisk.
-
Starta från ett startbart installationsprogram. Om du framgångsrikt startar från ett externt media med ett startbart operativsystem, till exempel en USB-flashenhet, vet du att startenheten orsakar ditt gråskärmsproblem. (Alternativt starta din Mac från Recovery HD.) Om du identifierade startdrivenheten som problemkälla, reparera den med Disk Utility’s First Aid. Om du inte kan reparera din startdisk med hjälp av Diskverktyg, prova ett tredjeparts enhetsverktyg. Om reparationsprocessen inte fungerar kan du behöva byta ut startdisken.
-
Starta upp i enanvändarläge (fsck). Det lite kända startläget för engångsbruk startar Mac till en skärm som visar information om startprocessen. (Det ser ut som en gammaldags terminal.) Det meddelar dig om problem hittades med din startdisk och försök att rätta till felen. Om den lyckas reparera startdrivrutinen visas meddelandet «Volym OK». Om du inte ser detta meddelande har startdisken större problem.
-
Gör ett Apple Store-avtal eller hitta ett Apple-auktoriserat servicecenter. Om inget av dessa felsökningssteg har lyckats kan det vara dags att byta ut startdisken eller utforska problem med en annan intern komponent. Var noga med att ta din Mac till en betrodd enhet.