
Det blinkande frågetecknet är din Macs sätt att berätta att det har problem att hitta ett startbart operativsystem. Normalt startar din Mac startprocessen tillräckligt snabbt för att du aldrig kommer att märka det blinkande frågetecknet på skärmen. Men ibland kan du hitta din Mac som visar frågeteckenikonen, antingen en kort stund innan du äntligen avslutar startprocessen eller så kan den se ut som fast vid frågetecknet och väntar på din hjälp. Medan frågetecknet blinkar kontrollerar din Mac alla tillgängliga diskar för ett operativsystem den kan använda. Om den hittar en, kommer din Mac att starta. Från informationen i din fråga låter det som om din Mac så småningom hittar en disk som den kan använda som startdrivenhet och avslutar startprocessen. Du kan förkorta, ja, faktiskt eliminera sökprocessen genom att välja en startdiskett i Systeminställningar.
-
Klicka på Systeminställningar ikonen i Dock eller välj Systeminställningar från Apple-menyn.
-
Klicka på fönstret Startdisk i systemavsnittet i Systeminställningar.
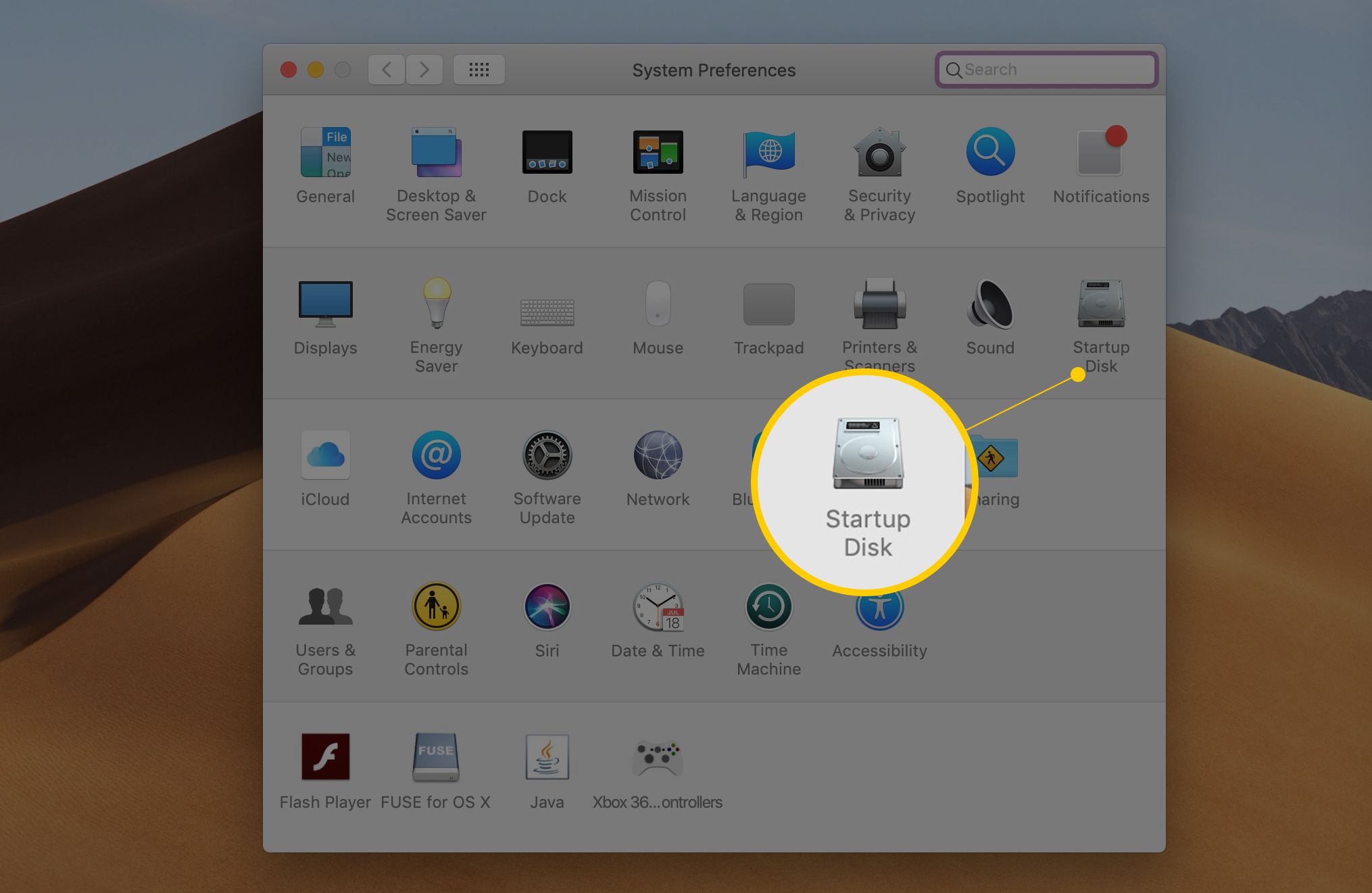
-
En lista över enheter som för närvarande är anslutna till din Mac och har OS X, macOS eller annat startbart operativsystem installerat på dem visas.
-
Klicka på hänglås i nedre vänstra hörnet och ange sedan administratörens lösenord.
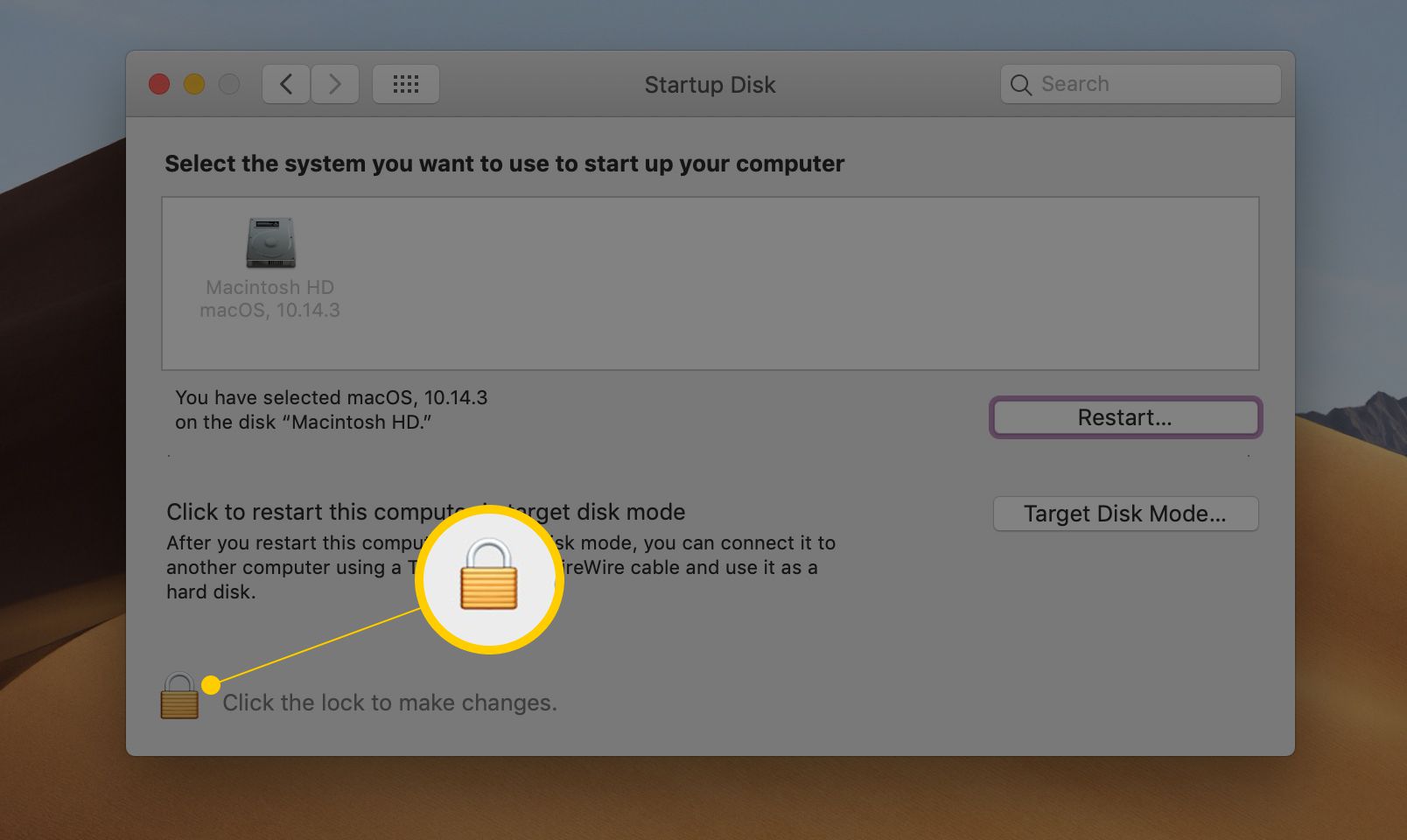
-
I listan över tillgängliga enheter väljer du den du vill använda som startdiskett.
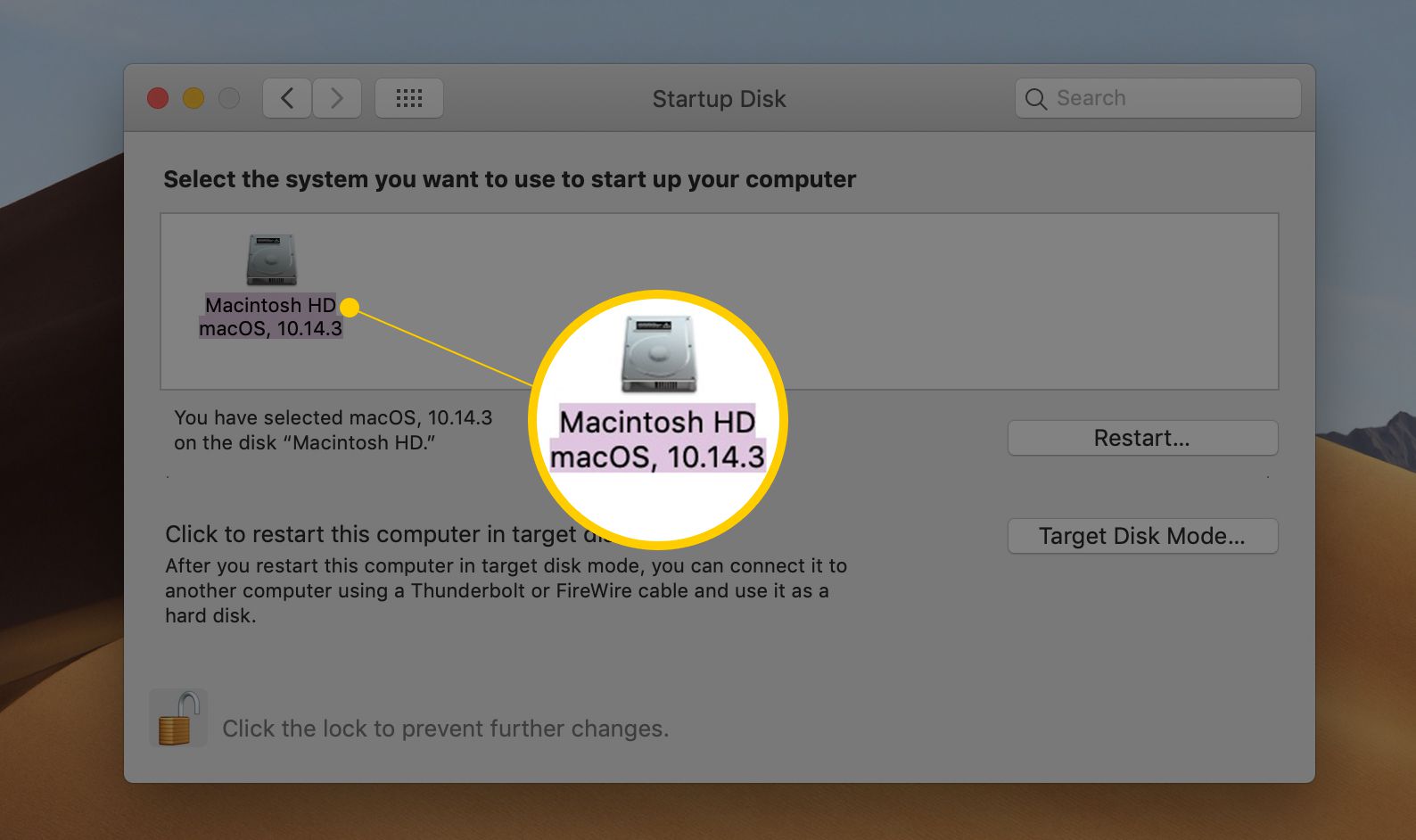
-
Du måste starta om din Mac för att ändringen ska träda i kraft.
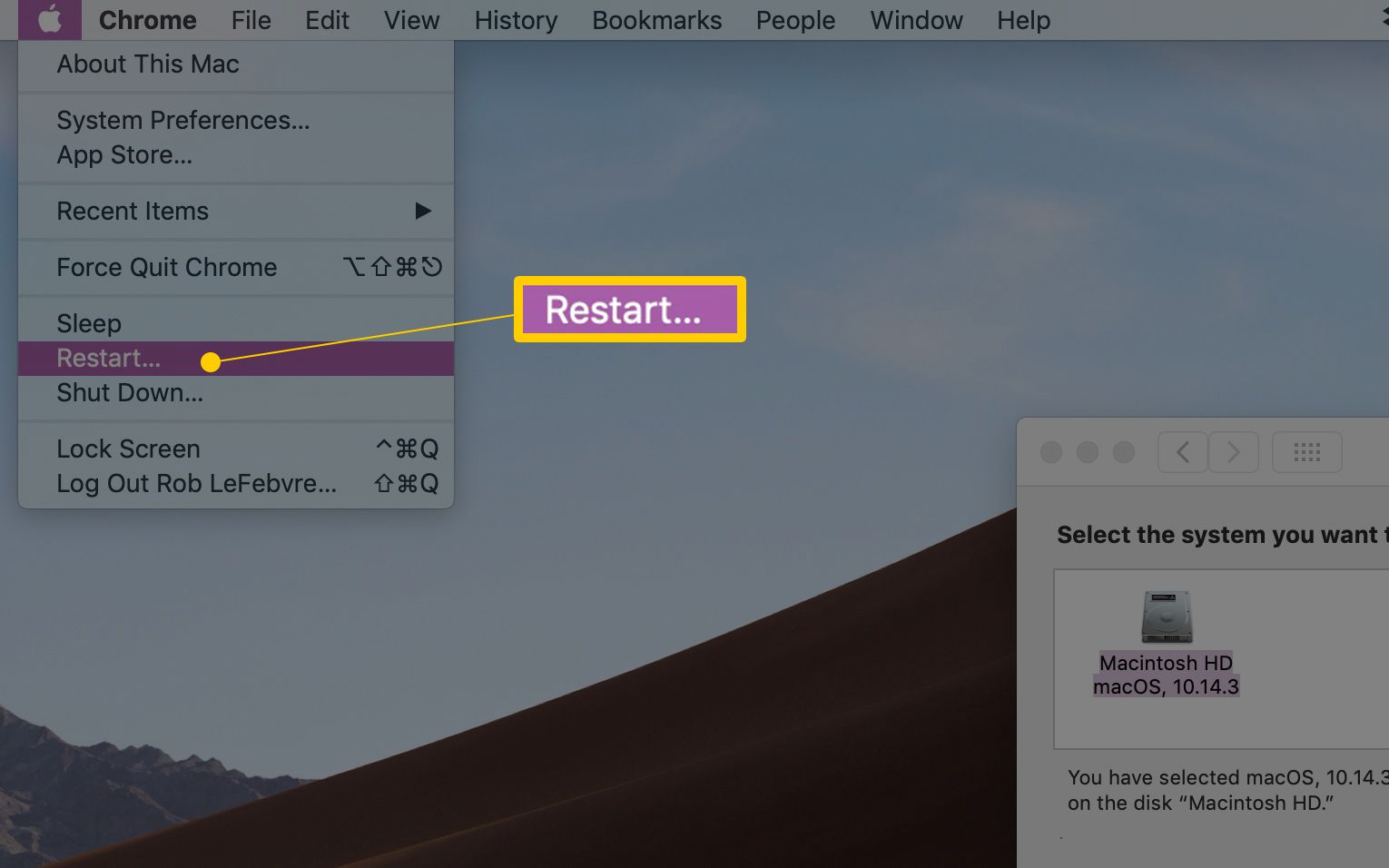
Om nästa gång du startar din Mac försvinner det blinkande frågetecknet inte och din Mac slutar inte starta, kan du ha ett allvarligare problem än ett svårt att hitta operativsystem. Chansen är att din valda startdisk har problem, eventuellt diskfel som kan förhindra att nödvändiga startdata laddas korrekt.
Använd Diskverktyg för att verifiera vilken volym som är startdisken
Men innan du försöker alternativet Säker start, gå tillbaka och kontrollera startdisken du valde i föregående steg. Se till att det är samma som din Mac faktiskt använder när den äntligen startar upp. Du kan upptäcka vilken volym som används som startdisk med hjälp av Disk Utility, en app som ingår i Mac OS.
-
Lansera Diskverktyg, finns på / Applications / Utilities.
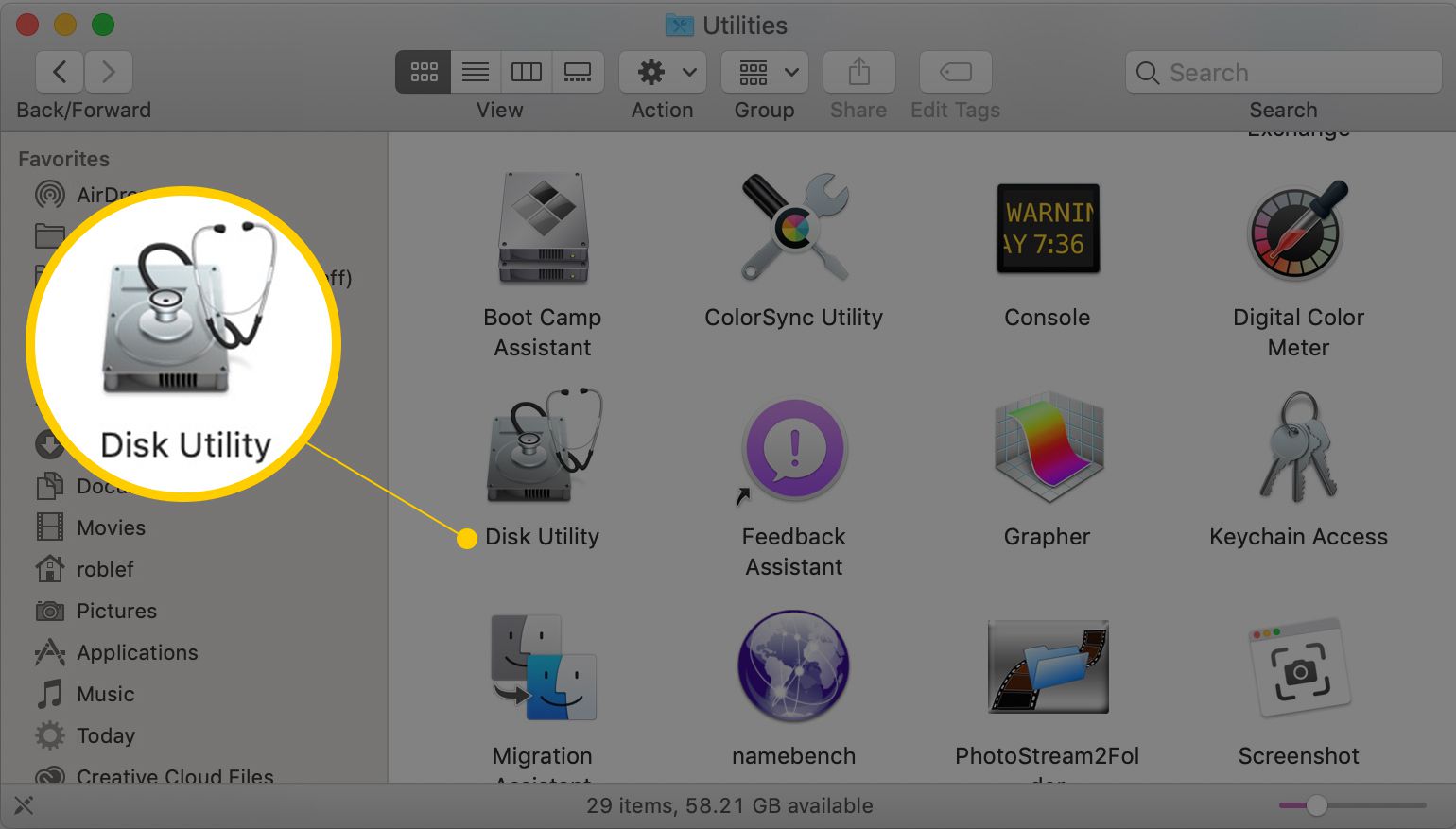
-
Diskverktyget visar monteringspunkten för varje volym som är ansluten till din Mac. Startenhetens monteringspunkt är alltid «https://www.livetstrad.com/»; det är den främre snedstreckstecknet utan citattecken. Snedstrecket framåt används för att ange roten eller startpunkten för Macs hierarkiska filsystem. Startenheten är alltid roten eller starten på filsystemet i Mac OS.
-
Välj a i diskverktygets sidofält volymoch kontrollera sedan monteringspunkten som anges i volyminformationsområdet längst ner i mitten av fönstret. Om du ser framåt-snedstreckssymbolen används den volymen som startdrivenhet. När en volym inte är startdrivrutinen visas dess monteringspunkt vanligtvis som / Volymer / (volymnamn), där (volymnamn) är namnet på den valda volymen.
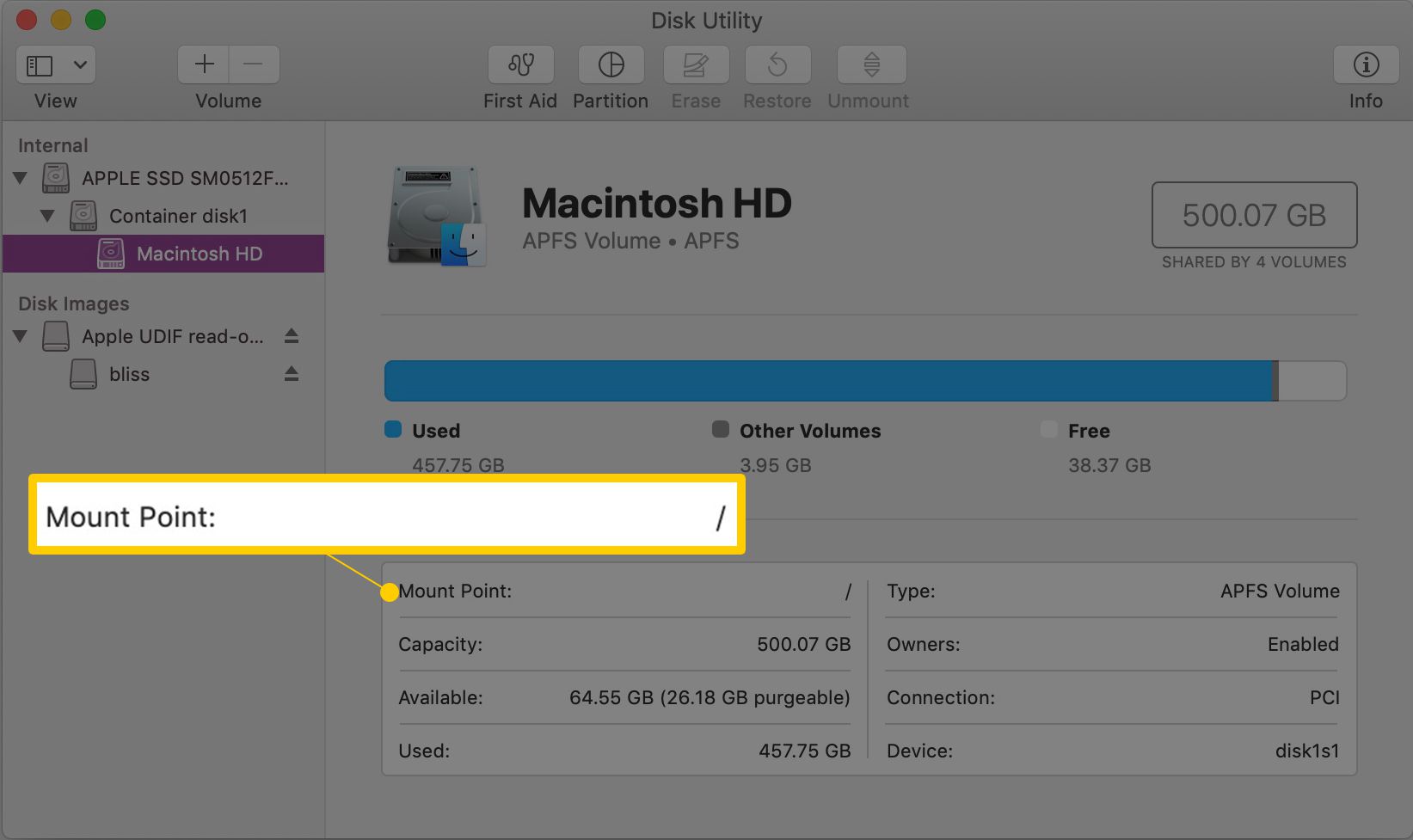
-
Fortsätt att välja volymer i sidfältet Diskverktyg tills du hittar startvolymen.
-
Nu när du vet vilken volym som används som startdiskett kan du gå tillbaka till inställningsfönstret Startdisk och ställa in rätt volym som startdisk.
Prova en säker start
Safe Boot är en speciell startmetod som tvingar din Mac att ladda endast den minsta information den behöver för att köra. Safe Boot kontrollerar också startdisken för diskproblem och försöker reparera eventuella problem som den stöter på. Du hittar information om hur du använder alternativet Säker start i artikeln Hur du använder din Macs säkra startalternativ. Ge Safe Boot ett försök. När din Mac har startat med Safe Boot, fortsätt och starta om din Mac för att se om problemet med det ursprungliga frågetecknet har lösts.
Ytterligare felsökningsguider
Om du fortsätter att ha problem med att få din Mac att starta ordentligt bör du kontrollera dessa felsökningstips för Mac-startproblem. Medan du håller på med det kanske du också vill ta en titt på den här guiden för att ställa in din nya Mac. Den innehåller användbara guider för att få din Mac igång. Om du fortfarande har startproblem, försök börja från en annan enhet. Om du har en ny säkerhetskopia / klon av din startdisk, försök starta från den startbara säkerhetskopian. Kom ihåg att Time Machine inte producerar säkerhetskopior som du kan starta från. Du måste ha använt en app som kan skapa kloner, som Carbon Copy Cloner, SuperDuper, Disk Utility Restore-funktionen (OS X Yosemite och tidigare), eller använda Disk Utility för att klona en Mac-enhet (OS X El Capitan och senare ). Du kan använda Mac OS X-genvägar för att välja en annan enhet att tillfälligt starta från. Om du kan starta din Mac från en annan enhet kan du behöva reparera eller byta ut din startdisk. Det finns ett antal appar som kan reparera mindre diskproblem, inklusive Disk Utility First Aid-funktionen och Drive Genius. Du kan också använda ett annat speciellt startläge som heter Single User Mode för att utföra diskreparationer på startdrivenheten.