
När du har lärt dig iPad-grunderna är iPad ett otroligt enkelt verktyg att använda. Om du laddar ner massor av appar är det en övning att leta efter en app att svepa och kisla på de många iPad-skärmarna. Lär dig hur du navigerar på iPad och anpassar apparrangemanget för att flytta runt på iPad som ett proffs. Instruktionerna i den här artikeln gäller iPads som kör iOS 12 och iOS 11. Tidigare versioner har liknande metoder för att organisera iPad.
Flytta från en sida med appar till nästa
IPad levereras med ett urval användbara appar på en startskärm, men efter att du laddat ner nya appar från App Store hittar du flera iPad-skärmar (kallade sidor) som är fyllda med ikoner. För att flytta från en sida med appar till nästa, svep ett finger över iPad-skärmen från höger till vänster för att gå framåt en sida och från vänster till höger för att gå tillbaka en sida, detta liknar att läsa en e-bok.
Ordna om appar på iPad
För att göra appar enklare att hitta, flytta appar på skärmen eller överför appar från en skärm till en annan. För att göra detta, tryck på valfri app på hemskärmen och lyft inte fingret förrän apparna på skärmen skakar. Lyft sedan fingret. När apparna skakar är de i redigeringsläge, vilket innebär att du kan flytta runt dem.
Flytta appar på en skärm
Om du vill flytta en app till en annan position på skärmen den är på trycker du på den skakningsapp du vill flytta och utan att lyfta fingret från skärmen drar du appen runt skärmen. För att placera appen på en ny plats, pausa mellan två appar och lyft fingret för att släppa ikonen på den platsen.
Flytta appar till olika skärmar
Tryck på en skakapp och flytta sedan fingret och appen till höger kant på iPad-skärmen. IPad visar nästa sida tillsammans med appen. Om det inte finns en annan sida eller om en sida är full skapar iPad en ny sida. På den nya skärmen drar du appen till en annan position och släpper den genom att lyfta fingret. Om det finns flera skärmar med appar på iPad drar du appen till vänster på skärmen för att gå till en tidigare sida med appar eller till startskärmen. När du är klar med att flytta appar klickar du på Hem -knappen på iPads som har en startknapp eller trycker på Gjort högst upp på skärmen på iPads utan hemknapp för att stoppa skakningen och återställa iPad till normalt läge. Tryck på på medan apparna skakar X i det övre vänstra hörnet av en app för att radera den. Appar som ingår i iOS kan inte tas bort och visar inte ett X. Att lägga till sidor till iPad gör mer än att skapa utrymme för att hålla appar. Använd sidor för att organisera appar på flera sätt. Sätt till exempel spelappar på en sida och produktivitetsappar på en annan. Använd sidor för att ordna appar i alfabetisk ordning, efter frekvens eller efter färg.
Organisera med mappar
Du behöver inte lita på sidor med appikoner för att organisera en iPad. Skapa istället mappar för att hålla flera relaterade appikoner utan att ta upp mycket utrymme. Skapa en mapp på iPad på ungefär samma sätt som du flyttar en appikon. Håll intryckt tills ikonerna skakar, vilket indikerar redigeringsläge. Istället för att dra en appikon mellan två appar, dra den ovanpå en annan appikon och släpp den för att skapa en mapp som innehåller båda apparna. IPad namnger mappen på ett intelligent sätt, men om du inte gillar namnet, tryck på namnet som iPad gav den och byt namn på vad du vill.
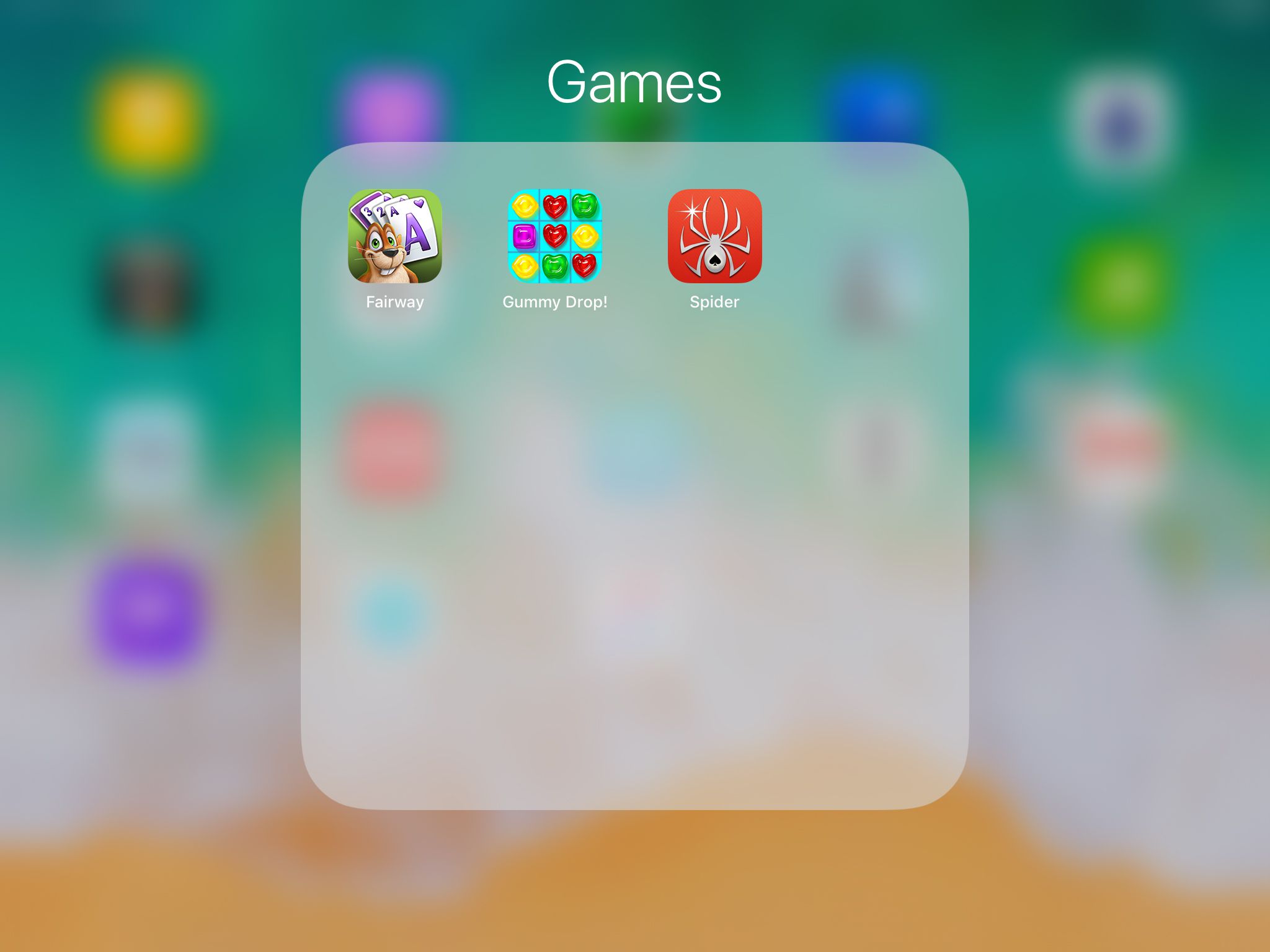
Mappar kan innehålla flera sidor. När den första sidan är fylld med appar skapas en ny. Flytta appar fram och tillbaka i en mapp precis som på iPad-startskärmen.
Docka en app
Dockan är raden med ikoner som finns längst ner på skärmen. Dockan är synlig på varje sida med appar på en iPad, så de flesta lägger de mest använda apparna på dockan för enkelhets skull. Du kan till och med lägga mappar på dockan. Tryck på och dra appikonen du vill till dockan och släpp den. De andra apparna på dockan flyttar för att göra plats för den. I det här fallet behöver du inte sätta appen i redigeringsläge först.
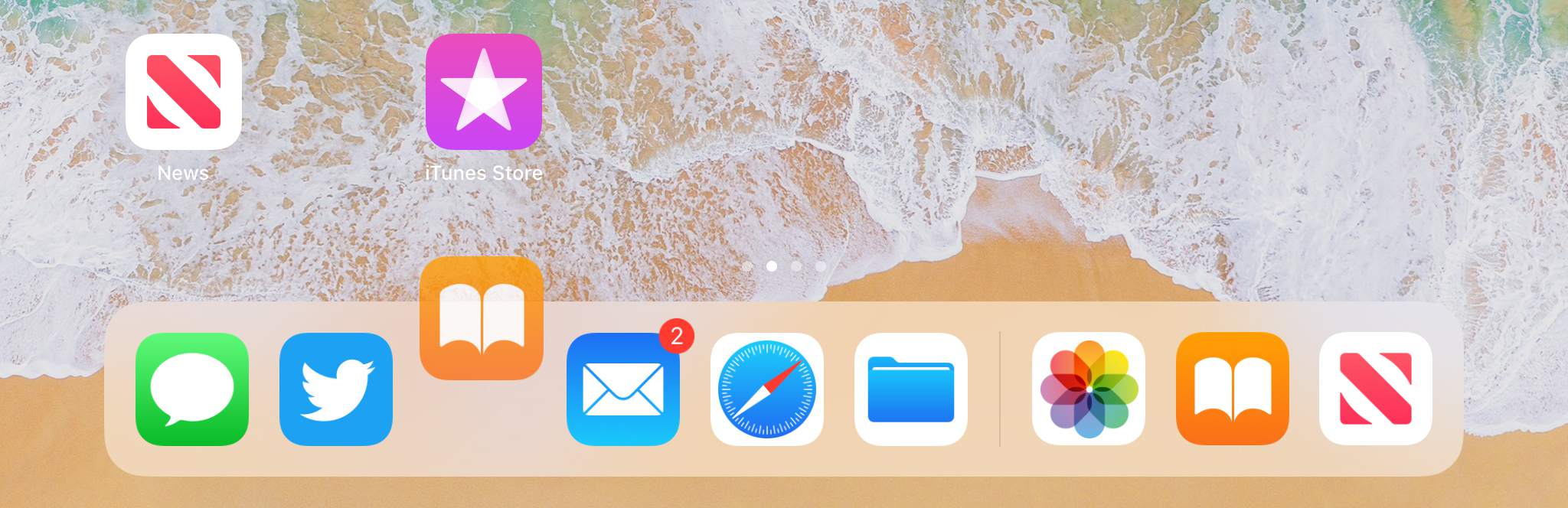
Återställ startskärmen till originallayouten
Återställ iPad till sin ursprungliga layout för att ta bort mapparna och visa iOS-systemapparna på hemskärmen. Nedladdade appar listas alfabetiskt på så många sidor som det krävs för att rymma dem. Tryck på för att återställa iPad till den ursprungliga layouten inställningar > Allmän > Återställa. Om du inte hittar en app på iPad ber du Siri att hitta och öppna den. På iPads med en Hem knappen, håll ned knappen och säg Öppna [app name]. Om iPad inte har en hemknapp, aktivera den Lyssna på «Hey Siri» i inställningar > Siri & Sök. Säg sedan Hej Siri, öppna [app name].