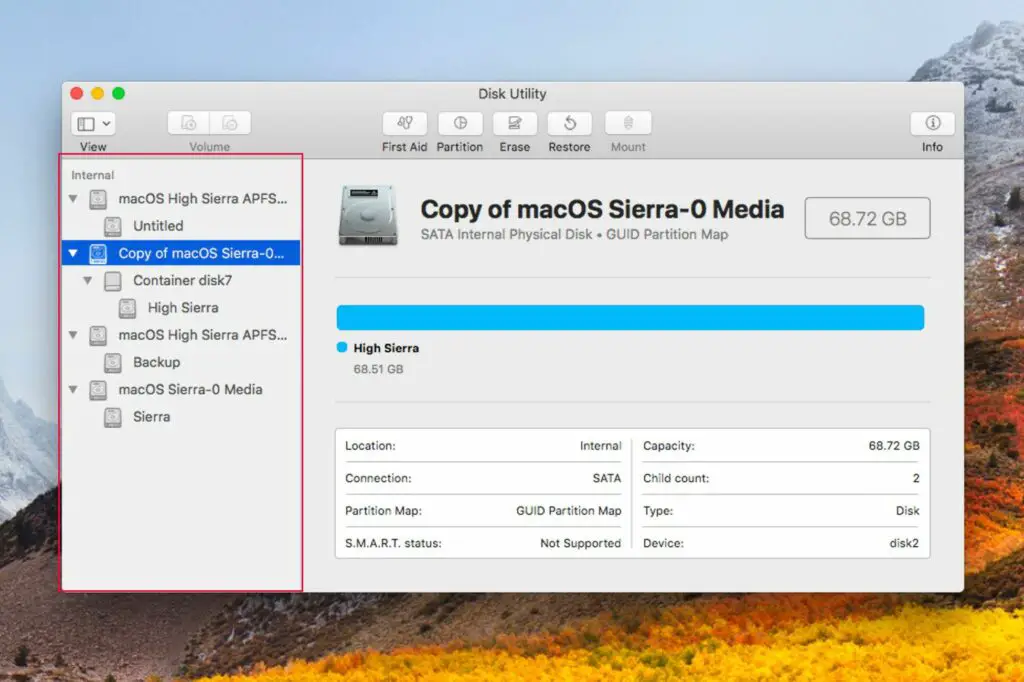
APFS (Apple File System) ger nya koncept för formatering och hantering av dina Mac-enheter. Bland dessa är att arbeta med behållare som dynamiskt kan dela ledigt utrymme med alla volymer som finns i dem. För att få ut det mesta av det nya filsystemet kan du lära dig att formatera enheter med APFS. skapa, ändra storlek och ta bort behållare; och skapa APFS-volymer som inte har någon storlek angiven med Diskverktyg. Om du vill ha mer information om Disk Utility eller om du behöver arbeta med HFS + (Hierarchical File System Plus) -formaterade enheter kan du lära dig hur du använder Disk Utility i macOS. Det är också en bra idé att lära dig mer om APFS och disktyper. Informationen i den här artikeln gäller macOS Catalina (10.15) via macOS High Sierra (10.13).
Formatera en enhet med APFS
Att använda APFS som ett diskformat har några begränsningar som du bör vara medveten om:
- Time Machine-enheter måste formateras som HFS +. Formatera eller konvertera inte en Time Machine-enhet till APFS.
- Apple rekommenderar inte att använda APFS på vanliga rotationshårddiskar. APFS används bäst på solid state-enheter.
- Om du krypterar en enhet med macOS High Sierra eller senare konverteras enheten till APFS-krypterat format. Var försiktig när du gör detta, eftersom vissa appar och verktyg som Time Machine inte fungerar med APFS-formatet.
Formatering av en enhet kommer att leda till förlust av all data som finns på disken. Se till att du har en aktuell säkerhetskopia. Här är en titt på hur du formaterar en enhet för att använda APFS.
-
Starta Diskverktyg, som ligger i /Applikationer/Verktyg/.
-
Välj verktygsfältet Diskverktyg Se och välj Visa alla enheter.
-
I sidofältet väljer du den enhet du vill formatera med APFS. Sidofältet visar alla enheter, behållare och volymer. Enheten är den första posten längst upp i varje hierarkalträd.
-
Välj i verktygsfältet Diskverktyg Radera.
-
Ett ark faller ned där du väljer typ av format. Använd Formatera rullgardinsmeny för att välja ett av de tillgängliga APFS-formaten.
-
Välj GUID-partitionskarta som formatering Schema att använda. Du kan välja andra scheman för användning med Windows eller äldre Mac-datorer.
-
Ange ett namn. Namnet kommer att användas för den enda volymen som alltid skapas när du formaterar en enhet. Du kan lägga till ytterligare volymer eller ta bort den här volymen senare med instruktionerna Skapa, ändra storlek och ta bort volymer i den här guiden.
-
När du har gjort dina val väljer du Radera.
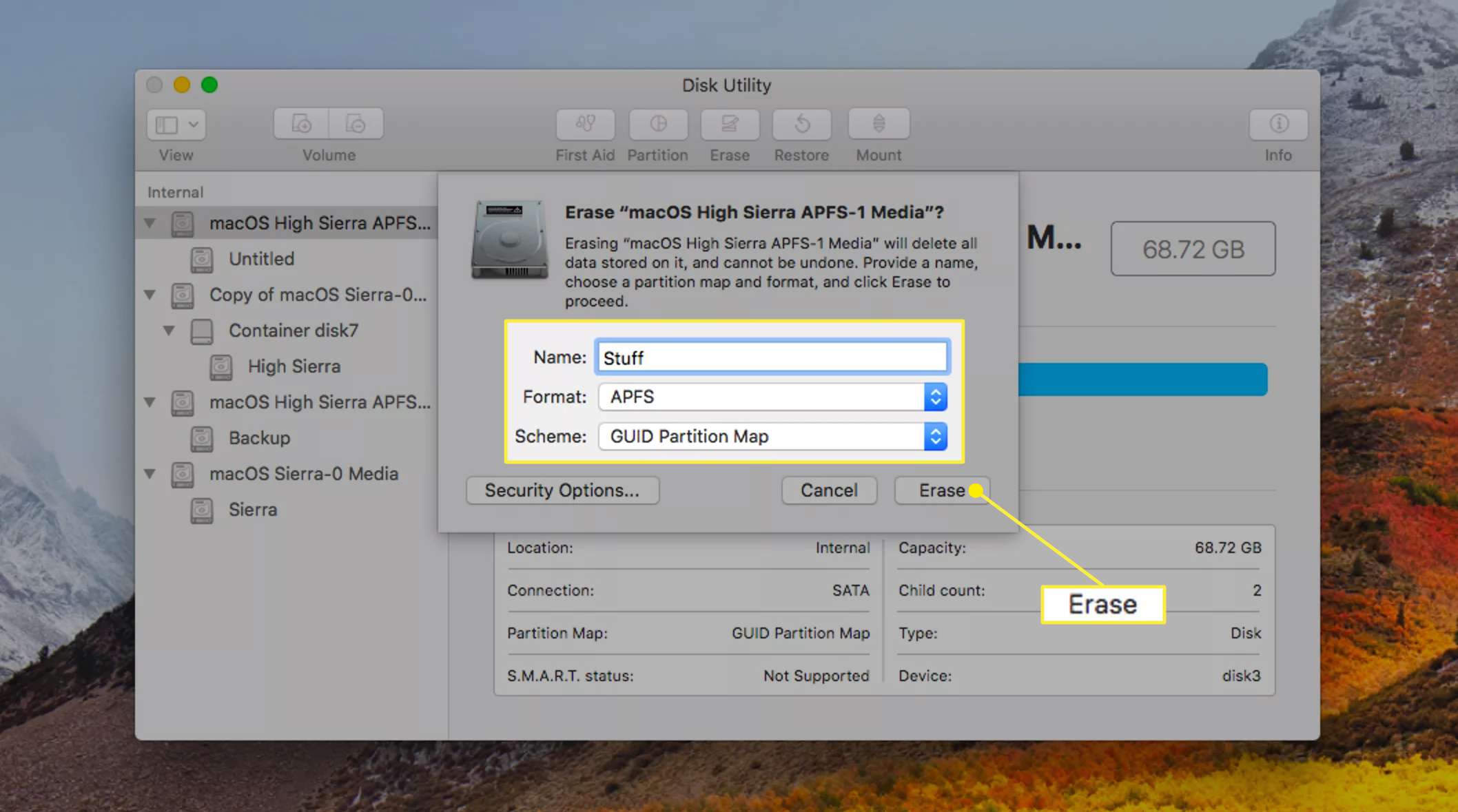
-
Ett ark faller ner och visar en förloppsindikator. När formateringen är klar väljer du Gjort. Sidofältet visar att en APFS-behållare och en volym har skapats.
Konvertera en HFS + -enhet till APFS utan att förlora data
Du kan konvertera en befintlig volym för att använda APFS-formatet utan att förlora information som redan finns. Gör en säkerhetskopia av dina data. Om något går fel när du konverterar till APFS kan du förlora data.
-
I sidofältet Diskverktyg väljer du den HFS + -volym som du vill konvertera. Volymen är det sista objektet i enhetens hierarkiska träd.
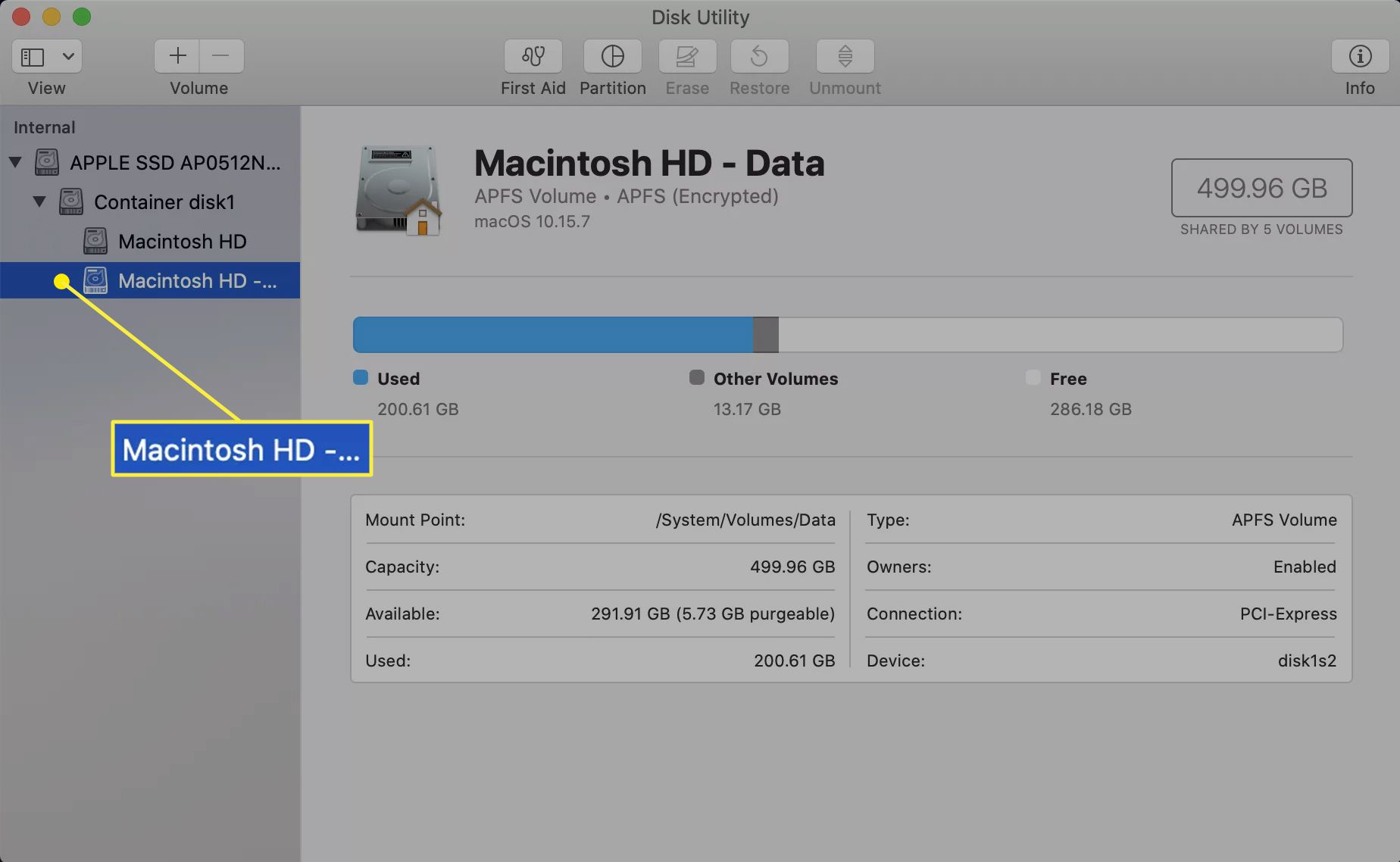
-
Från Redigera menyn, välj Konvertera till APFS.
-
Ett ark visar en varning om att du håller på att ändra formatet och att ändringen till APFS inte kan ångras utan att förlora data. Om detta är OK, välj Konvertera.
Skapa behållare för en APFS-formaterad enhet
APFS ger ett nytt koncept till en enhets formatarkitektur. En funktion som ingår i APFS är dess förmåga att ändra storleken på en volym dynamiskt för att möta användarens behov. Med det äldre HFS + -filsystemet formaterade du en enhet till en eller flera volymer. Varje volym hade en bestämd storlek som bestämdes när den skapades. Under vissa förhållanden kunde en volym ändras utan att förlora information, men dessa villkor gällde ofta inte den volym du behövde förstora. APFS avskaffar de flesta av de gamla begränsningarna för storleksändring genom att låta volymer förvärva något av det oanvända utrymmet som finns tillgängligt på en APFS-formaterad enhet. Det delade oanvända utrymmet kan tilldelas valfri volym där det behövs utan att oroa sig för var det lediga utrymmet är fysiskt lagrat – med ett undantag. Volymerna och eventuellt ledigt utrymme måste ligga i samma behållare. Apple kallar den här funktionen Space Sharing. Det tillåter flera volymer, oavsett vilket filsystem de använder, för att dela tillgängligt ledigt utrymme i containern. Du kan också fördela volymstorlekar och ange minsta eller högsta volymstorlek också.
Skapa en APFS-behållare
Behållare kan bara skapas på APFS-formaterade enheter. Här är hur:
-
Starta Diskverktyg i /Applikationer/Verktyg/.
-
I fönstret Diskverktyg som öppnas väljer du Se och välj sedan Visa alla enheter från listrutan. Sidfältet Diskverktyg ändras för att visa fysiska enheter, behållare och volymer. Standard för Diskverktyg är att visa volymer i sidofältet.
-
Välj den enhet du vill lägga till en behållare till. I sidofältet upptar den fysiska enheten toppen av det hierarkiska trädet. Under enheten ser du behållare och volymer listade (om sådana finns). En APFS-formaterad enhet har minst en behållare. Denna process lägger till en ytterligare behållare.
-
När enheten är vald väljer du Dela från verktygsfältet Diskverktyg.
-
Ett ark faller ner och frågar om du vill lägga till en volym i den aktuella behållaren eller partitionera enheten. Välj Dela.
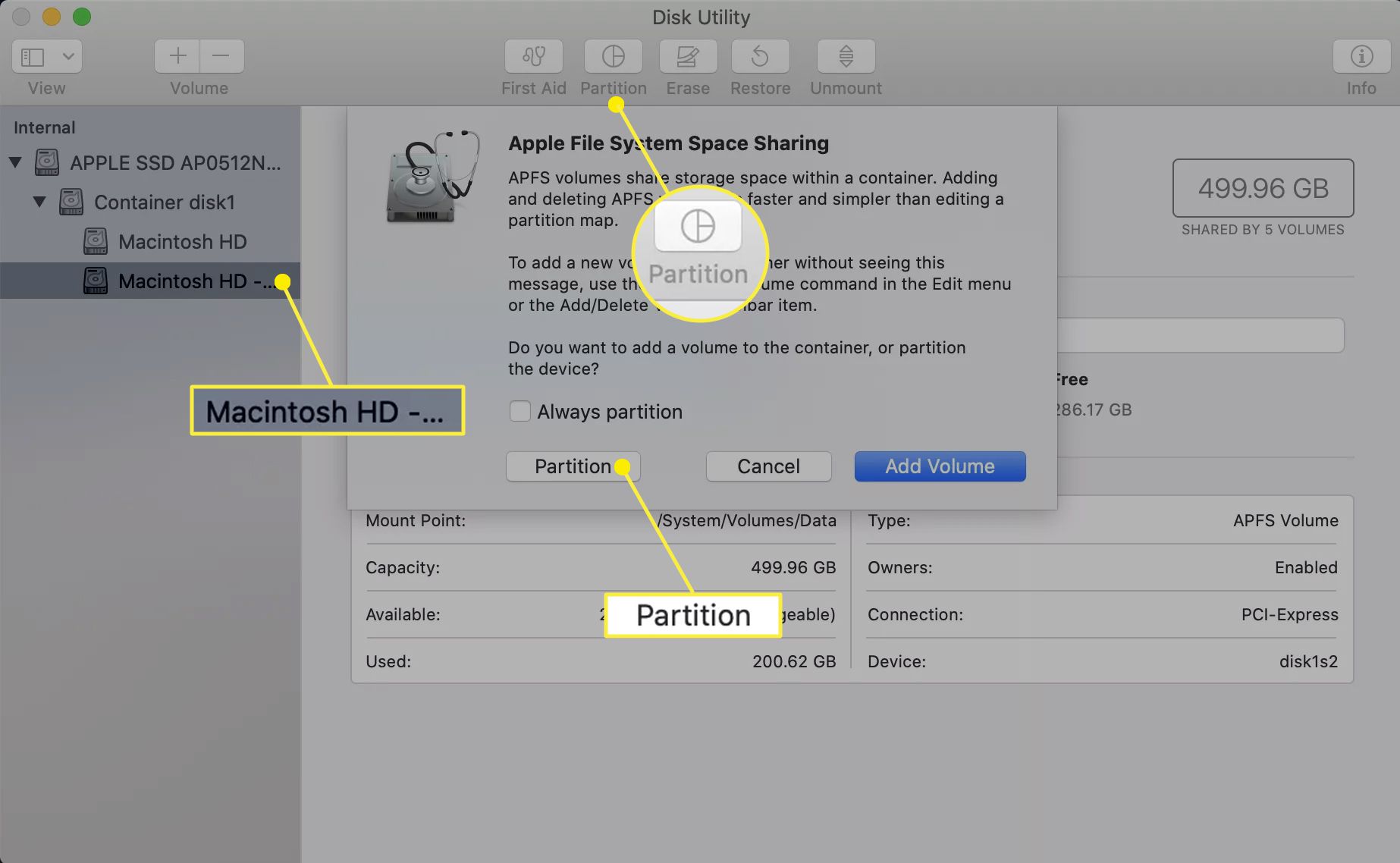
-
Partitionskartan visas och visar ett cirkeldiagram över de aktuella partitionerna. Om du vill lägga till ytterligare en behållare väljer du plus ikon (+).
-
Ge den nya behållaren ett namn, välj ett format och ge behållaren en storlek. Eftersom Diskverktyg använder samma partitionskartgränssnitt för att skapa volymer och behållare kan det vara förvirrande. Namnet gäller en volym som automatiskt skapas i den nya behållaren. Formattypen avser volymen och storleken du väljer är storleken på den nya behållaren.
-
Gör dina val och välj Tillämpa.
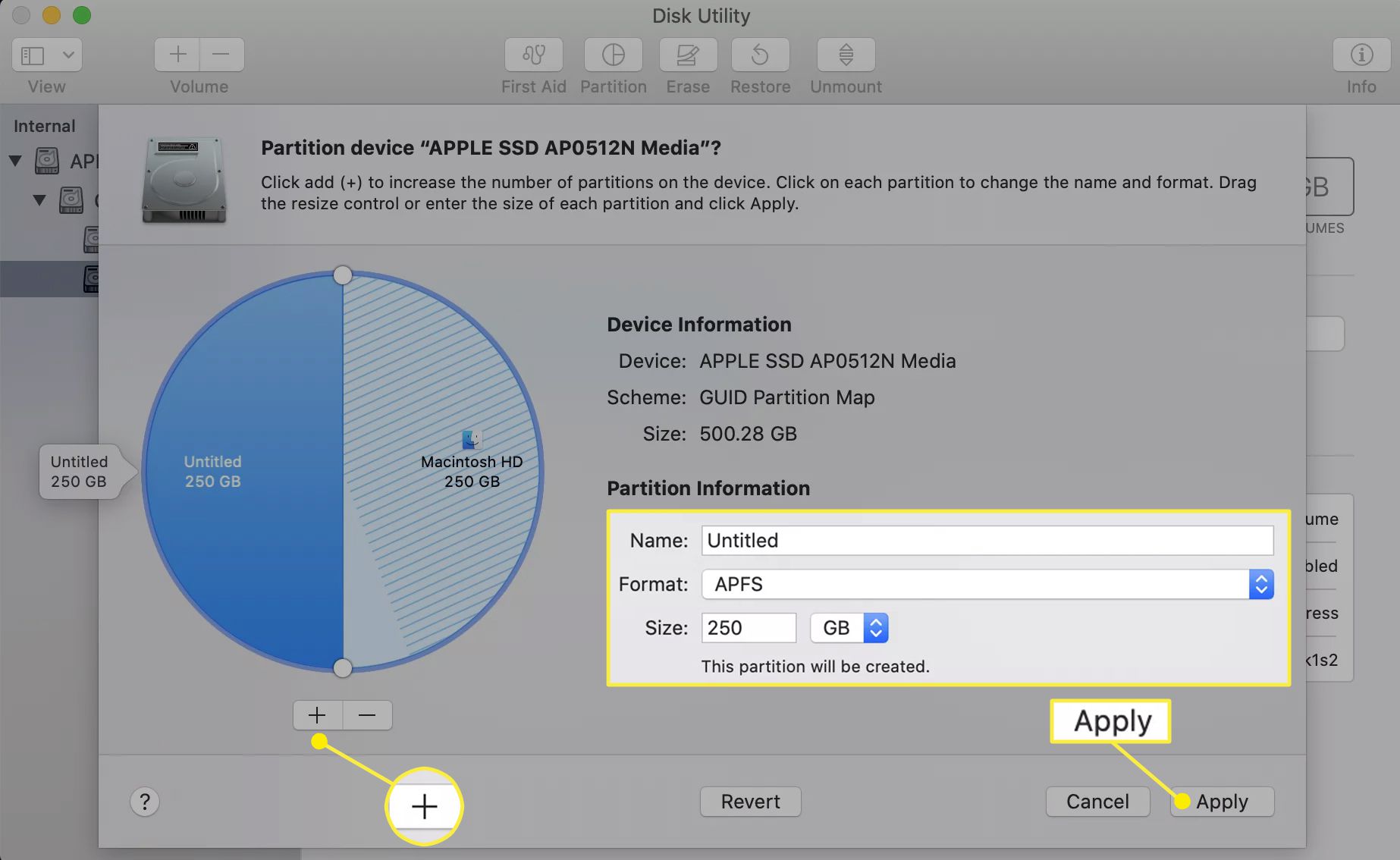
-
Ett rullgardinsark visas med de ändringar som kommer att inträffa. Om det ser bra ut, välj Dela.
Vid den här tiden har du skapat en ny behållare som innehåller en enda volym som tar upp större delen av utrymmet inom. Du kan nu använda avsnittet Skapa volymer för att ändra, lägga till eller ta bort volymer i en container.
Ta bort en behållare
Följ dessa steg för att ta bort en container.
-
Följ steg 1 till 5 i avsnittet Skapa en APFS-behållare ovan för att visa partitionskartan.
-
Välj den partition eller behållare du vill ta bort. Eventuella volymer i behållaren raderas också.
-
Välj minus- ikon (–) och välj sedan Tillämpa.
-
En rullgardinsmeny visar vad som ska hända. Välj Dela om allt ser bra ut.
Skapa, ta bort och ändra storlek på volymer
Behållare delar sitt utrymme med en eller flera volymer som finns i. När du skapar, ändrar storlek eller tar bort en volym refereras den alltid till en specifik behållare.
Hur man skapar en volym
-
När Diskverktyget är öppet (Följ steg 1 till 3 i Skapa behållare för en APFS-formaterad enhet), välj från sidofältet den behållare du vill skapa en ny volym i.
-
Välj från verktygsfältet Diskverktyg Lägg till volym eller Lägg till APFS-volym från Redigera meny.
-
Ett ark faller ner där du ger den nya volymen ett namn och anger volymens format. När du har valt ett namn och format väljer du Storleksalternativ.
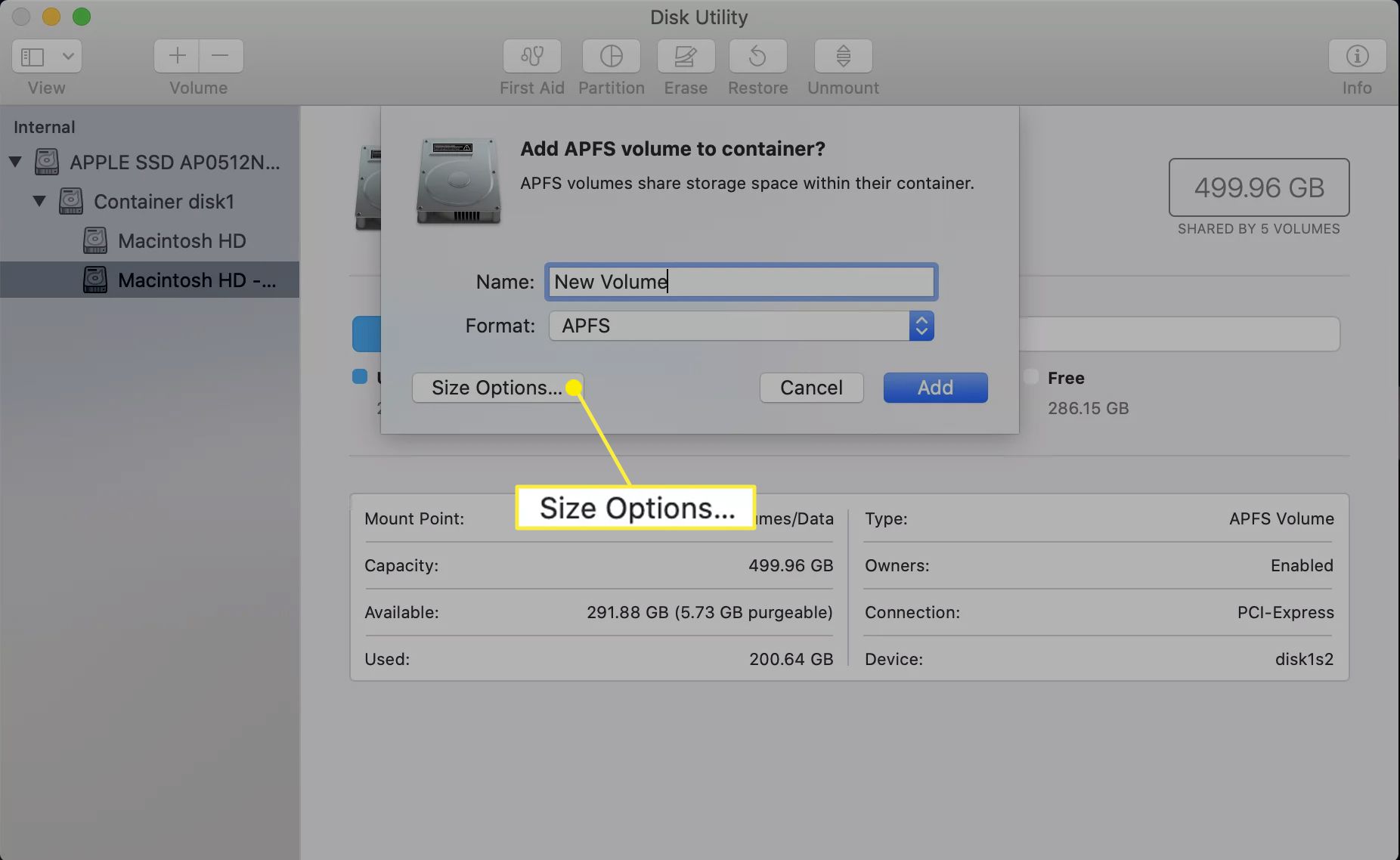
-
Storleksalternativ gör att du kan ställa in en reservstorlek. Detta är den minsta storlek volymen kommer att ha. Gå in i Reserveringsstorlek. De Kvotstorlek ställer in den maximala storleken som volymen får expandera till. Båda värdena är valfria. Om ingen reservstorlek har ställts in är volymen bara lika stor som mängden data den innehåller. Om ingen kvotstorlek är inställd, baseras volymstorleksgränsen på behållarens storlek och mängden utrymme som tas upp av andra volymer i samma behållare. Det fria utrymmet i en container delas av alla volymer.
-
Gör dina val och välj OK. Välj sedan Lägg till.
Hur man tar bort en volym
-
Välj volymen som du vill ta bort från sidofältet Diskverktyg.
-
Välj verktygsfältet Diskverktyg minus- ikon (–) eller välj Ta bort APFS-volym från Redigera meny.
-
Ett ark faller ner och varnar dig för vad som ska ske. Välj Radera för att fortsätta borttagningsprocessen.
Att ändra storlek är onödigt
Eftersom allt ledigt utrymme i en container delas automatiskt med alla APFS-volymer i behållaren, finns det inget behov av att tvinga till att ändra storlek på en volym som gjordes med HFS + -volymer. Om du tar bort data från en volym i en container blir det nyligen frigjorda utrymmet tillgängligt för alla volymer.
