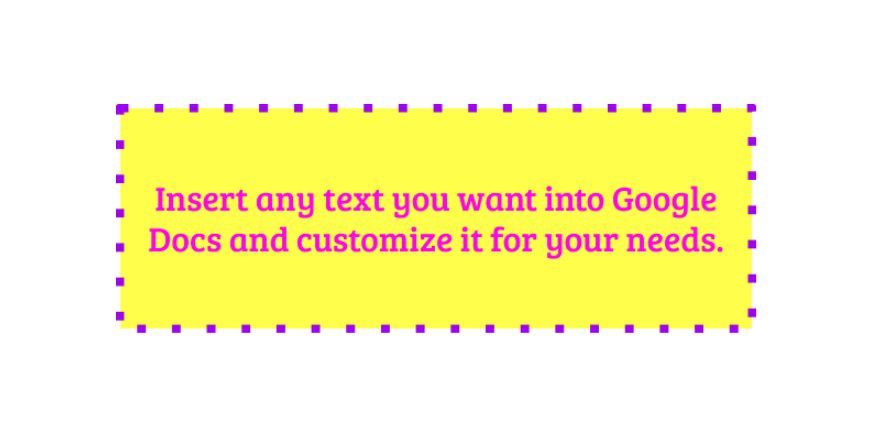
Det kan verka överflödigt att lägga till en textruta i Google Docs, men det finns goda skäl att göra det. Du kanske vill ringa en offert när du skriver ett papper, markera specifik information för läsare eller till och med rita upp ett diagram av något slag med hjälp av textrutor. Docs har ingen uppenbar menyåtgärd för detta; istället använder den alternativet Ritningsverktyg för att uppnå det.
Så här lägger du till en textruta i Google Docs
Så här öppnar du och använder alternativet Ritning för att infoga en textruta:
-
Öppna dokumentet du vill arbeta i.
-
Klick Föra in.
-
Klick Teckning > Ny.

-
När fönstret Ritning öppnas klickar du på Textruta. Det är den lilla fyrkantiga rutan med en stor T inuti.
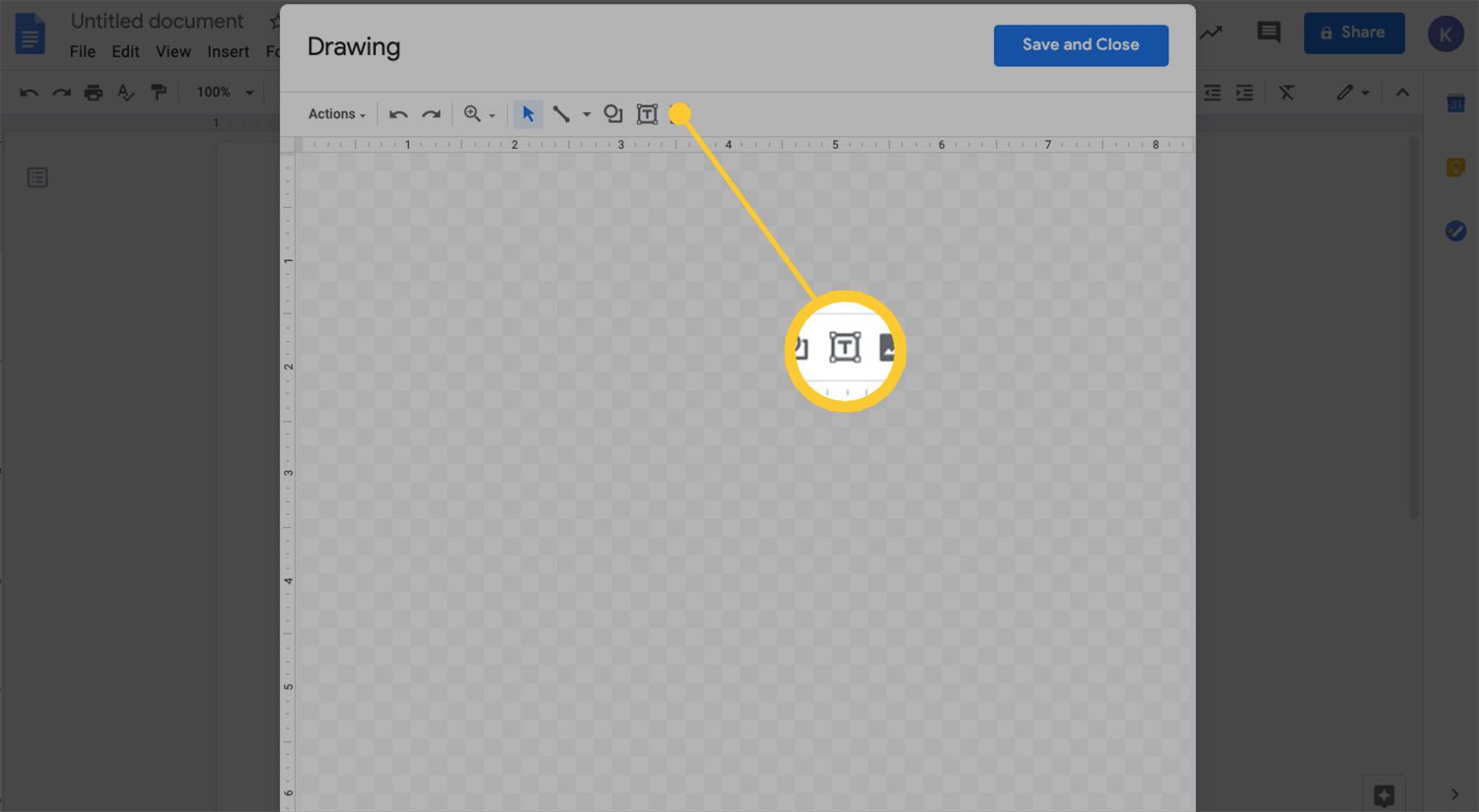
-
Klicka i rutan för rutan och skriv sedan din text i den blå textrutan som visas. Du kan lägga till så många textrutor som du vill, plus klicka och dra handtagen för att dimensionera rutan efter dina behov. Justera texten med hjälp av menyalternativen för teckensnitt, storlek, fetstil, kursiv, understruken och färg.
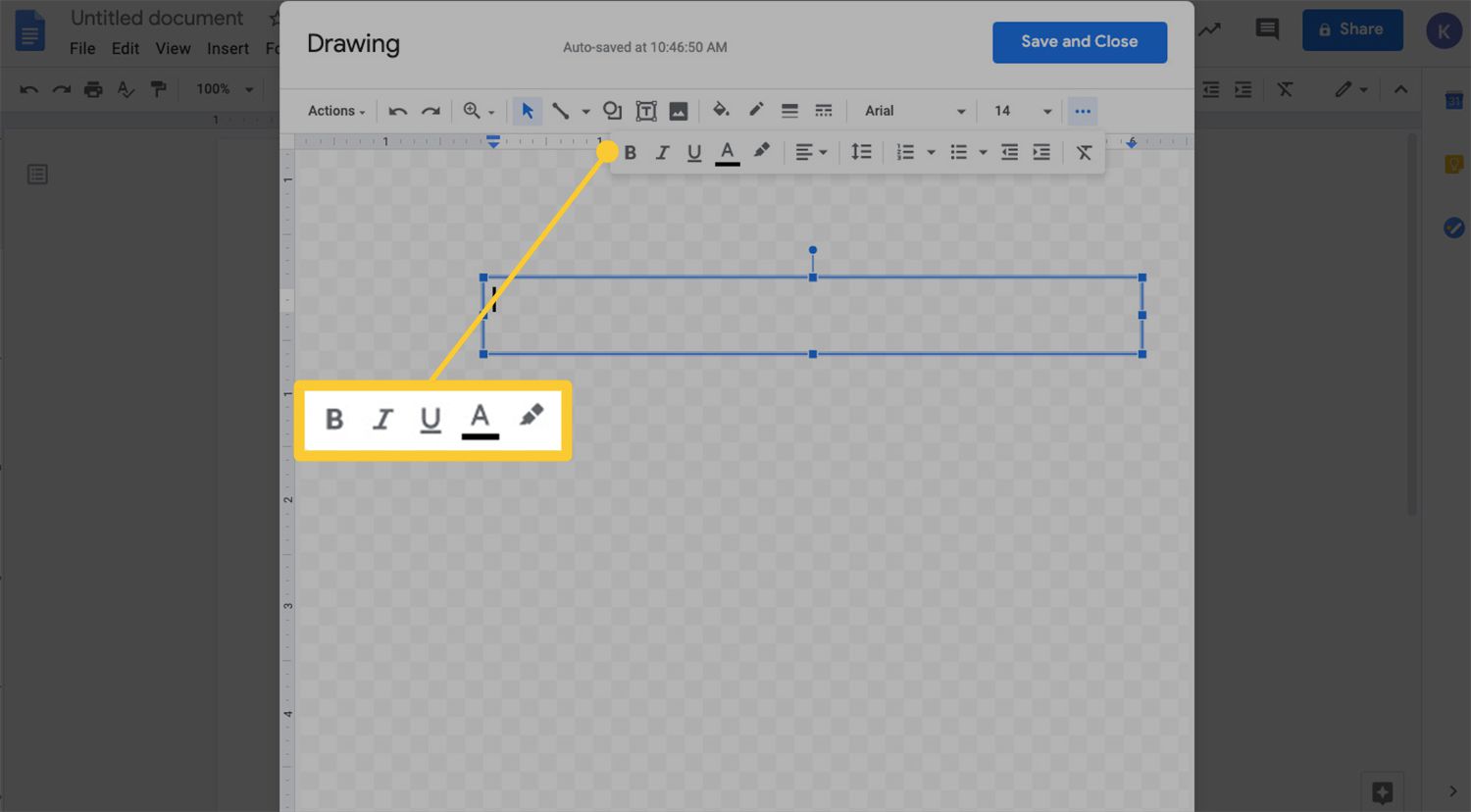
Om du inte ser ikonerna för att justera fetstil, kursiv stil, understrykning och färg men ser en ikon för tre vertikala prickar markerar du den för att visa de andra alternativen.
-
Klick Spara och stäng.

Hur man anpassar textrutan
Du kan också ha kul och anpassa textrutan med hjälp av menyn Ritning. Menyfältet erbjuder alternativ som fyllningsfärg, kantfärg, textfärg, kantvikt eller streck. Gör bara dina val, justera som du vill och klicka Spara och stäng när du är klar.
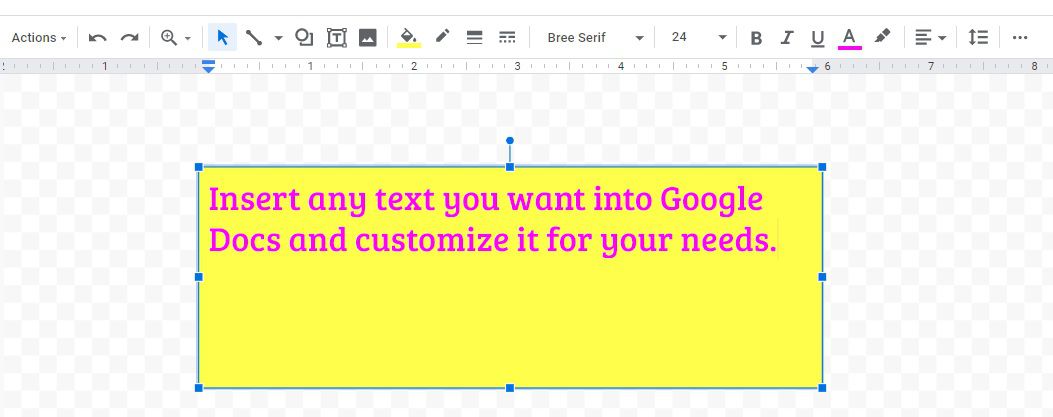
Hur man redigerar textrutan
Om du vill justera din text på något sätt efter att du har sett hur den ser ut i ditt dokument, klicka på textrutan för att visa den blå kanten. Det tar upp menyraden Redigera direkt under textrutan.
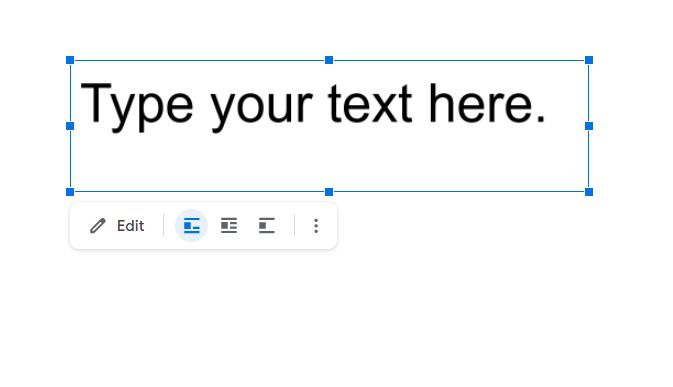
För att redigera, använd lämpligt menyalternativ för det du vill göra. Signaturen kommer att justeras när du gör olika val; du kan alltid använda Ångra på huvudmenyns verktygsfält om du inte gillar något du har provat. Du har tre val att göra i menyraden Redigera.
- Om du klickar på Redigerakommer du tillbaka till ritningsfönstret där du skapade din textruta. Det här är praktiskt om du vill lägga till fler textrutor, skriva om texten, justera färger etc.
- Klicka på en av de tre ikonerna för textinpackning för att placera din textruta inline, linda texten runt den eller placera rutan på en egen rad i ditt dokument. Varje inslagningsalternativ har sin egen lista över åtgärder och justeringar som kan göras.
- Klicka på den vertikala trepunktsmenyn för att visa en ny meny till höger på skärmen. Den här menyn låter dig välja åtgärder från tre specifika områden:
- Storlek & rotation: Där du kan justera bredden och höjden på signaturen eller låsa dess bildförhållande.
- Textinpackning: Som kan placera signaturen inline, linda texten runt den eller placera den på sin egen rad.
- Placera: Som låter dig fixa signaturens plats, flytta den med texten eller välja från anpassade alternativ.
Hur man tar bort en textruta
Gillar du inte vad du har gjort? Klicka på textrutan för att visa den blåhanterade rutan och tryck sedan på Radera på tangentbordet. Om du av misstag raderar textrutan, använd bara huvudmenyens Ångra-knapp för att få tillbaka den.