
Vad du ska veta
- Använd en kortkommando. Om du till exempel vill skriva á, använder du Alt + 0225 i Windows eller Option + e, a på en Mac.
- Eller besök Googles inmatningsverktyg och välj Speciella karaktärer.
- Det finns också flera Google Docs-tillägg som du kan använda.
Den här artikeln förklarar hur du lägger till accentmarkeringar i Google Docs med kortkommandon eller genom att kopiera de accenterade bokstäverna från Googles inmatningsverktyg eller ett annat tillägg. Dessa metoder fungerar på Windows och macOS.
Tangentbordsgenvägar
Om du lyckas komma ihåg dem eller inte har något emot att alltid ha ett fuskark i närheten är det snabbt och enkelt att skriva bokstäver med accenter att slå ihop vissa tangenter. Som du kan se i tabellen nedan måste Windows-användare hålla ner Alt samtidigt som du trycker på några siffror. Använd knappsatsen när du gör detta, inte siffrorna längst upp på raden. Saker och ting är lite annorlunda på en Mac. Om vi tar Á som ett exempel kan du se att du först måste hålla Alternativ nedåt och tryck sedan på e. Kommat du ser betyder att trycka ned helt (ta bort alla fingrar från tangentbordet). Fortsätt sedan med resten av anvisningarna; i det här fallet skulle du skriva Skift + a.
| Accent-tangentbordsgenvägar | ||
|---|---|---|
| Resultat | Windows | Mac |
| Á | Alt + 0193 | Alternativ + e, Skift + a |
| á | Alt + 0225 | Alternativ + e, a |
| É | Alt + 0201 | Alternativ + e, Skift + e |
| é | Alt + 0233 | Alternativ + e, e |
| Í | Alt + 0205 | Alternativ + e, Skift + i |
| í | Alt + 0237 | Alternativ + e, i |
| O | Alt + 0211 | Alternativ + e, Skift + o |
| o | Alt + 0243 | Alternativ + e, o |
| Ú | Alt + 0218 | Alternativ + e, Skift + u |
| ú | Alt + 0250 | Alternativ + e, u |
| Ü | Alt + 0220 | Alternativ + u, Skift + u |
| ü | Alt + 0252 | Alternativ + u, u |
| Ñ | Alt + 0209 | Alternativ + n, Skift + n |
| ñ | Alt + 0241 | Alternativ + n, n |
| ¡ | Alt + 0161 | Alternativ + 1 |
| « | Alt + 0171 | Alternativ + |
| » | Alt + 0187 | Skift + Alternativ + |
| ¿ | Alt + 0191 | Skift + Alternativ +? |
Googles inmatningsverktyg
Googles inmatningsverktyg är tillgängligt från Googles webbplats och ett Chrome-tillägg. Det är nästa bästa sättet att lägga till accenter till bokstäver av två skäl: du behöver inte memorera någonting och du kan rita symbolen om du inte vet vad det heter .
- Besök Googles inmatningsverktyg och välj Speciella karaktärer från höger sida.
- Du har tre alternativ här: sök efter bokstaven, förfina menyalternativen eller rita bokstaven med accent.
- Markera rutan som motsvarar bokstaven du vill använda och stäng rutan för specialtecken.
- Markera bokstaven, högerklicka på den och välj Kopiera.
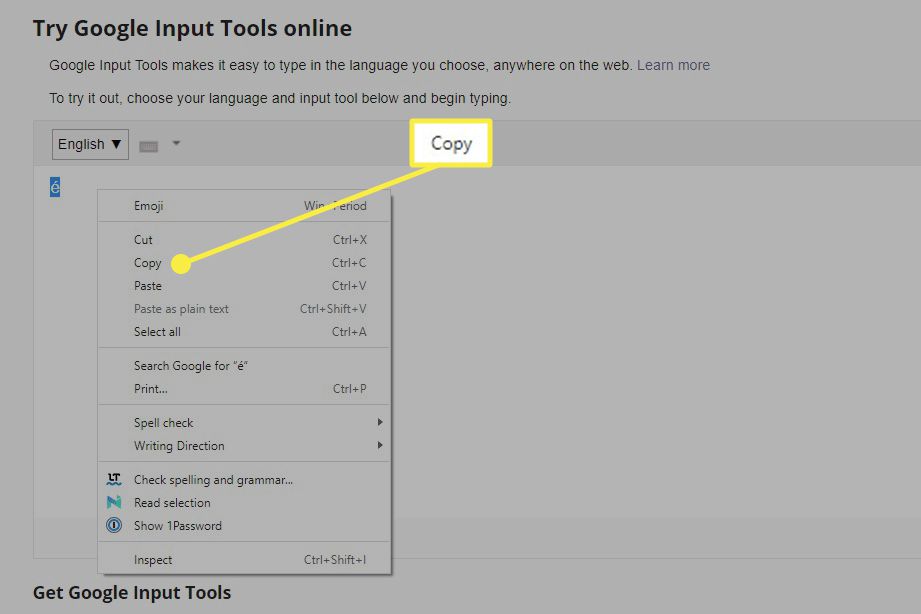
- Gå tillbaka till Google Dokument och klistra in den via Redigera > Klistra.
Ett annat sätt att använda detta verktyg är via ett virtuellt tangentbord. Det fungerar i Chrome via tillägget Google Input Tools.
Google Docs-tillägg
Det finns tillägg som är kompatibla med Google Docs, byggda speciellt för att göra det enkelt att importera bokstäver med accenter.
- Installera ett tillägg som stöder bokstäver med accenter. Som du ser är det några att välja på; vi använder Easy Accents som ett exempel. Tillägg är lite som webbläsartillägg, men de fungerar bara i Docs. Specialtecken Chrome-tillägget är ett exempel som gör det lika enkelt att använda accenter, men det fungerar också på andra webbplatser, inte bara Docs.
- Efter att ha valt Installera, öppna dokumentet du vill använda bokstäverna i och gå till Tillägg > Enkla accenter – Dokument > Enkla accenter – Start.
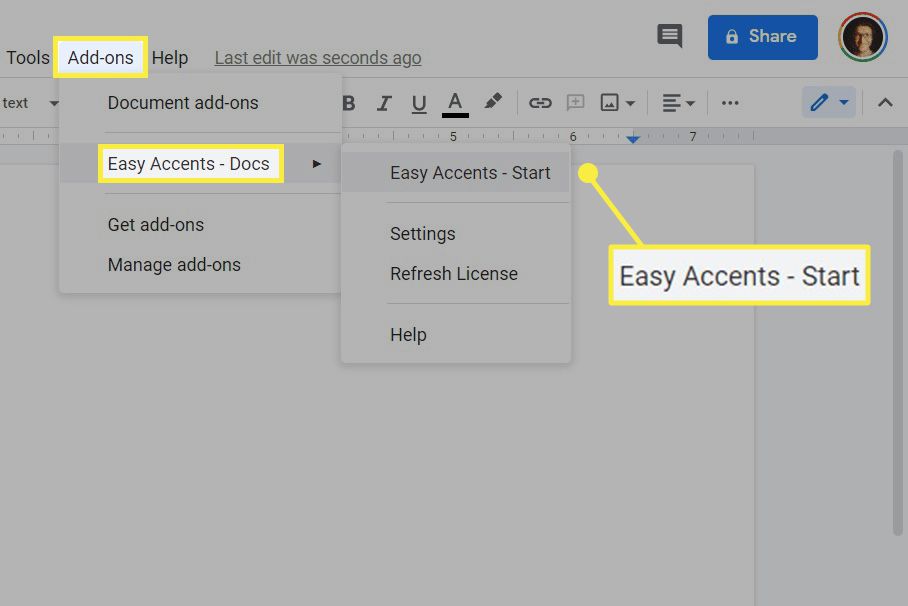
- Välj ett språk i rullgardinsmenyn i sidopanelen.
- Med markören placerad vart du vill att bokstaven ska gå, välj motsvarande knapp. Håll ned för att få en stor bokstav Flytta medan du väljer den.
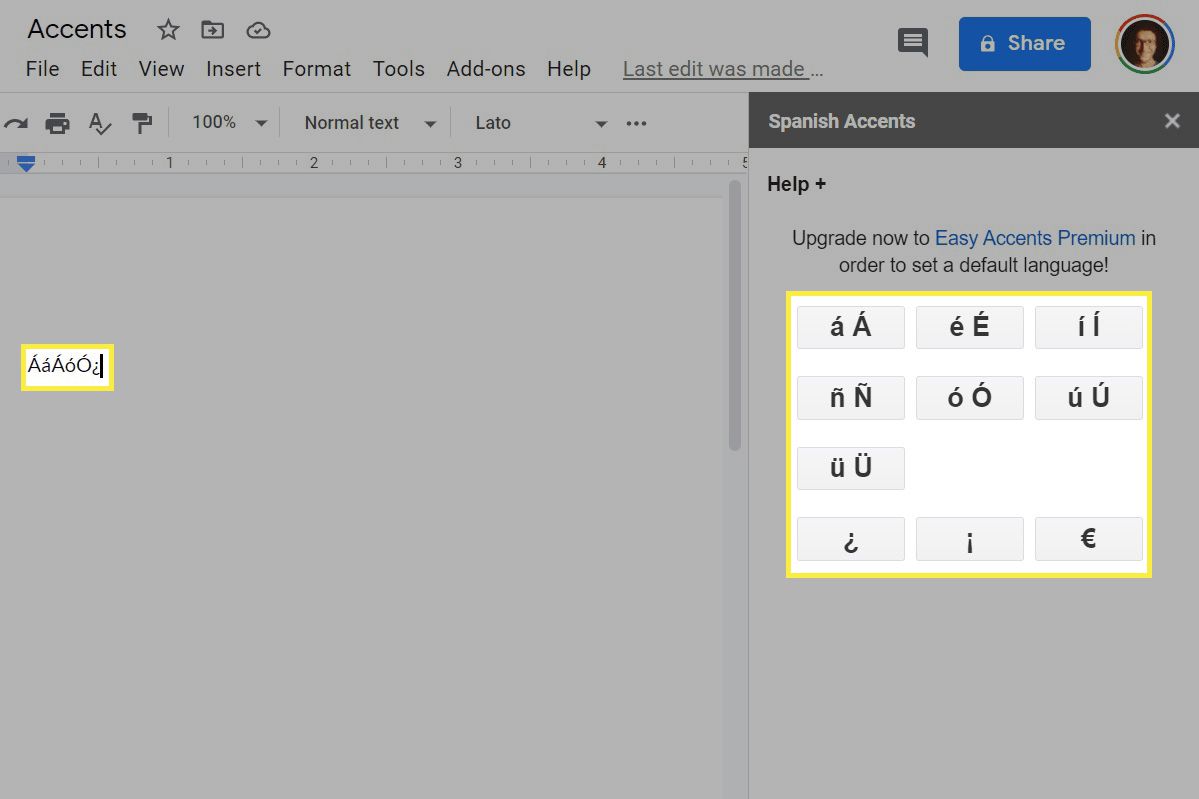
Använd din dators inbyggda metod
Ett annat sätt att skriva bokstäver med accent är att hitta dem i Character Map i Windows eller skärmtangentbordet i macOS. Båda liknar Googles inmatningsverktyg, men de är inbyggda i operativsystemet – ingen nedladdning krävs.