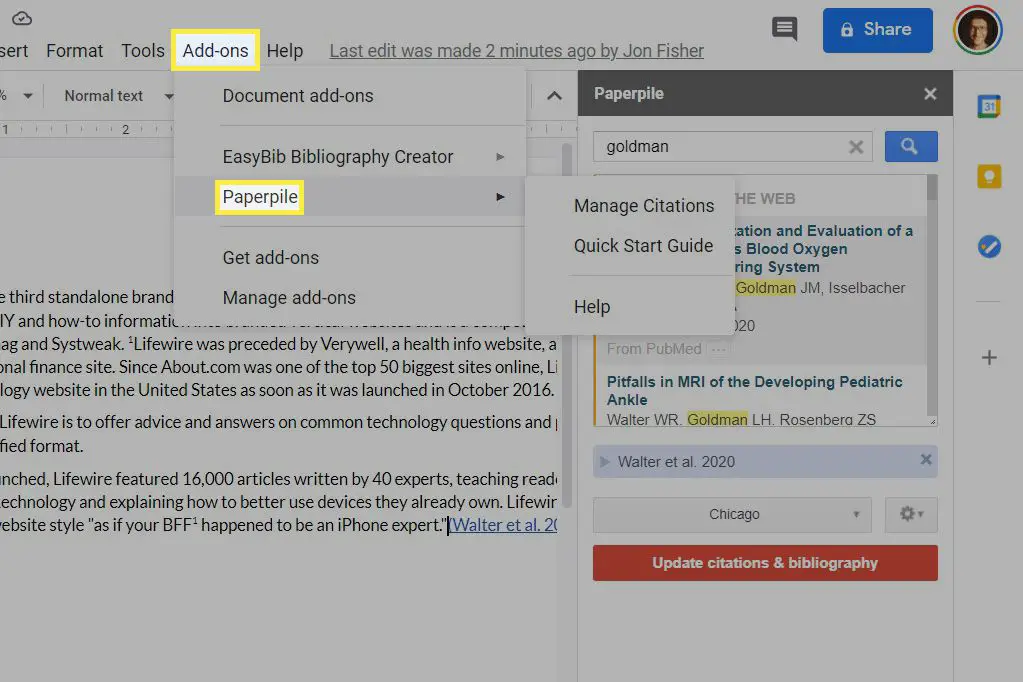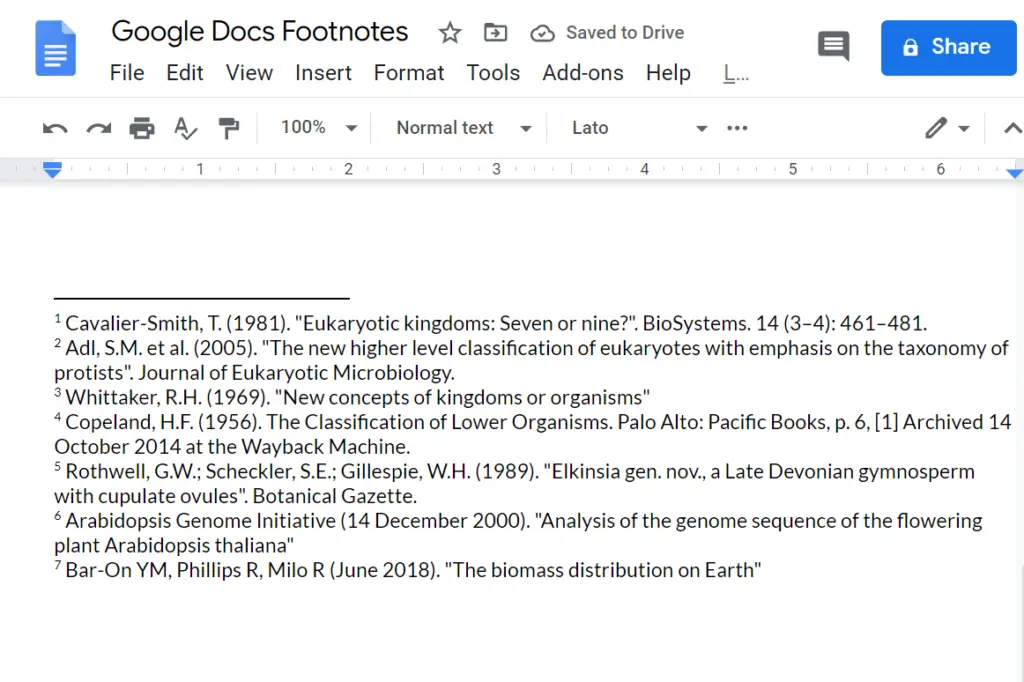
Vad du ska veta
- Online: Placera markören där du vill ha fotnoten. Öppna Föra in meny> Fotnot > skriv information om fotnot.
- Mobil: Tryck där du vill ha fotnot. Tryck på plustecknet> Fotnot > skriv in fotnotstexten.
Den här artikeln beskriver hur man lägger till fotnoter till Google Docs (online- och mobilversioner) halvmanuellt genom att Google Docs ger dig antalet och utrymme för att skriva fotnoten, eller så kan du automatiskt infoga den, komplett med rätt formateringsstil (MLA , APA eller Chicago).
Så här lägger du till en fotnot i Google Docs
Fotnoter ger mer information om en viss del av texten, som en citering eller ytterligare detaljer, utan att täppa till brödtexten. Ett sätt är från skrivbordswebbplatsen via Föra in menyn om du vill ha fullständig kontroll över vad du ska inkludera i anteckningen.
-
Placera markören exakt där du vill att fotnoten ska gå. Det är här numret kommer att visas.
-
Öppna Föra in menyn och välj Fotnot.
-
Du hamnar längst ner på sidan och fotnotens nummer ska visas. Skriv information om fotnot.
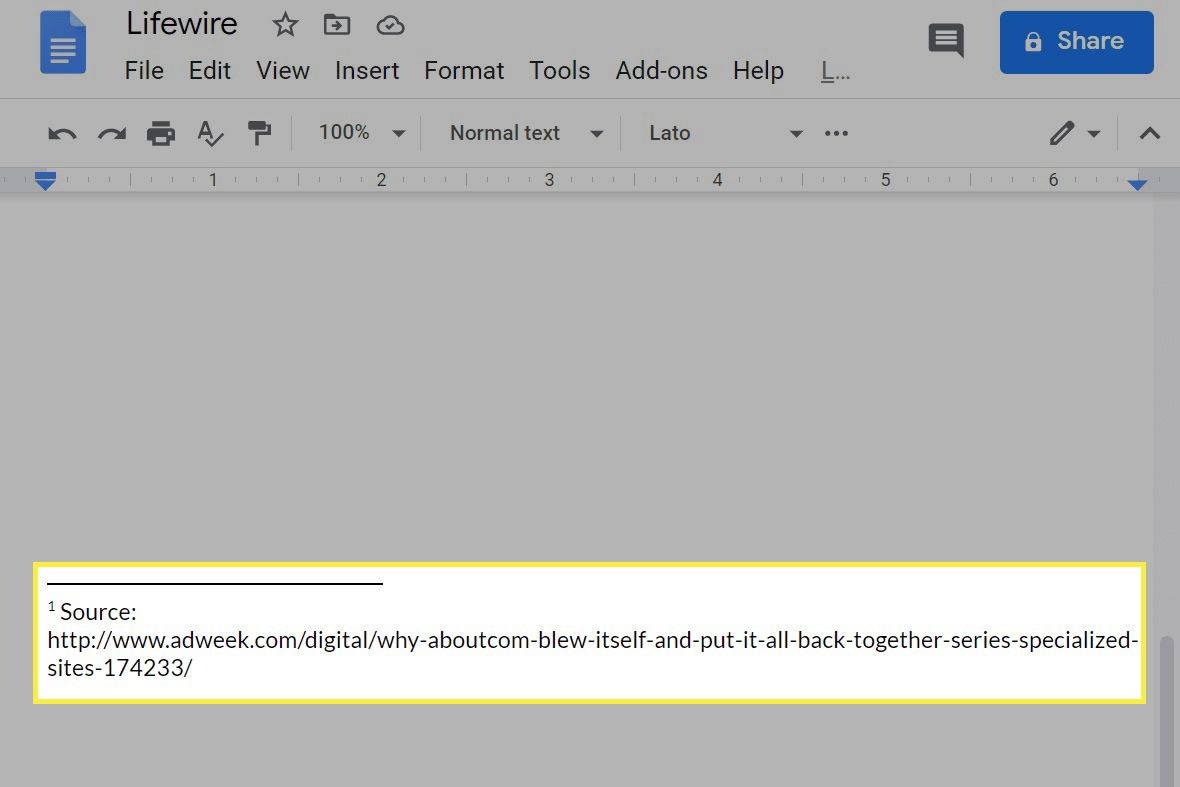
Ta bort en fotnot genom att radera numret i texten. Det raderas automatiskt från botten av sidan och justerar alla andra fotnoter så att de är i ordning. Så här fungerar det från mobilappen på Android, iOS och iPadOS:
-
Tryck exakt var du vill att fotnotens nummer ska gå.
-
Välj plustecknet högst upp och välj Fotnot från den menyn.
-
Ange fotnotstexten.
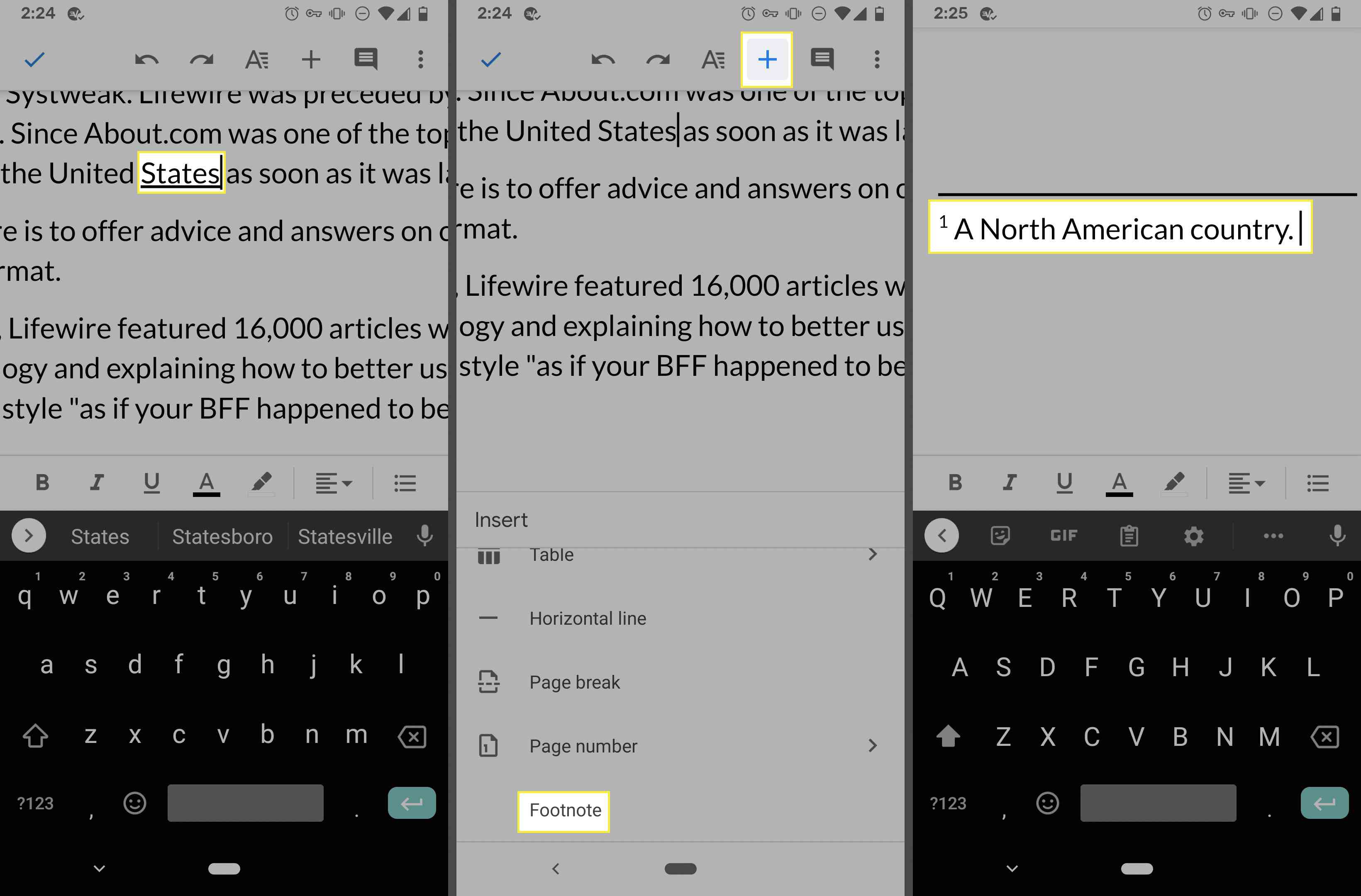
-
Zooma ut och tryck på bocken om du är redigerad.
Hur man lägger till en korrekt formaterad fotnot
Om dina fotnoter måste följa en viss formateringsstil, har Google Docs-webbplatsen ett inbyggt alternativ för att inte bara göra det utan också ta tag i webbadressen du behöver för citatet.
-
Välj ett område i texten där fotnoten ska gå.
-
Välj Utforska -knappen (den stjärniga ikonen) längst ned till höger.
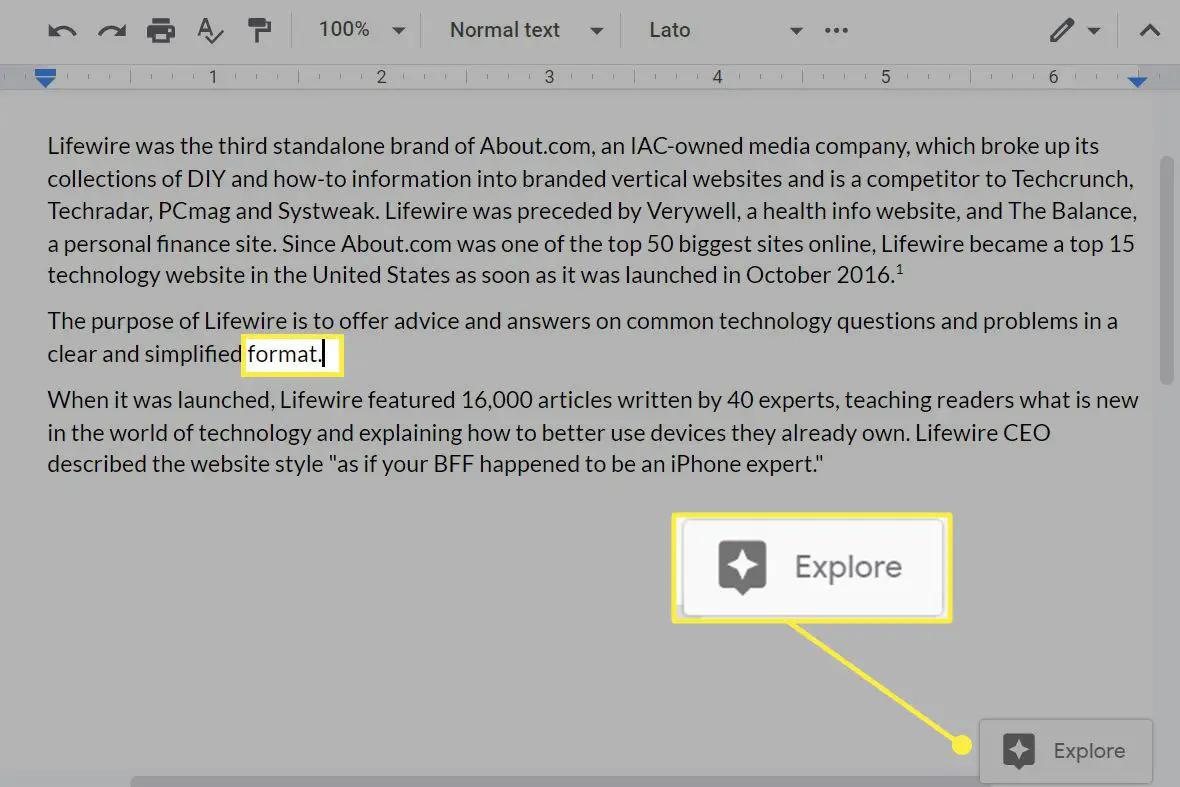
-
Ange en länk eller nyckelord för att söka efter vad du använder som citatkälla.
-
Håll musen över resultatet och välj sedan offertikonen till höger.
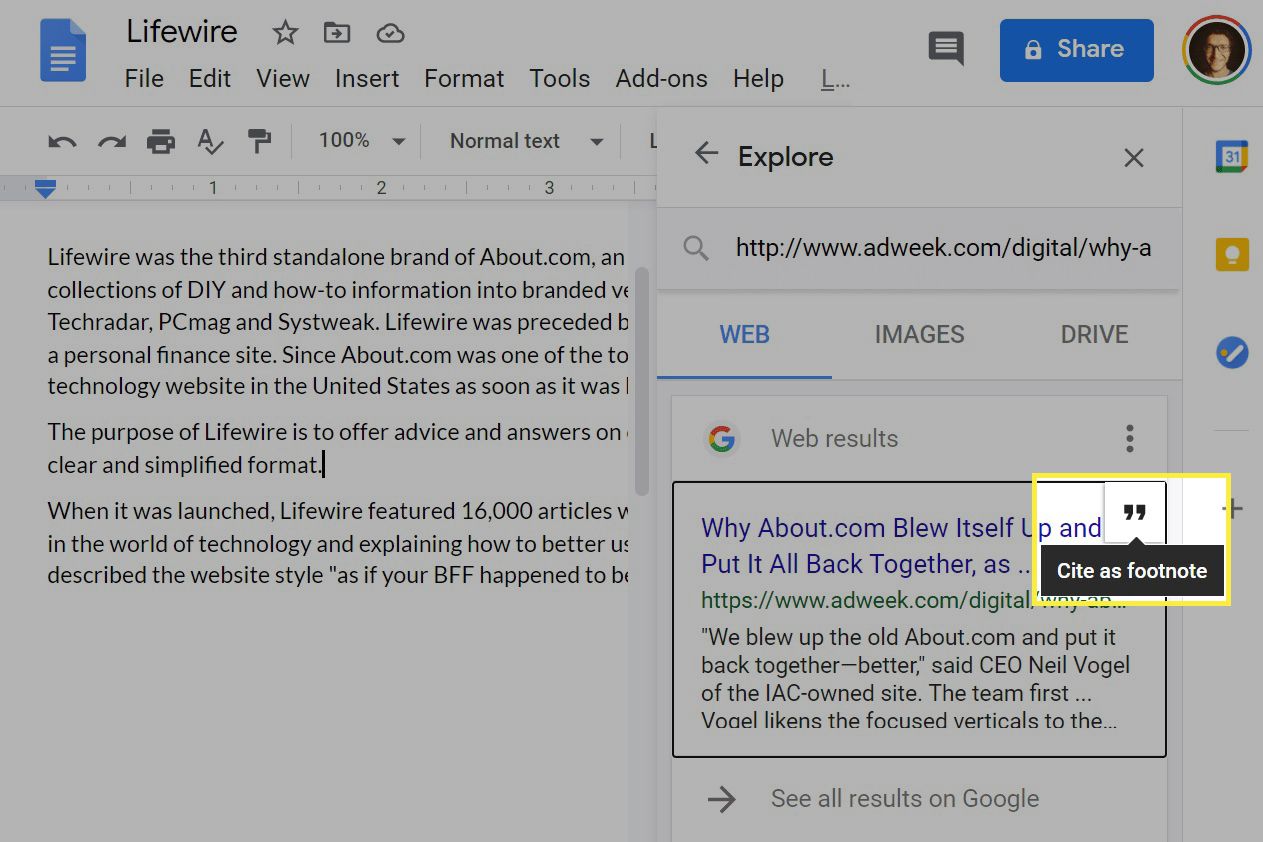
Det är här du kan ändra formateringsstilen. Välj de tre punkterna att välja mellan MLA, APA eller Chicago.
-
Google Dokument infogar automatiskt numret i texten och citatet i fotnoten. Du kan redigera den efter behov.
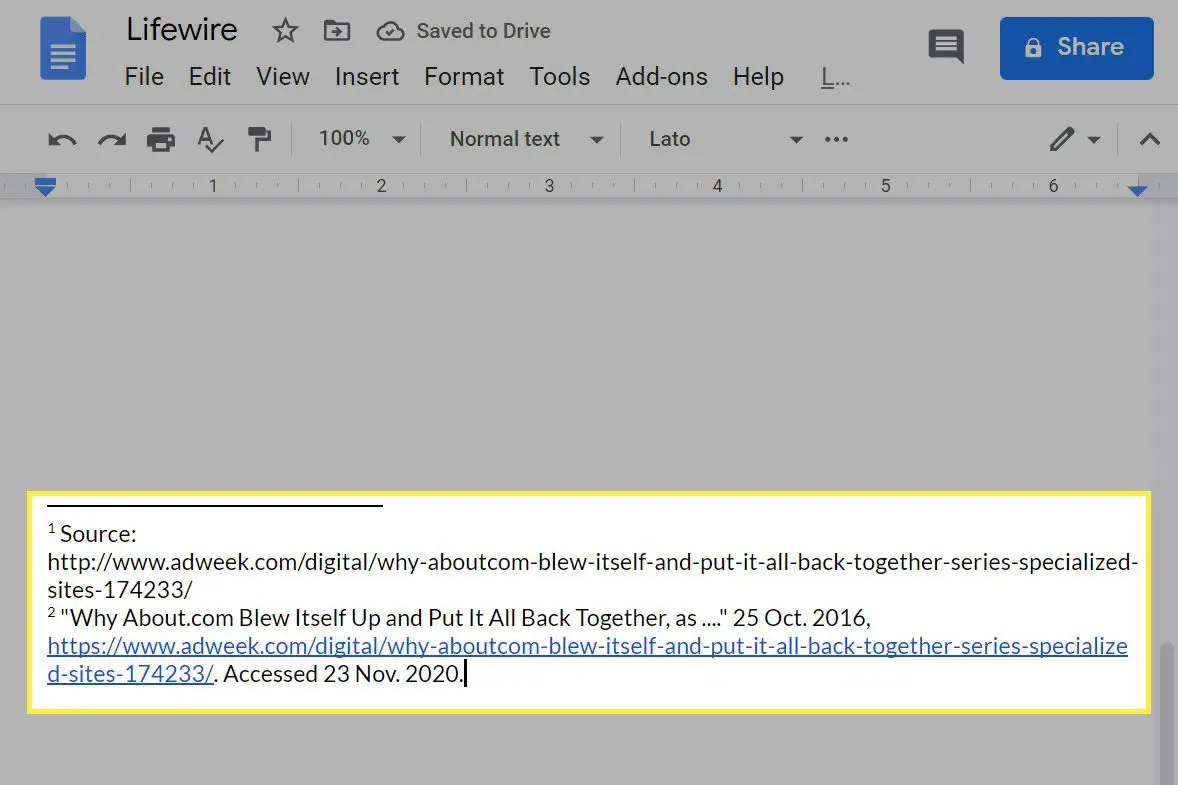
Hur man installerar citationsappar
Google Docs kan bara göra så mycket, men det är därför skrivbordswebbplatsen har inbyggt stöd för tillägg. Tillägg kan ge ytterligare funktioner som andra sätt att lägga till referenser och fler formateringsstilar.
-
Öppna Tillägg > Få tillägg menyalternativ.
-
Välj sökfältet och ange fotnot eller citat för att hitta tillägg.
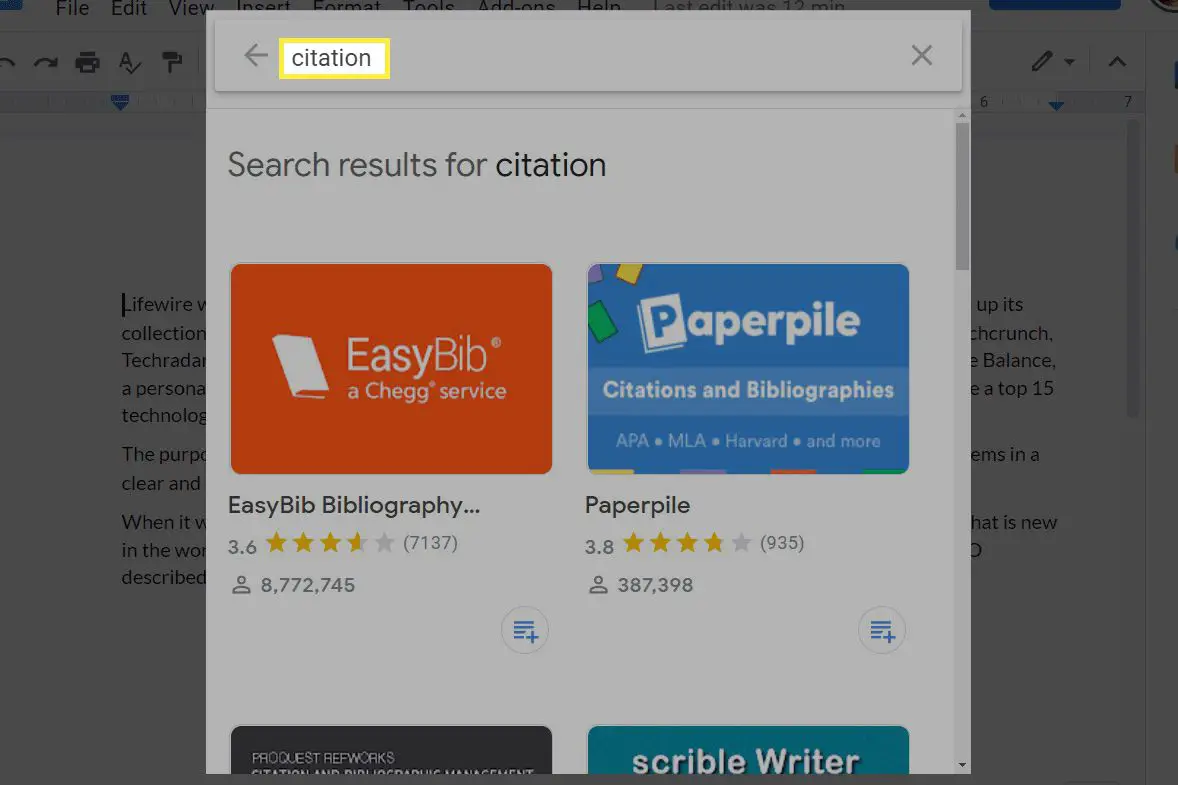
-
Välj ett tillägg för att komma till nedladdningssidan och välj sedan Installera följd av Fortsätta. Här är några förslag:
- Endnote Generator konverterar dina fotnoter till slutnoter så att de läggs till i slutet av dokumentet.
- EasyBib tillhandahåller en citatgenerator för bibliografi och massor av formateringsstilar.
- Paperpile stöder citat och fotnot i text.
-
Logga in på ditt Google-konto om du blir ombedd och acceptera alla tillståndsuppmaningar (se till att läsa dem).
-
Välj Gjort på installationsbekräftelsessidan och avsluta sedan tilläggsgalleriet.
-
Öppna Tillägg menyn igen för att komma åt appen du just installerat.