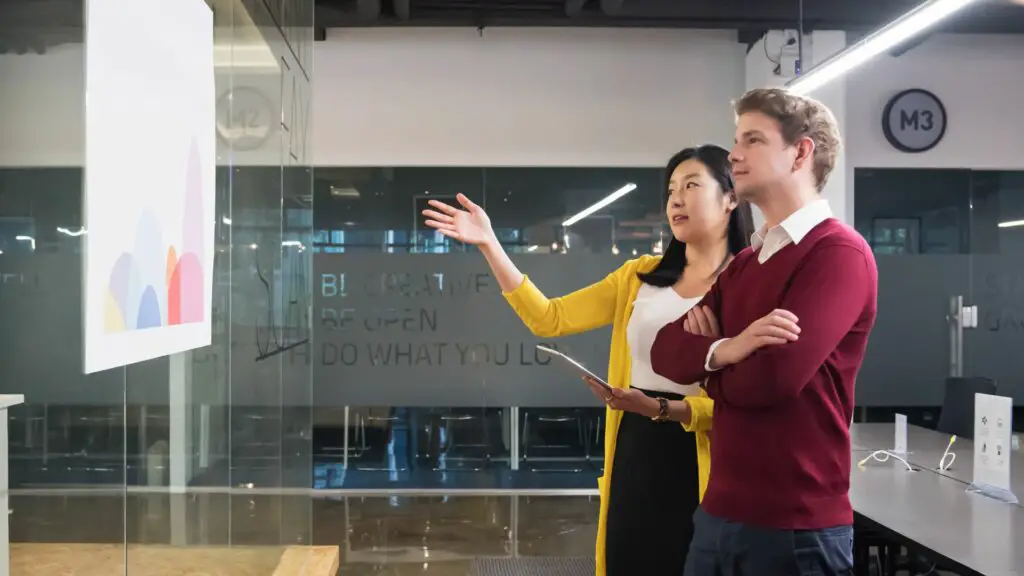
Google Slides är ett kraftfullt verktyg för att skapa och visa presentationer på webben och smarta iOS- och Android-enheter. Den här gratisappen har en mängd olika stil- och formateringsfunktioner som kan användas för att göra bilder på professionell nivå, varav en är förmågan att skapa punktlistor. Fortsätt läsa för att lära dig hur du lägger till punktlistor i en Google Slides-presentation och får dem att se ut som du vill.
Så här lägger du till punktpunkter till Google-bilder på webben
Webbversionen av Google Slides är tillgänglig via den officiella Google Slides-webbplatsen på alla webbläsare som Google Chrome, Microsoft Edge, Brave och Mozilla Firefox.
-
Öppna en presentation av Google Slides och välj det textområde där du vill placera en punktlista.
-
Tryck Mer (ellipsikonen) i verktygsfältet.
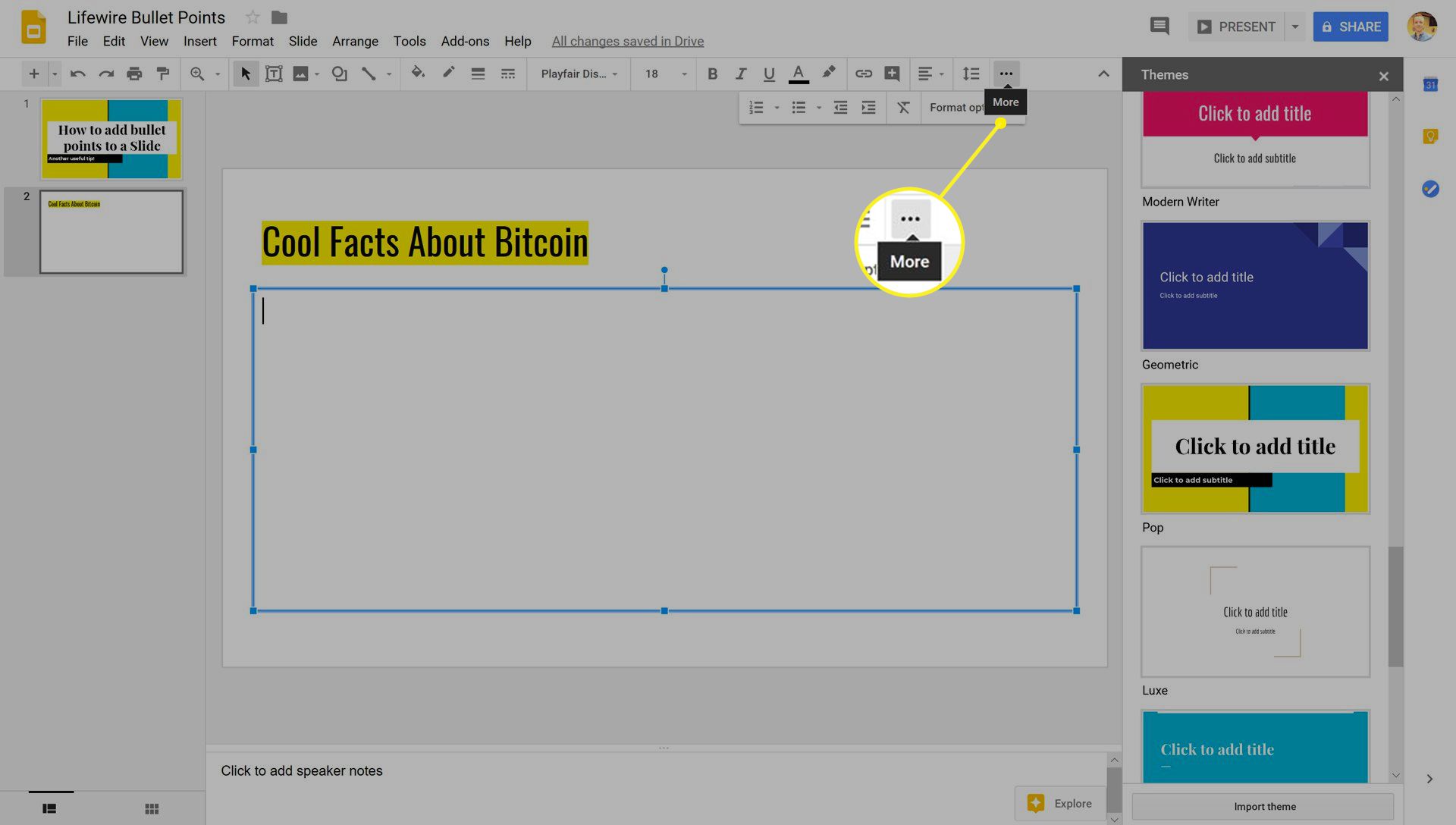
-
Välj Punktlistor symbol.
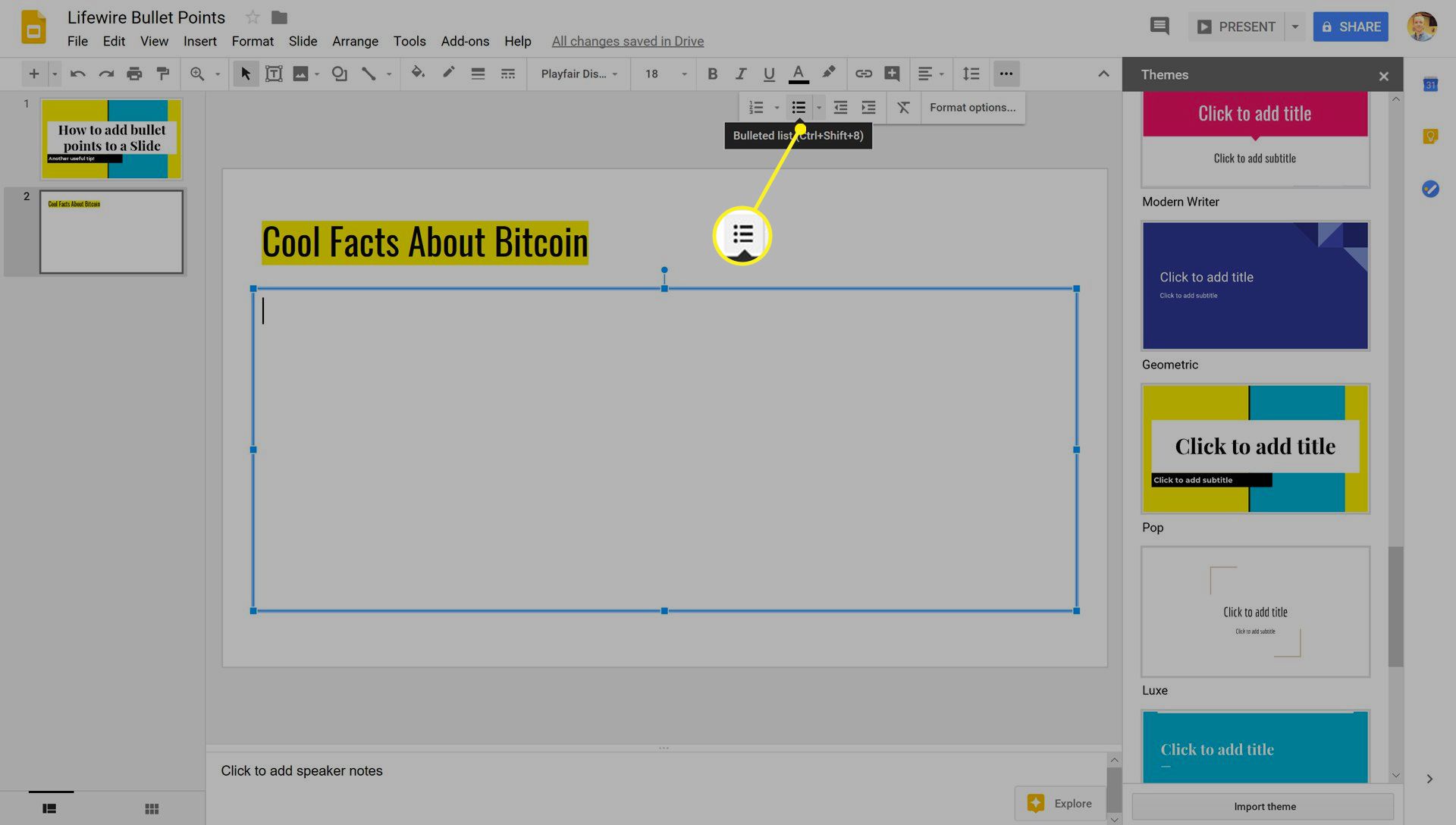
Alternativt kan du också använda Ctrl+Flytta+8 kortkommando för att starta en punktlista i Google Presentationer.
-
Den första punkten visas i det valda textfältet i Google Presentationer. Skriv valfritt ord eller fras och tryck sedan på Stiga på på tangentbordet för att skapa ett andra objekt i listan.
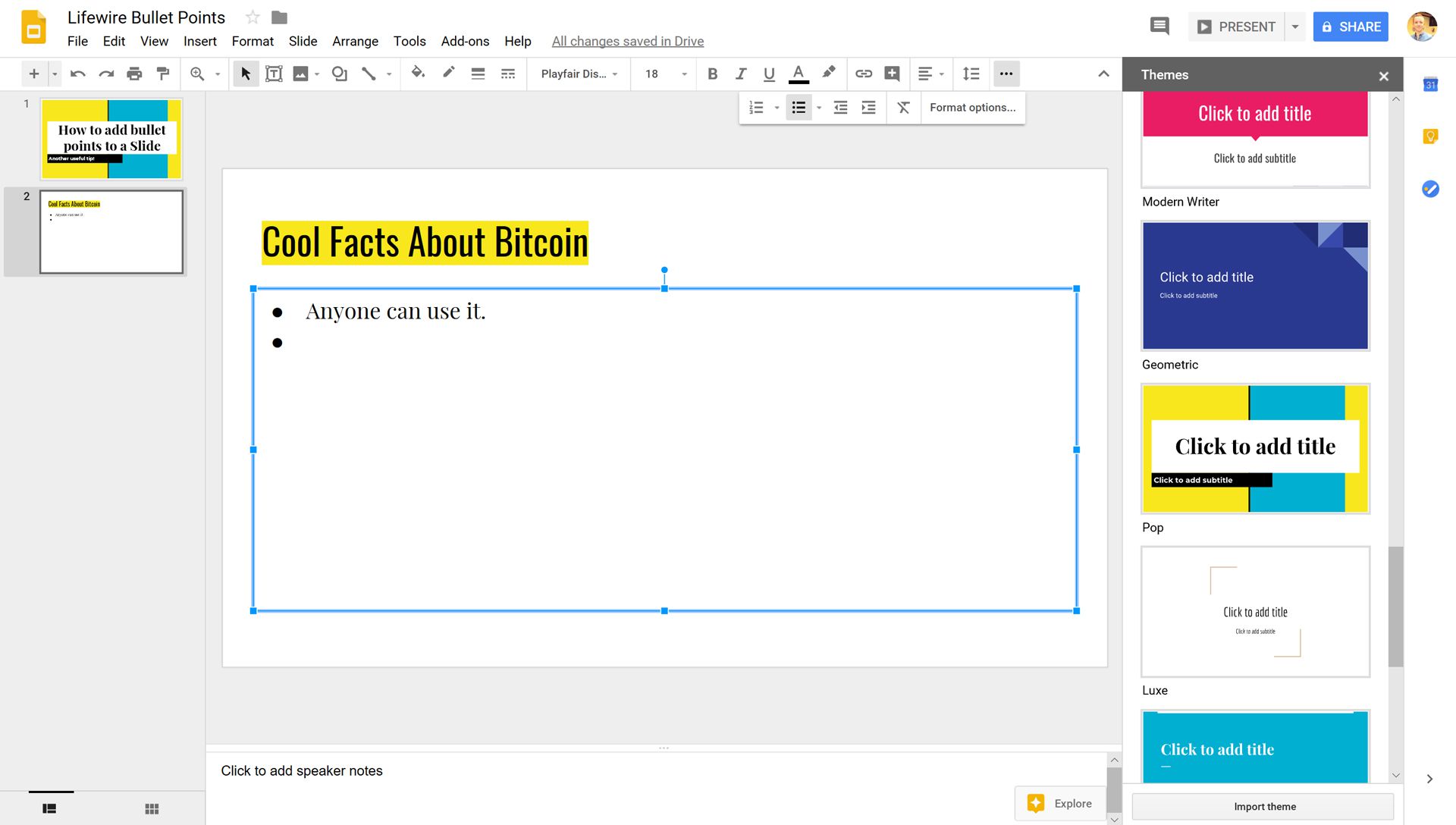
Hur man gör punktpunkter i Google-bilder på iOS
Den officiella Google Slides iOS-appen är tillgänglig gratis från App Store och fungerar på Apples smarta enheter iPhone, iPod touch och iPad.
-
Öppna appen Google Slides på din iOS-enhet och öppna presentationen du vill redigera. Du kan klämma med två fingrar på skärmen för att zooma in och ut på en bild. Detta är särskilt användbart på mindre enheter som en iPod touch eller iPhone.
-
Dubbeltryck på textområde där du vill placera en kula för att välja den.
-
Tryck på punkt punkt ikon i verktygsfältet för att placera den första punkten i textrutan.
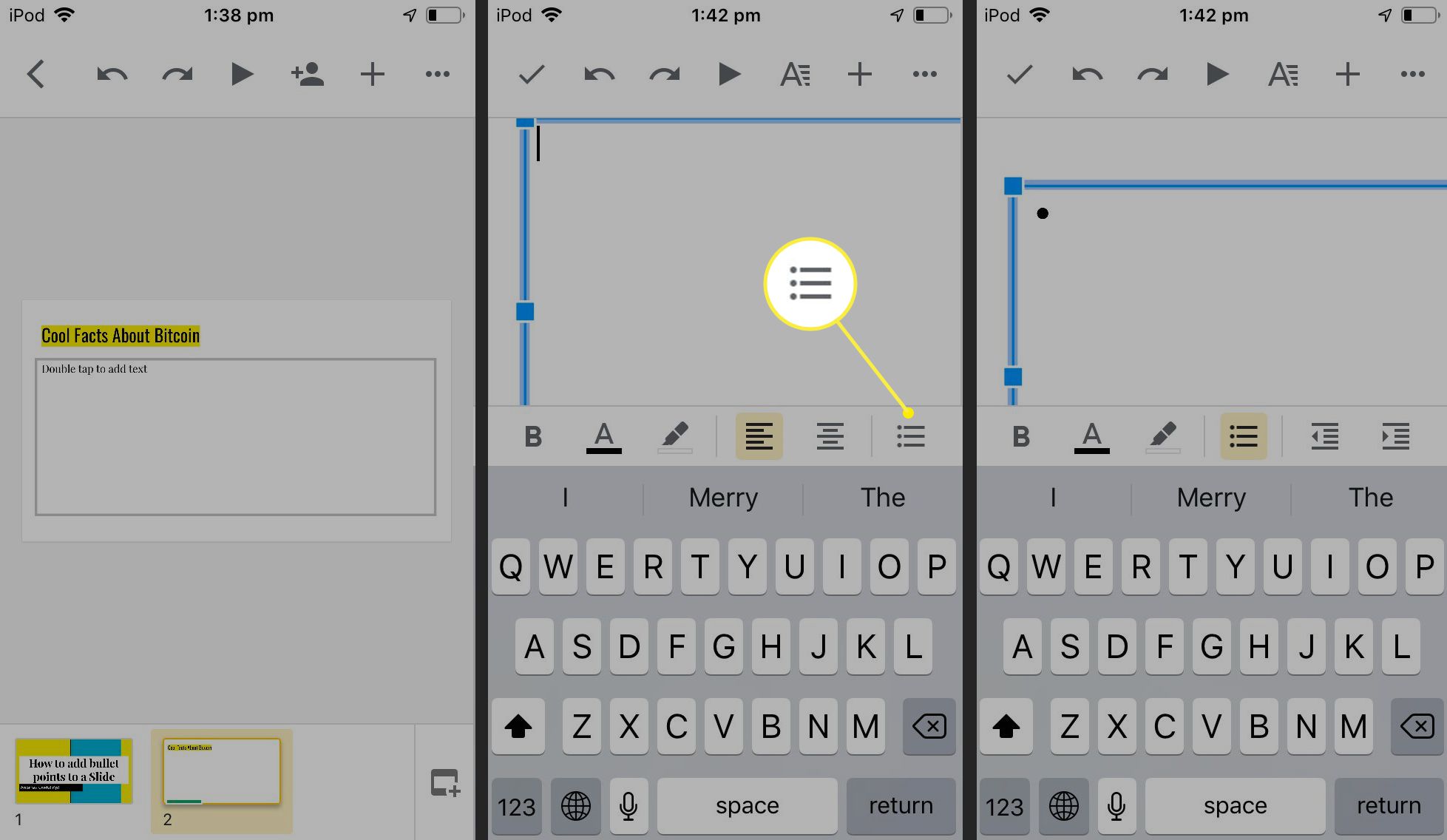
-
Skriv ditt valda ord eller fras och tryck sedan på Lämna tillbaka på tangentbordet för att gå till nästa rad och börja en ny post.
-
När du är klar med din lista trycker du på bocken längst upp till vänster.
-
Tryck på området utanför bilden för att visa det utan några redigeringsguider.
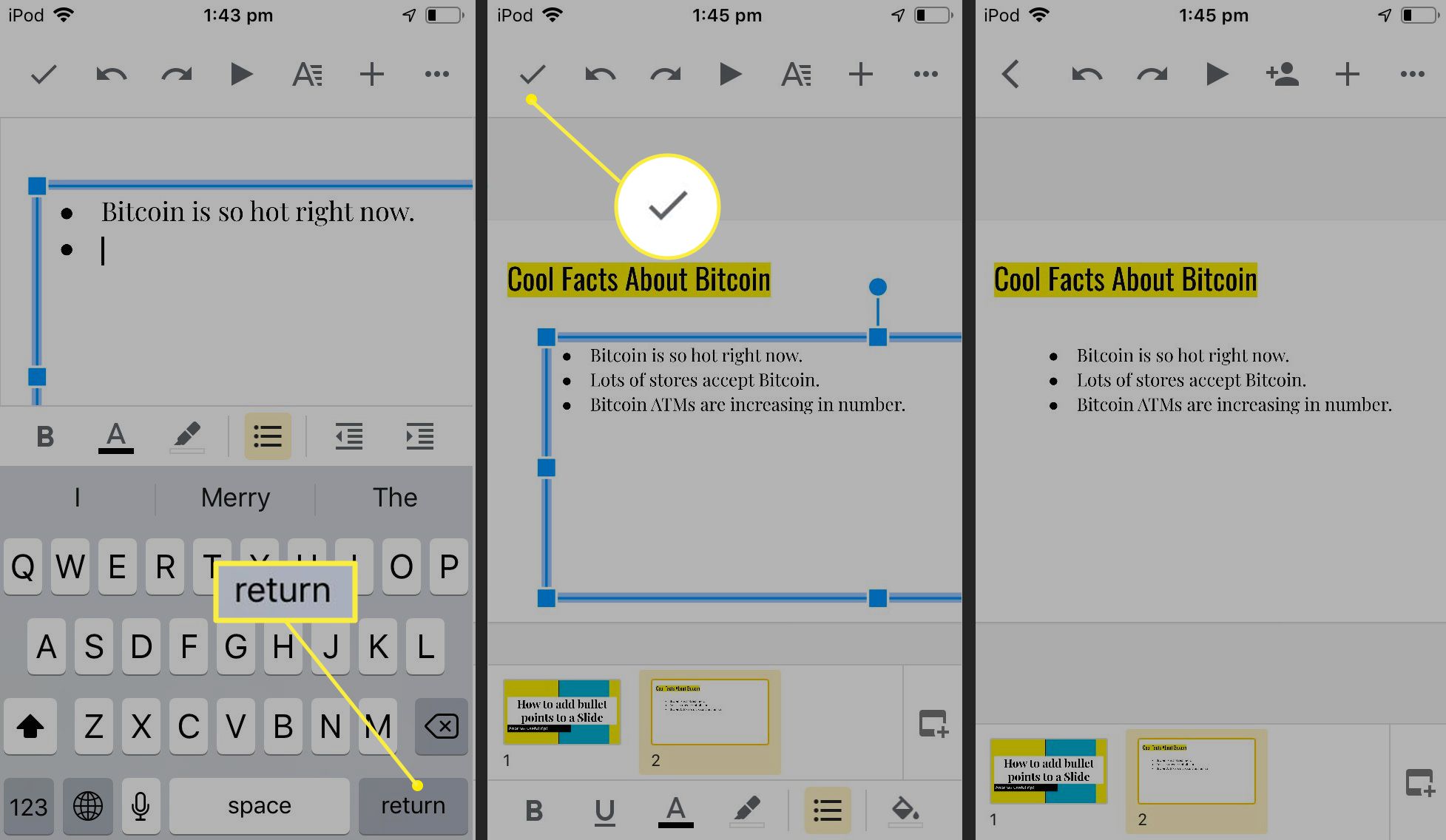
Hur man gör punktpunkter i Google-bilder på Android
Google Slides finns som en app för Android-smartphones och surfplattor och är gratis att ladda ner från Google Play Butik.
-
Öppna appen Google Slides på din Android-enhet och tryck på det projekt du vill redigera.
-
Leta reda på textområdet där du vill placera en punktlista och dubbelklicka för att välja den.
-
Tryck på på i verktygsfältet punkt punkt lista ikon för att skapa den första posten.
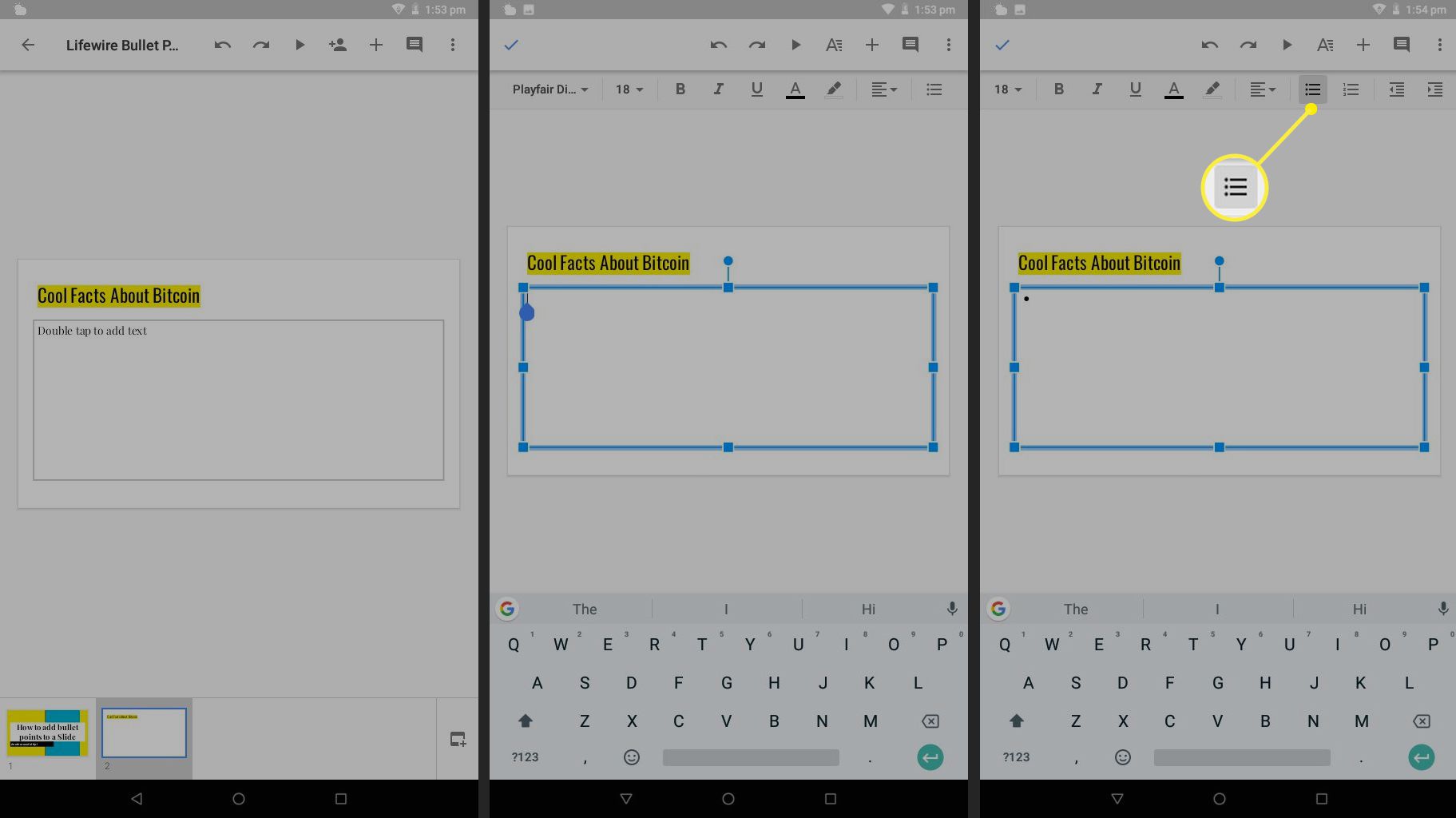
Alla ändringar av Google Presentationer sparas automatiskt i bakgrunden så att du inte behöver spara manuellt efter ändringar.
-
Skriv in texten för den första punkten i listan och tryck på Stiga på på tangentbordet för att börja det andra objektet. Upprepa tills du har slutfört din lista.
-
När du har lagt till alla punkter i listan trycker du på blå bock i det övre vänstra hörnet.
-
Knacka utanför bilden för att ta bort alla visuella guider.
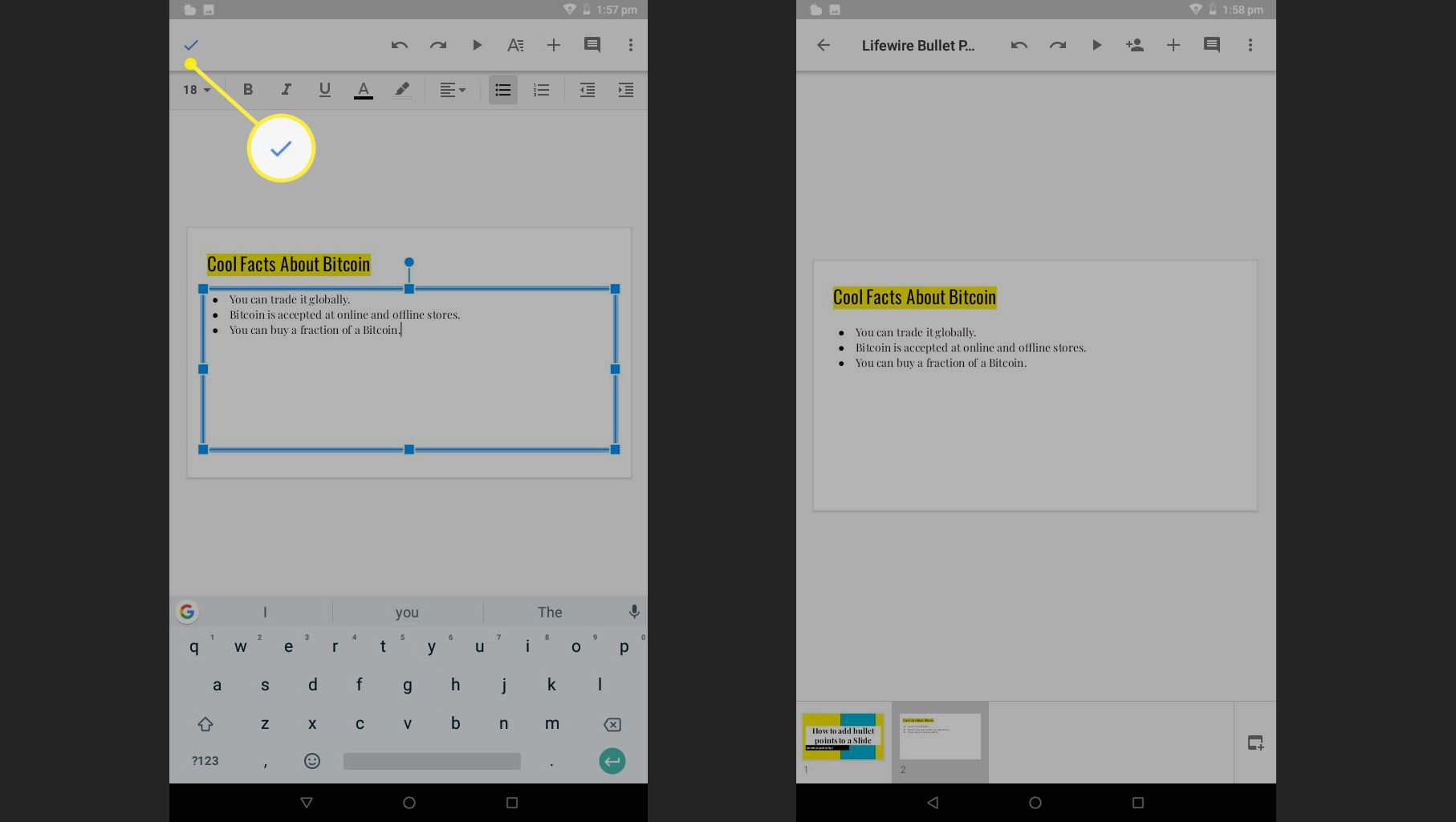
Hur man lägger till en punktlista inom en punktlista
Att lägga till minilistor i en huvudlista kan vara ett bra sätt att organisera olika punkter eller ämnen och göra din presentation lättare att förstå för tittaren. Så här gör du det på webben, iOS och Android.
- webb: För att skapa en minilista i huvudlistan i webbversionen av Google Slides, tryck bara på Flik när du startar en ny punkt. Dubbelklicka Stiga på för att återgå till huvudlistan över punktpunkter.
- iOS: Om du vill skapa en lista i en lista på Google Slides iOS-appen trycker du på indragikonen bredvid punktpunktikonen i verktygsfältet medan du skriver. Det är den som ser ut som en triangel som pekar till höger om tre horisontella linjer inklämda mellan två större linjer. För att återgå till huvudlistan, tryck på indrag-ikonen som har triangeln pekande åt vänster.
- Android: Google Slides-appen på Android gör det också möjligt att skapa minilistor i huvudlistan. När du skriver i huvudlistan, tryck på indrag-ikonen i verktygsfältet med triangeln pekande åt höger. Tryck på indrag-ikonen som pekar åt vänster för att gå tillbaka till huvudlistan.
Indragningsikonerna visas bara när du skriver in presentationen av Google Slides. Om du inte kan se det dubbelklickar du på ett textområde i listan du vill redigera.
Kan jag göra en numrerad lista i Google Presentationer?
Förutom punktlistor stöder Google Slides också numrerade listor och en mängd andra liststilar. Den numrerade listikonen ligger vanligtvis bredvid punktlistan i verktygsfältet när ett textområde är valt eller du skriver aktivt. Om du inte hittar den numrerade listikonen i iOS- eller Android-appen, tryck på Formatera ikonen (den som ser ut som en A bredvid fyra rader) och tryck sedan på Paragraf för att ta upp det.
Fungerar Google Slides-listor i Microsoft PowerPoint?
All formatering som görs i Google Slides, inklusive punktlistor, är helt kompatibel med Microsoft PowerPoint. Att lägga till punktpunkter eller numrerade listor i en Google Presentationer-presentation bör inte orsaka några formateringsfel eller fel vid konvertering till en PowerPoint-fil.
Så här använder du punkter i Google Presentationer
Punktlistor kan vara användbara i en presentation när du behöver förmedla mycket information på en gång i en lättförståelig och snabbläsbar stil som inte nödvändigtvis rangordnar idéer i betydelse eller värde. Här är några exempel på ämnen där punktlistor kan vara till nytta:
- Ingredienser i ett matrecept.
- Biverkningar av medicinering.
- Kompatibel eller inkompatibel hårdvara.
- En inköpslista.
- Viktiga punkter att komma ihåg från ett tal.
- En lista med exempel som den här.
Här är några situationer där numrerade listor kan fungera bättre:
- En serie instruktioner eller steg.
- En rangordning av betydelse eller värde.
- När du kommunicerar en specifik händelseordning.
Prova och gör din poäng på ett skarpt och tydligt sätt.
