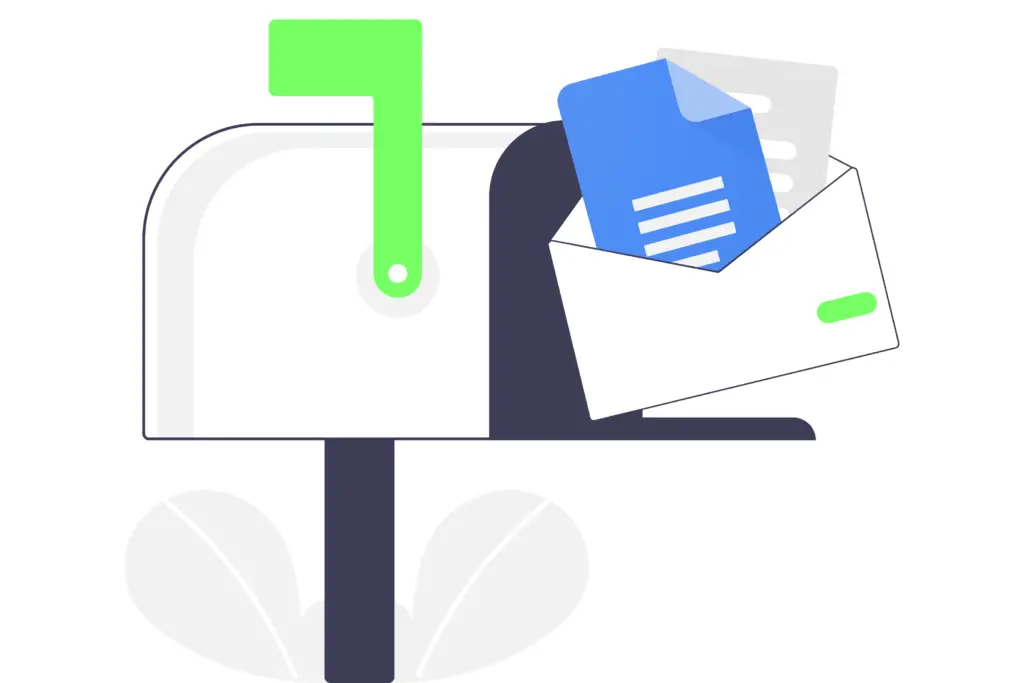
Vad du ska veta
- Gmail: Gå till Doc Fil meny> E-post > E-post som bilaga. Fyll i formuläret och välj dina preferenser> Skicka.
- Andra e-postklienter: Öppna dokumentet och gå till Fil > Ladda ner. Välj ett format och spara det. Skicka filen som en bilaga.
- Du kan också dela dokumentet direkt via Google Docs.
Den här artikeln förklarar hur man skickar e-post till ett Google-dokument via Gmail eller genom att spara det som ett PDF- eller Microsoft Word-dokument och sedan skicka det från en annan e-postklient. Dessa anvisningar fungerar från alla moderna webbläsare och på de flesta operativsystem, inklusive Windows, macOS och Linux.
Så här skickar du ett Google Doc via e-post
Google gör det enkelt, men metoden du använder borde bero på två saker: hur du vill skicka det (från ditt Gmail-konto eller ett annat e-postprogram) och vilket format du vill att det ska sparas i (dvs. vilken filtyp mottagaren ska motta).
Skicka med Gmail.com
Så här använder du Gmails webbplats för att e-posta ett dokument i Google Dokument:
-
När dokumentet är öppet går du in i det Fil menyn och välj E-post > E-post som bilaga.
Om E-post menyn är nedtonad, måste du antingen logga in på ditt Google-konto eller hoppa ner till den andra uppsättningen anvisningar nedan för att mejla den med ett annat program.
-
Fyll i formuläret. Detta låter dig skicka dig en kopia, definiera vem som ska ta emot dokumentet och skriva ett ämne och ett meddelande.
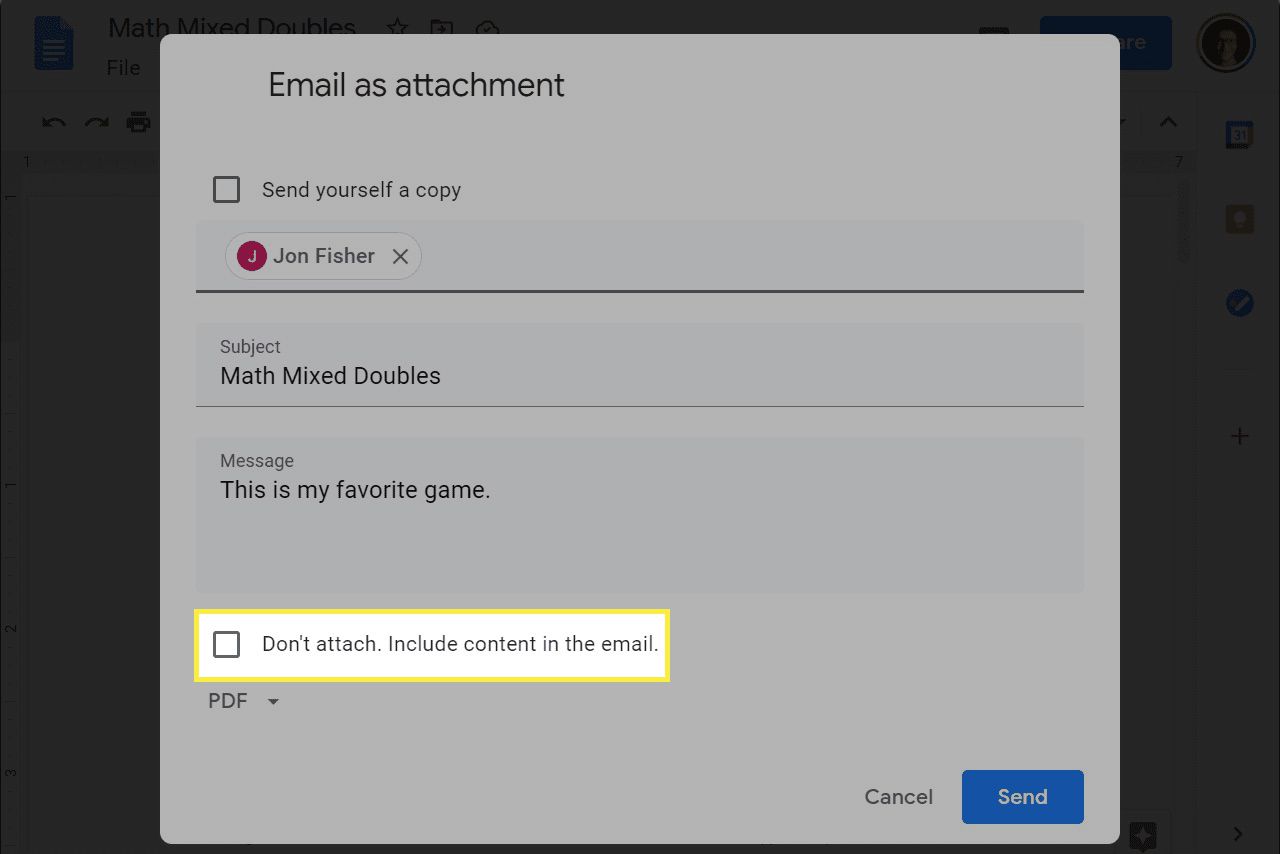
-
Välja Fäst inte. Inkludera innehåll i e-postmeddelandet om du vill att dokumentet ska bädda in i e-postmeddelandet. Då kan mottagaren se dokumentets innehåll utan att behöva öppna det i ett separat program. Men beroende på fil kanske det inte slutar formateras korrekt. Här är hur det kan se ut ur deras perspektiv:
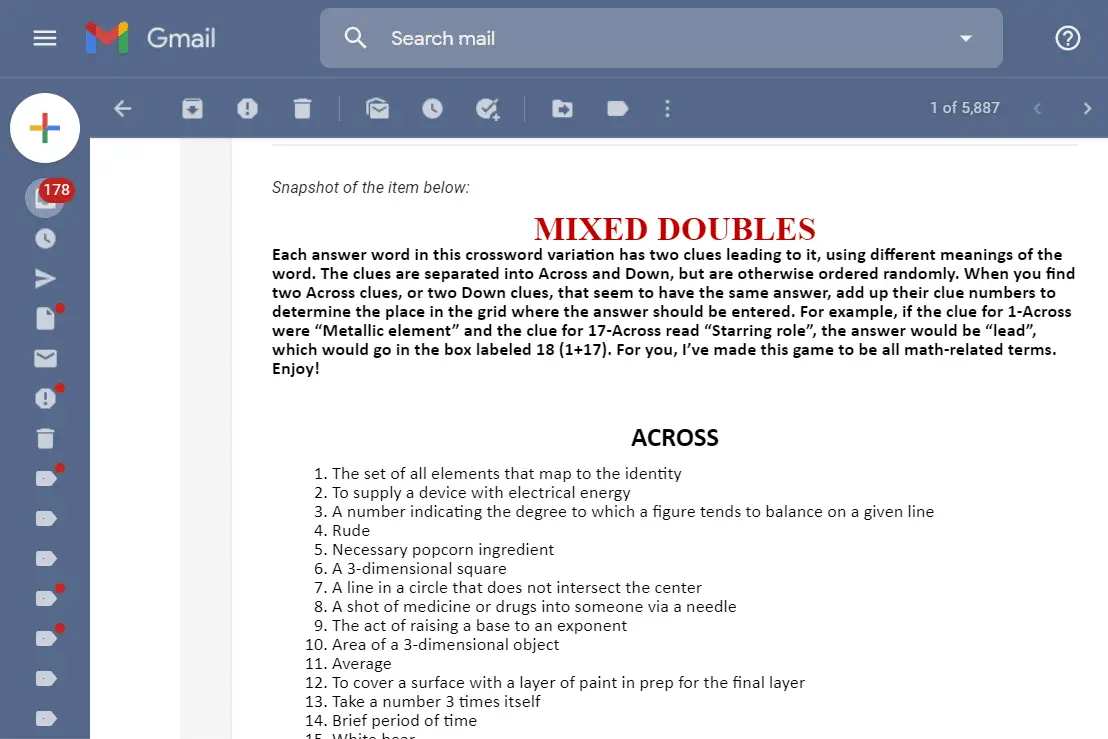
Annars lämnar du alternativet avmarkerat och väljer sedan ett format från menyn under det. Google Docs konverterar filen åt dig automatiskt innan du skickar bilagan. Om du till exempel väljer PDF konverterar Google Doc till PDF åt dig. Andra alternativ inkluderar Microsoft Word, RTF och några andra. Denna metod bifogar en faktisk fil till e-postmeddelandet som personen kan ladda ner till sin enhet.
-
Välj Skicka.
Skicka med en annan e-postklient
Om du inte vill använda Gmails webbplats för att skicka Google-dokumentet kan du ladda ner filen först och sedan mejla den hur du vill, som en e-postklient eller en annan online-leverantör.
-
Öppna dokumentet och gå till Fil > Ladda ner.
-
Välj ett av dessa format. De inkluderar PDF, DOCX (Word), RTF, EPUB och några andra.
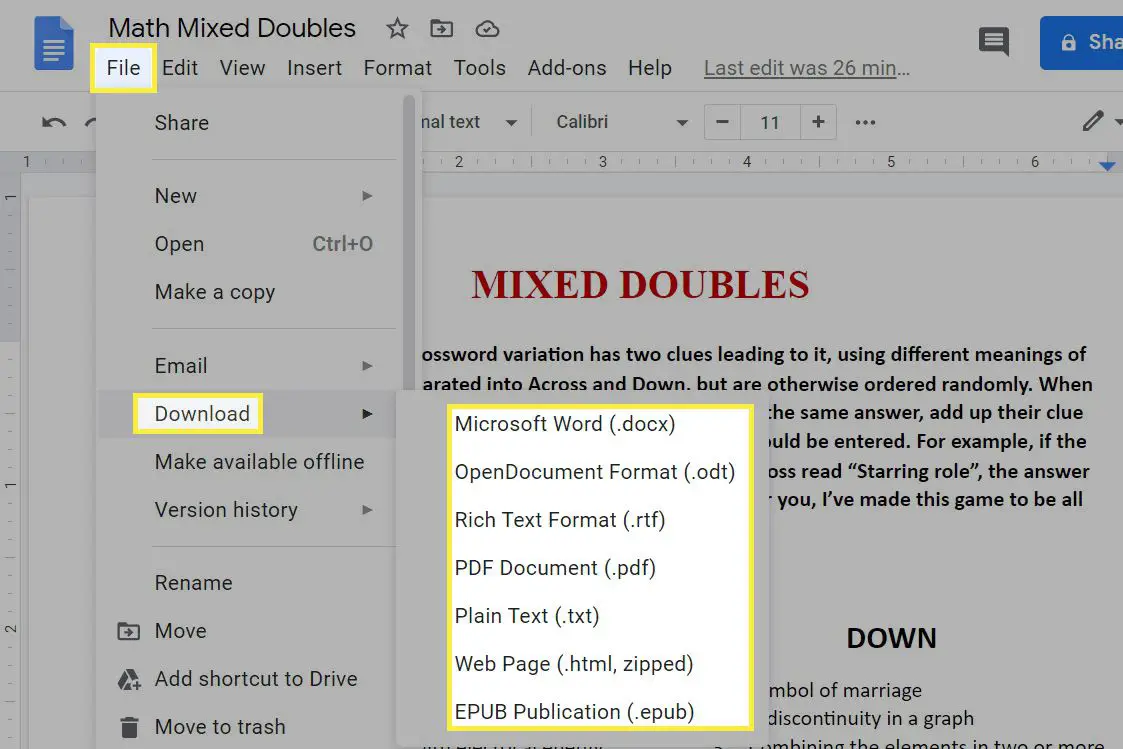
-
Spara det enkelt för dig att komma åt igen.
-
Öppna ditt önskade e-postprogram och bifoga sedan filen till meddelandet.
Du kan ladda ner flera dokument samtidigt via Google Drive. Markera alla filer du vill spara, högerklicka på dem och välj Ladda ner för att få en ZIP full av DOCX-ekvivalenter. Att göra detta är det snabbaste sättet att mejla flera dokument samtidigt. De är fullt kompatibla med Google Docs, Word och liknande program.
Att dela Google Docs kan göra mer mening
Ett annat sätt att låta någon annan använda dina Google-dokument är att dela dem. Speciellt när du samarbetar om dokument som ständigt kommer att ändras hjälper delning att hålla allas uppdateringar synkroniserade hela tiden. Du kan också undvika att använda ditt eget hårddiskutrymme med filbilagor och fortfarande använda e-post för att dela. Vi har en guide om hur du delar och samarbetar med Google Drive om du behöver hjälp. Du kan till och med dela en hel mapp med dokument med Google Drive.
