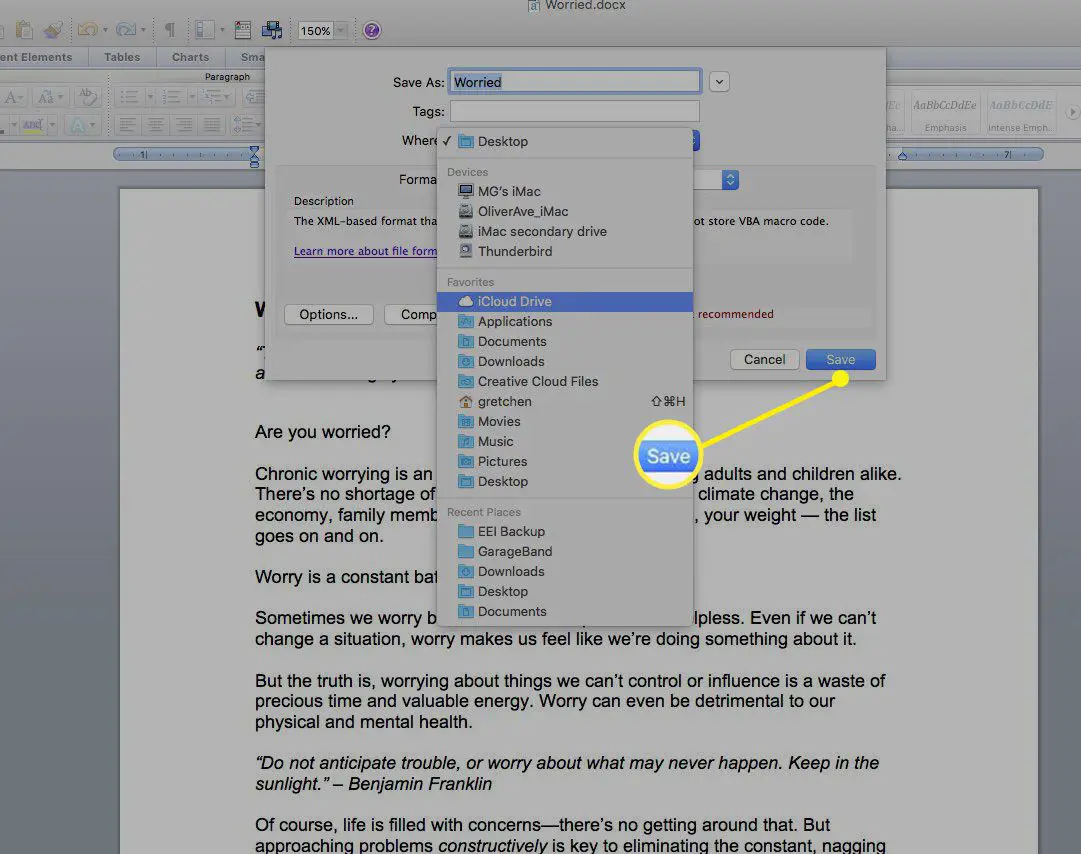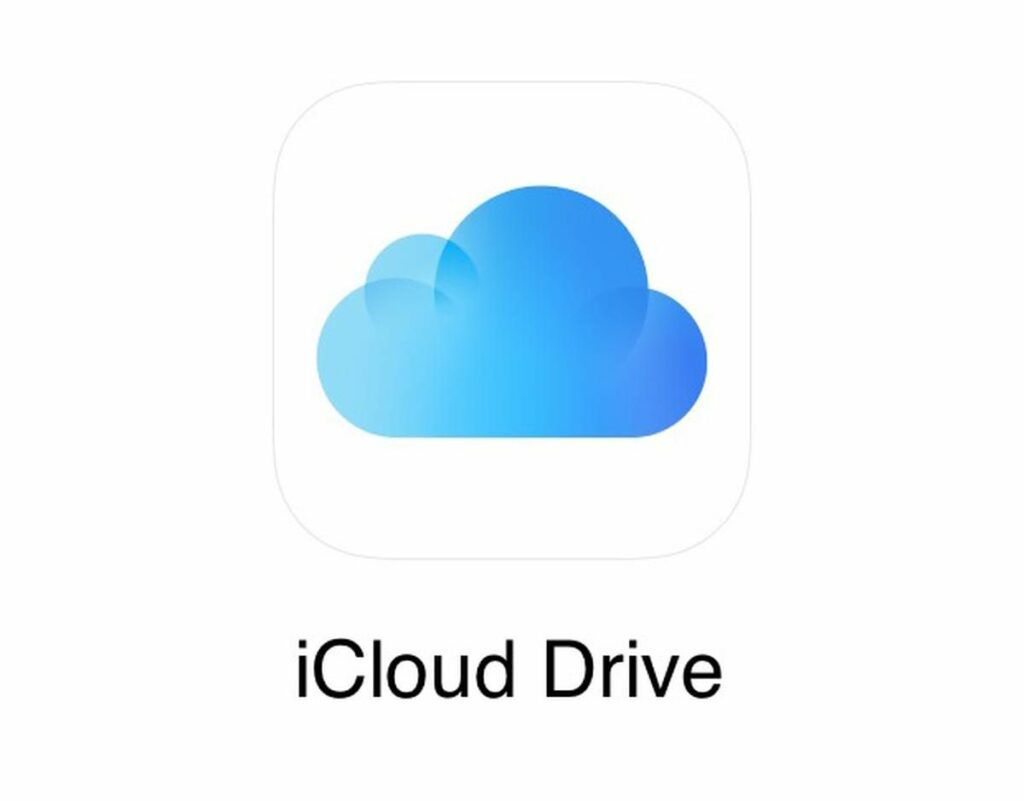
iCloud är molntjänsten och molntjänsten Apple lanserades 2011. iCloud lagrar inte bara ditt innehåll på ett säkert sätt utan håller också dina appar och data synkroniserade över alla dina enheter, till exempel din Mac, iPad och iPhone. iCloud Drive är en del av iCloud. Spara foton, dokument, appdata och mycket mer i ditt iCloud Drive-arkiv och få åtkomst till dessa filer på alla dina enheter, på samma sätt som tjänster som Dropbox. Med iCloud och iCloud Drive är det enkelt att spara filer från din Mac och sedan komma åt dem från din iPhone, iPad eller iCloud.com. Här är en titt på hur du ställer in iCloud Drive och sparar filer från ditt Mac-skrivbord. Informationen i den här artikeln gäller iCloud Drive på Mac-datorer (OS X 10.10 eller senare). Se till att du är inloggad på iCloud med ditt Apple-ID på alla dina datorer och enheter.
Ställ in iCloud Drive
Om du inte har konfigurerat iCloud Drive ännu är processen snabb och enkel. Du måste aktivera iCloud Drive på alla dina iOS-enheter, till exempel din iPhone och iPad, samt din Mac. Innan du börjar uppdaterar du dina enheter till den senaste iOS- eller iPadOS-versionen och uppdaterar din Mac till den senaste versionen av macOS som den kan stödja.
På din iPhone, iPad och iPod Touch
-
Öppna inställningar på din enhet och tryck sedan på ditt namn.
-
Knacka iCloud.
-
Bläddra ner och växla på iCloud Drive.
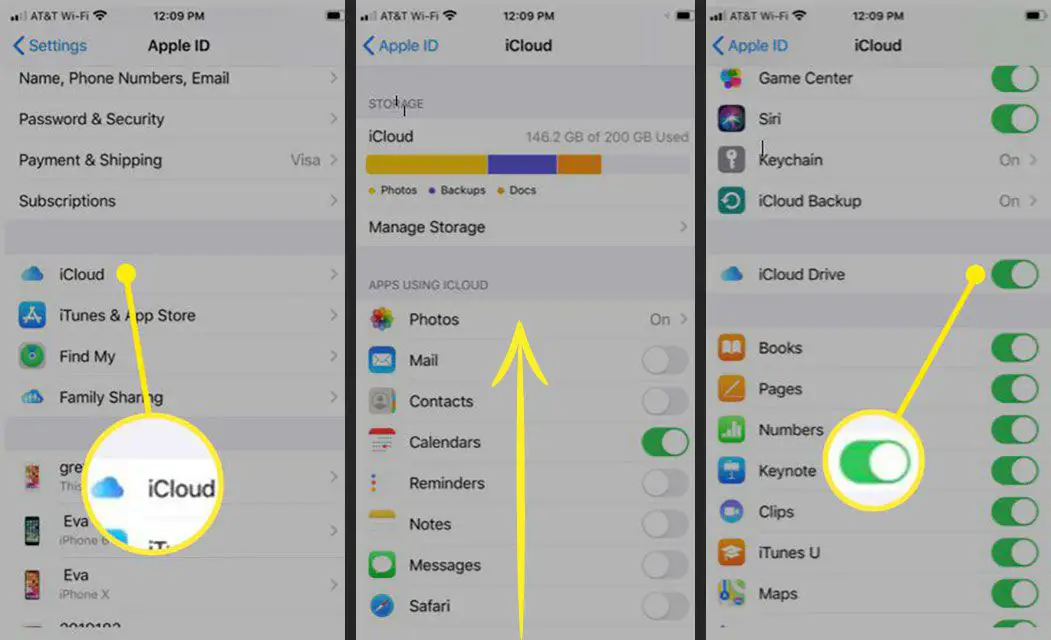
På din Mac
-
Välj från Apple-menyn Systeminställningar.
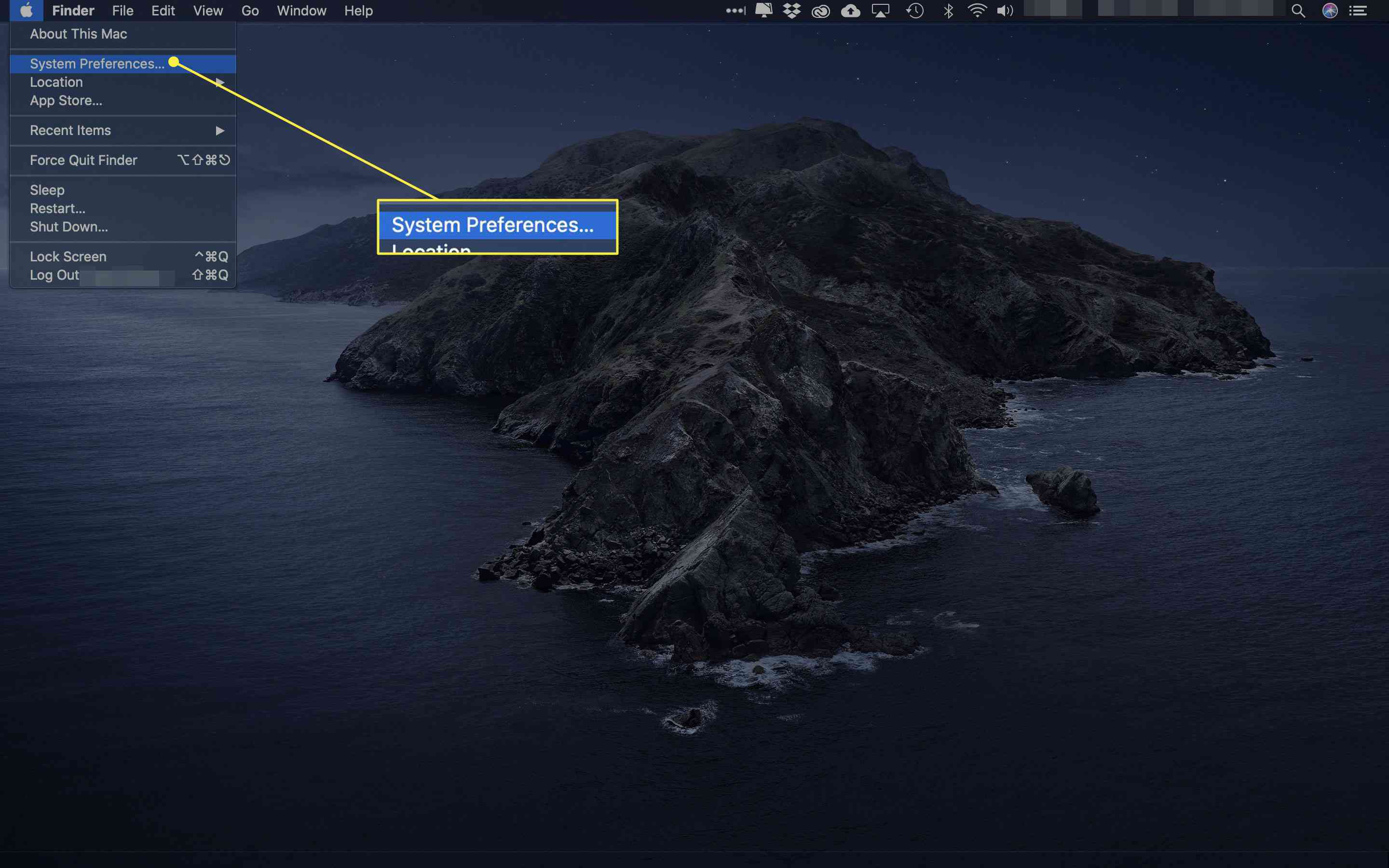
-
Om du använder macOS Catalina väljer du Apple-ID. Om du använder macOS Mojave eller tidigare, gör du det inte måste du välja Apple ID.
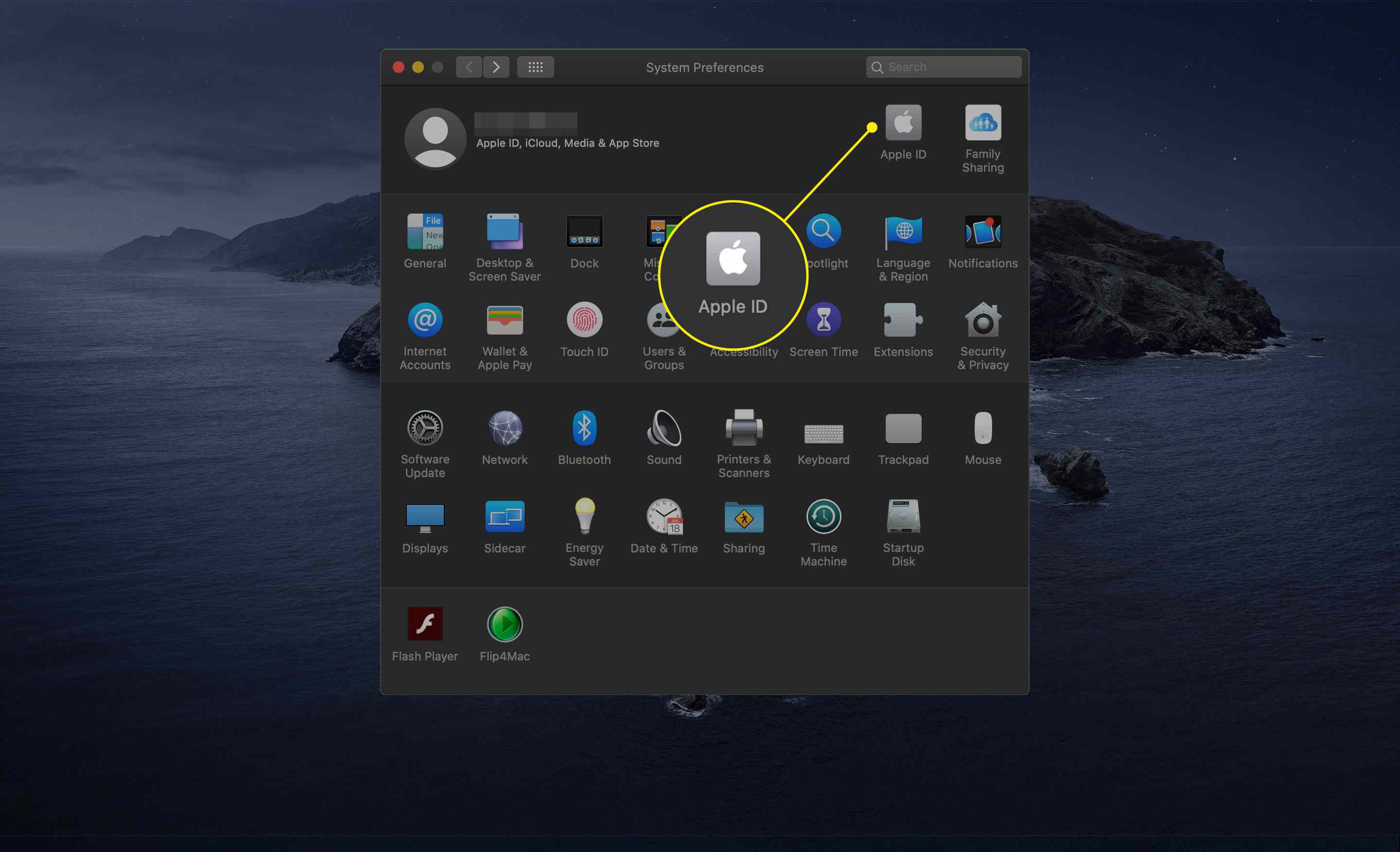
-
Välj iCloud.
-
Logga in med ditt Apple-ID om du uppmanas till det.
-
Aktivera iCloud Drive genom att markera rutan bredvid den.
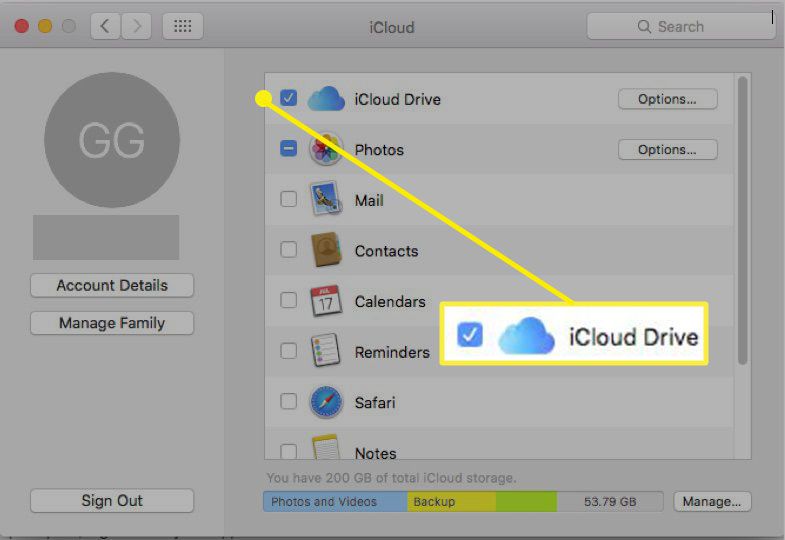
Använda filer med iCloud Drive
När du har konfigurerat iCloud Drive och aktiverat det på alla dina enheter flyttas alla dokument som du redan har lagrat i iCloud automatiskt till iCloud Drive. På dina iOS-enheter, till exempel din iPhone och iPad, ser du dina filer i appen Filer samt i sidorna, siffrorna och Keynote-apparna. Som standard har iCloud Drive mappar för var och en av dina Apple iWork-appar (Keynote, Pages och Numbers) samt mappar för Automator, Preview, QuickTime Player, Script Editor och TextEdit. Lägg också till dina egna mappar och lagra de dokument du vill ha. (Mer om detta nedan.) Hur du lagrar dokument och andra filer i iCloud Drive beror på vilken OS X- eller macOS-version du har. För macOS Sierra och senare är det enkelt. Aktivera bara skrivbords- och dokumentmapparna för att automatiskt synkroniseras med iCloud Drive. För tidigare OS X- eller macOS-versioner måste du manuellt flytta skrivbordsfiler och dokument till iCloud Drive. När du registrerar dig för iCloud får du automatiskt 5 GB gratis lagringsutrymme. Om du behöver mer utrymme i iCloud kan du uppgradera till en större lagringsplan.
Spara filer till iCloud Drive med Sierra och senare
Från och med macOS Sierra har du möjlighet att lagra mappen Desktop och Documents i iCloud Drive och komma åt dem på alla dina enheter. Börja till exempel ett dokument på ditt Mac-skrivbord och arbeta sedan på det senare från din iPhone, iPad eller iPod touch och på iCloud.com. Allt stannar automatiskt överallt. Så här lägger du till skrivbordet och dokumentmappen till iCloud Drive:
-
Välj från Apple-menyn Systeminställningar.
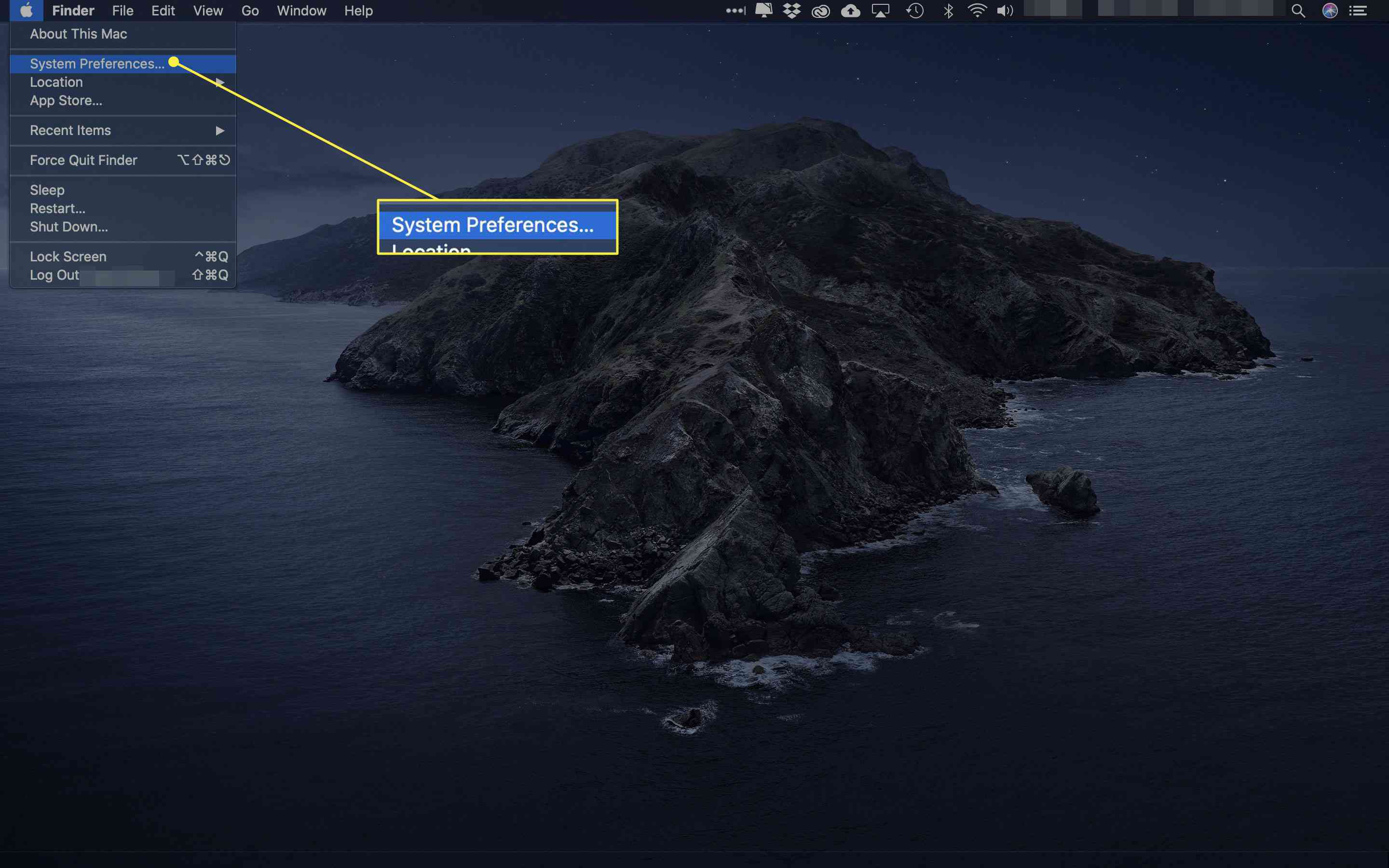
-
Välj Apple-ID. (På macOS Mojave, High Sierra eller Sierra behöver du inte välja Apple ID.)
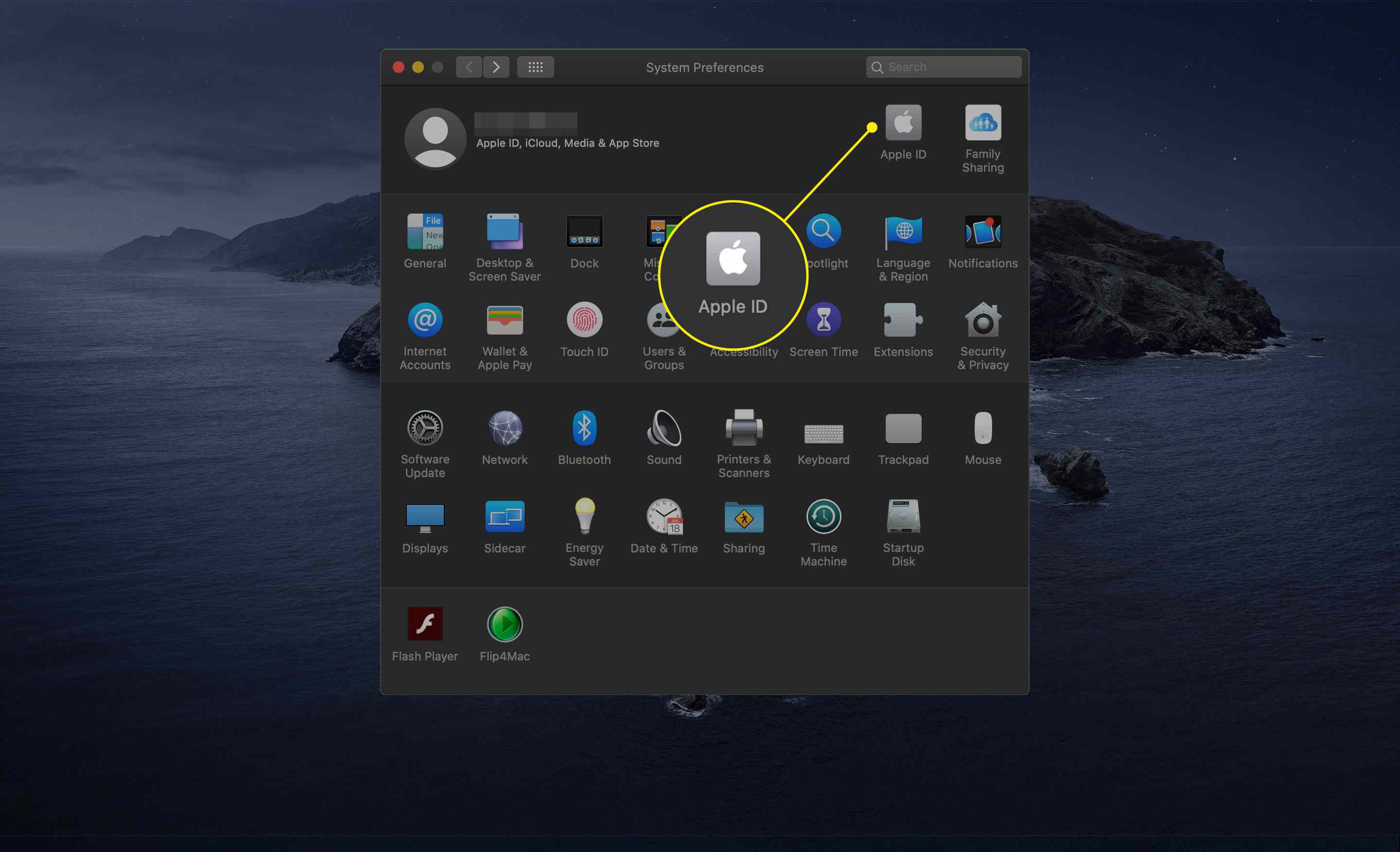
-
Klick iCloud.
-
Se till att iCloud Drive är aktiverat genom att markera rutan bredvid den.
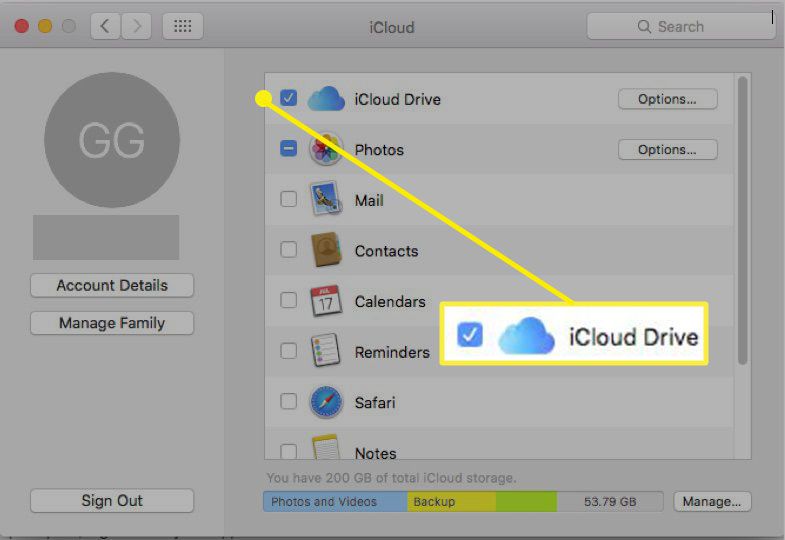
-
Välj bredvid iCloud Drive alternativ.
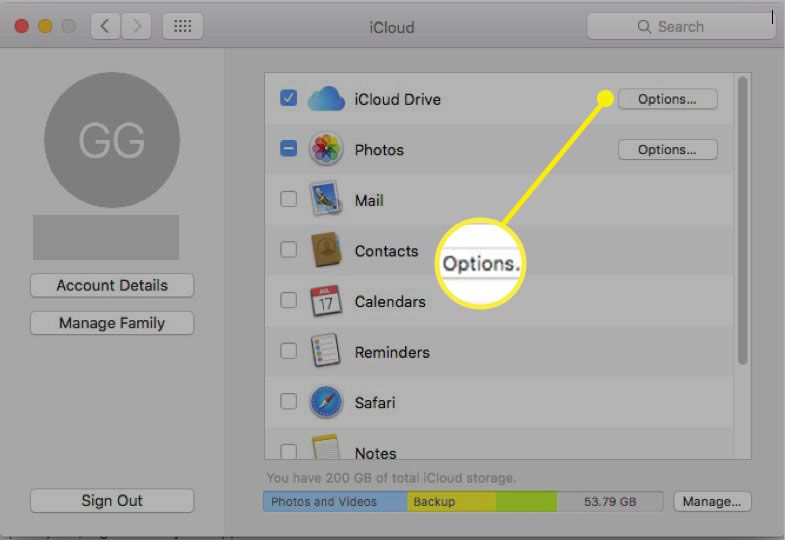
-
Sätt en bock bredvid Mappar för skrivbord och dokument.
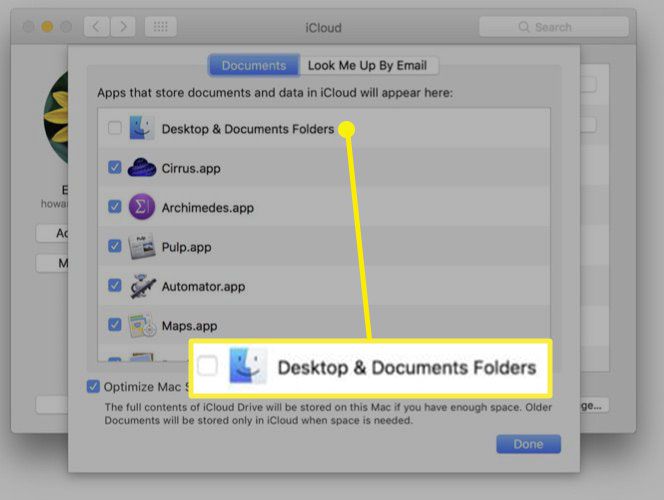
-
Välj Gjort. I Finder ser du nu din Skrivbord och Dokument mappar i iCloud del av sidofältet. Dessa filer synkroniseras automatiskt över alla dina enheter.
Spara filer på iCloud Drive med tidigare OS-versioner
Med tidigare OS X- och macOS-versioner har du inte möjlighet att aktivera dina skrivbords- och dokumentmappar att spara på iCloud Drive. Du kan dock skapa mappar manuellt på iCloud Drive och flytta eller kopiera dina filer dit så att du kan komma åt dem på dina iOS-enheter eller iCloud.com.
-
För att komma åt iCloud Drive, välj Upphittare ikonen i din Mac Dock.
-
Välj iCloud Drive från Favoriter sidofält.
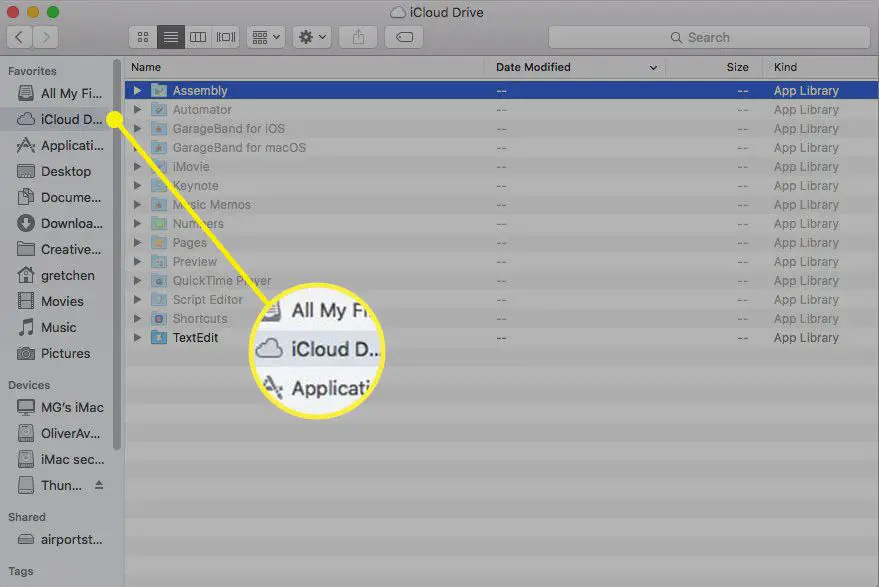
-
Högerklicka i fönstret och välj Ny mapp. Namnge mappen vad du vill, till exempel Arbetsdokument.
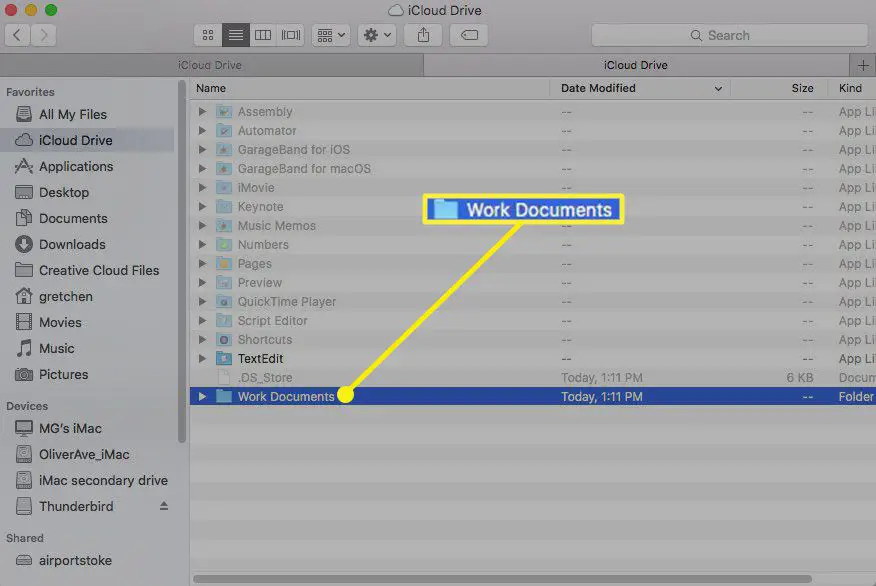
-
Högerklicka på iCloud Drive och välj Öppna i Ny flik.
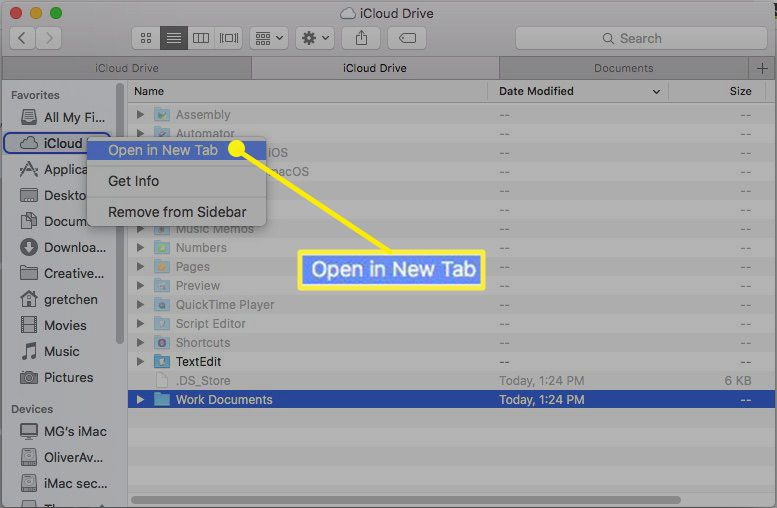
-
Gå till en mapp med filer som du vill spara till den nya Arbetsdokument mappen i iCloud Drive.
-
Välj de filer du vill ha på iCloud Drive. Till flytta filen eller filerna, dra dem till iCloud Drive-fliken högst upp i Finder-fönstret. Till kopiera filen eller filerna, håll ned Alternativ och dra filen eller filerna till fliken iCloud Drive högst upp i Finder-fönstret. Drag-och-släpp-metoden är som standard rör på sig dina filer medan du håller ned Alternativ -knappen håller en kopia av filen på sin ursprungliga plats.
-
Håll tills iCloud Drive-fönstret öppnas och dra sedan till Arbetsdokument mapp (eller vad du än heter). Släpp om du kopierar Alternativ nyckel.
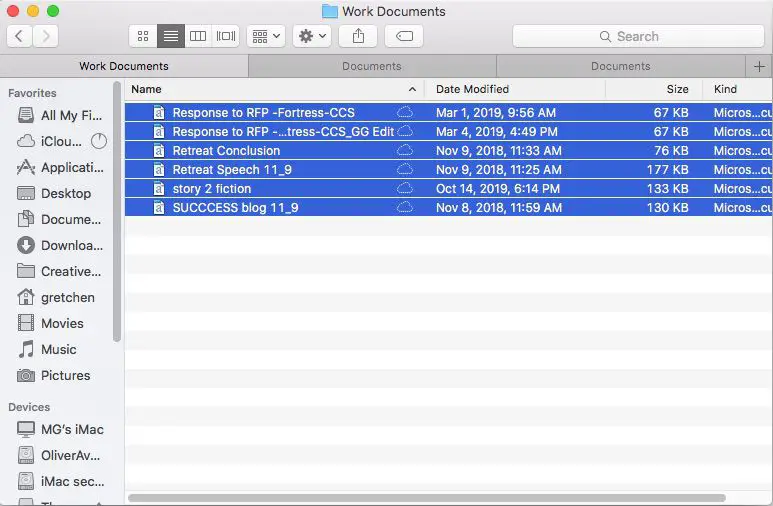
-
Skapa så många mappar som du vill och flytta eller kopiera vilka filer du vill, så länge en fil inte är större än 50 GB och inte överstiger din iCloud-lagringstilldelning.
Spara filer på iCloud Drive när du sparar ett dokument
Ett enkelt sätt att spara en kopia av din fil till iCloud Drive är när du sparar ett nytt dokument.
-
Öppna filen eller dokumentet du vill spara på iCloud Drive, till exempel ett Word-dokument.
-
Välj Spara eller Spara som.
-
Välj rullgardinsmenyn bredvid Var och välj iCloud Drive.
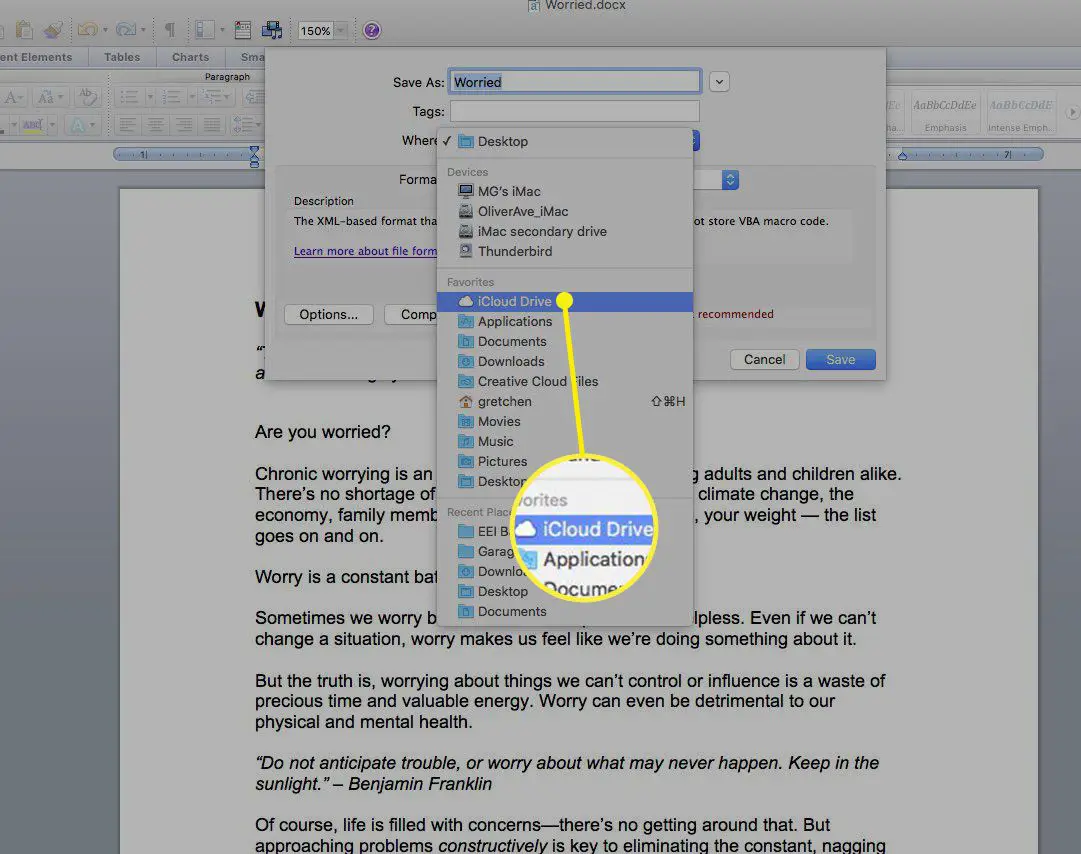
-
Välj Spara. Det här dokumentet har sparats på iCloud Drive och du kan komma åt det från dina iOS-enheter och iCloud.com.