
Vad du ska veta
- Anslut en bildskärm till din Mac med HDMI-, Mini DisplayPort-, USB-C- eller Thunderbolt-portar. Din Mac känner automatiskt igen den.
- Om din bildskärm inte har rätt ingång för din Mac måste du köpa en speciell kabel eller adapter.
- Öppna Apple-meny > Visar > Arrangemangoch avmarkera kryssrutan Spegeldisplayer för att använda dubbla bildskärmar.
Den här artikeln förklarar hur man ställer in dubbla bildskärmar på en Mac, inklusive hur man ansluter en andra bildskärm till en Mac-bärbar dator som MacBook Air och hur man ansluter två skärmar till en stationär Mac som Mac Mini. Om din Mac kör Catalina eller nyare och du har en iPad kan du använda din iPad som en andra bildskärm.
Hur man väljer en bildskärm för en Mac
Om du aldrig har ställt in dubbla bildskärmar tidigare kan det vara en skrämmande möjlighet att hitta rätt bildskärm. För att välja rätt bildskärm måste du överväga skärmens storlek, upplösning, färgnoggrannhet och andra egenskaper. Om du har en stationär Mac som redan har en bildskärm är det en smidig upplevelse att matcha den med en annan identisk enhet. Om du lägger till en andra bildskärm till din MacBook kan du överväga att gå med en större 4k-skärm för att maximera din fastighetsskärm eller en kompakt platt skärm som du kan ta med dig när du är på språng. Det är också viktigt att överväga vilken typ av ingångar en bildskärm accepterar, men det är inte lika stort. Om du hittar den perfekta skärmen, men den bara har HDMI-ingångar och du använder en MacBook som bara har USB-C, är allt du behöver göra att plocka upp en USB-C till HDMI-adapter eller en USB-C-hubb som inkluderar en HDMI-port. Du kan också hitta adaptrar för att gå från HDMI till andra utgångar som Mini DisplayPort, så låt inte ingångarna hålla dig tillbaka när du väljer en bildskärm.
Hur du vet din Mac stöder den bildskärm du väljer
Innan du sätter dig på en extra bildskärm eller en dubbel bildskärmsinställning, se till att din Mac klarar upplösningen. De flesta Mac-datorer kan köras och överstiga 1080p på flera skärmar, men din Mac kanske inte kan ta ytterligare en 4K-skärm. För att ta reda på exakt vad din Mac kan hantera måste du kolla in de tekniska specifikationerna på Apples webbplats. Så här tar du reda på vilken typ av skärm din Mac kan hantera:
-
Navigera till Apples webbplats.
-
Skriv modell och år på din Mac i sökfältet och tryck på enter.
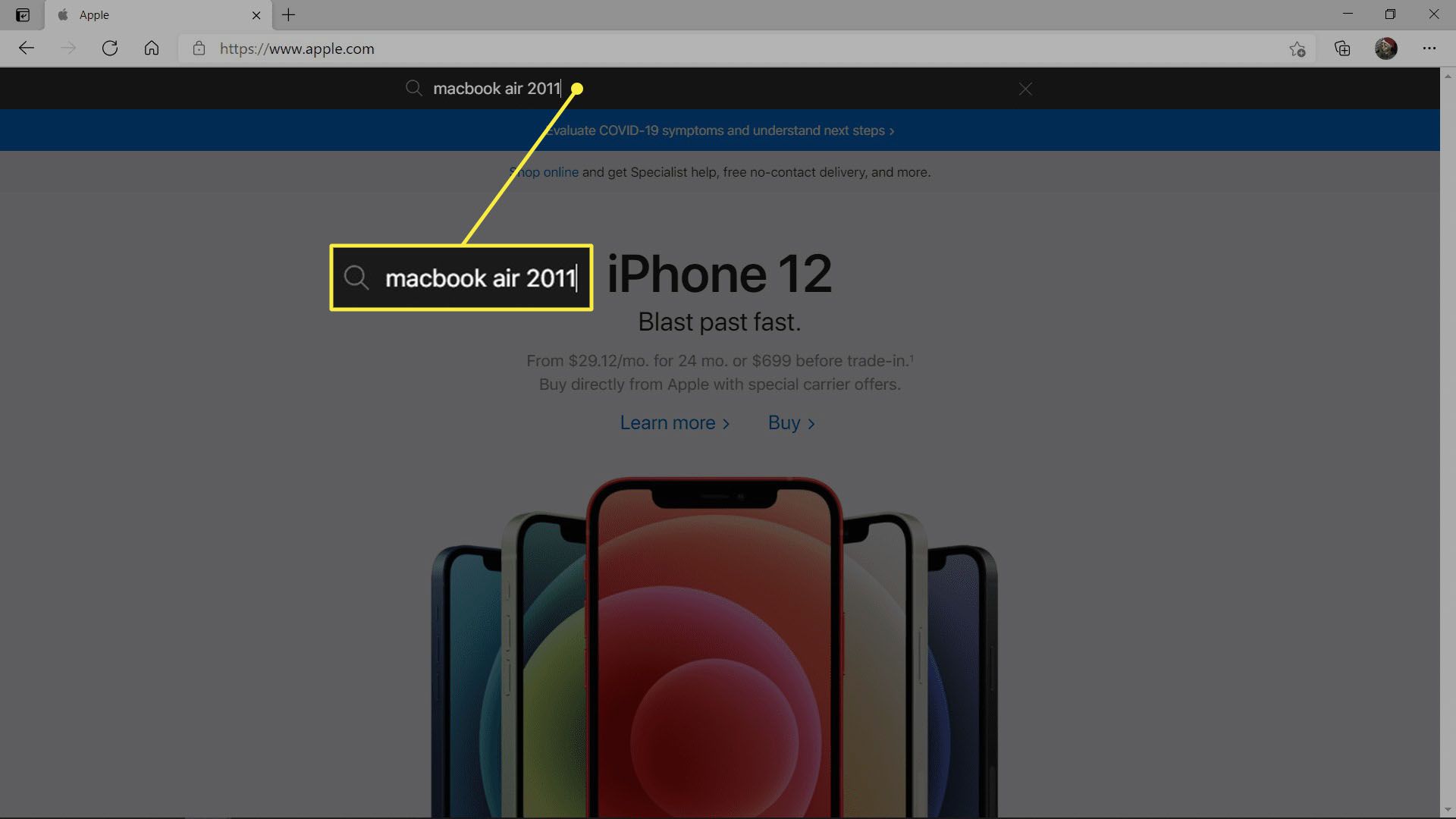
-
Klicka på Support.
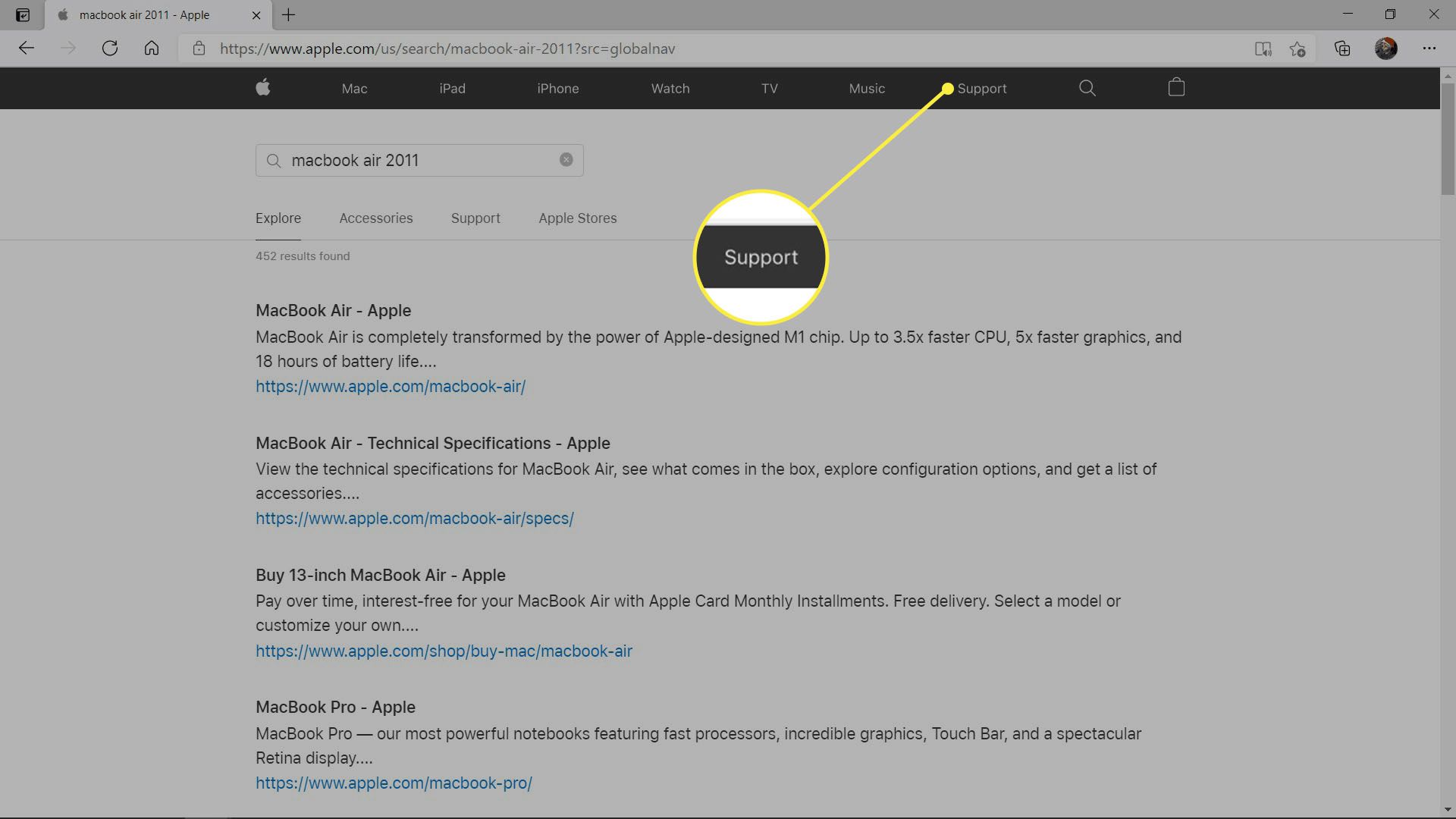
-
Leta reda på och klicka på din Mac-lista i sökresultaten.
-
Bläddra ner till Videostöd avsnittet, och leta efter den dubbla skärm- och videospeglingspunkten.
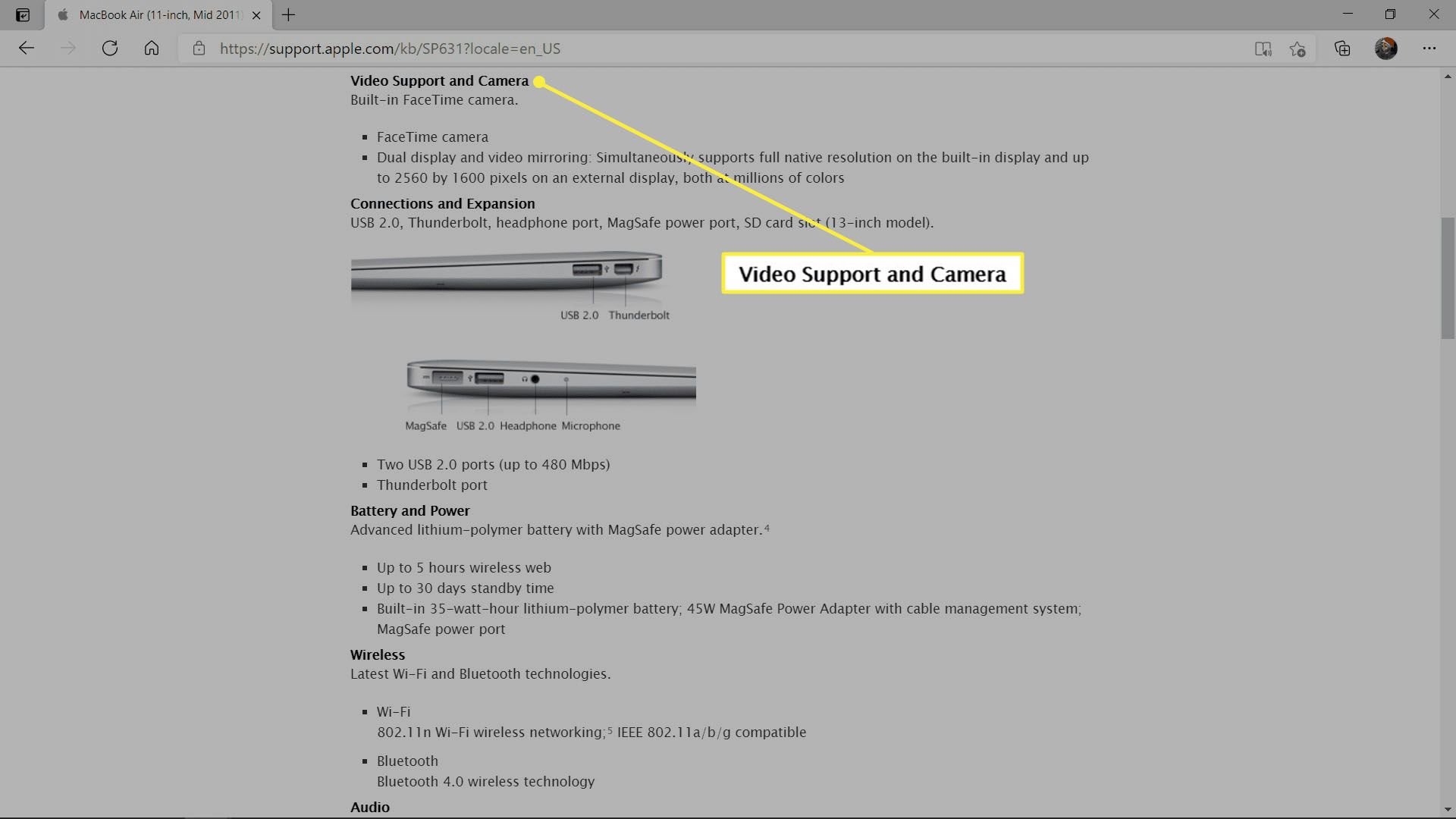
I det här exemplet kan du se att en MacBook Air 11-tums 2011 kan visa sin ursprungliga upplösning på den inbyggda skärmen samtidigt som den matar ut video till en extern bildskärm med en upplösning på 2560 x 1600 pixlar. Det betyder att just denna Mac enkelt kan hantera en 1080p-skärm, men den skulle inte fungera med en 4K-skärm.
Så här ställer du in dubbla bildskärmar på en Mac
När du har fått en bildskärm för din MacBook eller två skärmar för en stationär Mac som en Mac Mini, har du verifierat att din Mac kan hantera bildskärmarna, och du har antingen nödvändiga kablar och adaptrar, du är redo att ställa in dubbla skärmar på din Mac. Så här ställer du in dubbla bildskärmar på en Mac:
-
Anslut monitorn till Mac-datorn med lämplig kabel och adaptrar om det behövs. Om du ställer in dubbla bildskärmar på en stationär Mac, anslut båda skärmarna under det här steget.
-
Placera dina skärmar och Mac där du vill ha dem på ditt skrivbord.
-
Slå på din Mac. Det kommer automatiskt att upptäcka och aktivera den andra skärmen, även om inställningarna kanske inte passar dig. Om monitorn inte slås på automatiskt med Mac, slå på den manuellt.
-
Klicka på Apple-meny ikon.
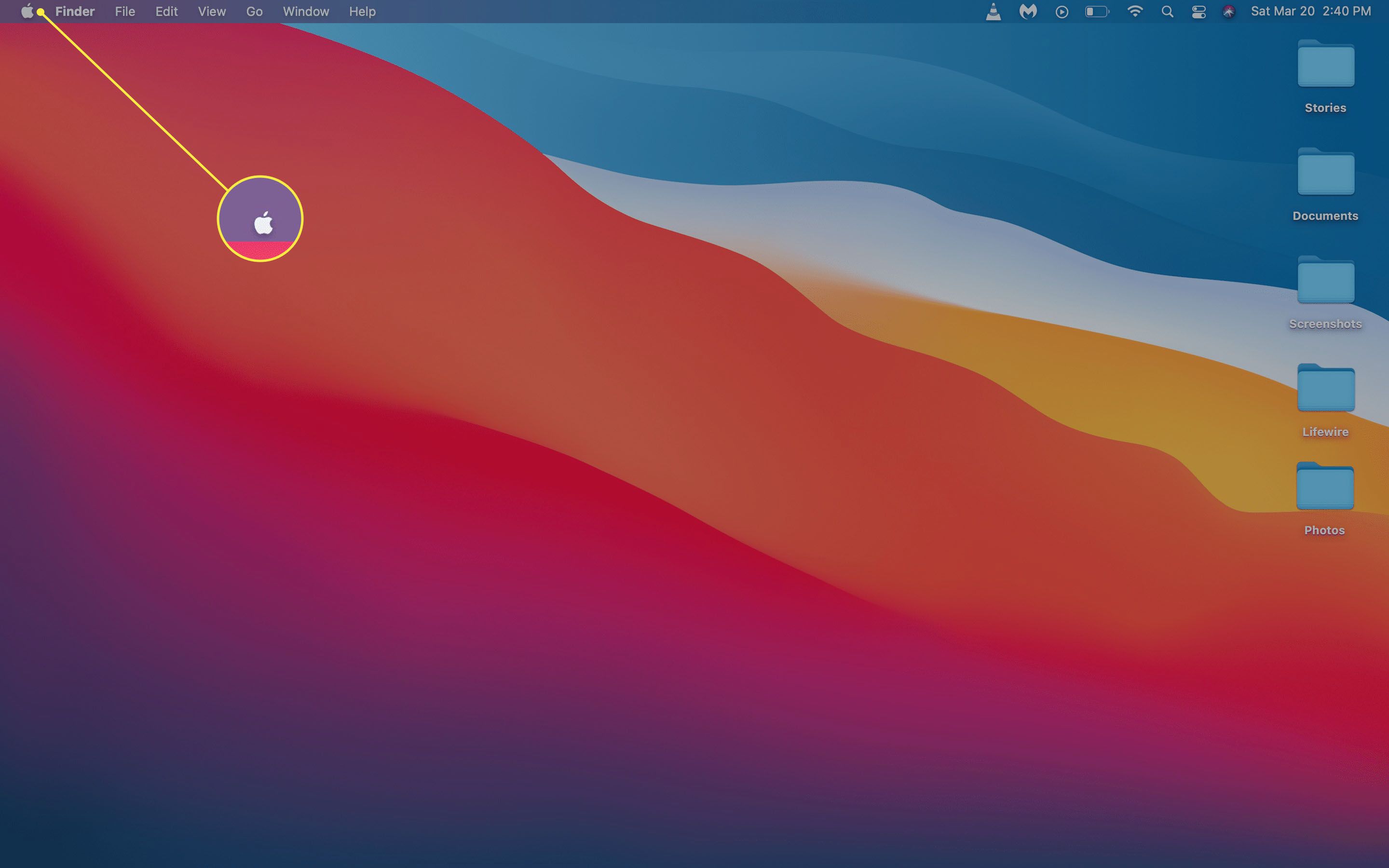
-
Klick Systeminställningar.
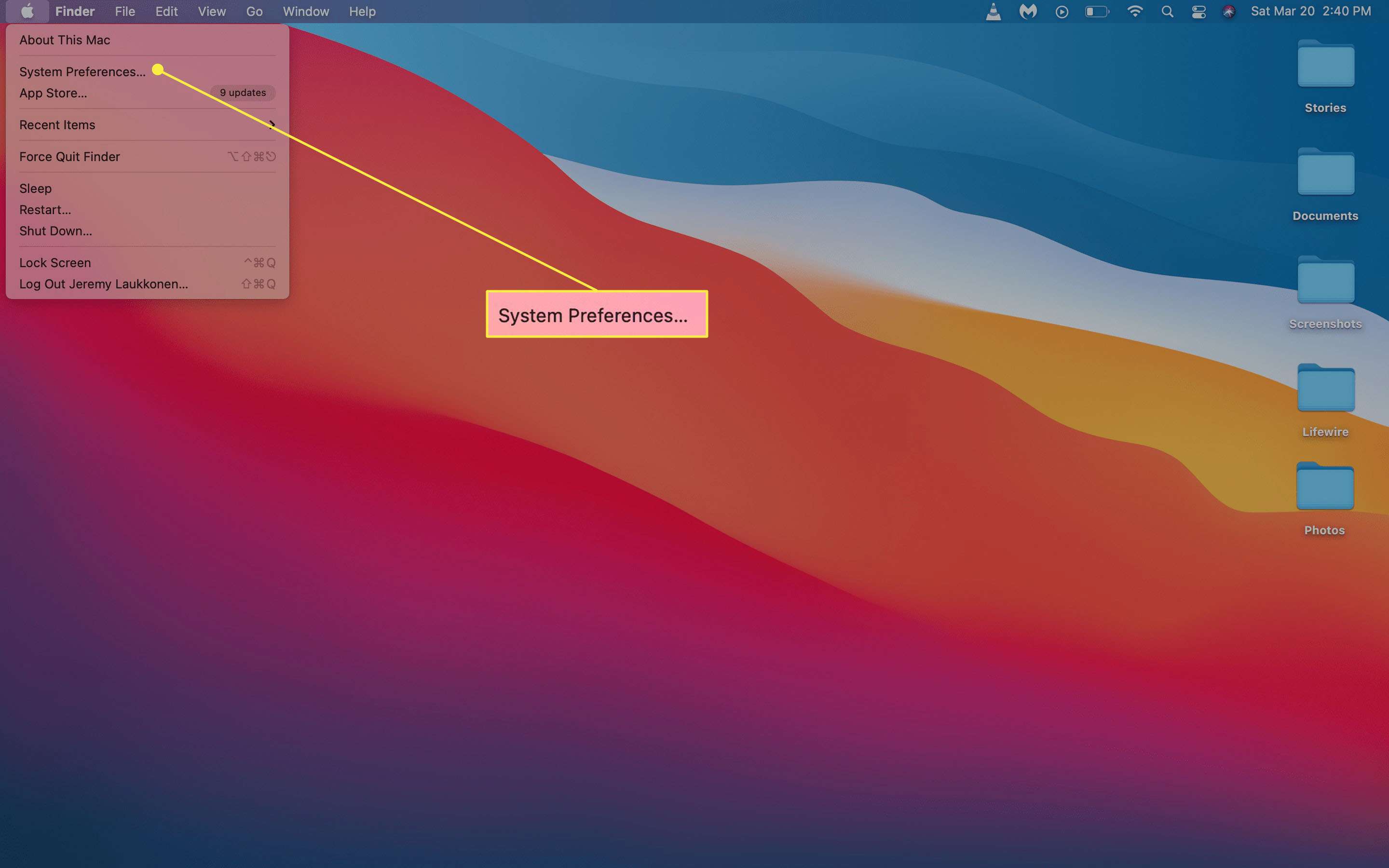
-
Klick Visar.
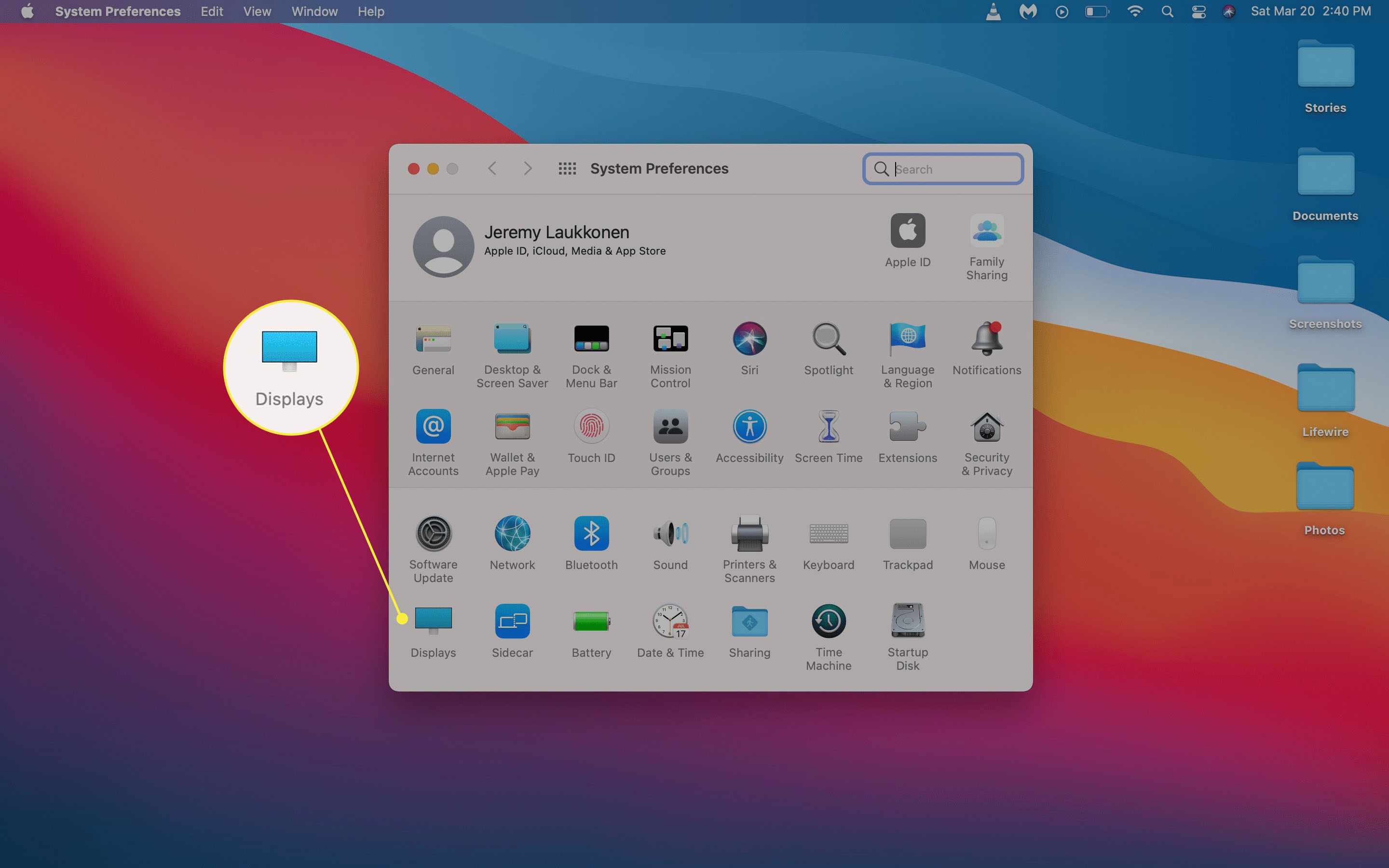
-
Klicka på på huvudskärmen Arrangemang.
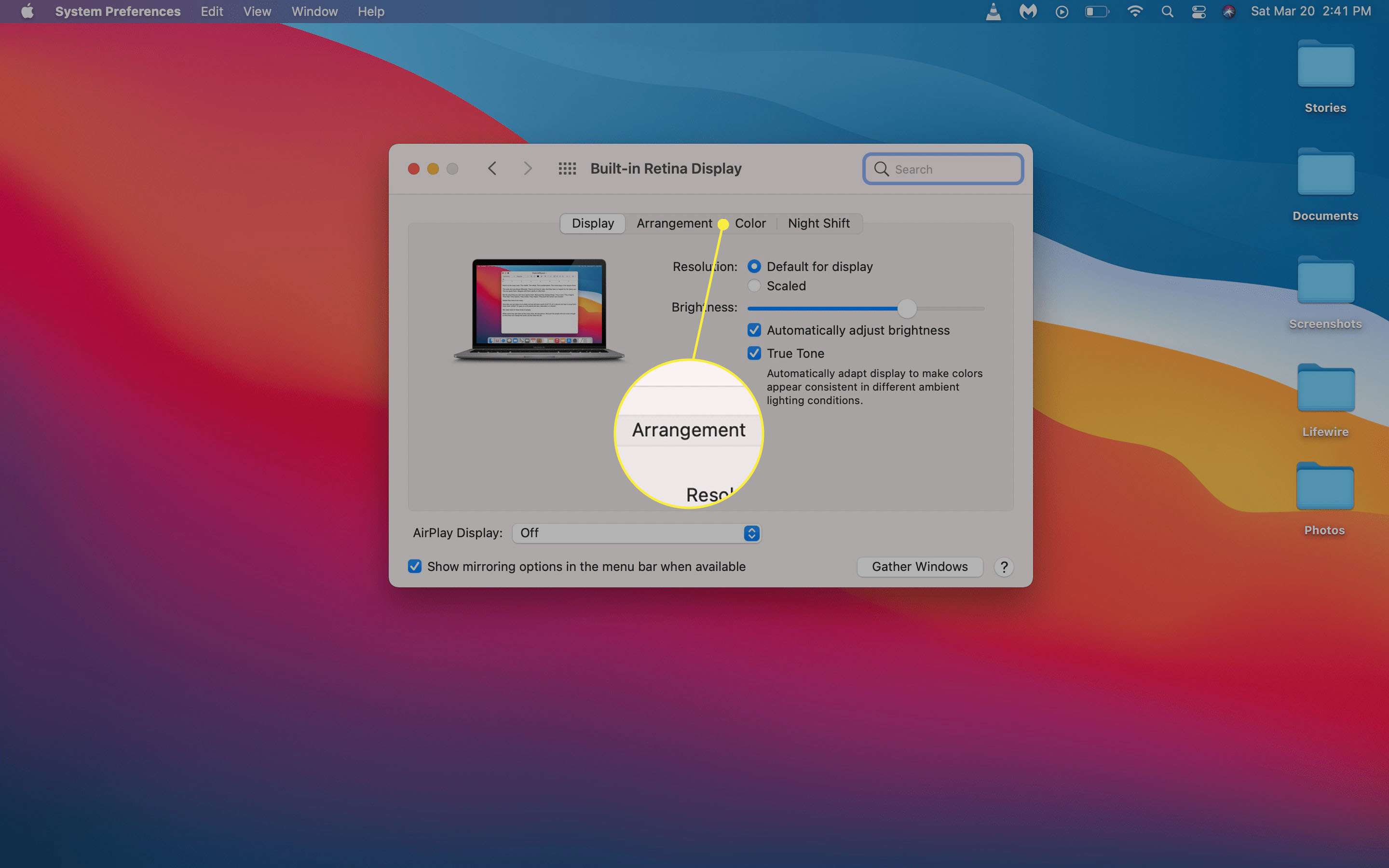
Om kryssrutan för spegeldisplay är markerad kommer båda bildskärmarna att visa samma bild hela tiden.
-
På din huvuddisplay, se till att spegeldisplayer rutan är okontrollerad.
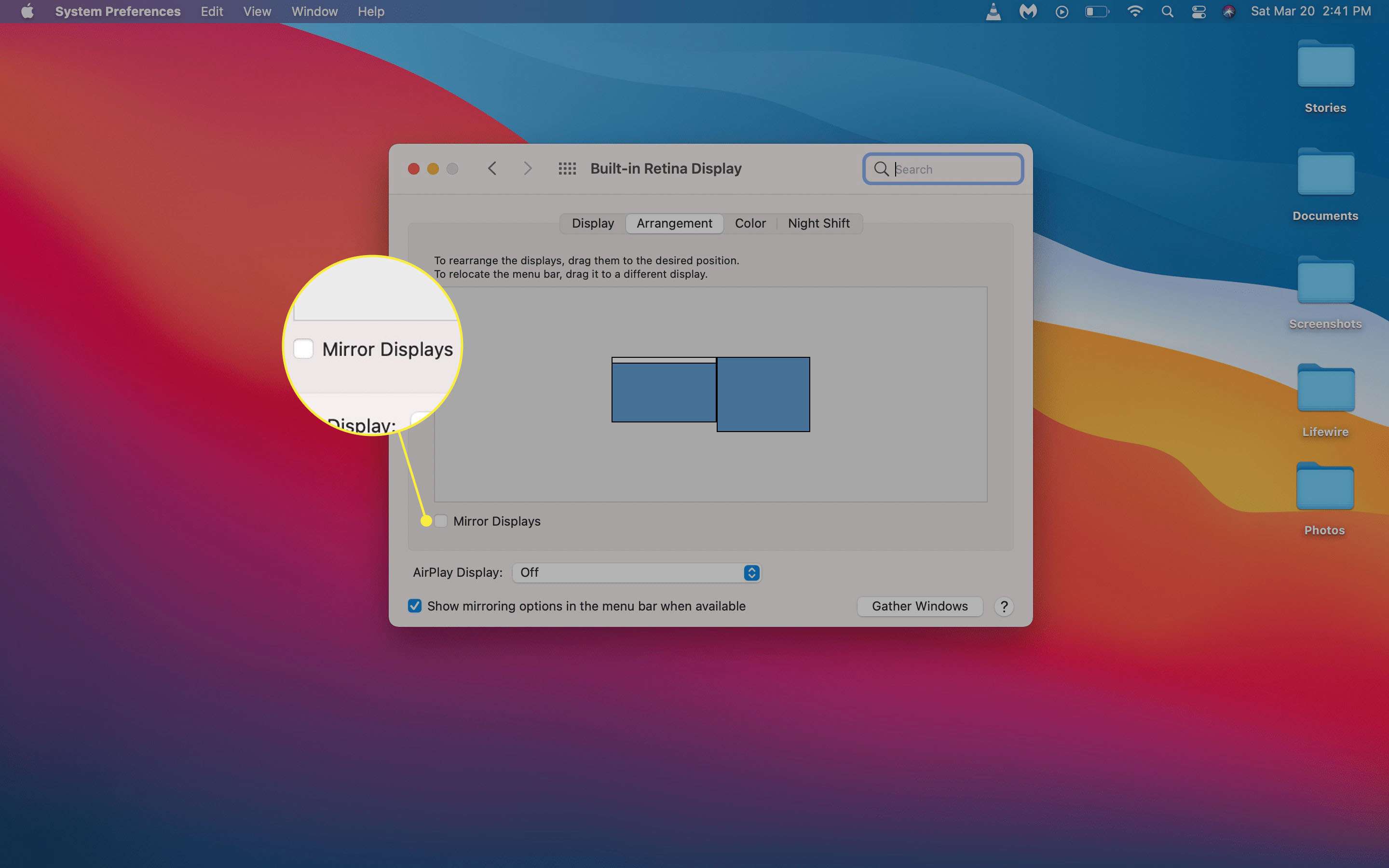
-
På din huvuddisplay ser du ett diagram som visar placeringen av dina skärmar. Om de inte är rätt placerade, leta reda på sekundär bildskärmsikon.
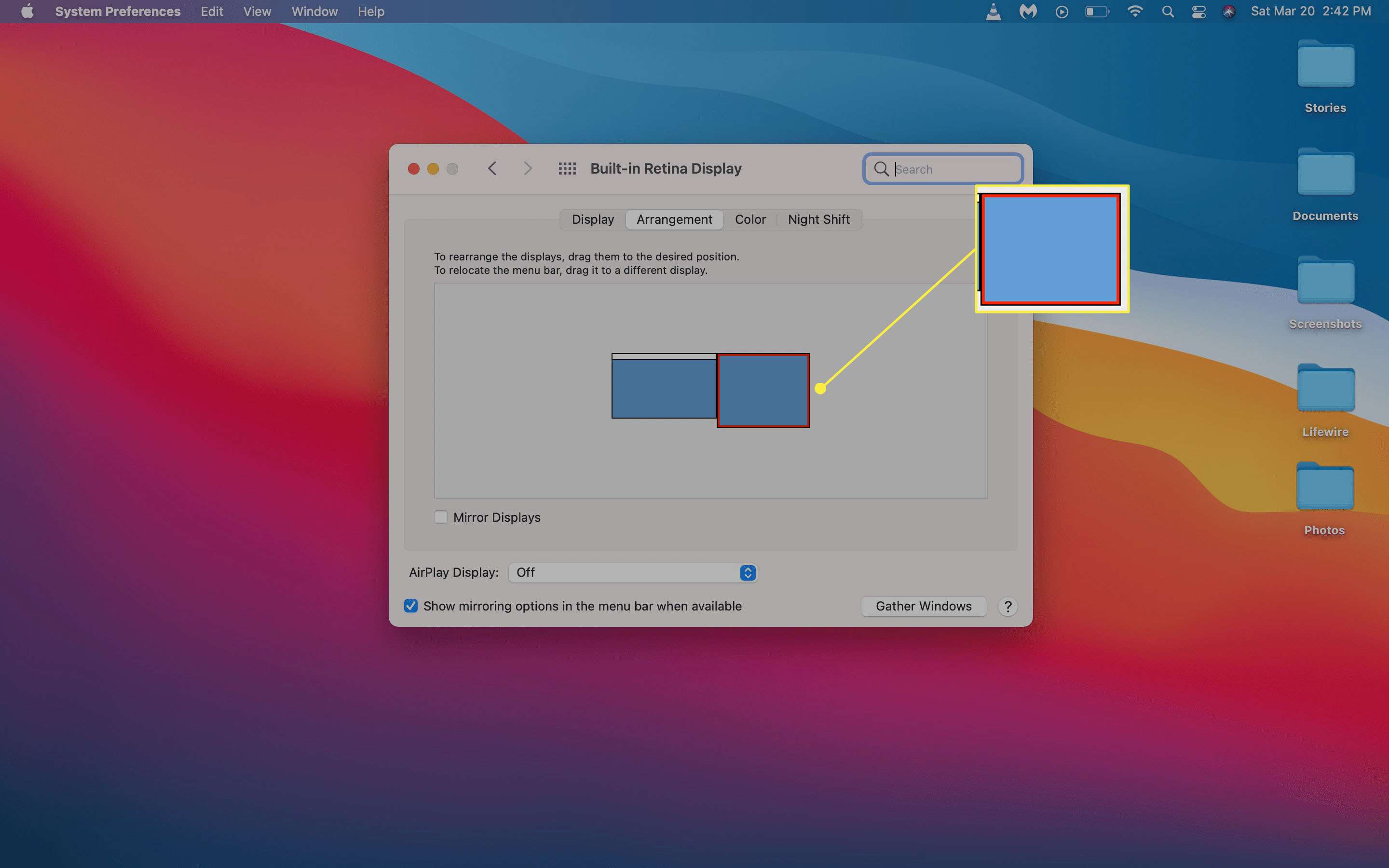
Om du är nöjd med bildskärmens positionering kan du hoppa till steg 12.
-
Klicka och dra sekundär bildskärm i rätt position.
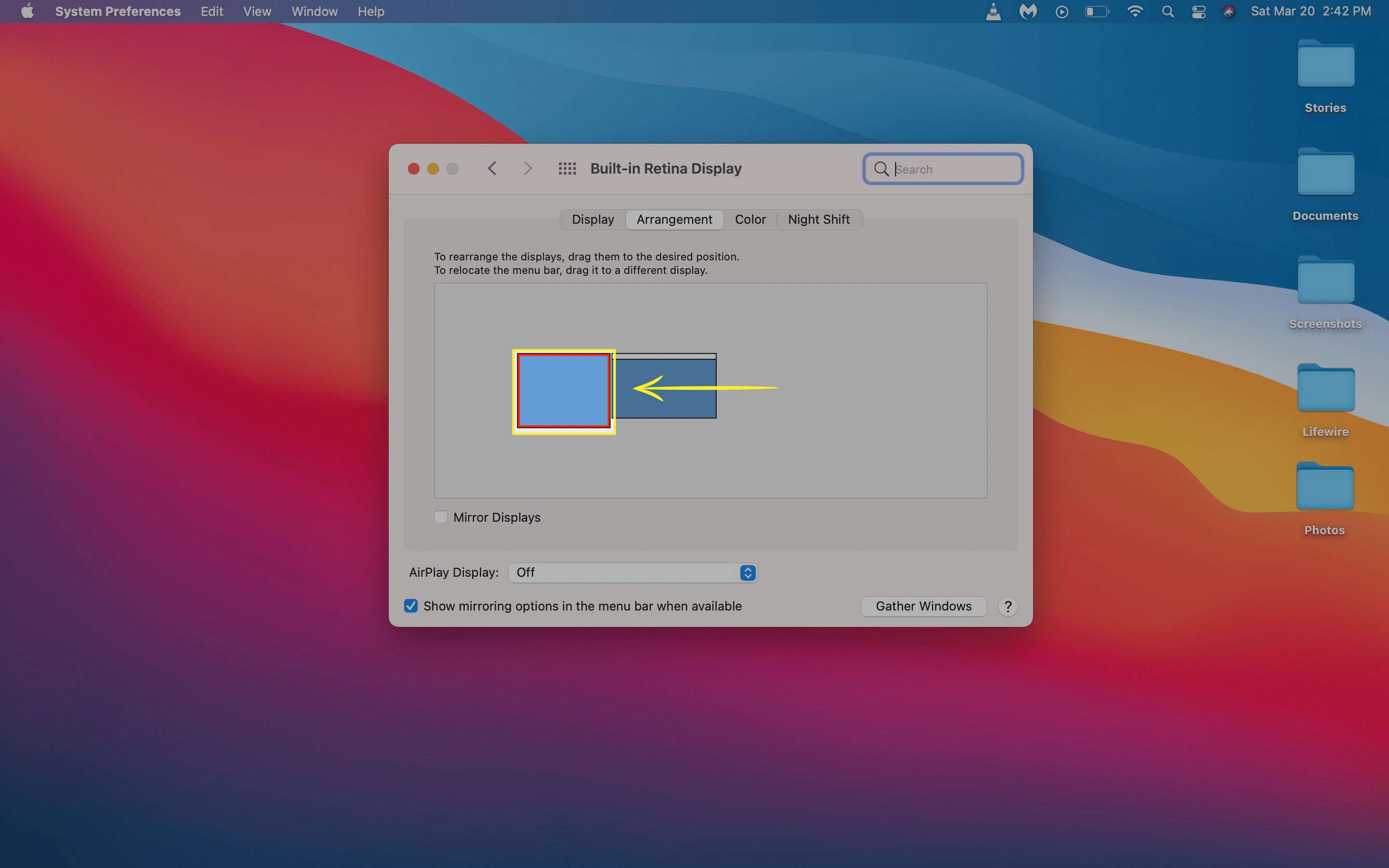
-
Släpp musen eller styrplattan så kommer den sekundära skärmen att falla till den position du valde.
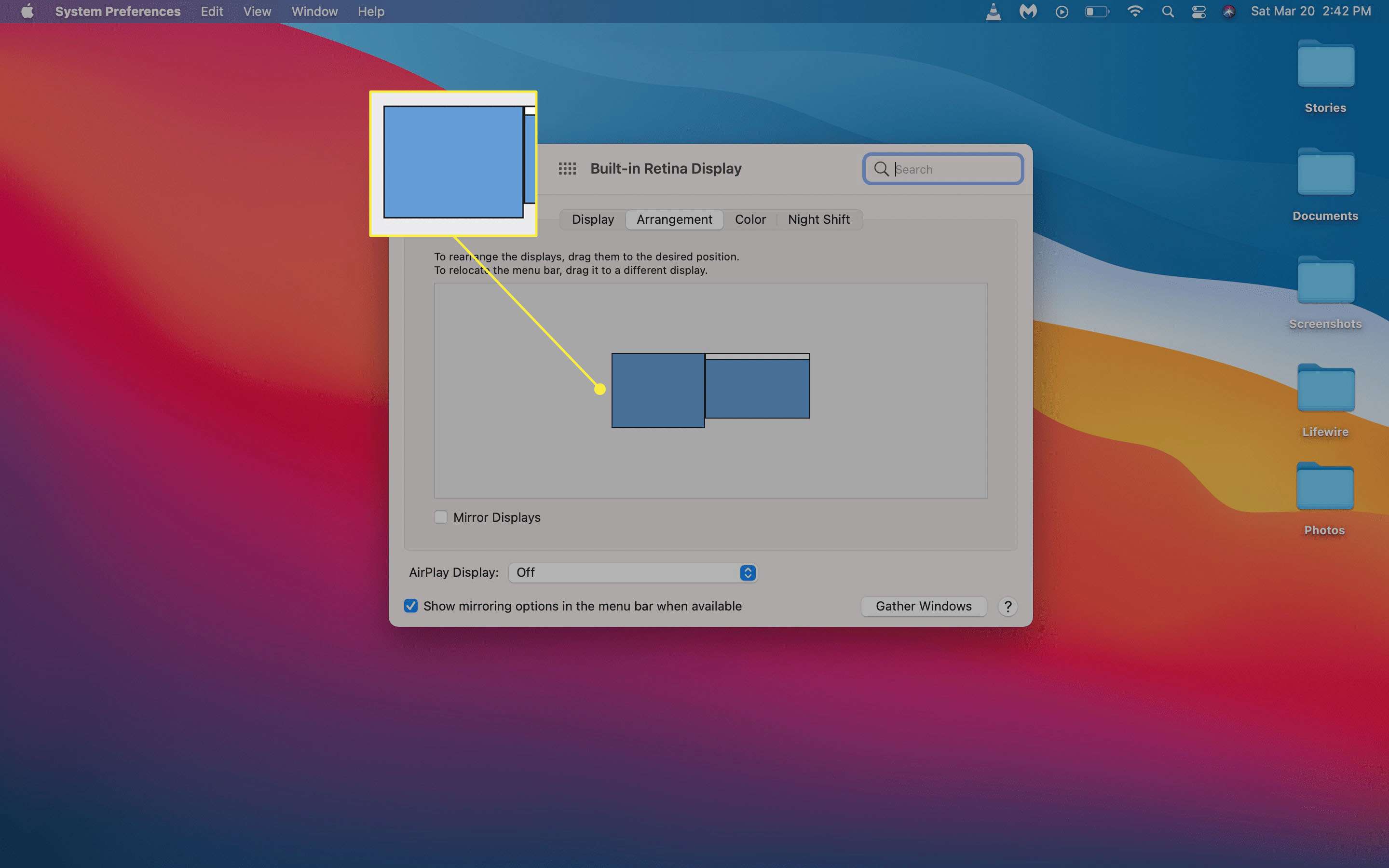
-
Dina skärmar är nu redo att användas, men du kan behöva konfigurera den nya skärmen. Se till att bilden inte ser utsträckt, klämd, missfärgad eller något annat. Om det inte ser rätt ut, klicka Skalad.
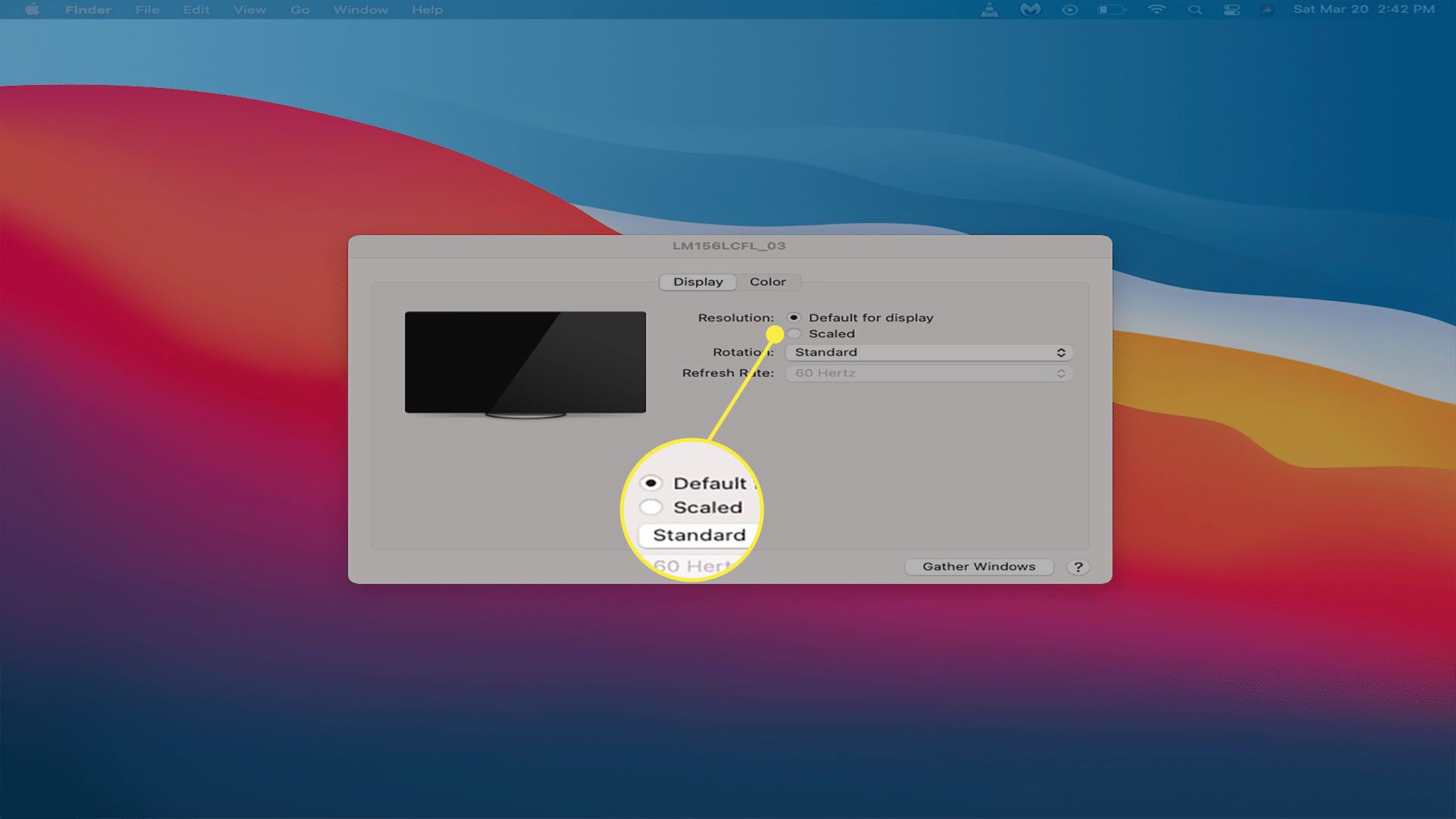
-
Klicka på rätt upplösning för din skärm.
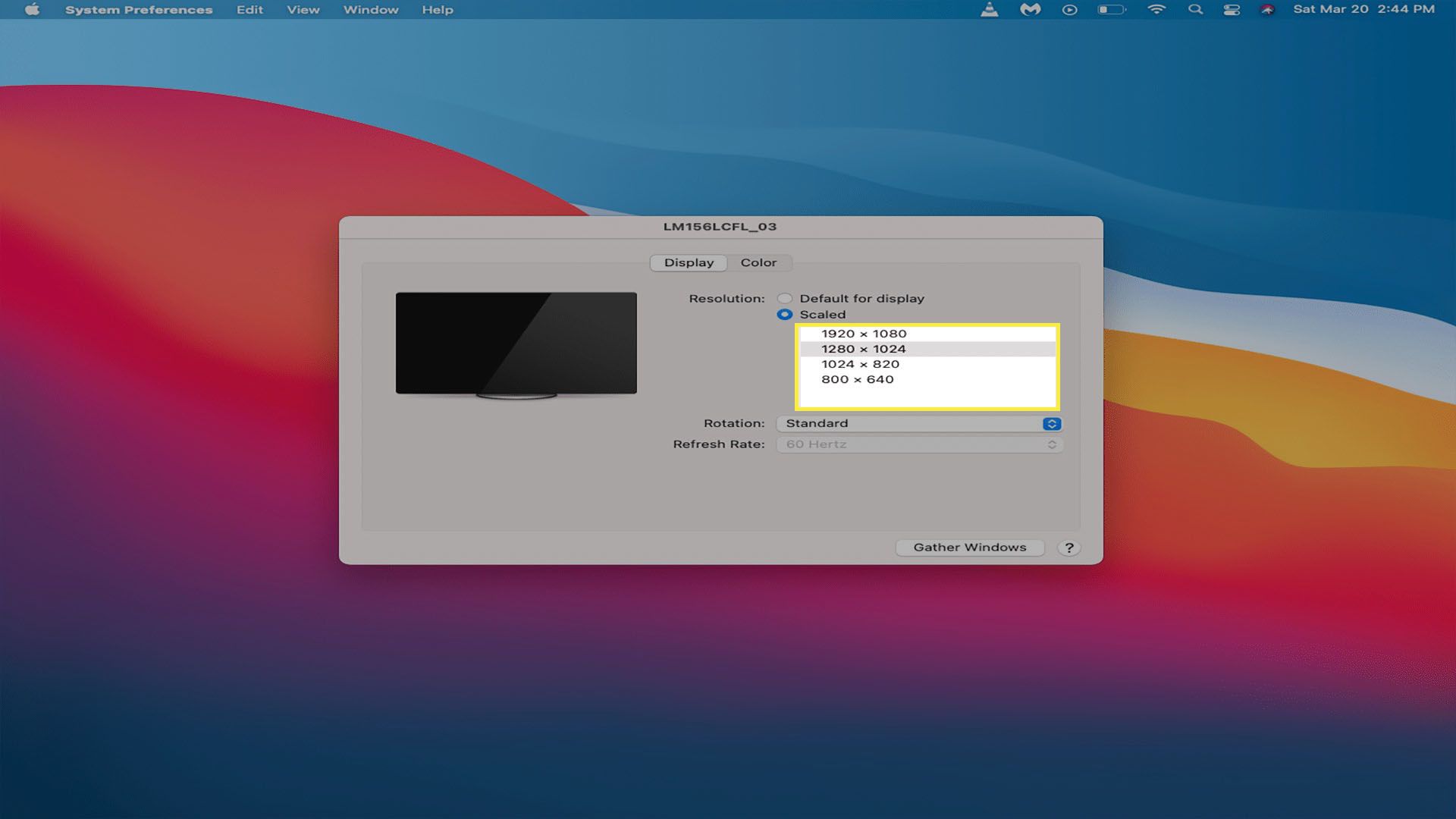
Välj den ursprungliga upplösningen för din skärm för bästa resultat. Det måste vara lika med eller lägre än den upplösning som din Mac kan hantera.
-
Om din andra skärm ser rätt ut kan du stänga skärminställningarna och börja använda din Mac.
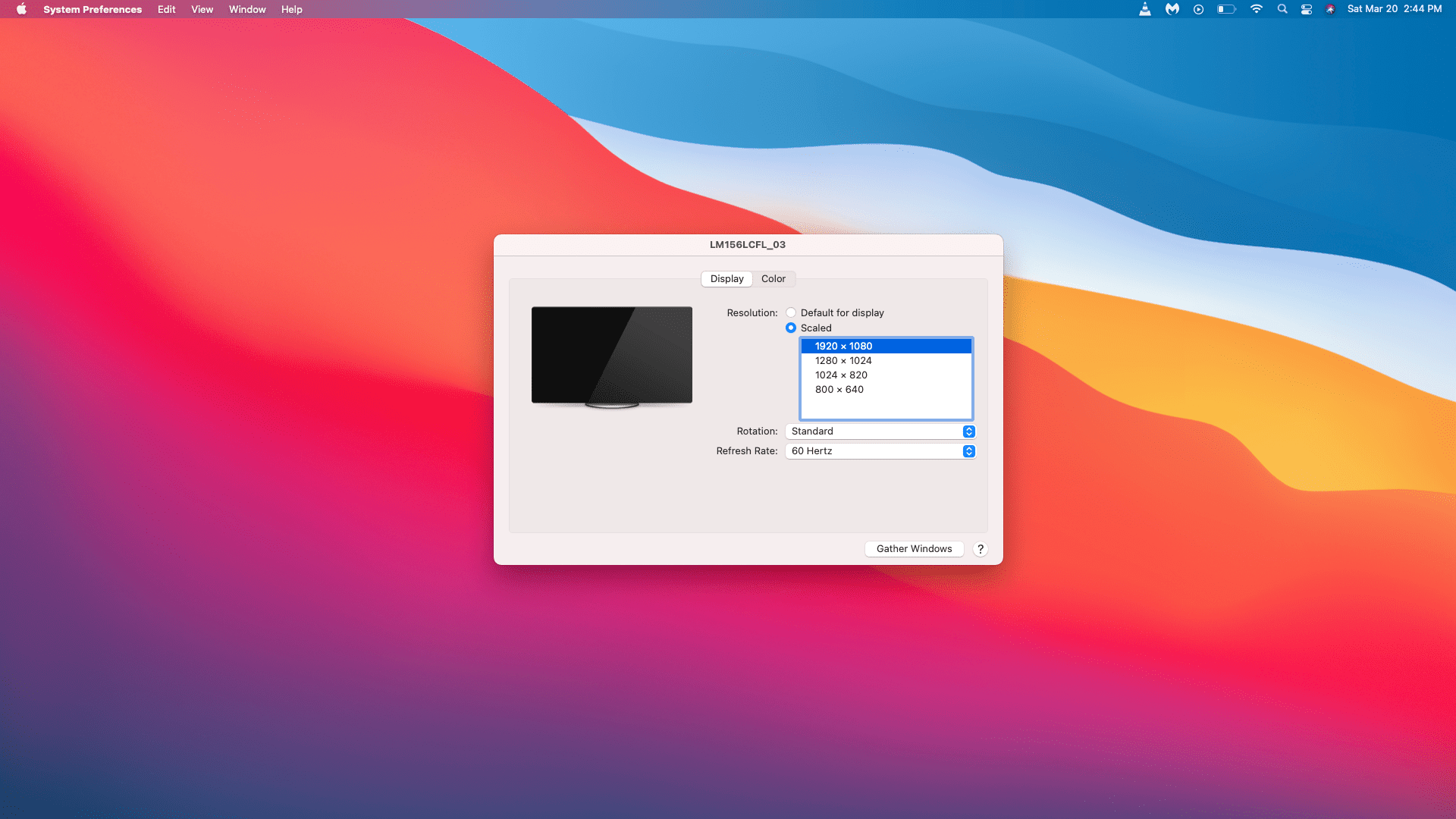
Mac mini som kör Apples M1-chip kan bara använda en Thunderbolt / USB 4-skärm åt gången. Om du vill lägga till en andra bildskärm till M1 Mac mini måste du använda Mac mini’s HDMI-port. Officiellt stöder MacBook Air och MacBook Pro-modeller som använder M1-chipet bara en extern bildskärm. Modellerna M1 MacBooks och MacBook Pro kan använda en extern bildskärm och deras inbyggda skärm samtidigt.