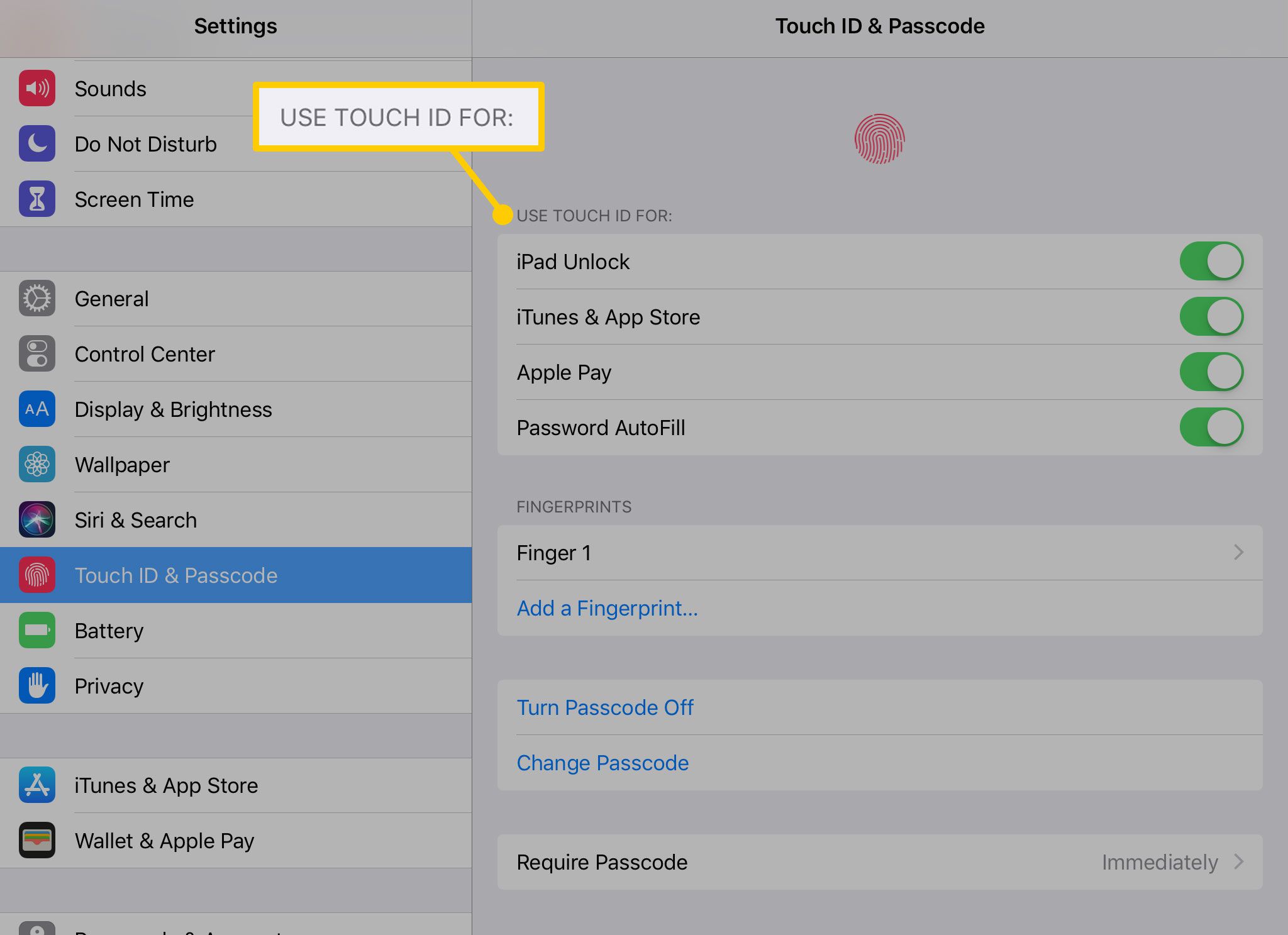Vad du ska veta
- Lösenord: Öppet inställningar > Tryck på ID och lösenord. Välja Aktivera lösenord för att ställa in eller Ändra lösenord för att skapa en ny.
- Touch ID: Öppna inställningar > Tryck på ID och lösenord. Välja Lägg till ett fingeravtryck för att lägga till ett nytt fingeravtryck eller Ta bort fingeravtryck att ta bort.
- Välj vad du vill att Touch ID ska användas till: iPad Unlock, iTunes & App Store, Apple Pay eller Autofyll med lösenord.
Många Apple iPad-modeller har det välbekanta lösenordssystemet och Touch ID, vilket kräver en fingeravtryckssökning för att låsa upp enheten. Den här guiden visar hur du ställer in eller ändrar ditt lösenord och Touch ID-fingeravtryck med iPad Air 2 eller senare, iPad Mini 3 eller senare och iPad Pro. Några iPad Pro-modeller stöder ansiktsigenkänning och är utrustade med Face ID snarare än Touch ID som säkerhetsfunktion. Face ID-funktionen fungerar på samma sätt som den gör på iPhone X och senare.
Så här ställer du in ditt iPad-lösenord
Så här skapar du ett nytt lösenord för din iPad:
-
Öppen inställningar på iPad.
-
Välj Tryck på ID och lösenord. Om du ställer in ett lösenord på din iPad måste du ange det för att komma åt inställningarna.
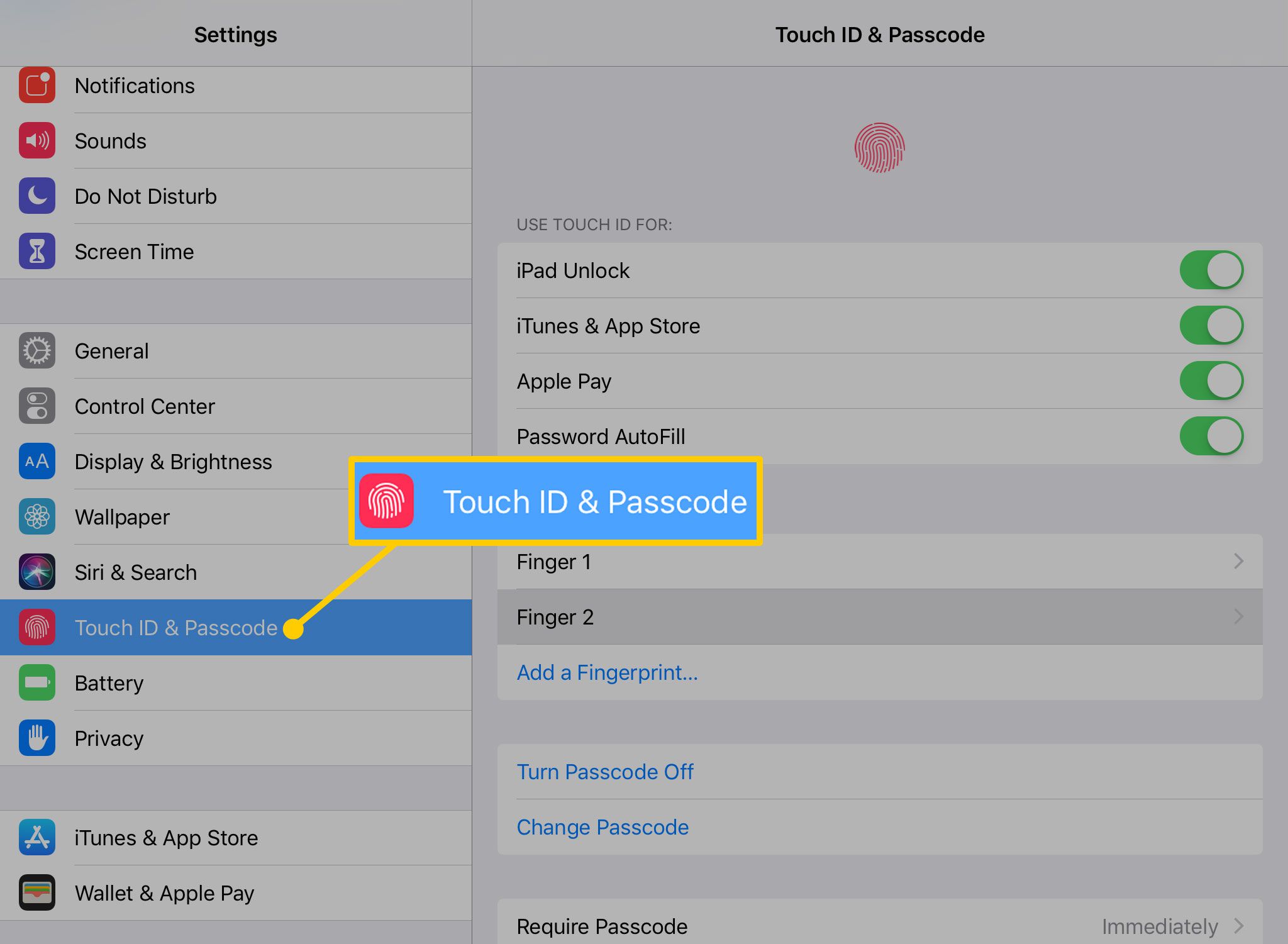
-
Välj för att ställa in ett lösenord för första gången Aktivera lösenord. Välj om du vill uppdatera ditt lösenord Ändra lösenord. Välj Stäng av lösenord för att ta bort de betalkort du har ställt in med Apple Pay.
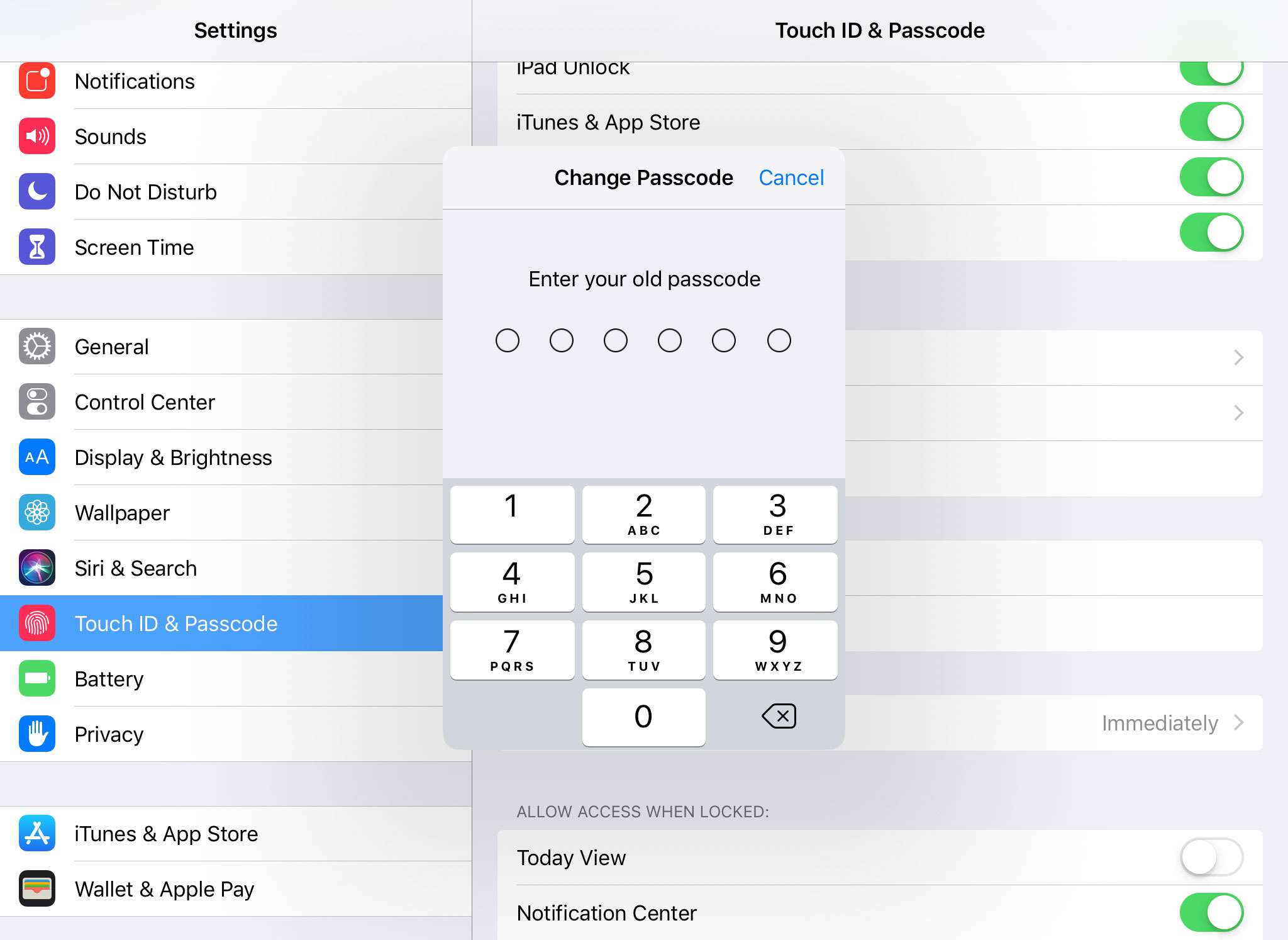
-
Om du slår på ditt lösenord för första gången anger du det nu och bekräftar det sedan. Om du ändrar din befintliga kod anger du den på nästa skärm.
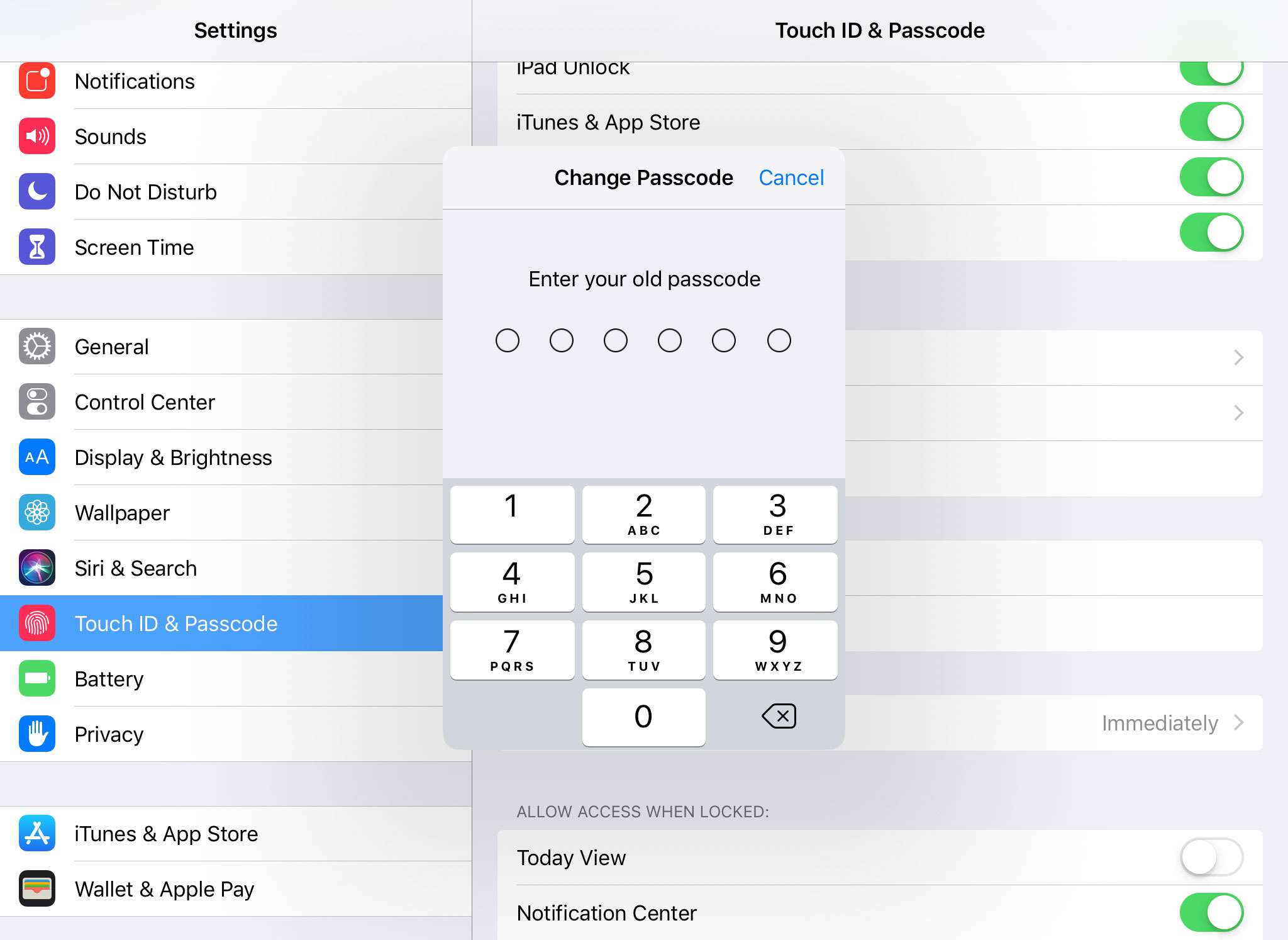
-
Välj en ny kod på nästa skärm. Ange som standard ett sexsiffrigt numeriskt lösenord. Välj Alternativ för lösenord att göra en längre, kortare eller mer komplex. Anpassade lösenord måste innehålla minst fyra tecken.
- Anpassad alfanumerisk kod tar fram iPad-tangentbordet och låter dig skapa ett lösenord med både siffror och bokstäver.
- Anpassad numerisk kod låter dig välja ett nummerbaserat lösenord.
- 4-siffrig numerisk kod är ett mindre säkert alternativ. Om du har problem med att komma ihåg längre koder kan du ställa in en kortare med det här alternativet.
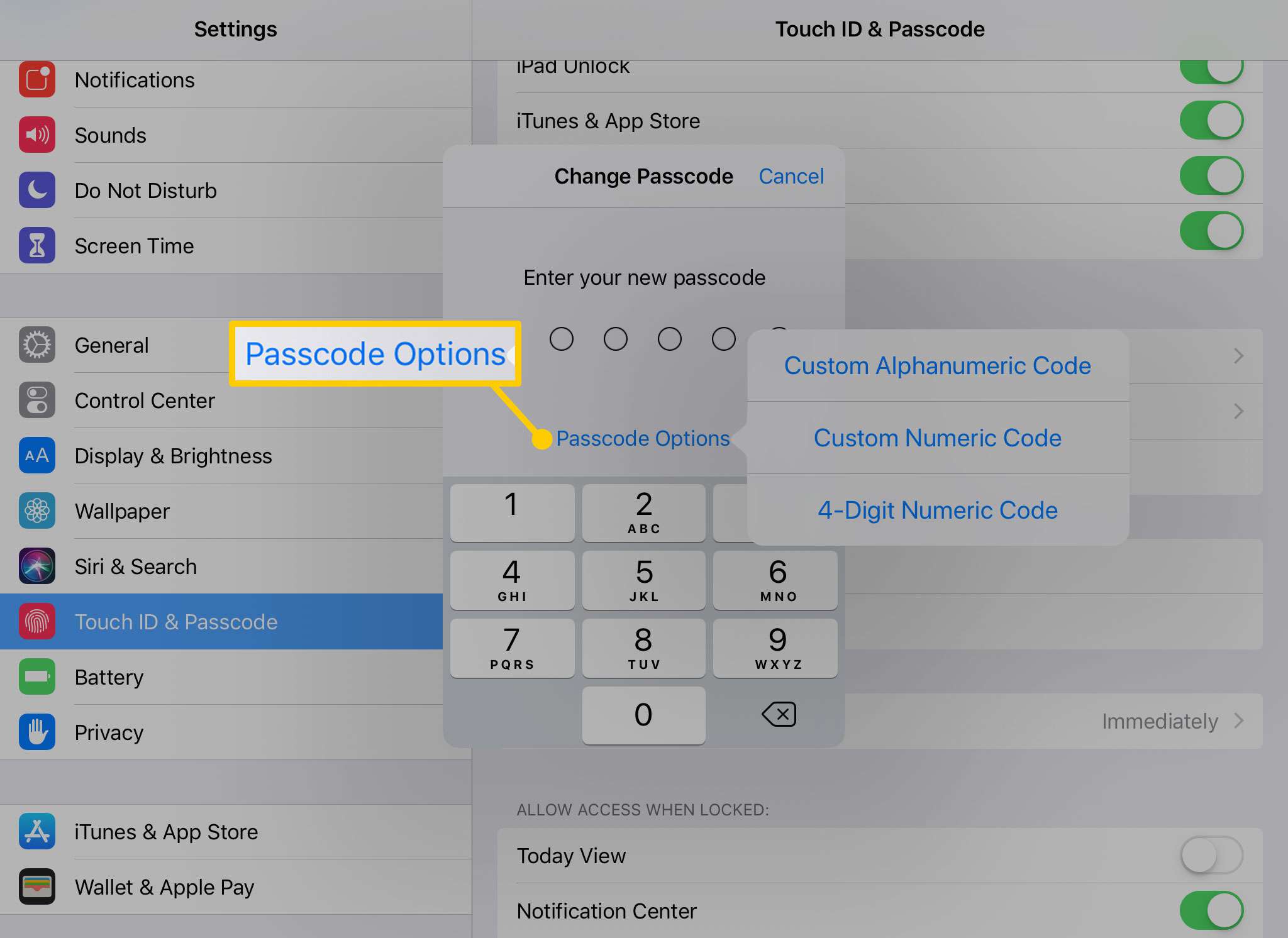
-
Ange ditt nya lösenord och ange det igen för att bekräfta.
Hur man ställer in eller lägger till ett fingeravtryck i Touch ID
För extra säkerhet, ställ in Touch ID, som använder ett fingeravtryck som du sparar på iPad för att låsa upp enheten och utföra andra åtgärder. Så här ställer du in eller lägger till ett nytt fingeravtryck.
-
I menyn Touch ID och lösenord väljer du Lägg till ett fingeravtryck.
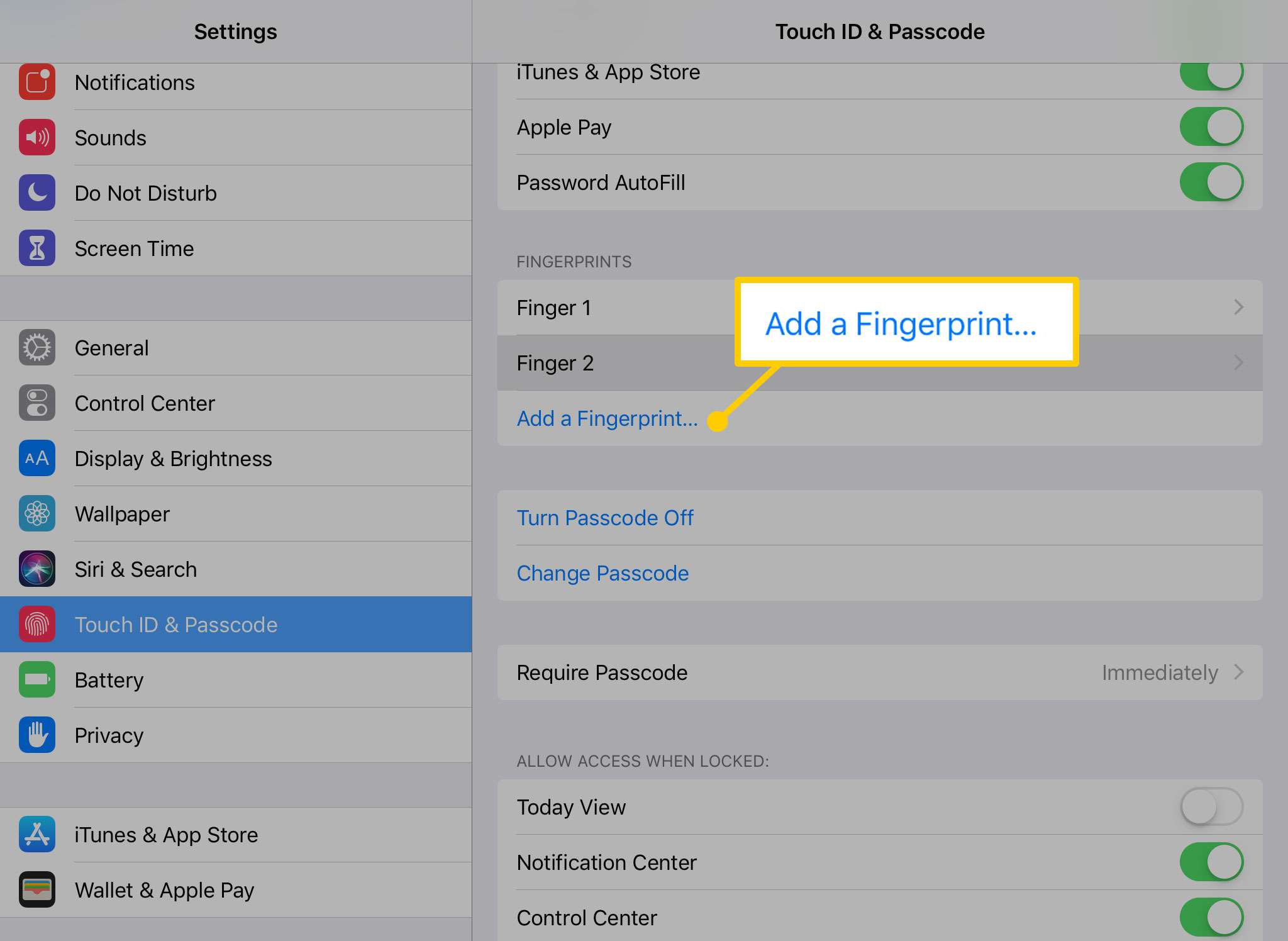
-
Följ instruktionerna för att skanna ditt fingeravtryck genom att placera det på hemknappen.
-
För att byta namn på fingret som du just sparade på iPad, välj namnet på menyn och skriv sedan ett nytt.
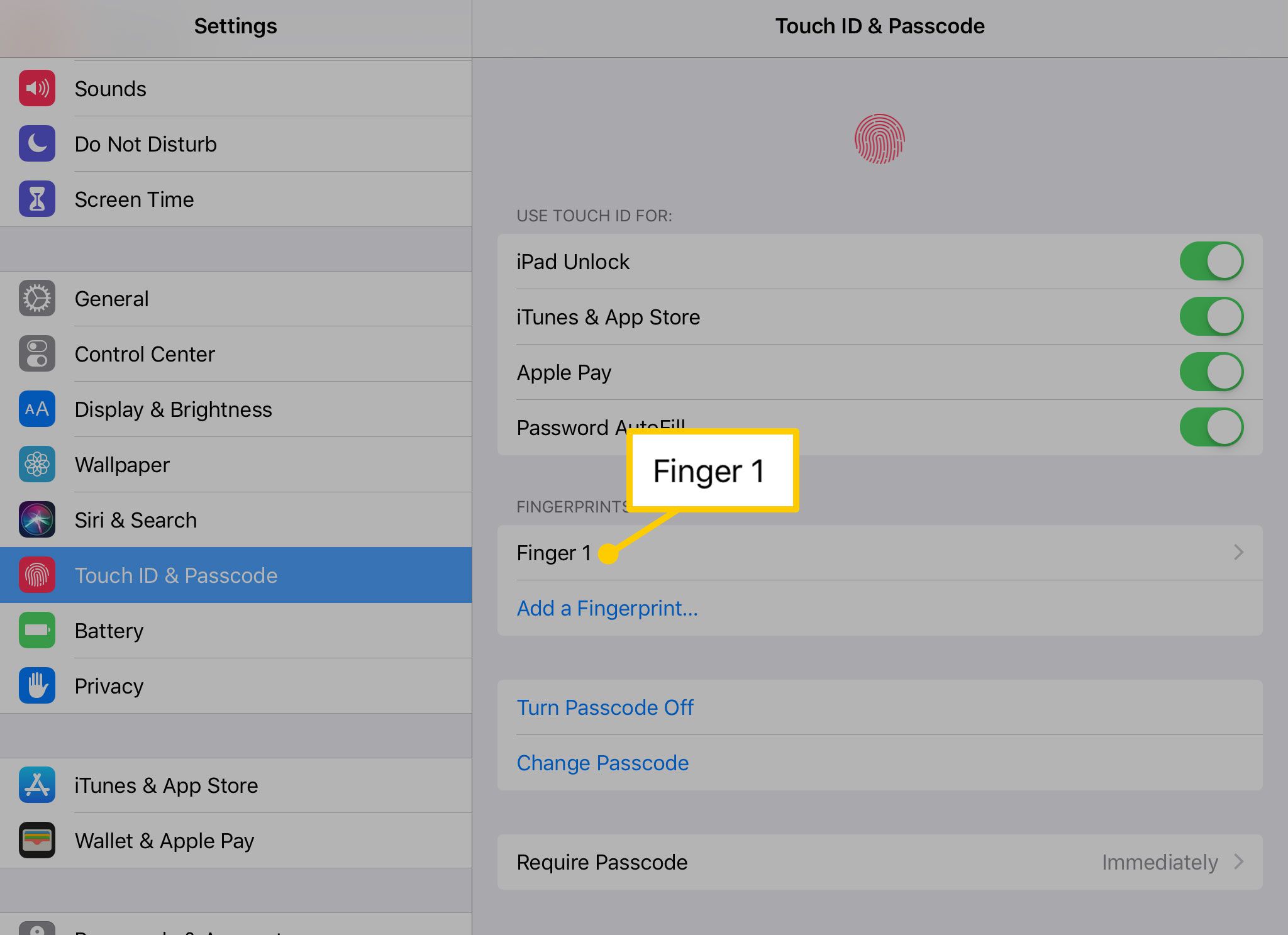
-
För att ta bort ett fingeravtryck från Touch ID, välj dess namn och välj sedan Ta bort fingeravtryck.
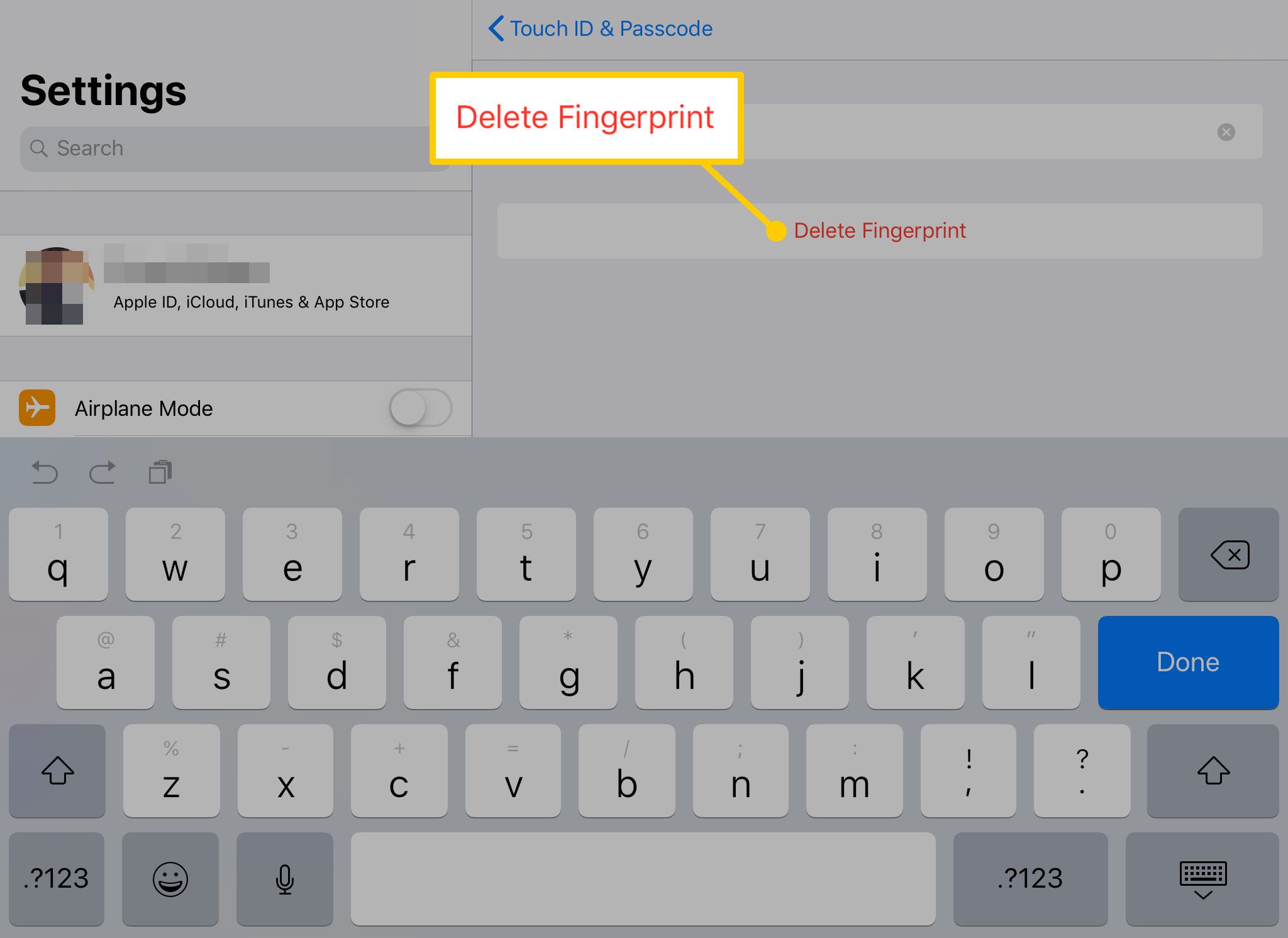
-
Du kan använda Lägg till ett fingeravtryck för att lägga till fler fingeravtryck i Touch ID. Använd det här alternativet, till exempel om du vill kunna låsa upp din iPad med endera handen.
Innan du ställer in säkerhet ska du säkerhetskopiera din iPad via iTunes eller iCloud. På så sätt kan du återställa från den här säkerhetskopian om du glömmer lösenordet utan att behöva återställa iPad som en ny enhet.
Ytterligare alternativ med Touch ID
Ovanför Fingeravtryck avsnitt visas en rubrik märkt Använd Touch ID för. Inställningarna i denna region styr vad ditt fingeravtryck kan användas till.
- Lås upp iPad använder Touch ID istället för ett lösenord för att öppna en iPad.
- iTunes & App Store låter dig verifiera inköp med ditt fingeravtryck innan du köper en app, film eller TV-show.
- Apple Pay använder ditt fingeravtryck för att bekräfta köp du gör med de kredit- och bankkort du har lagrat på din iPad.
- Lösenord Autofyll ber om verifiering av Touch ID innan du använder ett av lösenorden som lagras i din iCloud-nyckelring.