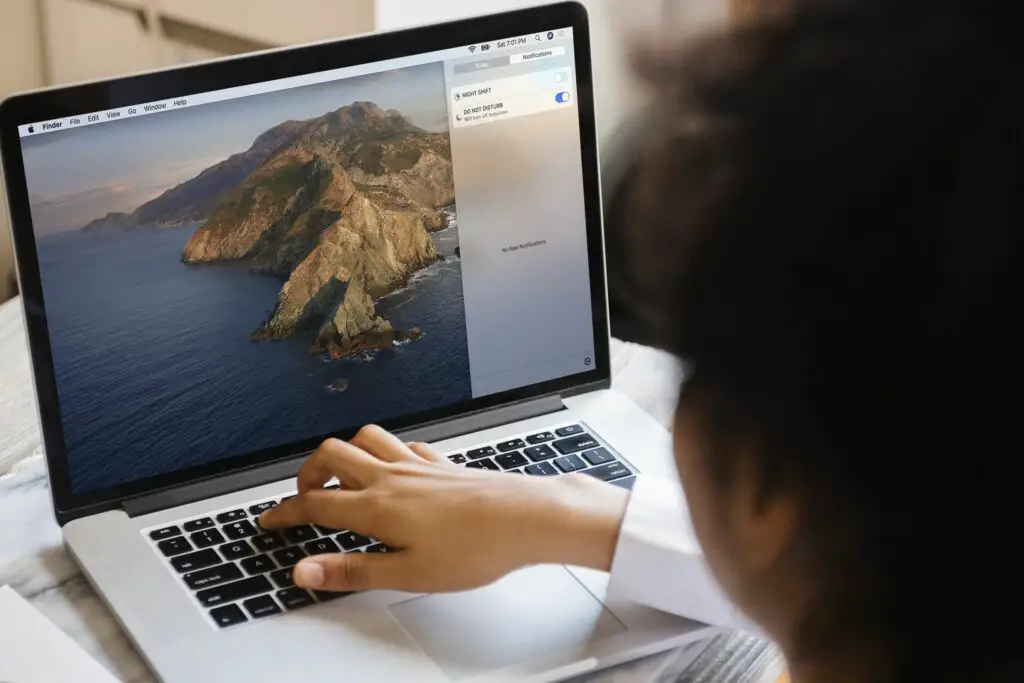
Mac-aviseringar kan vara användbara, eftersom de ger ett sätt att enkelt se kommande händelser i din kalender, få koll på e-postmeddelanden och till och med se uppdateringar från webbplatser som du prenumererar på. Allt kan dock bli lite. Om du försöker få jobbet gjort, behöver spegla skärmen för en presentation eller bara behöver lite paus från konstanta aviseringar, här stänger du av aviseringar på Mac.
Hur man tillfälligt inaktiverar meddelanden på Mac
MacOS erbjuder ett antal sätt att inaktivera aviseringar, vilket ger dig stor kontroll över när och hur appar kan störa dig med banners och varningar. Här är en översikt över hur du kan inaktivera aviseringar på din Mac:
- Genom menyn Meddelanden: Detta ger dig den största kontrollen. Du kan inaktivera aviseringar under en viss tidsperiod varje dag, förhindra meddelanden baserat på ett antal andra kriterier och till och med styra aviseringar i en app efter appbasis.
- Från skrivbordet: Detta är den enklaste metoden och kräver helt enkelt en tangent + musklickkombination, men det ger inga avancerade alternativ.
- Från anmälningscentret: Den här metoden är också väldigt snabb, men den saknar avancerade alternativ. Om du använder den här metoden kommer meddelanden att återvända nästa dag.
Så här inaktiverar du meddelanden på Mac via meddelandecentret
MacOS gör det enkelt att tillfälligt inaktivera alla aviseringar under en viss tid, så att du kan skapa en personlig stilleståndstid utan aviseringar, stänga aviseringar medan du är i skolan eller jobbet, förhindra meddelanden medan du sover eller skapa en anmälningsfri period varje dag av någon annan anledning. Så här inaktiverar du meddelanden tillfälligt på en Mac under en viss tid varje dag:
-
Klicka på Apple-meny ikon.
-
Klick Systemet Inställningar.
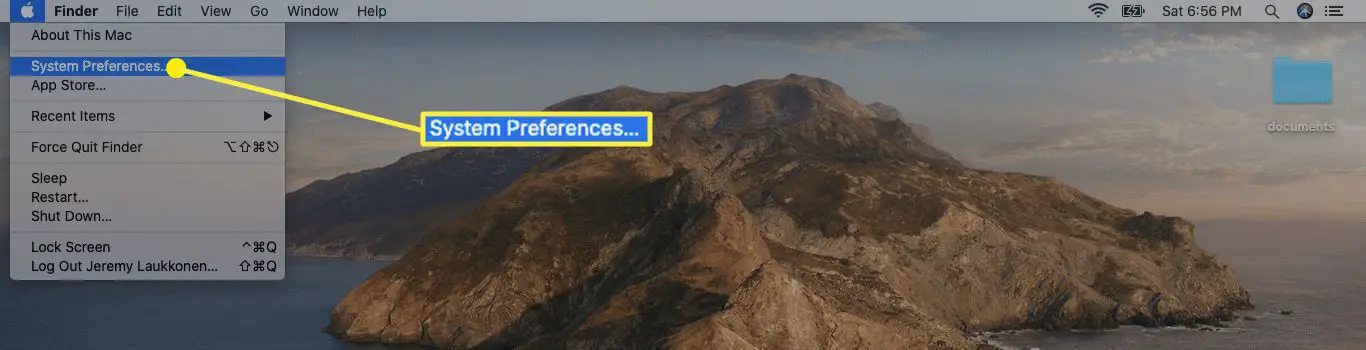
-
Klick Meddelanden.
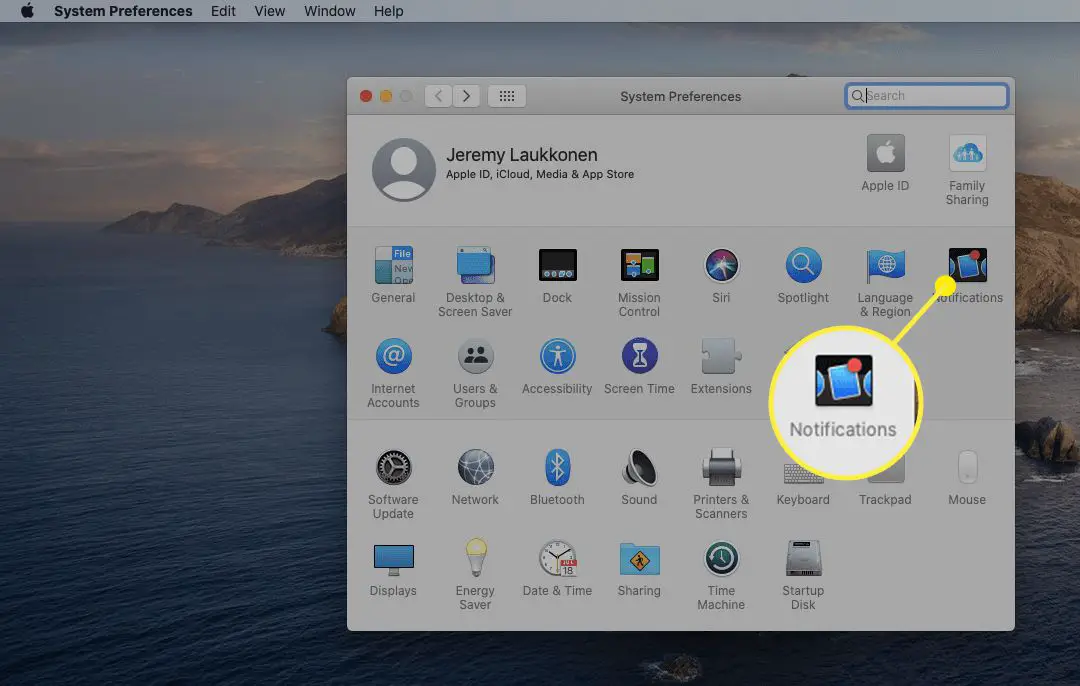
-
Klick Stör inte i den vänstra rutan om den inte redan är markerad.
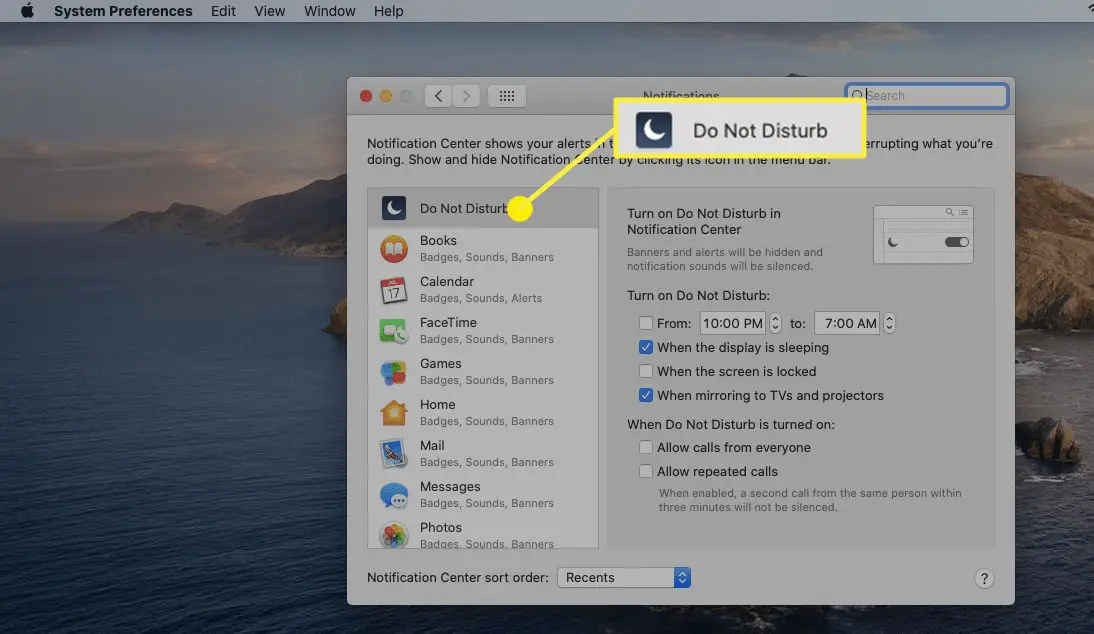
-
Ange den tidsperiod under vilken du inte vill få aviseringar i Från: och Till: fält och markera motsvarande ruta.
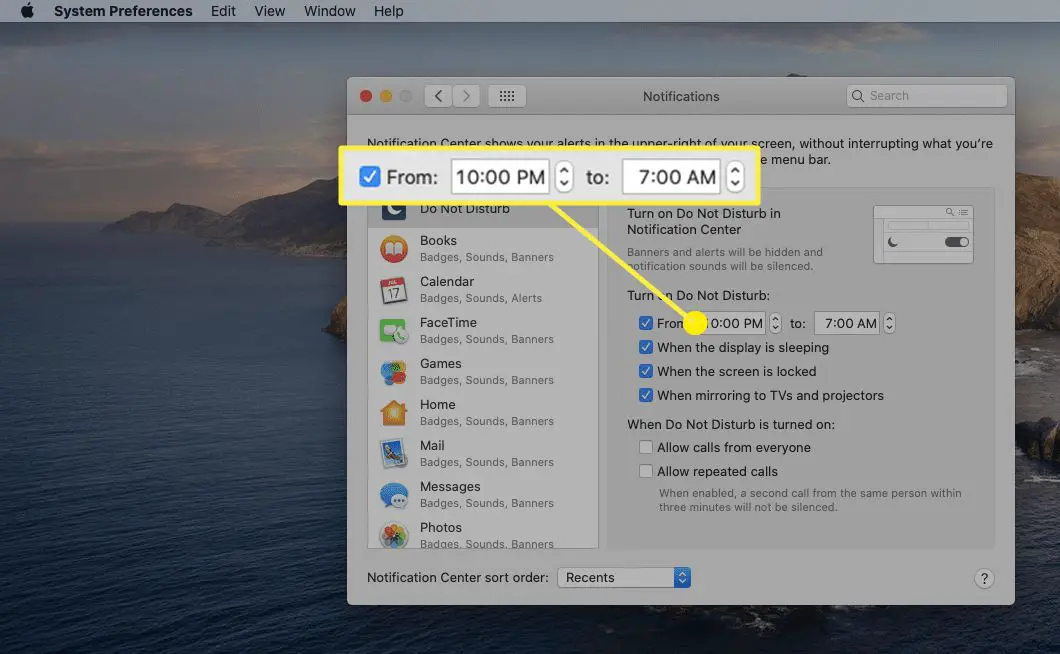
-
Meddelanden kommer att undertryckas under den valda tidsperioden varje dag. Om du vill gå tillbaka till det normala, gå bara tillbaka till den här menyn och ta bort bocken till vänster om Från.
Mer om Mac Stör inte alternativ
Förutom att du kan ställa in en anpassad stilleståndstid varje dag utan distraktioner, ger menyn Stör inte ett antal andra alternativ. Du kan också ställa in den för att undertrycka aviseringar när skärmen sover, när skärmen är låst och när du speglar till TV-apparater och projektorer. Alternativen för att undertrycka meddelanden när skärmen sover eller är låst är användbara eftersom de automatiskt förhindrar att meddelanden släcks när du inte använder din Mac. Aviseringarna samlas i meddelandecentret och visas när du vaknar eller låser upp din skärm. Alternativet att inaktivera meddelanden när du speglar din skärm är utmärkt om du vill undvika pinsamma eller personliga meddelanden från att dyka upp när andra tittar på din skärm. Det är också lite mer professionellt att undvika att röra skärmen med aviseringar när du ger en presentation.
Så här inaktiverar du aviseringar från en enda app
MacOS låter dig också inaktivera aviseringar per app. Om du vill få de flesta aviseringarna, men det finns en handfull appar som irriterar dig, är det enkelt att helt enkelt inaktivera aviseringar från de specifika apparna medan du lämnar allt annat i fred. Det här alternativet är användbart om du vill stänga av dina kalendermeddelanden, hindra webbplatser från att skicka meddelanden via Safari eller bara stänga av någon annan app från att skicka meddelanden till dig.
-
Öppna inställningsmenyn för meddelanden genom att klicka på Apple-meny och sedan navigera till Systeminställningar > Meddelanden.
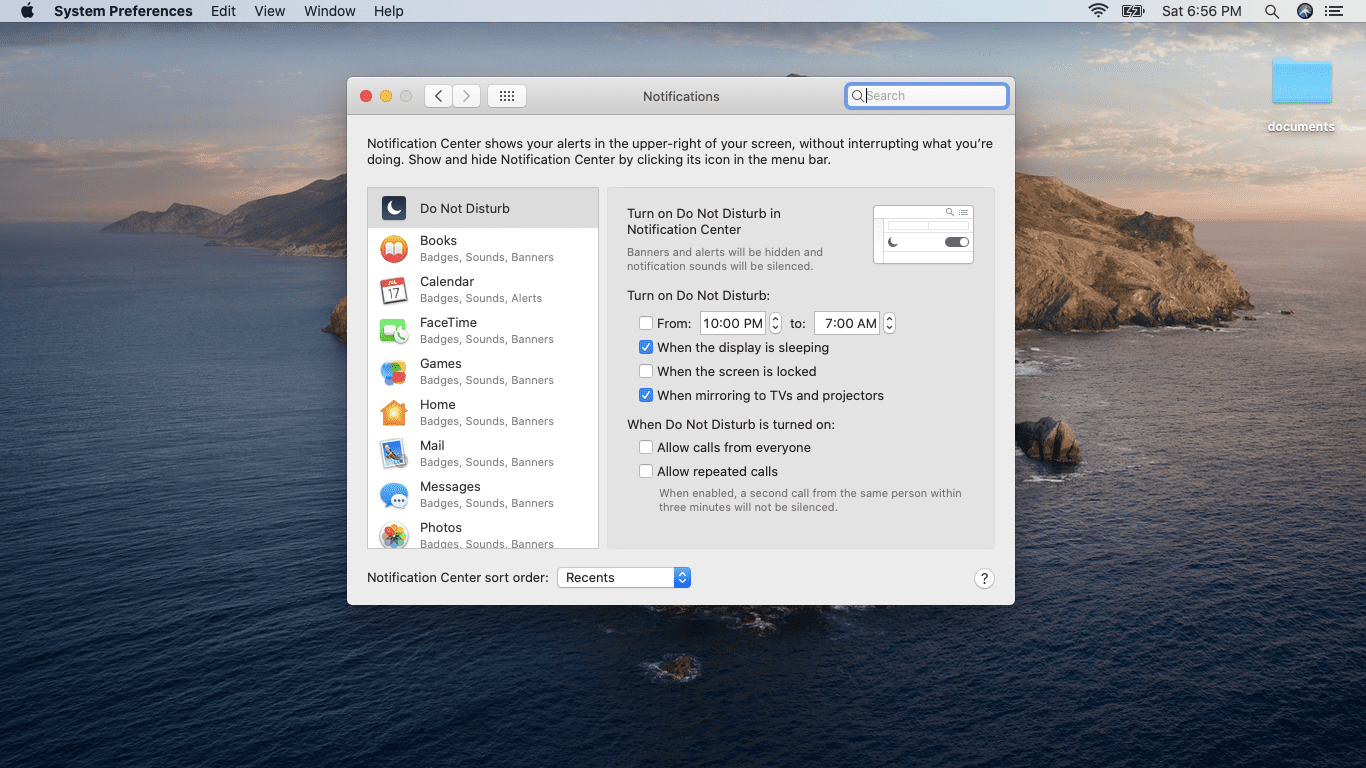
-
Klicka på en app för att komma åt dess aviseringsinställningar.
-
Klicka på skjutreglaget bredvid Tillåt meddelanden från (App).
-
Den appen förhindras från att skicka meddelanden tills du trycker på skjutreglaget igen.
Mer om inställningar för appaviseringar
Förutom att bara inaktivera appar, ger samma meny dig ett antal andra alternativ. Du kan ändra varningsstil för att tillåta varningar, banners eller inga popup-meddelanden alls. Du kan också välja om du vill tillåta meddelanden från den appen på låsskärmen, välja när du vill se förhandsgranskningar av meddelanden, huruvida appen kan placera aviseringar i meddelandecentret eller om det kan spela upp ett ljud när du skickar ett meddelande eller inte. .
Hur man snabbt inaktiverar och återaktiverar alla aviseringar
Om du vill vända alla dina meddelanden omedelbart utan att gräva igenom en massa menyer och återaktivera dem senare lika enkelt, låter macOS dig också göra det. Så här stänger du av alla meddelanden omedelbart:
-
Håll ned Alternativknapp.
-
Klicka på Meddelandecenter ikonen längst upp till höger i menyraden.
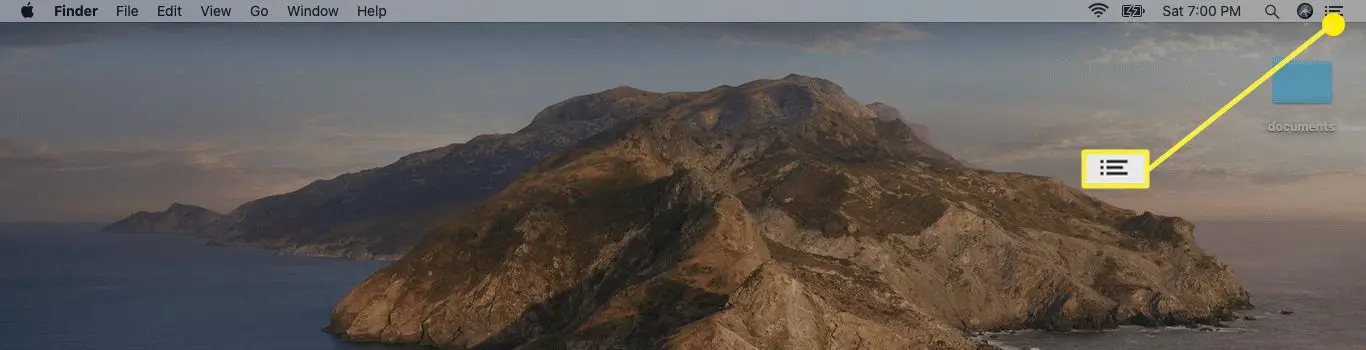
-
Ikonen blir grå och dina meddelanden pausar.
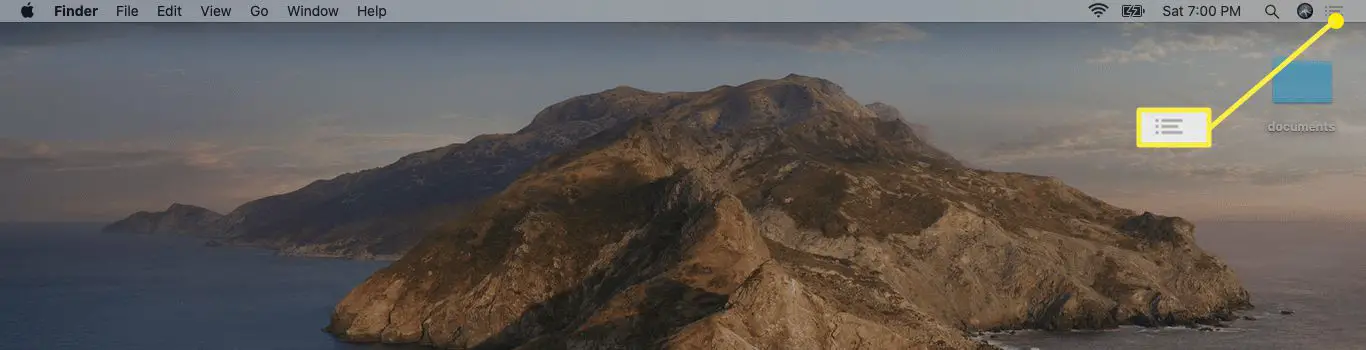
-
Om du vill aktivera aviseringar igen håller du ned Alternativknapp och klicka på Meddelandecenter ikonen igen.
Ett annat sätt att snabbt inaktivera aviseringar
Förutom alternativtangentmetoden finns det ett annat enkelt sätt att snabbt aktivera Stör ej-läge. Med den här metoden kommer Stör ej-läge att stängas av i början av nästa dag eller när du väljer att avsluta det, beroende på vilket som kommer tidigare. Så här aktiverar du snabbt Stör ej-läge på en Mac:
-
Klicka på Meddelandecenter ikonen längst upp till höger i menyraden.
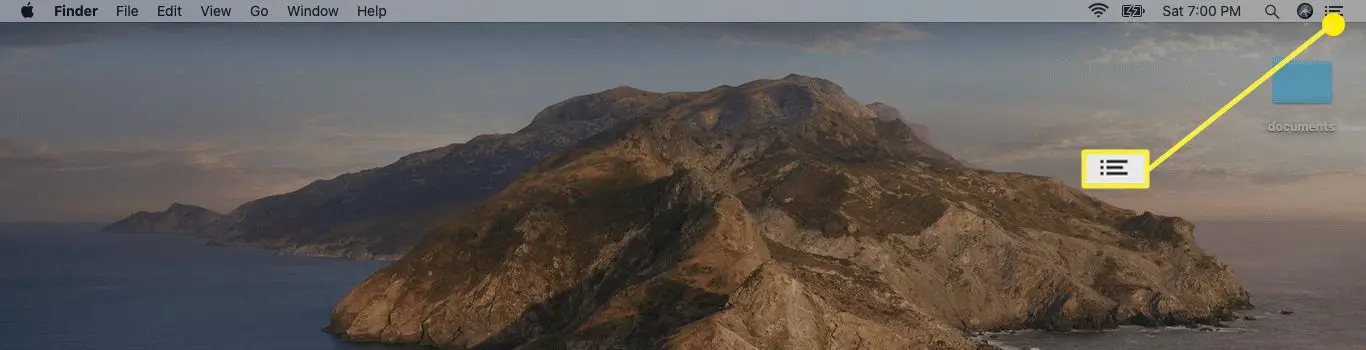
-
Svep nedåt i anmälningscentret.
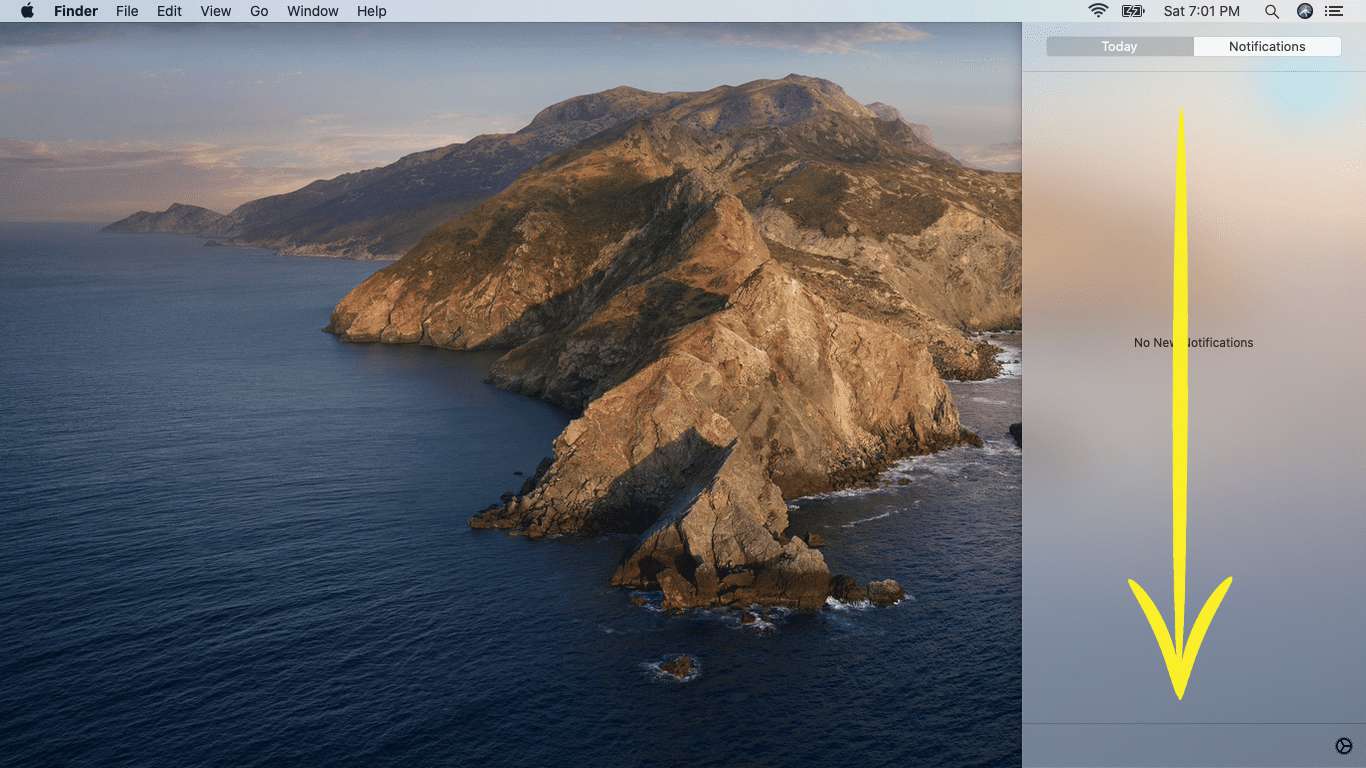
Använd ett tvåfingers svep för att utföra detta steg.
-
Klicka på skjutreglaget bredvid STÖR INTE.
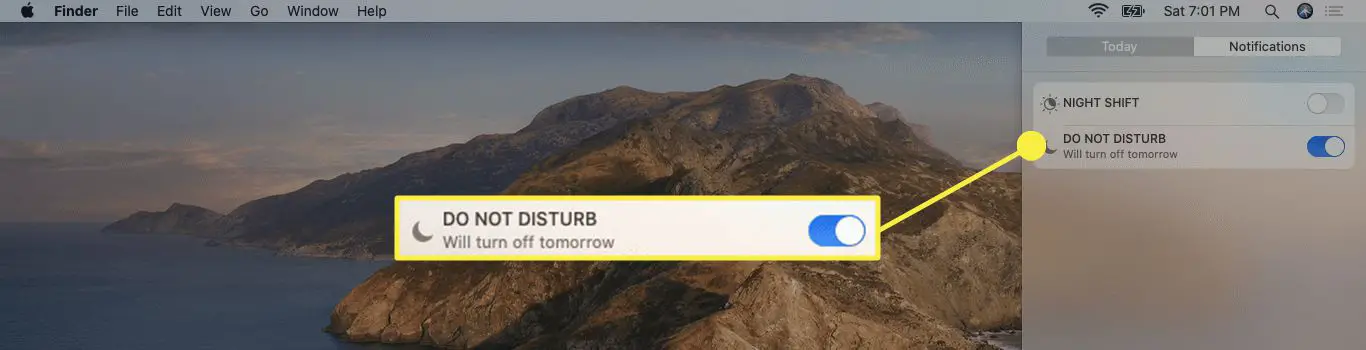
-
Stör ej-läge kommer att aktiveras och undertrycka alla aviseringar till nästa dag.
-
För att stänga av Stör ej-läge, gå tillbaka till den här menyn och klicka på STÖR INTE skjutreglaget för att inaktivera det.