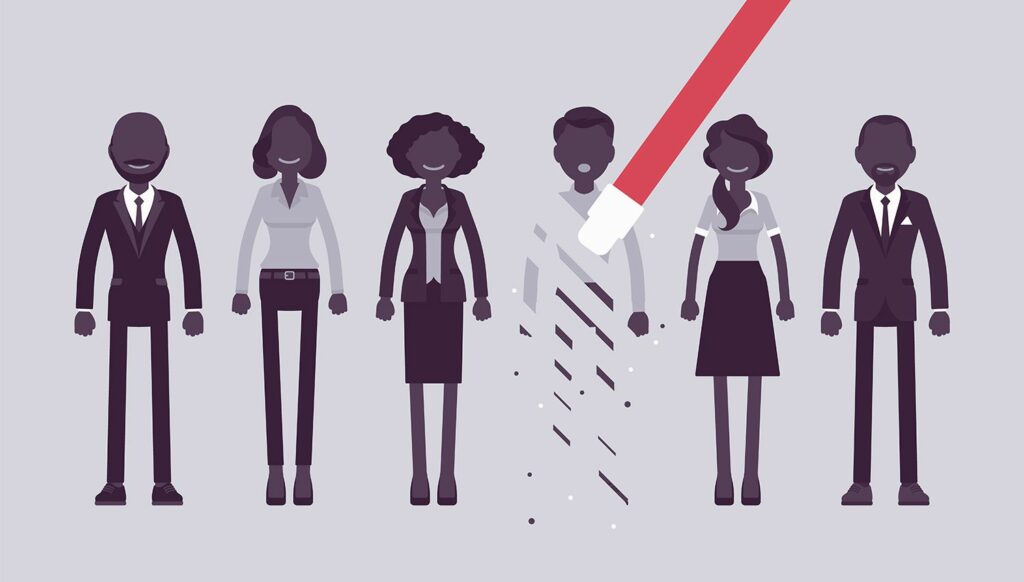
Mac-användare kan skapa ytterligare konton på sina datorer, men det finns goda skäl att begränsa antalet andra konton än ägarens administratörskonto. Om du har lagt till ytterligare konton till din Mac är det enkelt och enkelt att ta bort dessa konton. Så här tar du bort en användare på en Mac. Informationen i den här artikeln gäller Mac-datorer med macOS Catalina (10.15) via OS X Mavericks (10.9). Tidigare versioner av operativsystemet har liknande metoder för att ta bort konton och aktivera gästanvändare.
Så här tar du bort en användare på en Mac
Så här tar du bort ett användarkonto:
-
Gå till Systeminställningar genom att välja den i Apple-menyn eller genom att klicka på dess ikon i Dock.
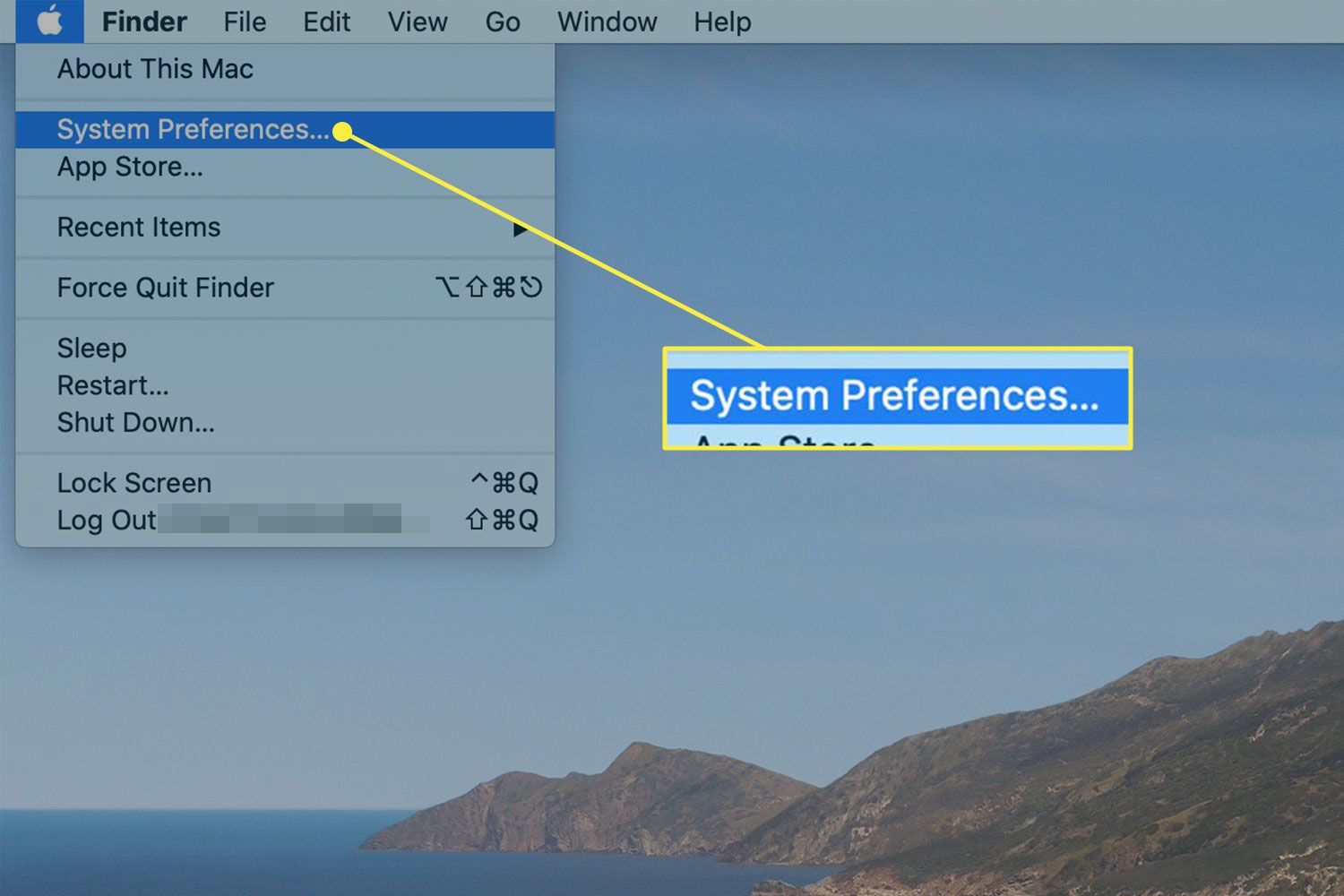
-
I Systeminställningar klicka på skärmen Användare och grupper.
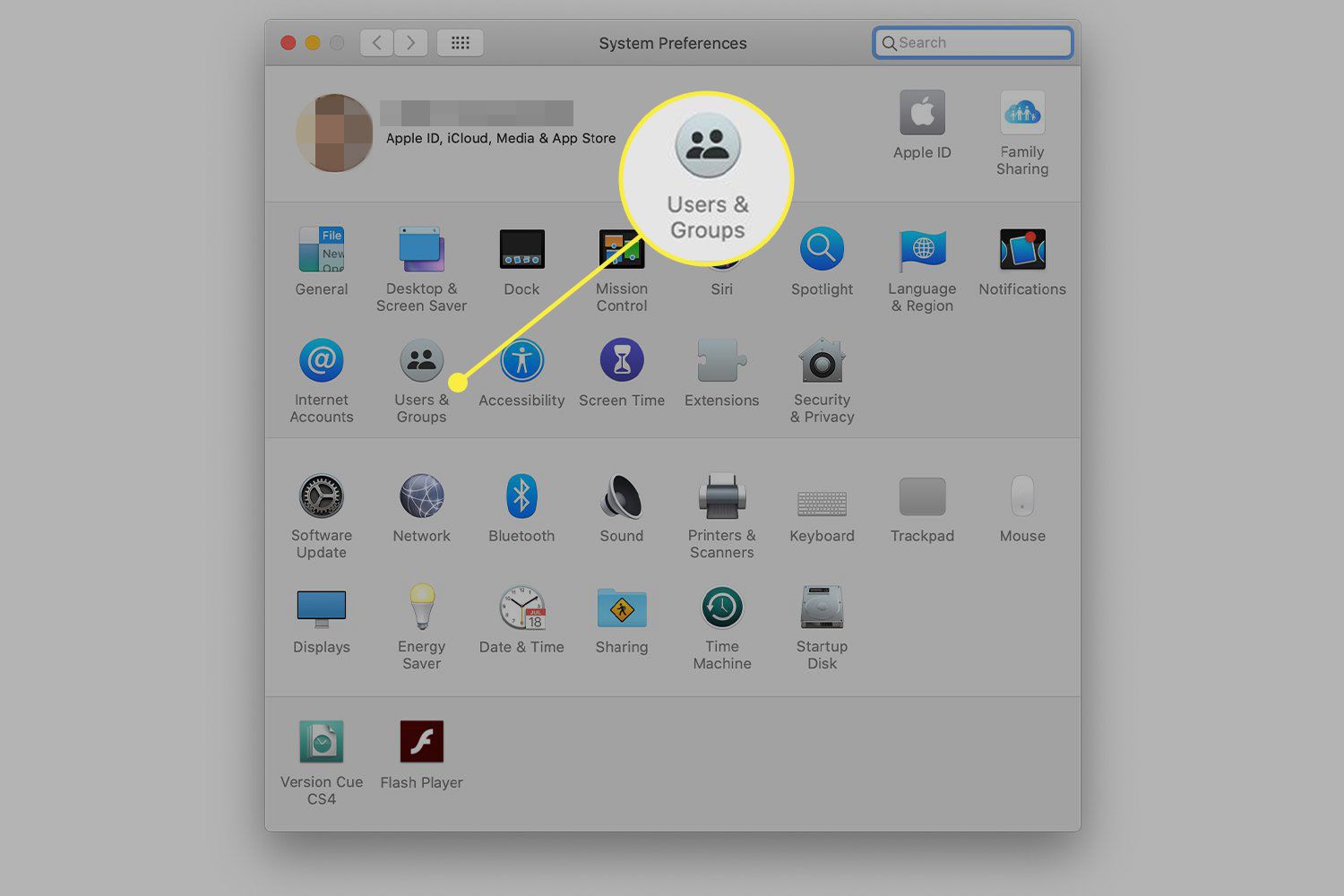
-
I Användare och grupper klicka på hänglås i det nedre vänstra hörnet.
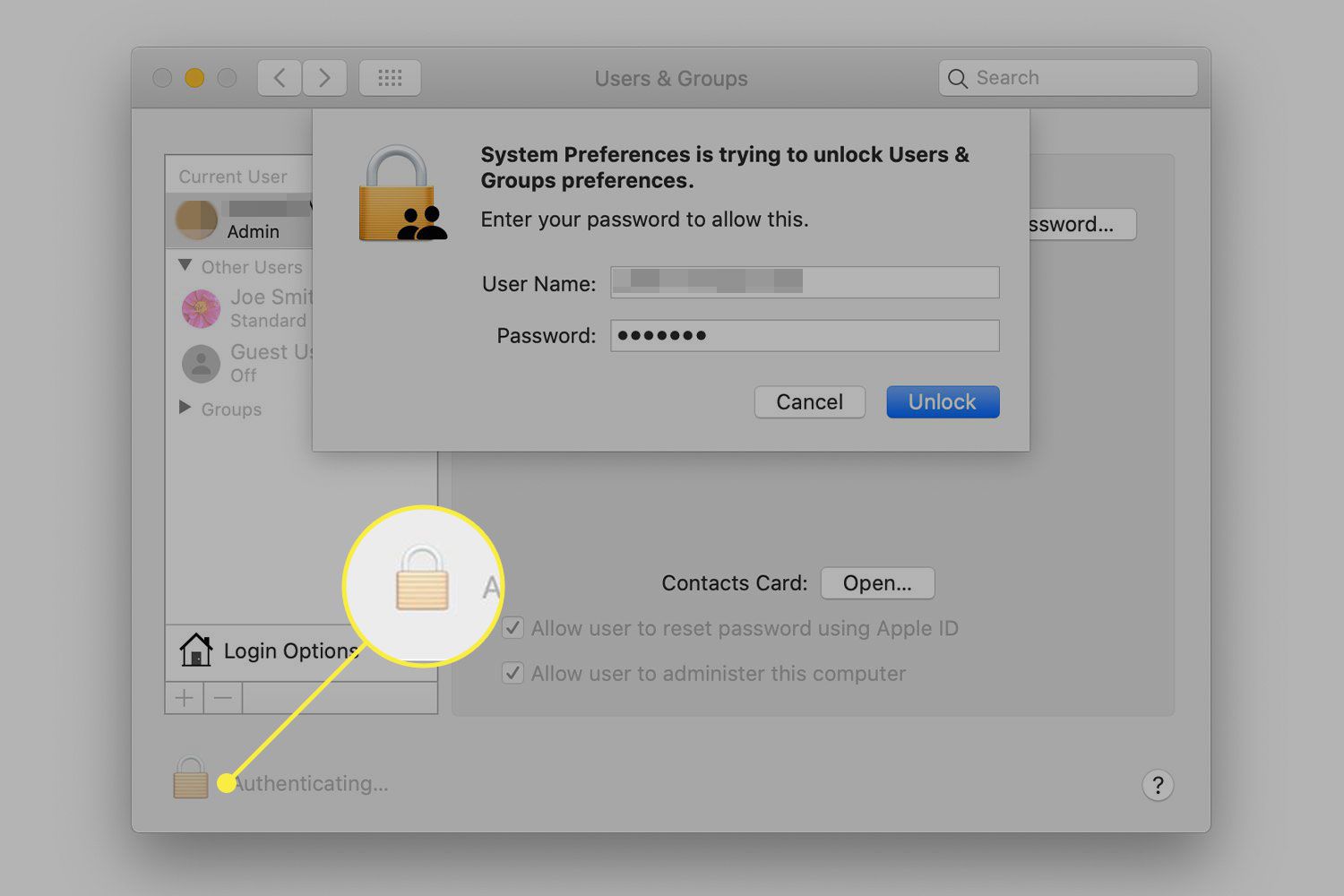
-
Ange ditt lösenord och klicka Låsa upp.
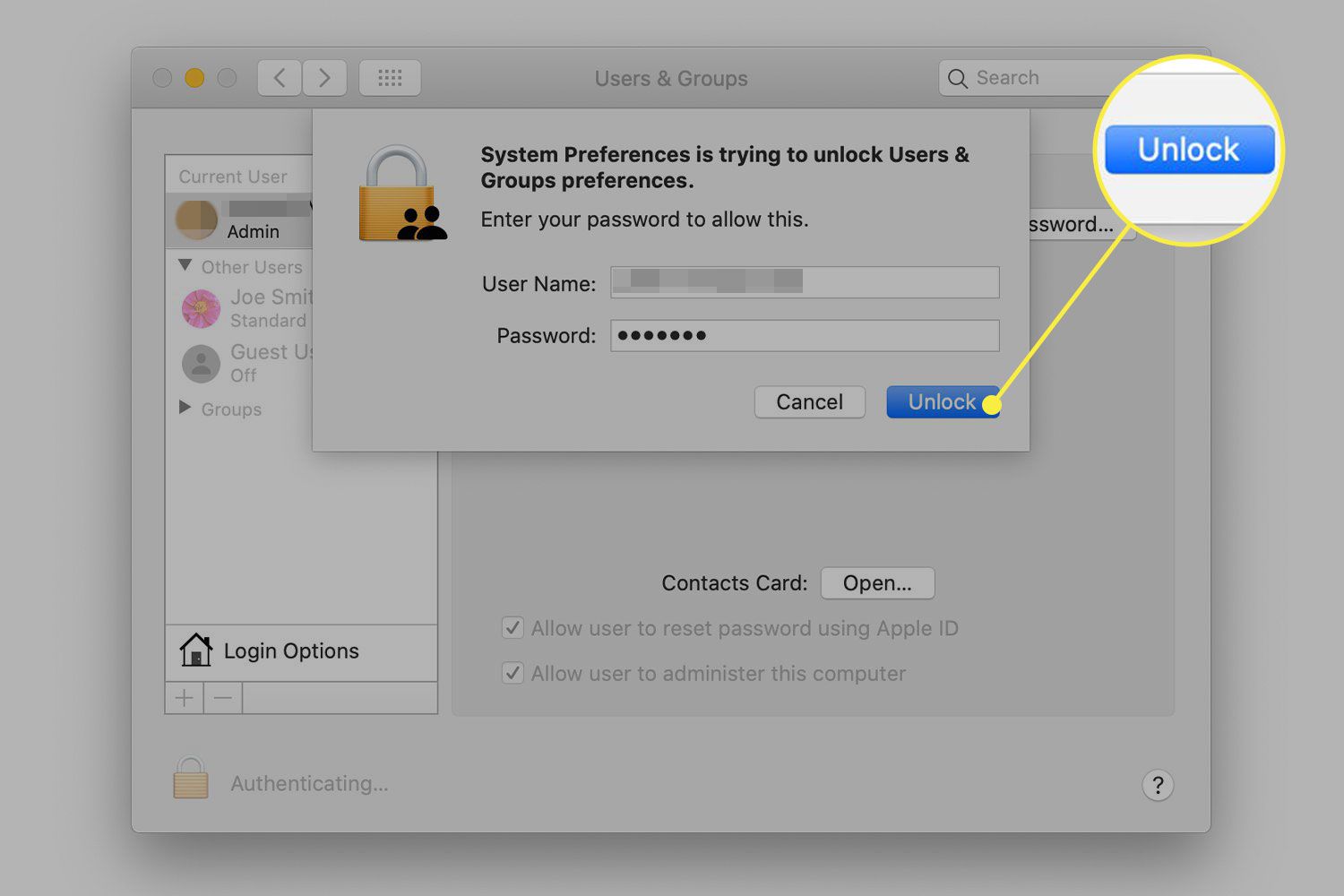
-
Gå till vänster panel, välj det användarkonto du vill ta bort och klicka sedan på minustecken i det nedre vänstra hörnet.
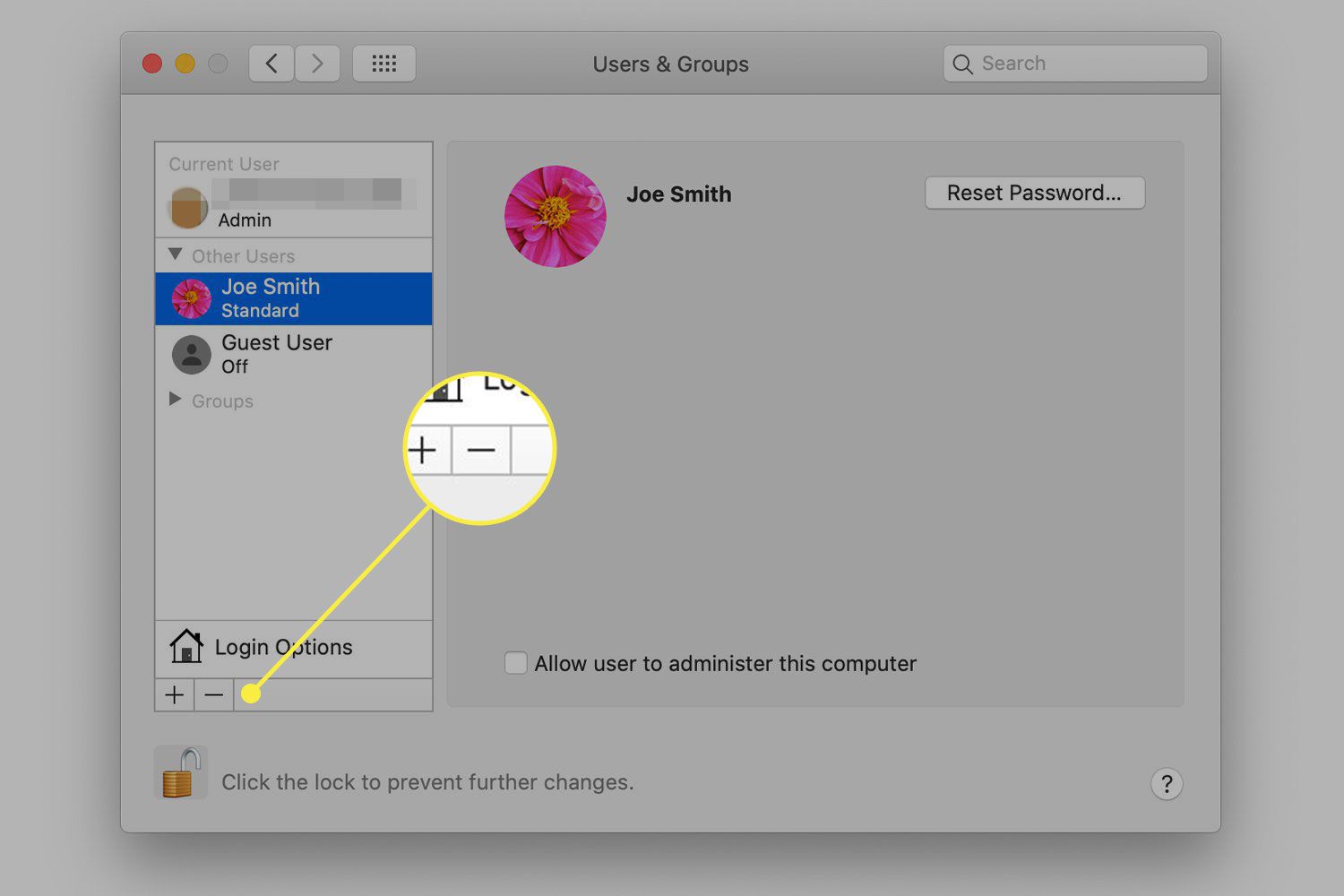
-
Välj en av tre åtgärder för kontots hemmapp. Dessa är:
- Spara hemmappen som en skivavbild som sparas i mappen Borttagna användare.
- Ändra inte hemmappen för att spara information från mappen i standardmappen Användare.
- Ta bort hemmappen för att radera all information på det här kontot från datorn.
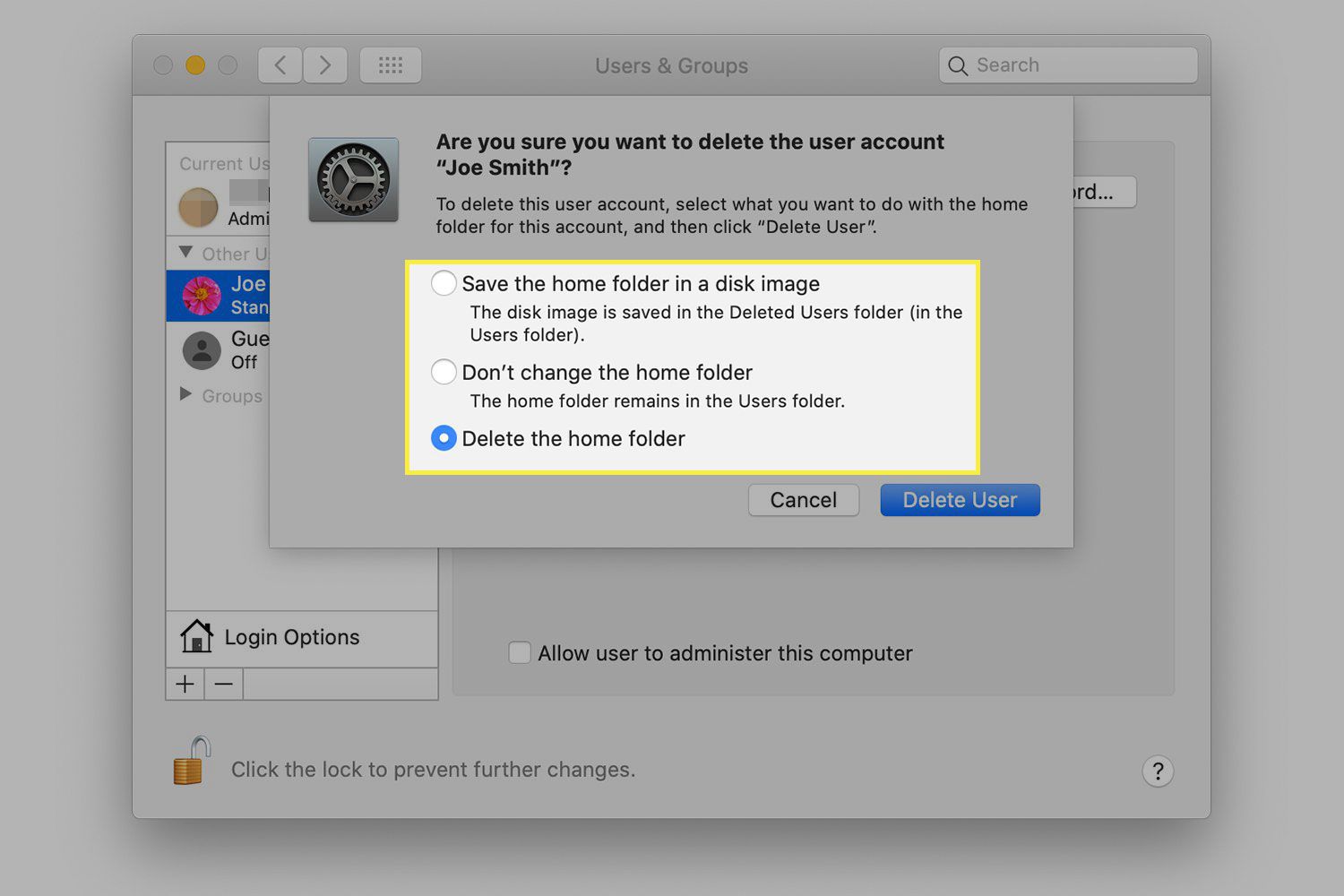
-
När du har gjort ditt val klickar du på Radera användare.
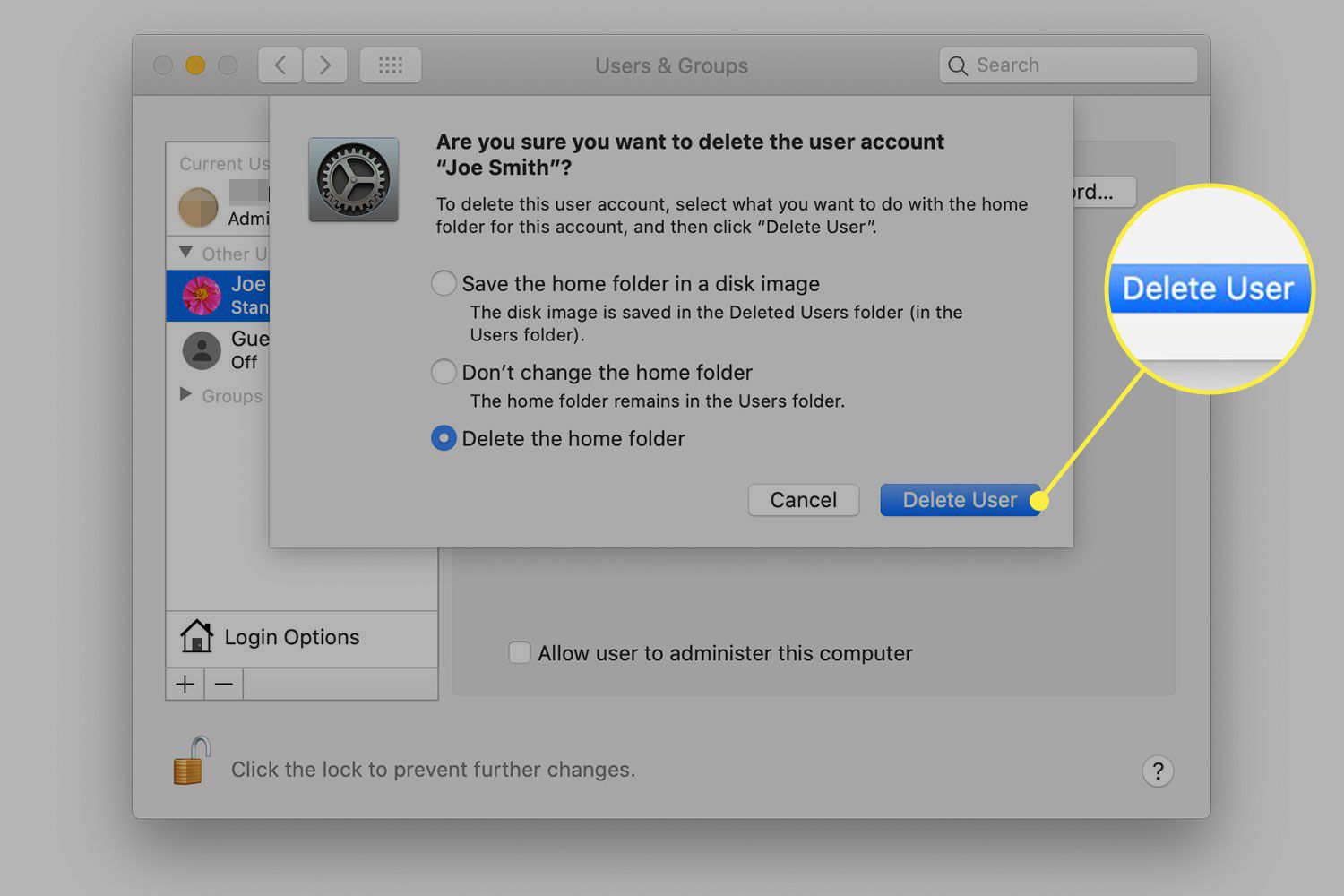
-
Upprepa dessa instruktioner om du har andra konton som du vill ta bort. När du är klar klickar du på hänglås för att låsa kontot och förhindra ytterligare ändringar.
Hur man ställer in en gästanvändare
Du behöver inte störa din Mac med användarkonton för personer som vill använda din dator ibland. Ställ istället upp ett gästkonto för drop-in-användning. Här är hur:
-
Gå till Apple-meny > Systeminställningar > Användare och grupper. Klicka på låsikonen för att låsa upp skärmen och ange dina administratörsuppgifter.
-
Klicka på i den vänstra panelen Gästanvändare.
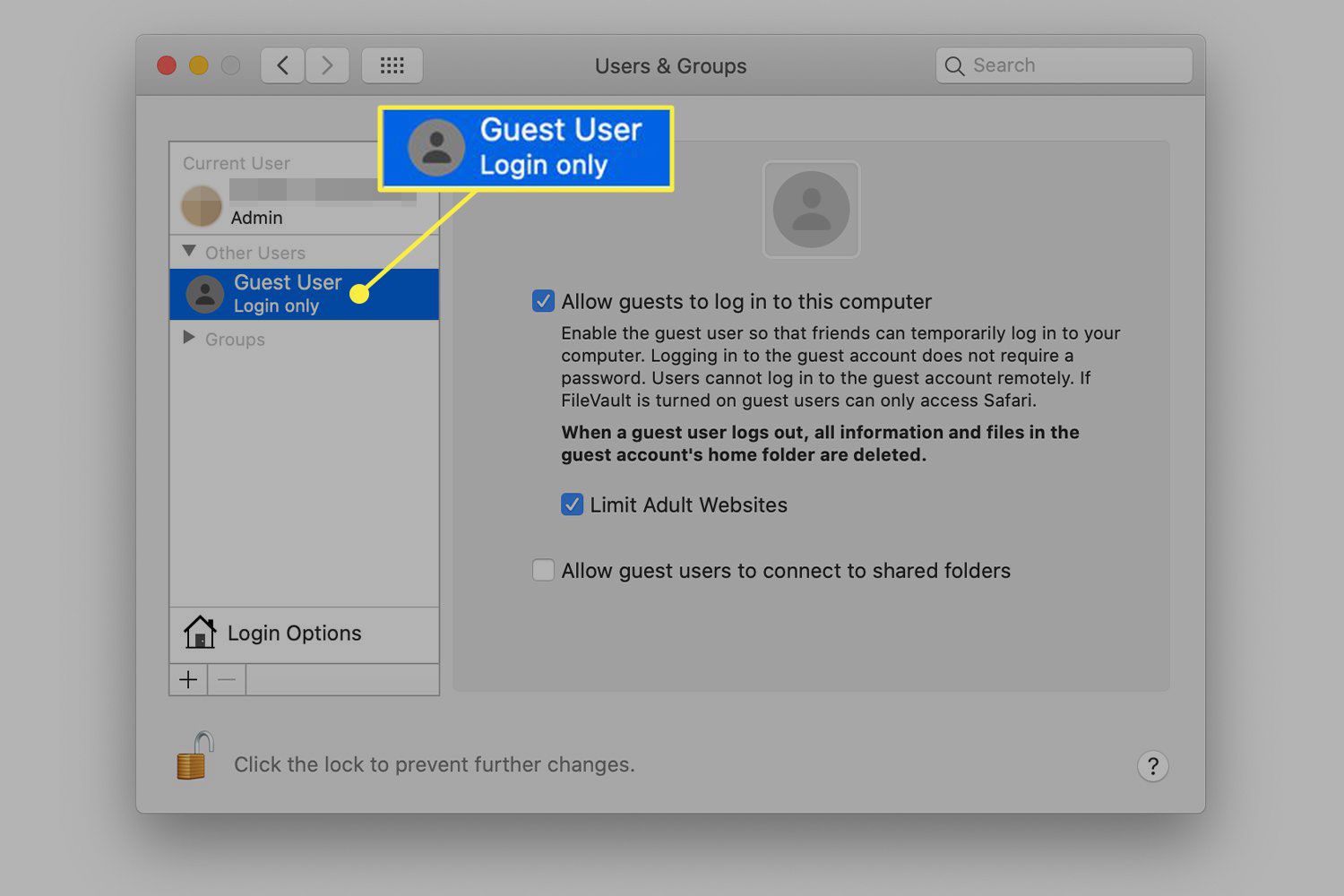
-
Klicka på Låt gästerna logga in på den här datorn kryssruta.
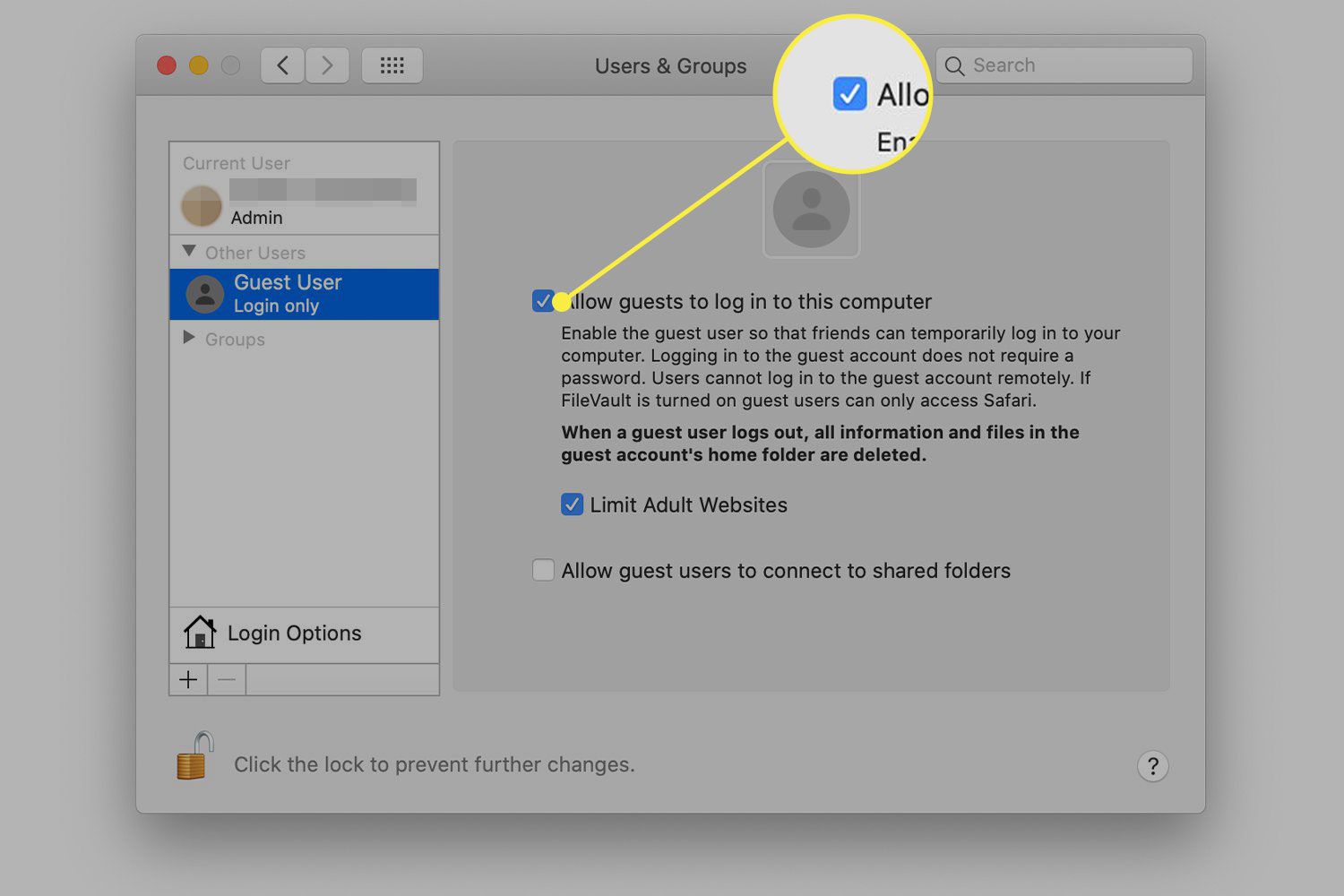
-
Alternativt klickar du på Begränsa webbplatser för vuxna.
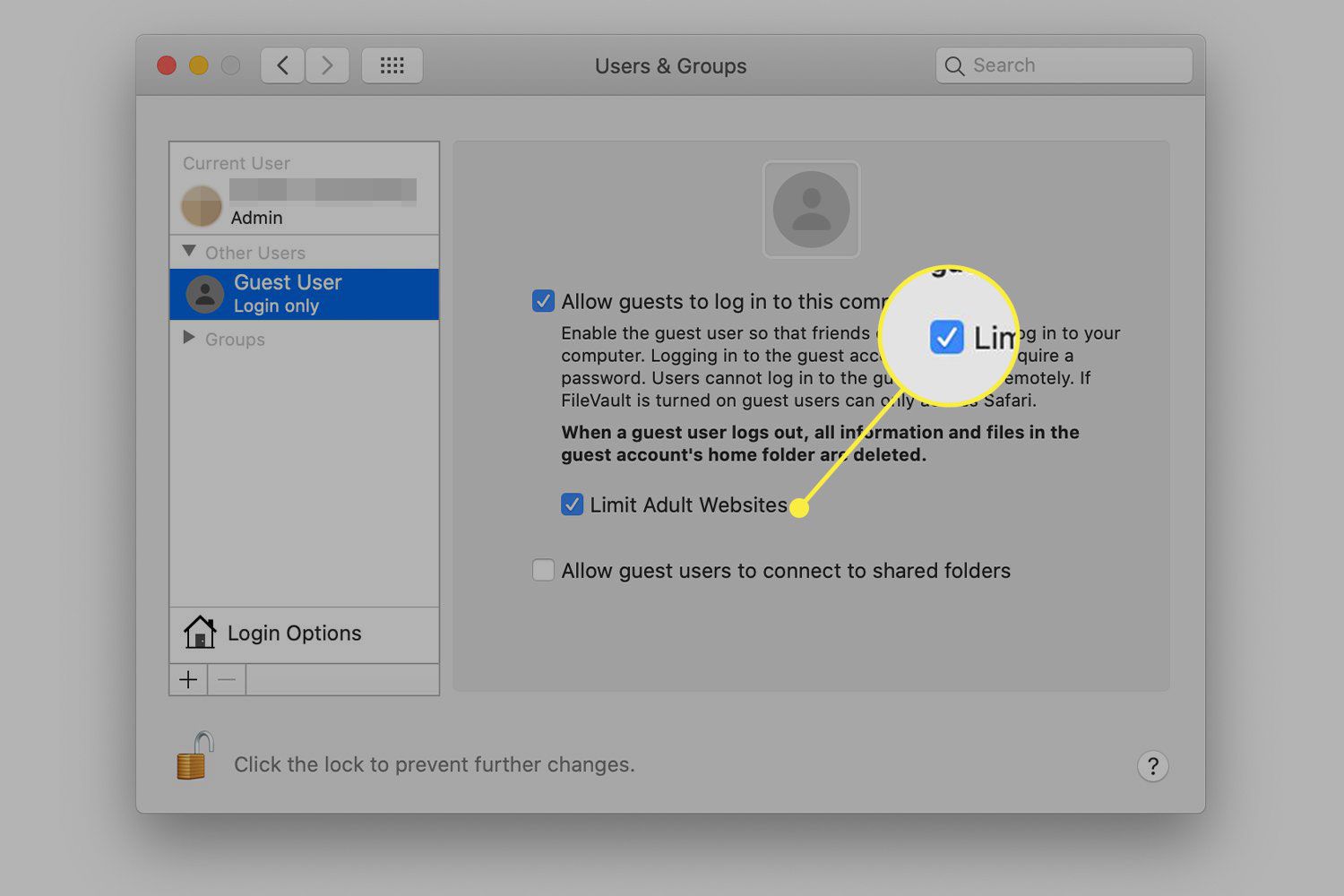
-
Klicka på för att ge din gäst åtkomst till delade mappar i nätverket de Tillåt gästanvändare att ansluta till delade mappar kryssruta.
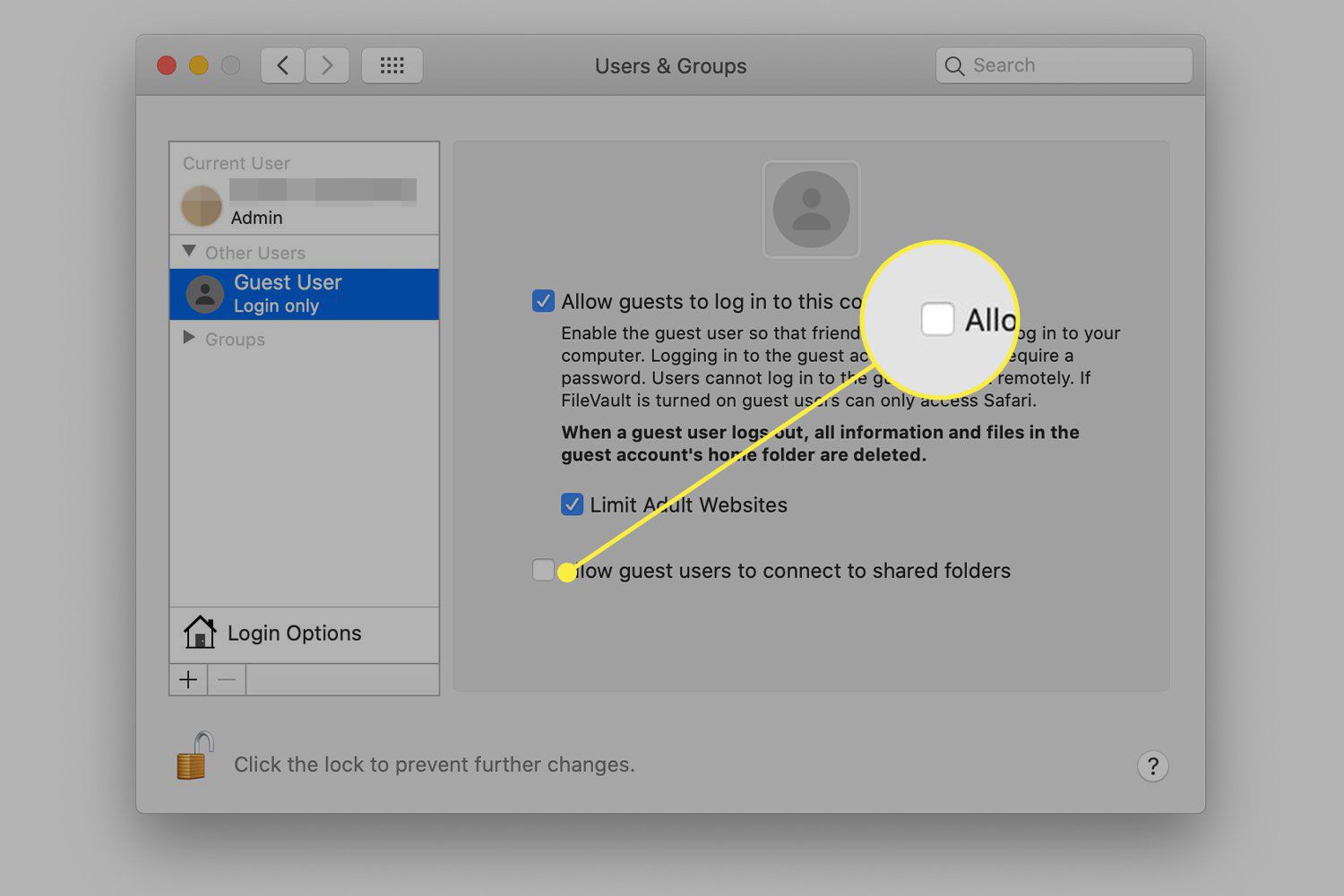
-
Klicka på låset längst ner på skärmen för att förhindra ytterligare ändringar.
Det finns flera viktiga saker att veta om att aktivera gästanvändare på en Mac:
- Din gäst loggar in som Gästanvändare på ditt nätverk. Anslutningen kanske inte är lika säker eller snabb som ditt vanliga administratörskonto.
- Din gäst behöver inte ett lösenord för att logga in.
- Dina gästs filer lagras i en tillfällig mapp som raderas när gästen loggar ut.
- En gäst kan inte ändra dina användar- eller datorinställningar.