
Vad du ska veta
- Placera markören i slutet av meningen som föregår sidan. Markera sidan och tryck sedan på Radera eller Backspace.
- Klicka en gång före sidbrytningen och tryck på Radera nyckel. Eller gå direkt efter sidbrytningen och tryck Backspace.
- Justera linjeavståndet genom att gå till Formatera > Radavstånd > Anpassat avstånd. Sänk ner Efter styckeavståndsnummer eller ställ in det på 0.
Det finns flera anledningar till att det finns extra sidor eller tomma platser i ditt Google Doc. Den här artikeln förklarar hur du tar bort dem, inklusive tomma sidor, sidbrytningar och skraj formatering.
Använd Delete-tangenten
Denna metod är enkel och ger mest mening för de flesta situationer. Oavsett om den extra sidan finns på grund av onödiga mellanslag eller innehåll som du inte längre vill ha, innebär det att du vill ta bort det oönskade området om du tar bort det.
-
Placera markören i slutet av meningen som föregår den tomma eller oönskade sidan. Om du till exempel vill ta bort sida 2 i ett dokument med tre sidor, börja i slutet av sidan 1 eller i början av sidan 2.
-
Klicka och dra nedåt, något långsamt för att undvika att gå för långt, och stanna nära nästa mening som du ser (om det är en tom sida) eller strax före nästa mening du vill behålla. I vårt exempel skulle vi stanna i slutet av sidan 2 eller början av sidan 3. Tanken här är att välja hela sidan 2 eftersom vi vill ta bort den.
-
Det ska nu finnas en lång, markerad markering genom sidan. Tryck Radera eller Backspace på tangentbordet för att omedelbart radera det.
-
Du kanske är klar nu, men notera var din markör hamnar. Om det är mellan två meningar, tryck Stiga på om du måste så att ett nytt stycke skapas där den gamla sidan var.
Du behöver inte ta bort en sida om du bara vill undvika att skriva ut den. När du går till Fil > Skriva ut, ändra Sidor alternativ till Beställnings och välj vilka sidor du vill skriva ut. Så fungerar det i Chrome; det är liknande i andra webbläsare.
Ångra en sidbrytning
Att skapa en sidbrytning kan göra tomma sidor. Du kan ta bort en sidbrytning som liknar hur du skulle ta bort en extra sida, men du behöver inte oroa dig så mycket för att markera något.
-
Leta reda på sidbrytningen. Eftersom det är det vita utrymmet du vill ta bort, leta efter ett stort tomt utrymme i dokumentet. Ett sätt att verifiera att det är en sidbrytning och inte bara tomma stycken är att trycka på nedåtpilen. Om den hoppar ner längre än en enda rad har du en sidbrytning där.
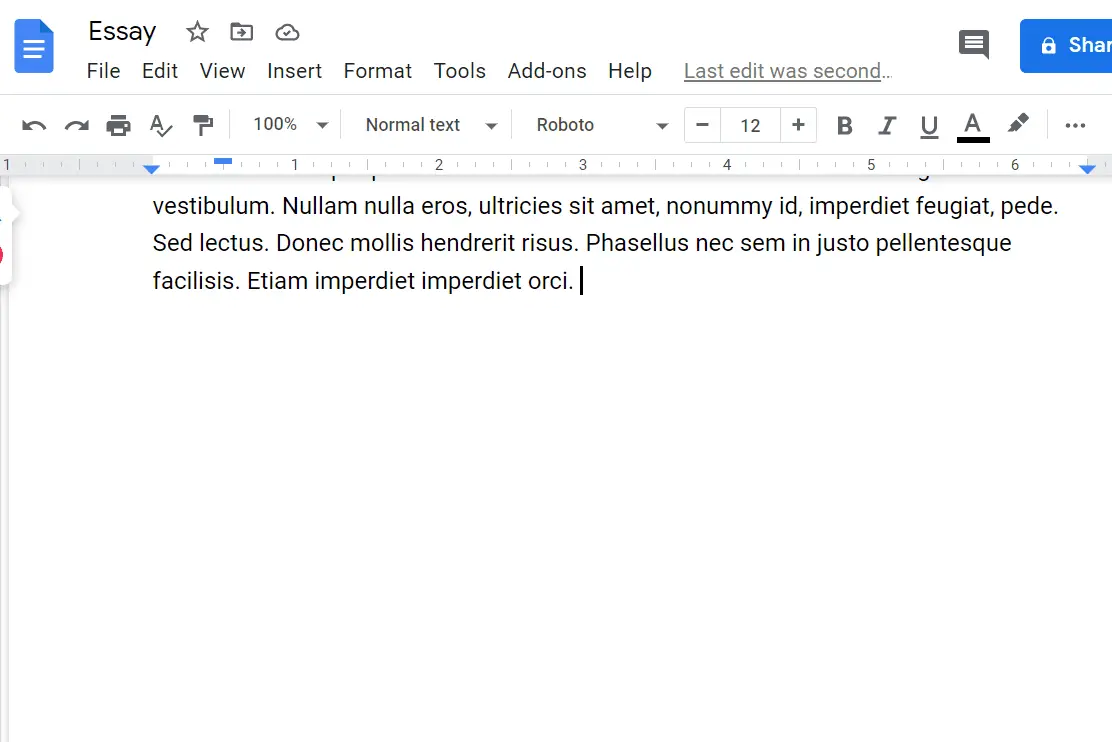
-
Klicka en gång före sidbrytningen och tryck på Radera nyckel. Eller gå direkt efter sidbrytningen och tryck Backspace. Du kan behöva upprepa detta en eller flera gånger om det finns extra mellanslag. Sidorna konsolideras nu och sidbrytningen tas bort.
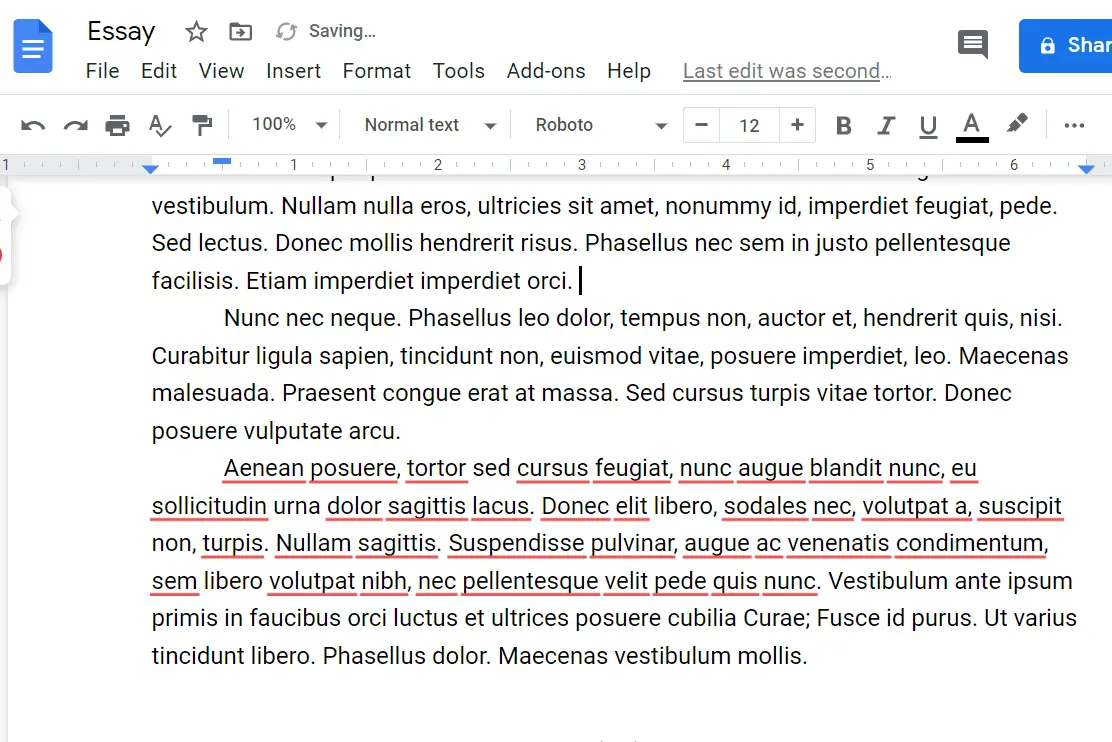
Justera linjeavstånd
Google Dokument kan lägga till extra utrymme efter stycken. Det här är en inställning som kan gälla för hela dokumentet och som ingen backsteg kan fixas. Så här gör du om du har extra sidor eller tomma blanksteg som du inte kan ta bort normalt:
-
Välj strax före det första ordet i dokumentet.
-
Gå till Formatera > Radavstånd > Anpassat avstånd.
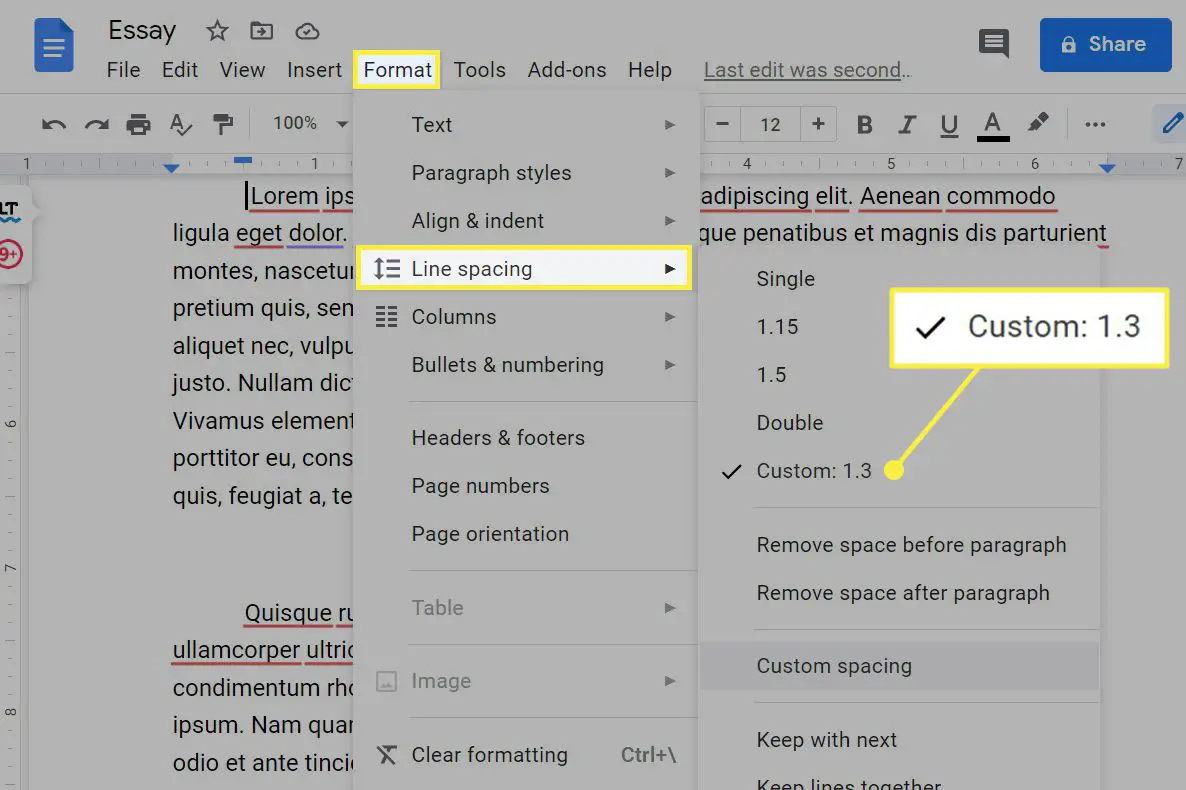
-
Sänk ner Efter styckeavståndsnummer eller bara ställa in det på 0.
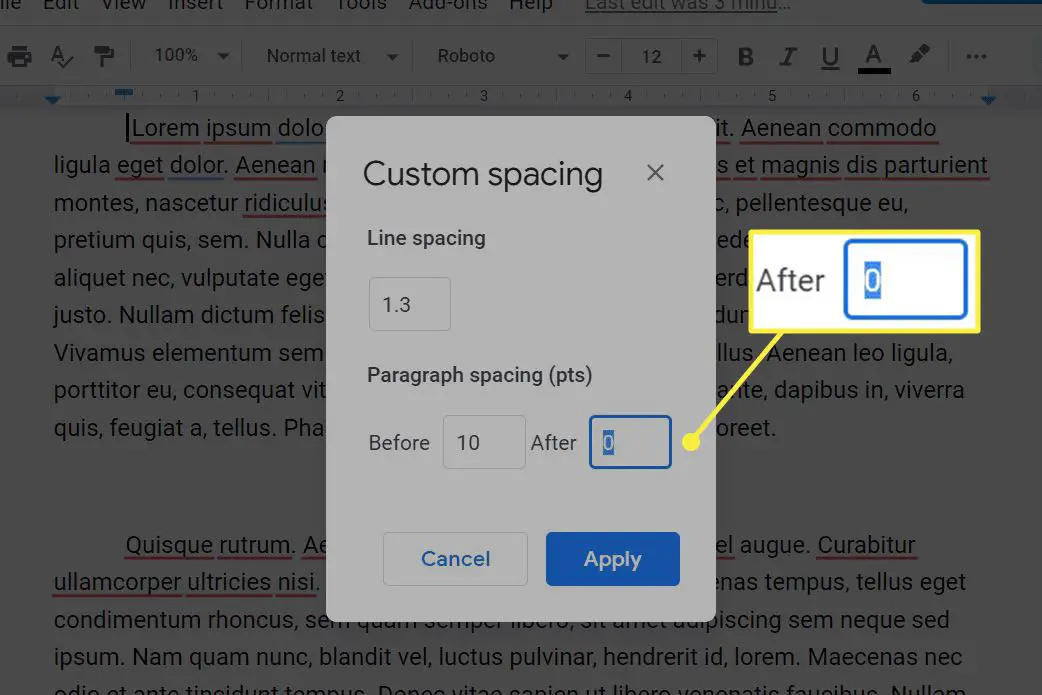
-
Välj Tillämpa för att spara och avsluta inställningarna.
Om det inte fungerar upprepar du dessa steg men väljer första meningen efter det tomma utrymmet och ändra Innan värde under steg 3.
Ändra marginalerna
Även om det är mindre vanligt kan marginaler som är för stora vara orsaken till extra sidor. Genom att göra marginalerna mindre får du mer utrymme att skriva på varje sida, vilket förhindrar onödiga blanksteg.
-
Gå till Fil > Utskriftsformat.
-
Justera värdena i Marginal kolumn. Om den nedre marginalen till exempel är inställd på ett nummer som är för stort, tvingar Docs för mycket text att springa över till nästa sida. Att sänka antalet fixar detta.
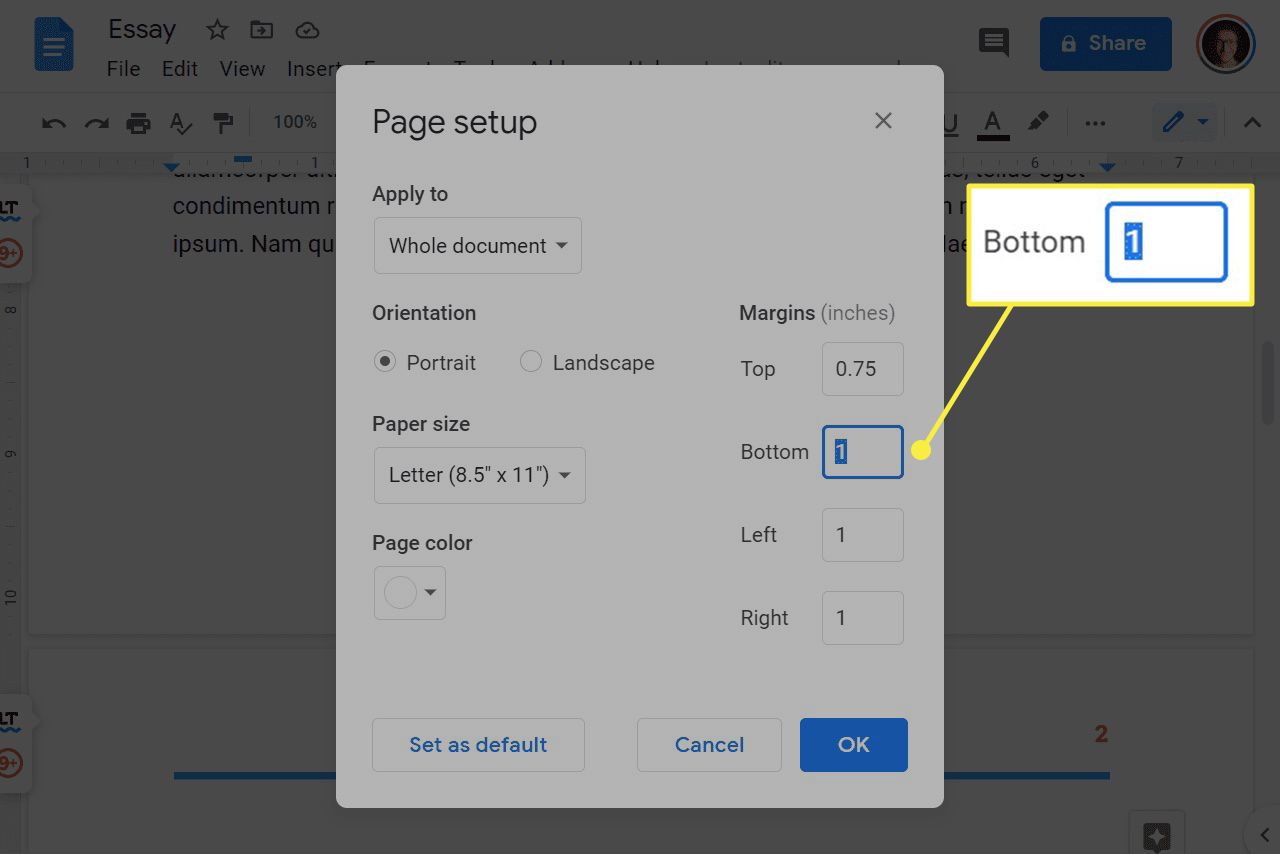
-
Välj OK för att spara och avsluta inställningarna.