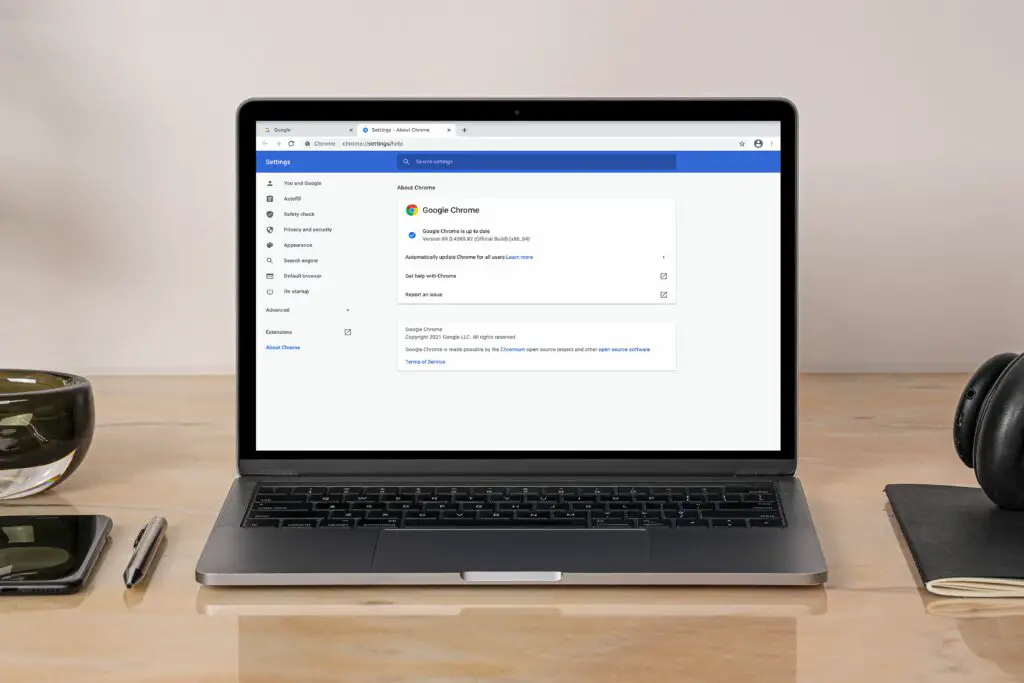
Vad du ska veta
- Chrome installerar uppdateringar automatiskt när webbläsaren startar om.
- Kontrollera manuellt från menyn: Hjälp > Om Google Chrome.
- Gröna, orange och röda varningar väntar på uppdateringar. klicka för att ansöka.
Den här artikeln förklarar hur du använder en Google Chrome-uppdatering på en Mac. Det ska fungera på samma sätt för alla versioner av Mac som kör en modern version av webbläsaren.
Hur man uppdaterar Chrome manuellt på en Mac
Är du inte säker på om det finns en uppdatering redo? Mer information finns i området «Om Chrome» i inställningarna.
-
Välj menyn med tre punkter längst upp till höger i webbläsaren.
-
Gå till Hjälp > Om Google Chrome.
-
Om en uppdatering krävs kan du se hur den laddas ner nu, varefter du uppmanas att starta om webbläsaren. Annars ser du meddelandet Google Chrome är uppdaterad.
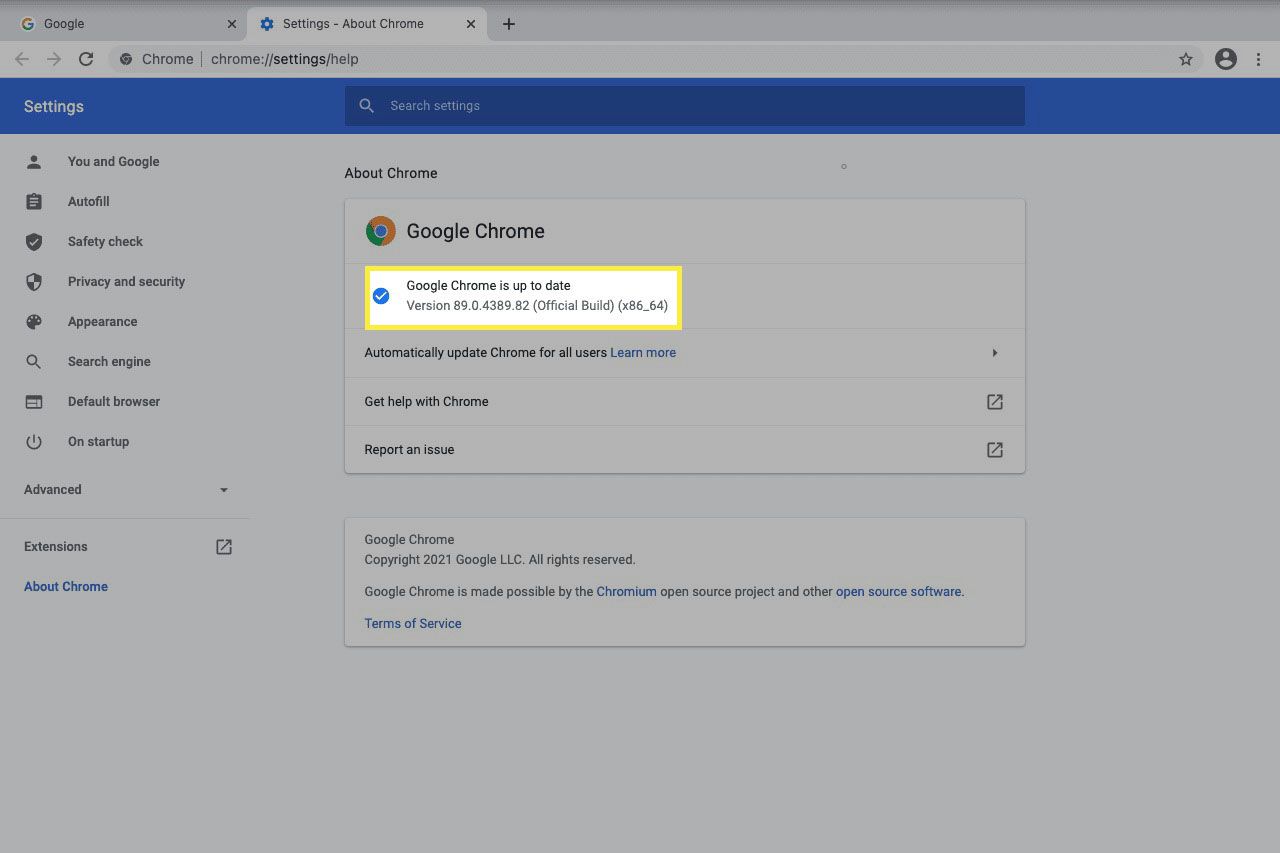
Så här ansöker du väntande Chrome-uppdateringar på en Mac
En annan situation där Chrome kan uppdateras är om det har gått ett tag sedan uppdateringen släpptes och du har skjutit upp att tillämpa den. När detta händer ändras menyknappen längst upp till höger till en annan färg för att indikera hur brådskande det är:
- Grön: En uppdatering har varit klar i två dagar.
- Orange: En uppdatering har varit klar i fyra dagar.
- Röd: En uppdatering har varit klar i minst en vecka.
Att välja den färgade knappen visar en uppmaning att använda uppdateringen. Klicka för att starta om Chrome och installera det.
Chrome kan också uppdateras automatiskt
Vanligtvis uppdateras webbläsaren automatiskt i bakgrunden. Om du stänger och öppnar Chrome regelbundet tillämpas de till stor del utan att du märker det. Det är det bästa sättet att hålla programvaran fräsch med uppdateringar. De enda anledningarna att följa de övriga anvisningarna ovan är om du vet att Chrome nyligen drev ut en uppdatering, men du inte ser den gröna varningen eller om du inte har installerat en uppdatering på ett tag.
Kan du inte uppdatera Chrome?
Ibland fungerar inte uppdateringsverktyget och du kan inte få nya uppdateringar från Google. Det bästa du kan göra i denna situation är att ta bort webbläsaren och installera en ny kopia från Googles webbplats.
-
Avinstallera Chrome. För att säkerställa att inget tas bort under avinstallationsprocessen, överväga att logga in på ditt Google-konto och synkronisera dina bokmärken, lösenord, etc., så när du installerar om det kommer dessa objekt säkert fortfarande att finnas tillgängliga.
-
Ladda ner Chrome.
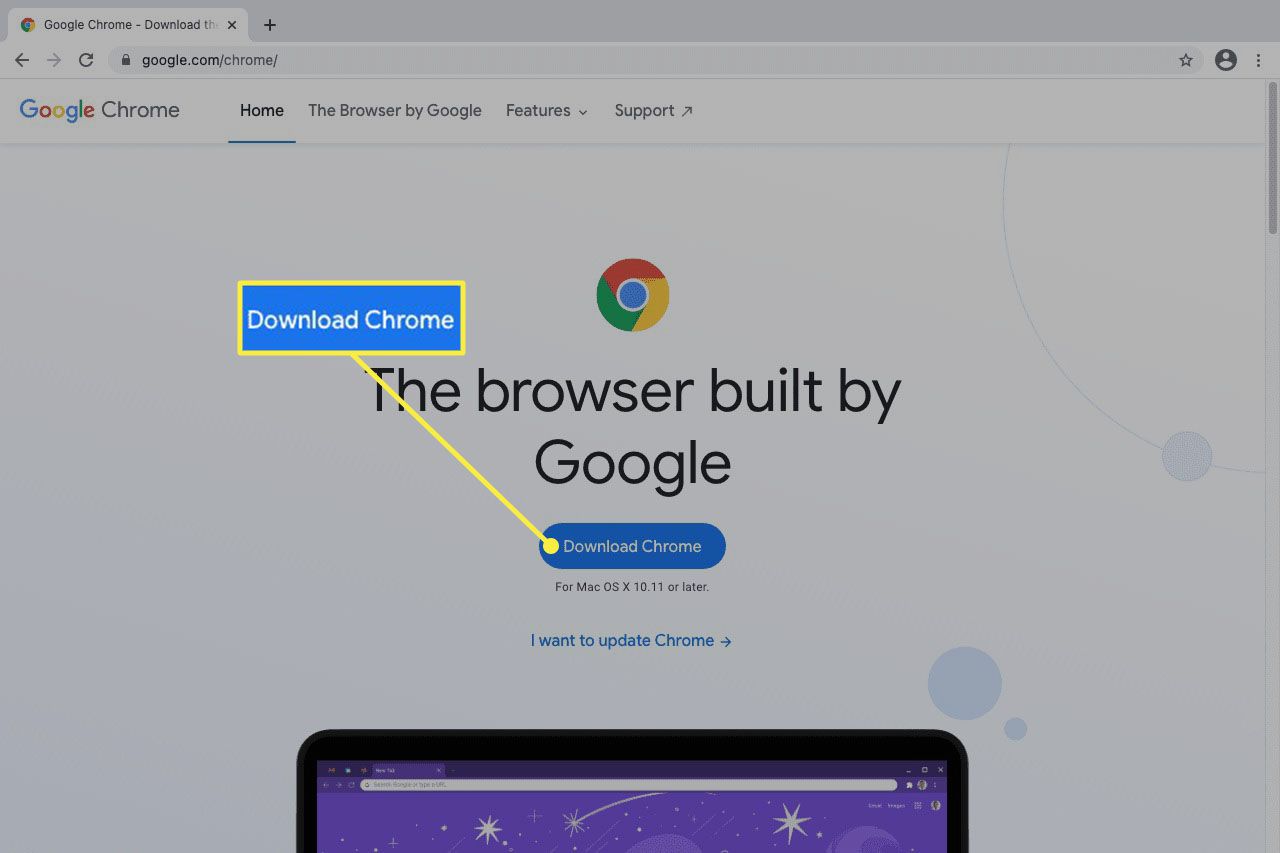
-
Följ installationsstegen för att installera den.
Är Chrome-uppdateringar nödvändiga?
Uppdateringar är det enda sättet vi får förbättringar från programvarutillverkare. Det är hur vi får ett snyggare och mer stabilt program och hur nya och spännande funktioner blir tillgängliga. Men även om du inte är intresserad av nya funktioner är uppdateringar det enda sättet att korrigera säkerhetshål och andra sårbarheter, vilket är viktigt när du hanterar en webbläsare eftersom det är din direktkommunikation med internet. Om du har erfarenhet av en Chrome-uppdatering som kraschar din dator eller orsakar mer skada än nytta, vänta en dag eller två för att tillämpa uppdateringen. Vänta gärna på den gröna menyknappen; då, förhoppningsvis, skulle du ha hört talas om viktiga problem med uppdateringen och kan hålla ut för en fix från Google.