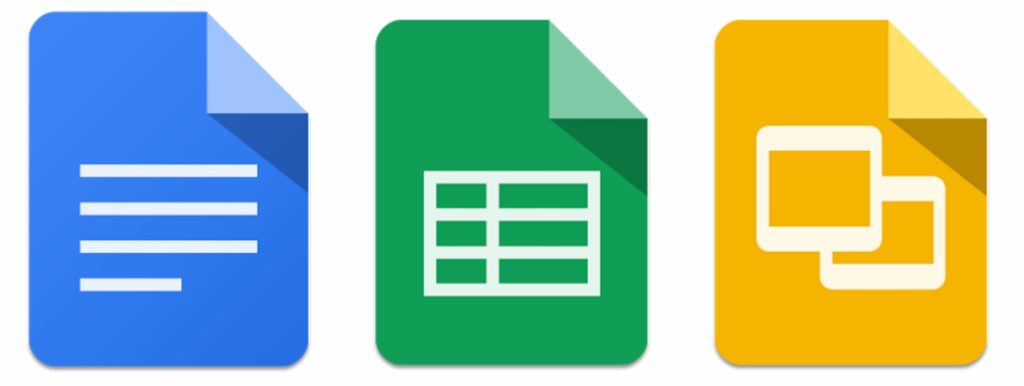
När du skapar ett kalkylark med Google Sheets kan du behöva skapa en eller flera listrutor i dess celler. Dessa lätthanterliga menyer uppmanar en användare att välja från en lista med objekt och ändra utdata i andra celler baserat på deras val. Så här skapar och ändrar du en rullgardinsmeny i Google Sheets.
Skapa en rullgardinslista på en dator
En rullgardinslista eller annan datavalideringsmetod kan skapas och tillämpas på en eller flera celler i ett Sheets-kalkylblad på de flesta stora webbläsare på stationära och bärbara datorer. Google Chrome rekommenderas dock för optimal prestanda.
-
Öppna ett nytt eller befintligt kalkylark.
-
Välj den cell eller grupp av celler där du vill placera en listruta.
-
Gå till Data flik.
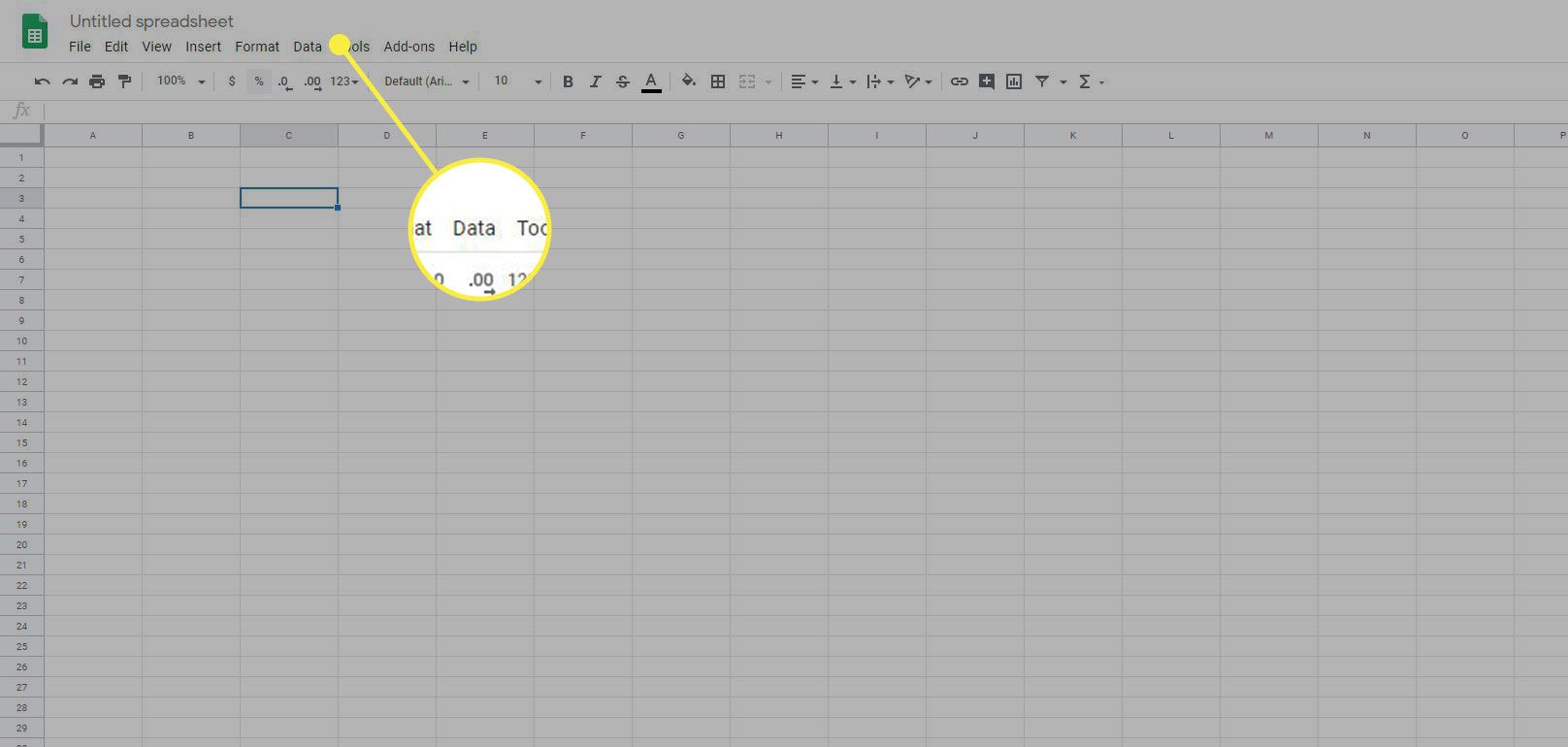
-
Välj Datavalidering.
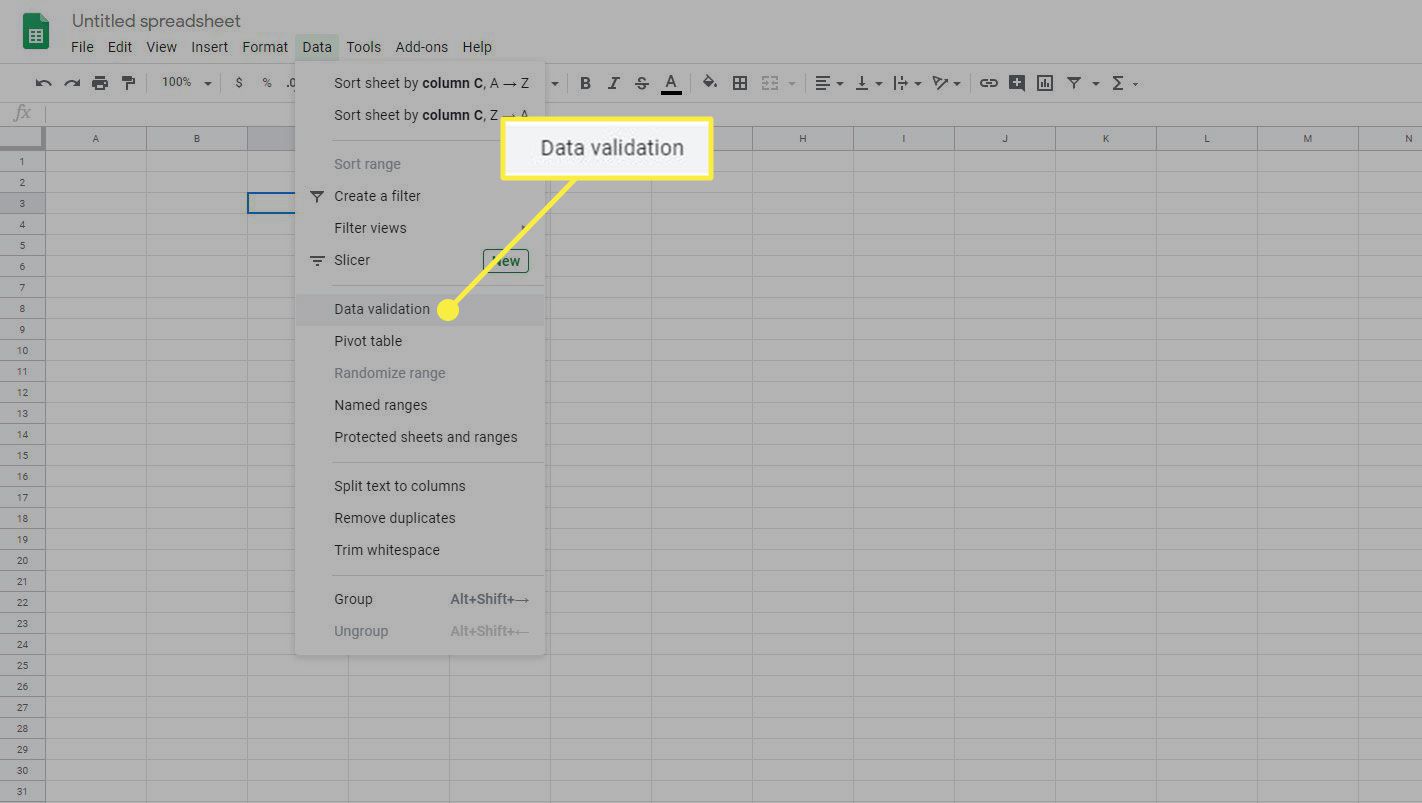
-
De Datavalidering dialogrutan visas, som innehåller flera konfigurerbara alternativ. Den första, märkt Cellområde, anger platsen där rullgardinsmenyn ska finnas.
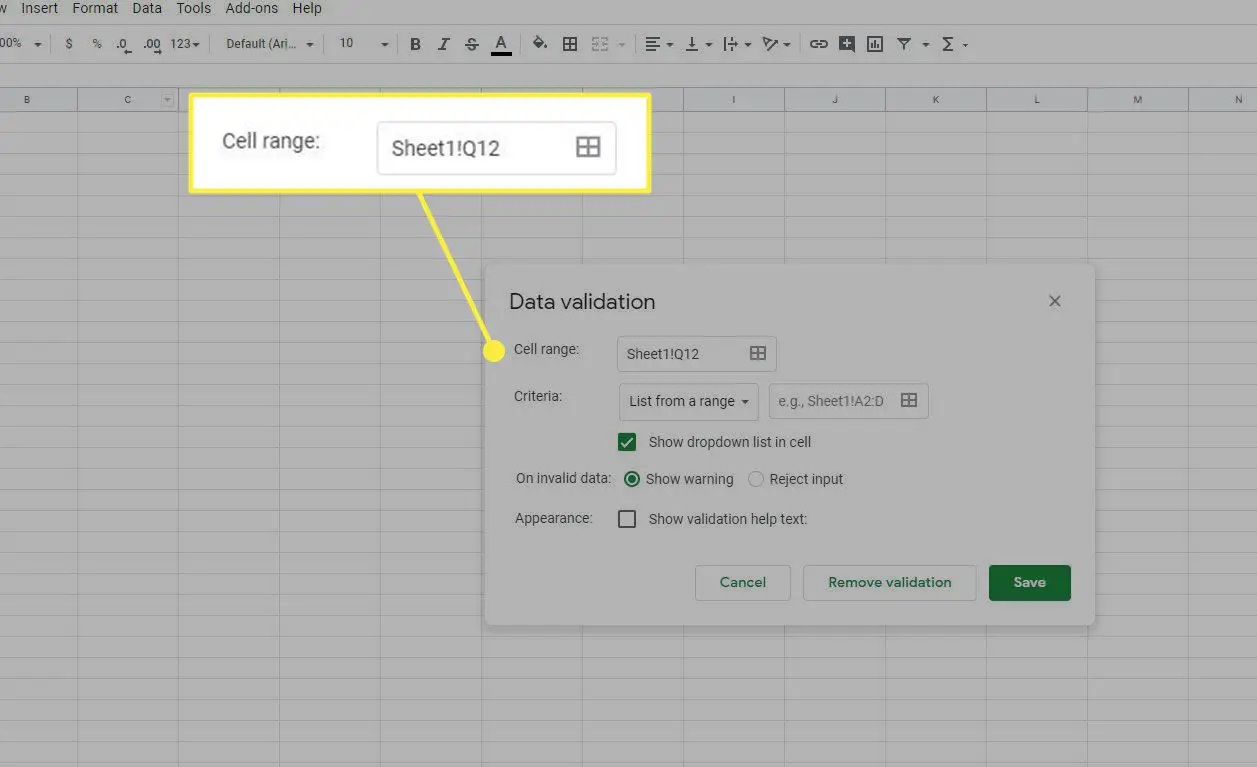
-
De Kriterier inställningen innehåller en rullgardinsmeny som erbjuder följande alternativ. Varje alternativ dikterar specifika datakrav som kalkylarkets användare måste följa när han anger eller väljer ett objekt i eller från cellområdet.
- Lista från ett intervall: När det väljs visas en listruta som innehåller värden som hämtats från ett visst cellområde (från det aktiva arket eller ett annat ark i den aktuella arbetsboken).
- Lista av föremål: När det är valt visas en listruta som innehåller textvärden som anges i det tillhörande redigeringsfältet. Varje inmatat objekt ska separeras med ett komma.
- siffra: Detta presenterar inte en listruta för användaren. Istället validerar det att deras post ligger inom ett specifikt numeriskt intervall.
- Text: Detta visar inte en listruta. Istället validerar det att posten innehåller eller inte innehåller en viss textsträng, är en giltig e-postadress eller är en korrekt konstruerad URL.
- Datum: Det här alternativet skapar inte en listruta. Det validerar om ett datum som anges i de valda cellerna är giltigt eller faller inom ett visst intervall.
- Anpassad formel är: Detta gör att datavalidering i de valda cellerna kan använda en användardefinierad formel.
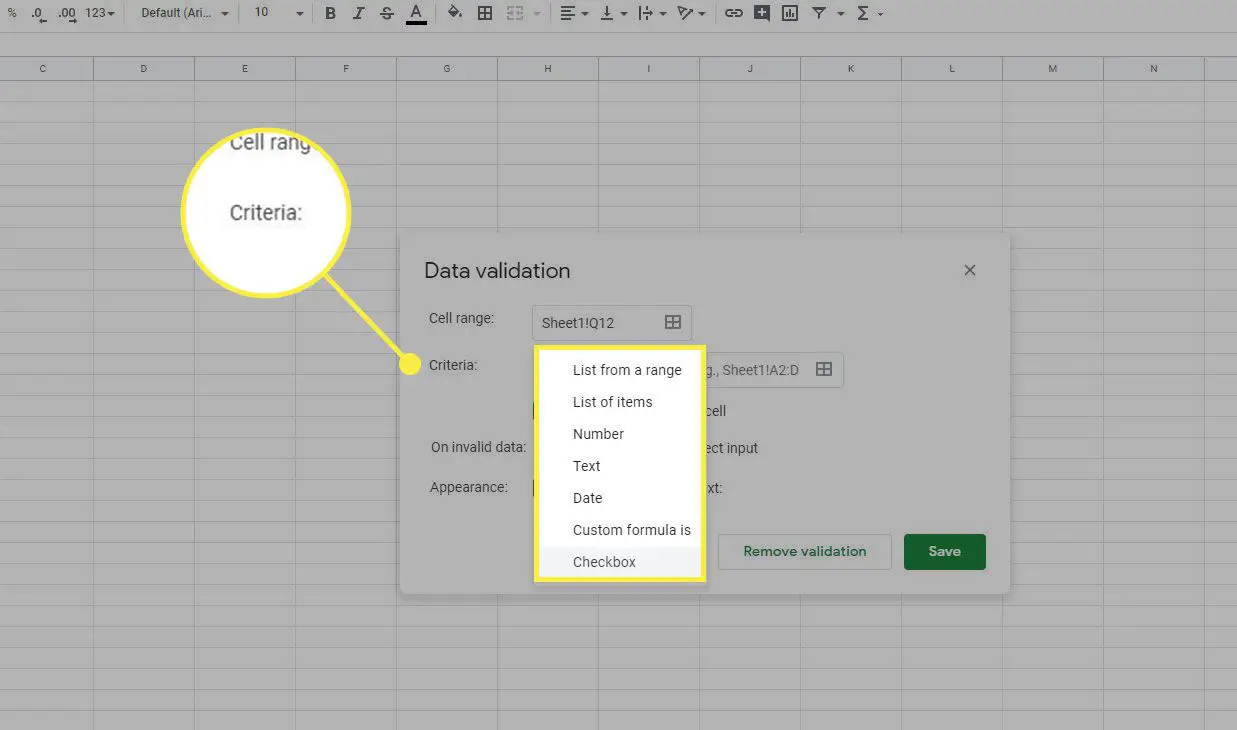
-
Om det valda värdet i Kriterier avsnittet skapar en listruta, Visa listrutan i cellen kryssrutan visas också. Aktiverat som standard, om du tar bort kryssmarkeringen dikteras att den angivna datavalideringen kommer att ske i de valda cellerna, men ingen rullgardinslista visas. Det här alternativet kan vara användbart om du bara vill att kalkylarkets slutanvändare ska ha möjlighet att ange data manuellt, i motsats till att välja det från en lista.
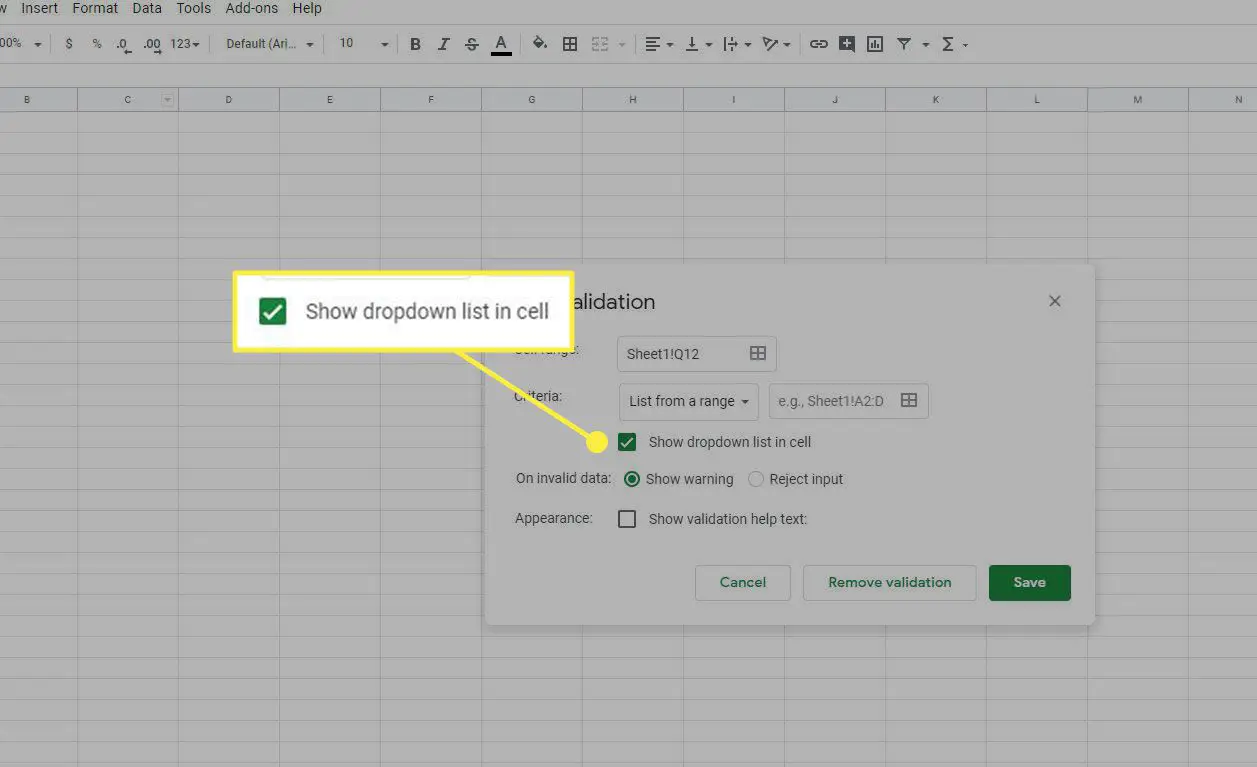
-
De På ogiltiga uppgifter avsnittet styr vad som händer när kalkylarkets användare matar in något i de valda cellerna som misslyckas med datavalidering. Med de två tillgängliga alternativen kan du visa ett varningsmeddelande i detta fall eller avvisa användarens inmatning.
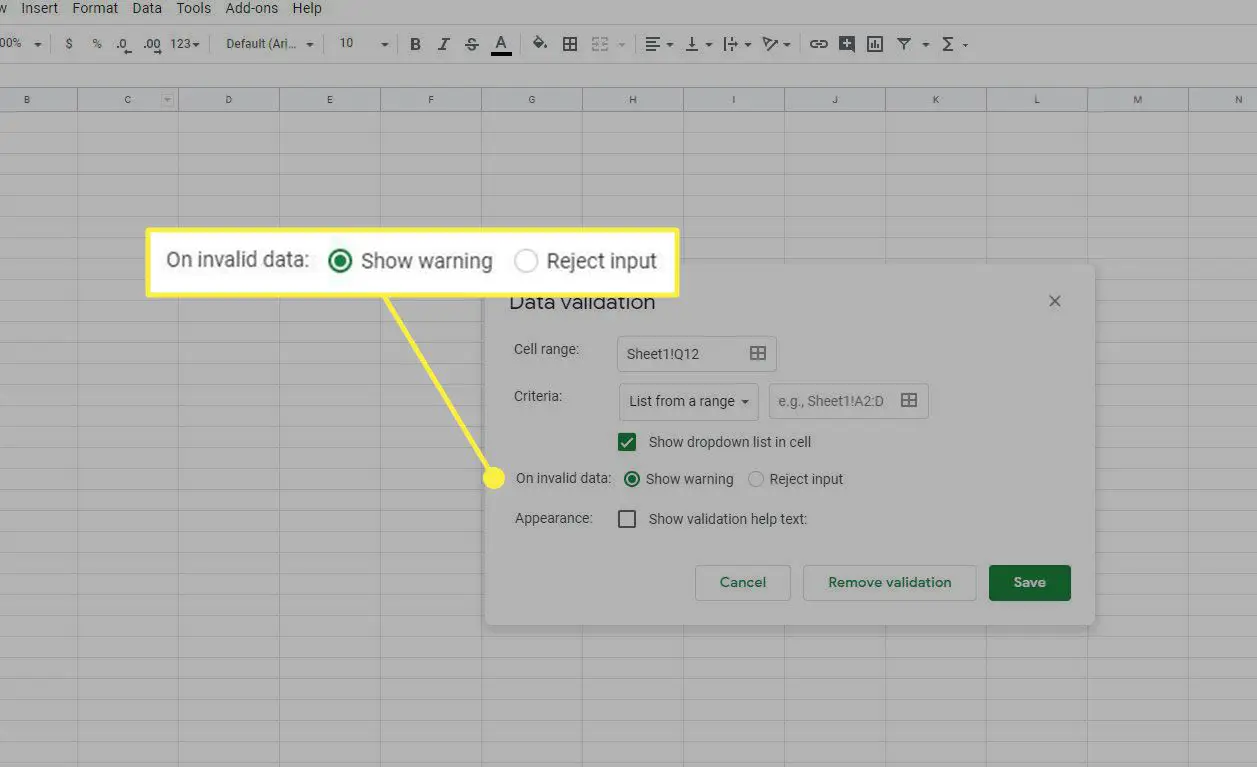
-
De Utseende inställningen dikterar om text verkar ge slutanvändaren en bättre uppfattning om vilka typer av värden som accepteras inom respektive cellområde. Välj den för att aktivera den här virtuella hjälpande handen Visa valideringshjälpstext kryssruta. Därefter anger eller ändrar du texten som du vill visa.
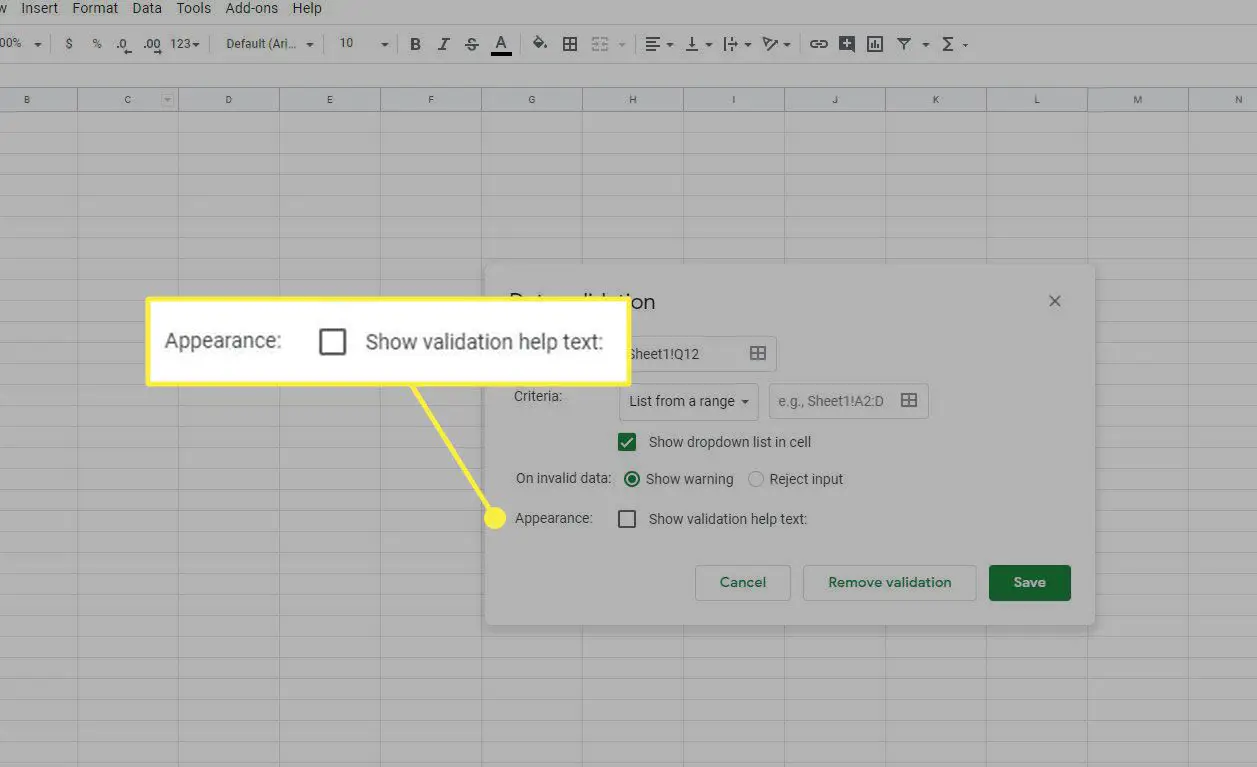
-
När du är nöjd med dina val väljer du Spara.
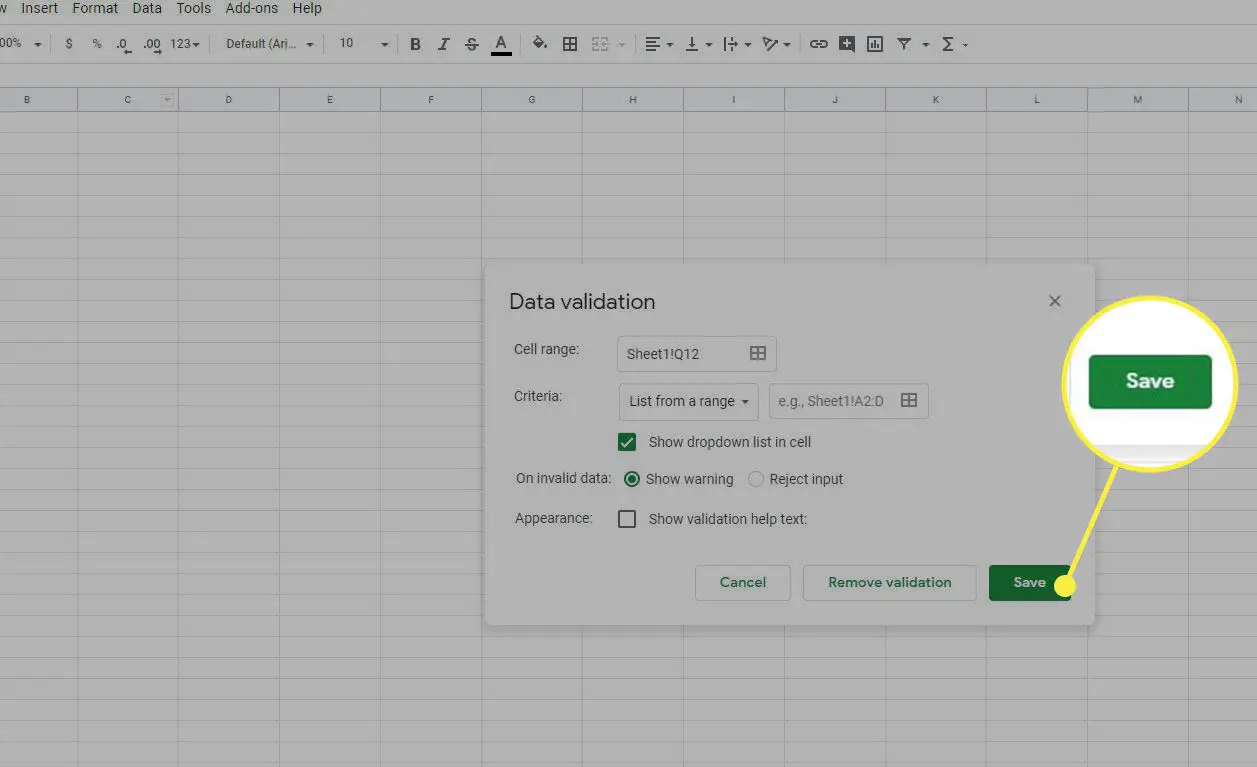
Ändra eller ta bort en rullgardinslista i en webbläsare
Ta följande steg för att ändra eller ta bort en rullgardinslista eller andra datavalideringskriterier från ett visst cellområde.
-
Välj cellerna som innehåller rullgardinsmenyn eller andra datavalideringskriterier som du vill ändra eller ta bort.
-
Gå till Data flik.
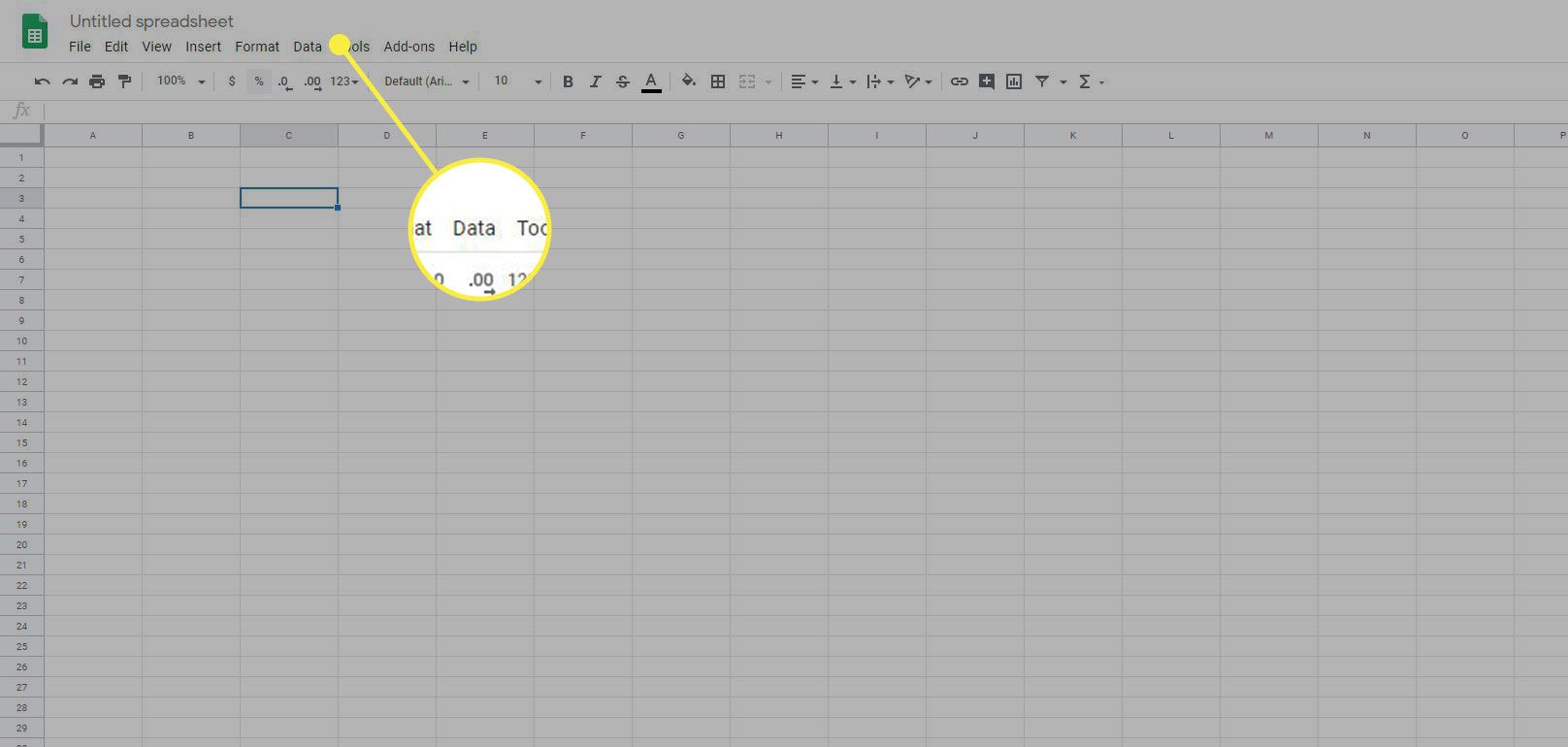
-
Välj Datavalidering.
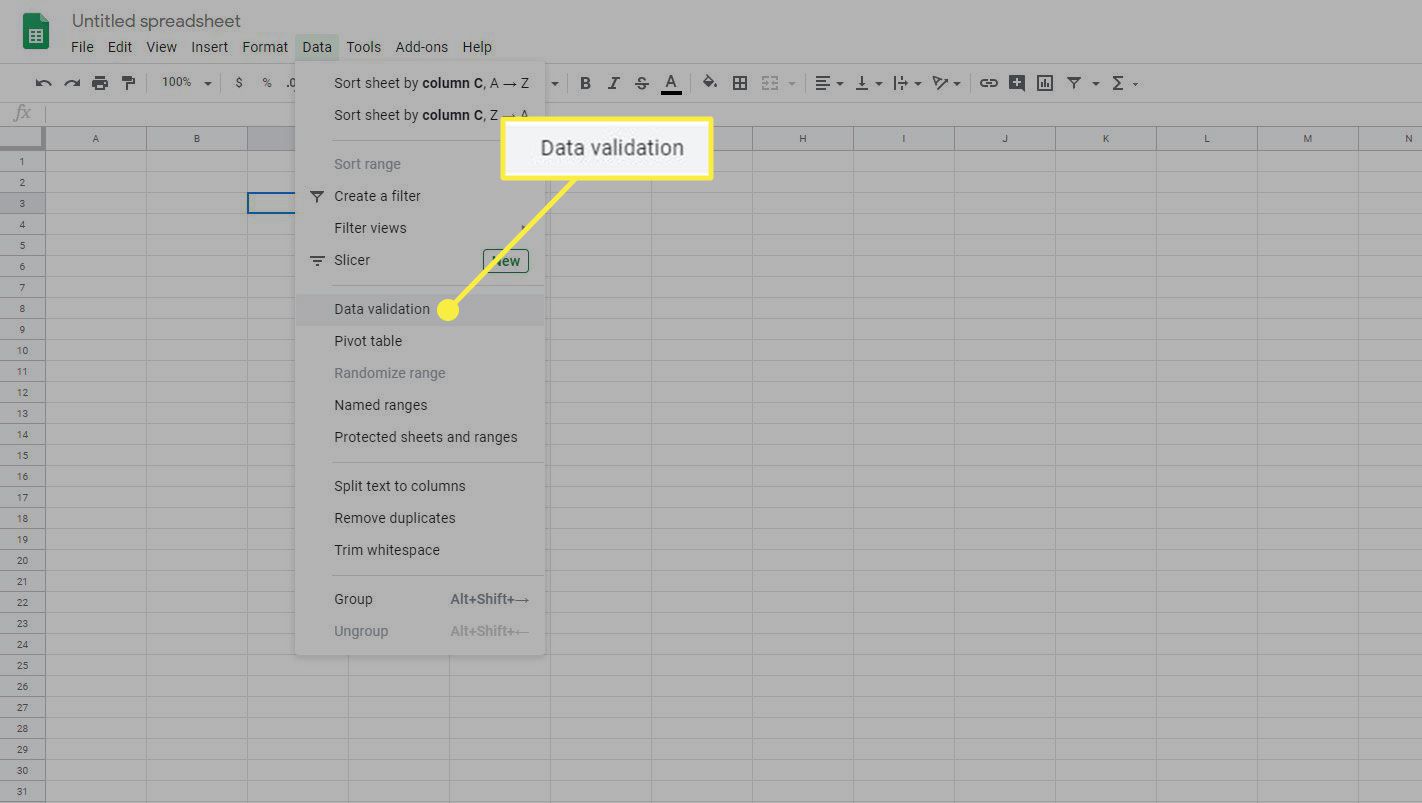
-
De Datavalidering dialogrutan visas, som innehåller flera konfigurerbara alternativ. För att ändra cellbeteende, gör önskade ändringar och välj sedan Spara för att tillämpa ändringarna direkt. Välj om du vill ta bort rullgardinsmenyn eller andra valideringskriterier Ta bort validering.
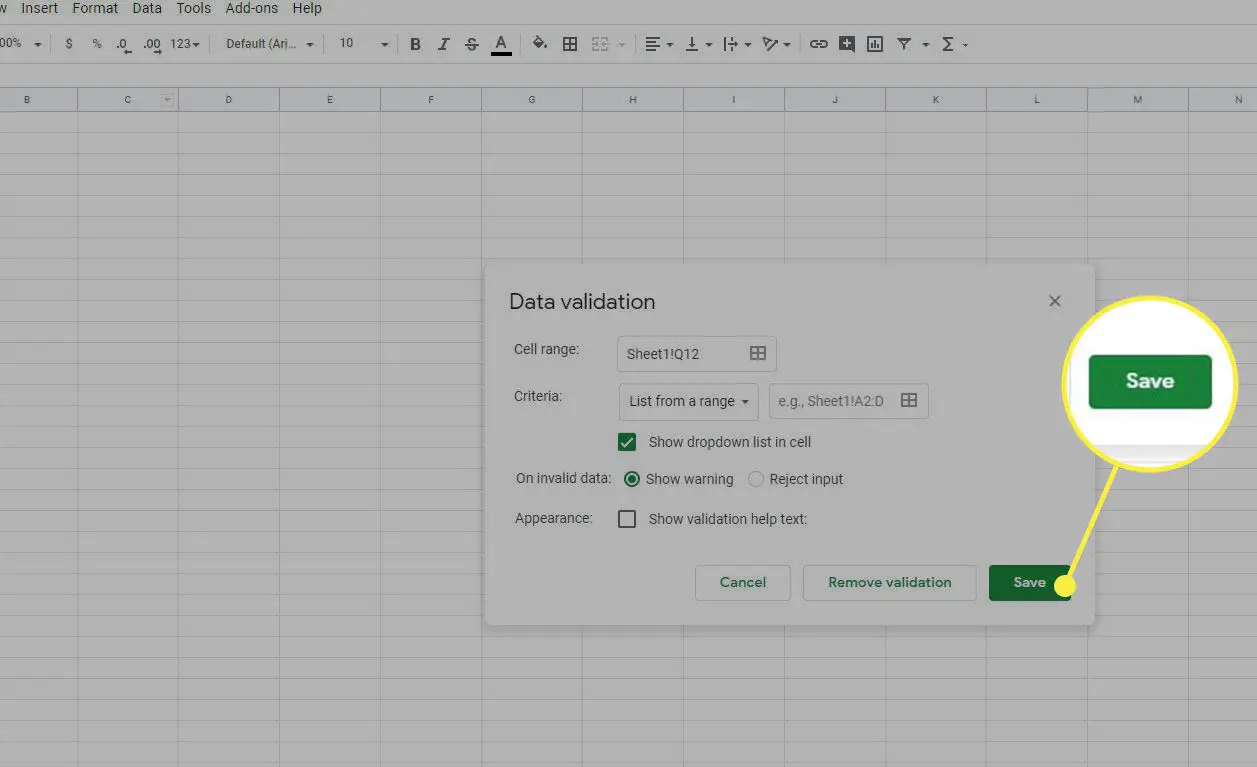
Skapa en rullgardinslista på en Android-enhet
En rullgardinslista eller annan datavalideringsmetod kan skapas och tillämpas på en eller flera celler i ett kalkylark på din Android-telefon eller surfplatta med hjälp av Sheets-appen.
-
Öppna ett nytt eller befintligt kalkylark i appen.
-
Välj den cell eller grupp av celler där du vill placera en listruta.
-
Tryck på huvudmenyknappen, representerad av tre vertikalt inriktade prickar, och ligger i det övre högra hörnet av skärmen. När rullgardinsmenyn visas väljer du Datavalidering.
-
De Datavalidering gränssnittet visas och innehåller flera konfigurerbara alternativ. Den första, märkt Cellområde, anger den exakta platsen där rullgardinsmenyn kommer att finnas.
-
De Kriterier inställningen innehåller en rullgardinsmeny som erbjuder följande alternativ. Varje alternativ dikterar specifika datakrav som kalkylarkets användare måste följa när han anger eller väljer ett objekt i eller från cellområdet.
- Lista av föremål: När den väljs visas en rullgardinsmeny som innehåller textvärden som anges i det medföljande fältet för användaren. Knacka Lägg till innan du anger varje listobjekt.
- Lista från ett intervall: När det väljs visas en rullgardinslista som innehåller värden som hämtats från ett visst cellområde (från det aktiva arket eller ett annat ark i den aktuella arbetsboken) för användaren. Ett exempel på intervall är Blad1! A2: D5.
- Texten innehåller: Säkerställer att texten som matas in av kalkylarkets användare innehåller en specifik sträng.
- Texten innehåller inte: Motsatsen till ovanstående alternativ. Det bekräftar att den inmatade texten inte innehåller en viss sträng.
- Text exakt: Validerar att texten som användaren anger matchar en viss sträng.
- Är giltig e-post: Validerar att användaren har angett en korrekt formaterad e-postadress.
- Är giltig URL: Säkerställer att användaren anger en fullständig webbadress.
- Datumet är giltigt: Bekräftar att användaren angav ett faktiskt datum i rätt format.
- Datum är: Posten måste matcha en viss dag / månad / år.
- Datumet är mellan: Posten måste vara ett datum som faller inom ett visst intervall.
- Datumet är inte mellan: Inmatningen måste vara ett datum som inte faller inom ett visst intervall.
- Datumet är före eller innan: Posten måste matcha ett visst datum eller vara någon dag innan den.
- Datumet är på eller efter: Posten måste matcha ett visst datum eller vara någon dag efter det.
- Datumet är efter: Posten måste vara någon gång efter ett angivet datum.
- Större än: Inmatningen måste vara ett nummer som är större än det angivna.
- Större än eller lika med: Inmatningen måste vara ett nummer som är större än eller matchar det angivna.
- Mindre än: Inmatningen måste vara mindre än den angivna.
- Mindre än eller lika med: Inmatningen måste vara ett tal mindre än eller matcha det angivna.
- Lika med: Inmatningen måste vara ett nummer som matchar det angivna.
- Är inte lika med: Posten måste vara ett nummer som inte matchar det angivna.
- Mellan: Posten måste vara ett nummer inom det angivna intervallet.
- Är inte mellan: Inmatningen måste vara ett tal som inte faller inom det angivna intervallet.
- Anpassad formel: Detta gör att datavalidering i de valda cellerna kan använda en användardefinierad formel.
-
Om det valda värdet i Kriterier avsnitt skapar en rullgardinslista, ett alternativ märkt Visa listrutan i cellen tillhandahålls också. Det här alternativet är aktiverat som standard. Om du inaktiverar detta alternativ genom att välja det medföljande skjutreglaget (vänder det från blått till grått) dikteras att den angivna datavalideringen kommer att ske i de valda cellerna, men ingen rullgardinslista visas. Det här alternativet kan vara användbart om du vill att kalkylarkets slutanvändare bara ska ha möjlighet att mata in data manuellt, i motsats till att välja det från en lista.
-
De Utseende inställningen avgör om text visas för att ge slutanvändaren en bättre uppfattning om vilka typer av värden som accepteras i respektive cellområde. Aktivera den här virtuella hjälpande handen Visa valideringshjälpstext brytare. Välj sedan Redigera och ange eller ändra texten som du vill visa.
-
De På ogiltiga uppgifter avsnittet styr vad som händer när kalkylarkets användare matar in något i de valda cellerna som misslyckas med datavalideringskontrollerna. Med de två tillgängliga alternativen kan du visa ett varningsmeddelande i detta fall eller avvisa användarens inmatning.
-
När du är nöjd med dina val trycker du på Spara.
Ändra eller ta bort en rullgardinslista på en Android-enhet
-
Välj cellerna som innehåller rullgardinsmenyn eller andra datavalideringskriterier som du vill ändra eller ta bort.
-
Tryck på huvudmenyknappen, representerad av tre vertikalt inriktade prickar, och ligger i det övre högra hörnet av skärmen. När rullgardinsmenyn visas väljer du Datavalidering.
-
De Datavalidering gränssnittet visas och innehåller flera konfigurerbara alternativ. För att ändra cellbeteendet, gör önskade ändringar och tryck på Spara knappen för att tillämpa ändringen. Om du vill ta bort rullgardinsmenyn eller andra valideringskriterier trycker du på Ta bort regeln.