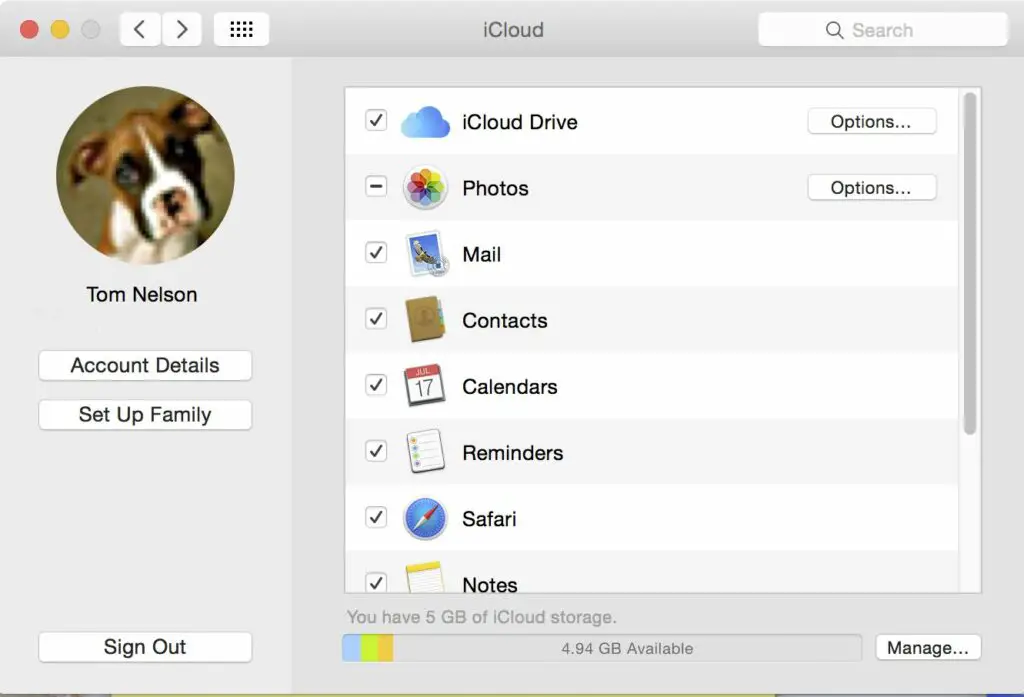
Apples iCloud erbjuder en mängd molnbaserade tjänster som du kan använda på din Mac, inklusive e-post, anteckningar, kontakter, kalendrar, bokmärken, fotoströmning, dokument och data, tillbaka till min Mac, hitta min Mac och mer. Med varje tjänst kan du lagra data på iCloud -servrarna och hålla din Mac och alla dina enheter, inklusive Windows- och iOS -enheter, synkroniserade.
Vad du behöver för att använda iCloud -tjänsten
iCloud på Mac kräver OS X 10.7.2 eller senare.
Eller
macOS Sierra eller senare. När du har rätt version av OS X eller macOS installerat måste du slå på iCloud. Om du uppdaterade till OS X 10.7.2 eller senare efter lanseringen av iCloud -tjänsten öppnas fönstret iCloud -inställningar automatiskt första gången du startar din Mac efter att du har uppdaterat operativsystemet. Om du uppdaterade till OS X 10.7.2 eller senare innan iCloud -tjänsten lanserades måste du öppna iCloud -inställningsfönstret manuellt. Om du inte är säker på om iCloud är aktivt på din Mac kan du fortsätta med den manuella metoden för att konfigurera iCloud som beskrivs nedan. Vi antar att du kommer att starta den här processen genom att öppna iCloud -inställningsfönstret manuellt.
Så här aktiverar du iCloud
- Klick Systeminställningar i Dock, eller välj Systeminställningar i Apple -menyn.
- I fönstret Systeminställningar klickar du på iCloud ikonen, som ligger under Internet och trådlöst grupp. I senare versioner av Mac -operativsystemet är kategorinamnen för systeminställningarna inaktiverade som standardläge. Om du inte ser kategorinamn, leta bara efter iCloud -inställningsfönstret i den tredje raden uppifrån.
- ICloud -inställningsfönstret ska visa iCloud -inloggningen och be om ditt Apple -ID och lösenord. Om istället fönstret iCloud -inställningar visar en lista över tillgängliga iCloud -tjänster, har du (eller någon annan som använder din dator) redan aktiverat iCloud.
- Om iCloud har aktiverats med någon annans Apple -ID, kontakta den personen innan du loggar ut från iCloud. Om iCloud redan har skickat data till din dator kanske han eller hon vill säkerhetskopiera data innan du kopplar från tjänsten.
- Om du bestämmer dig för att stänga av iCloud för det nuvarande kontot klickar du bara på Logga ut -knappen längst ned i iCloud -inställningsfönstret.
- Med iCloud -inställningsfönstret som nu ber om ett Apple -ID anger du Apple -ID du vill använda på iCloud -tjänsten.
- Ange dina Apple ID -lösenord.
- Klick Logga in.
- Du kan välja att låta iCloud ladda upp och lagra dina kontakter, kalendrar, foton, påminnelser, anteckningar, Safari -bokmärken, nyckelring och bokmärken på dess servrar, så att du kan komma åt dessa data från alla iOS-, Mac- eller Windows -enheter. Markera en bock bredvid det här alternativet om du vill ladda upp dessa data.
- Med iCloud Drive kan du lagra alla filer du gillar i molnet. Apple tillhandahåller en begränsad mängd ledigt utrymme och debiterar sedan för ytterligare utrymme.
- Find My Mac, en av funktionerna i iCloud, använder geolokaliseringstjänster för att ta reda på var din Mac finns för närvarande. Du kan också skicka ett meddelande till din Mac, fjärrlåsa din Mac eller till och med radera data på startdisken. Markera en bock bredvid det här alternativet om du vill använda tjänsten Hitta min Mac.
- Klick Nästa.
- Om du valde att använda Hitta min Mac får du en varning som ber dig att låta Hitta min Mac använda din Macs platsdata. Klick Tillåta.
iCloud aktiveras nu och visar en lista över de iCloud -tjänster du kan använda. Glöm inte att du också kan logga in på iCloud -webbplatsen för att komma åt iCloud -funktionerna, inklusive onlineversionerna av Pages, Numbers och Keynote.