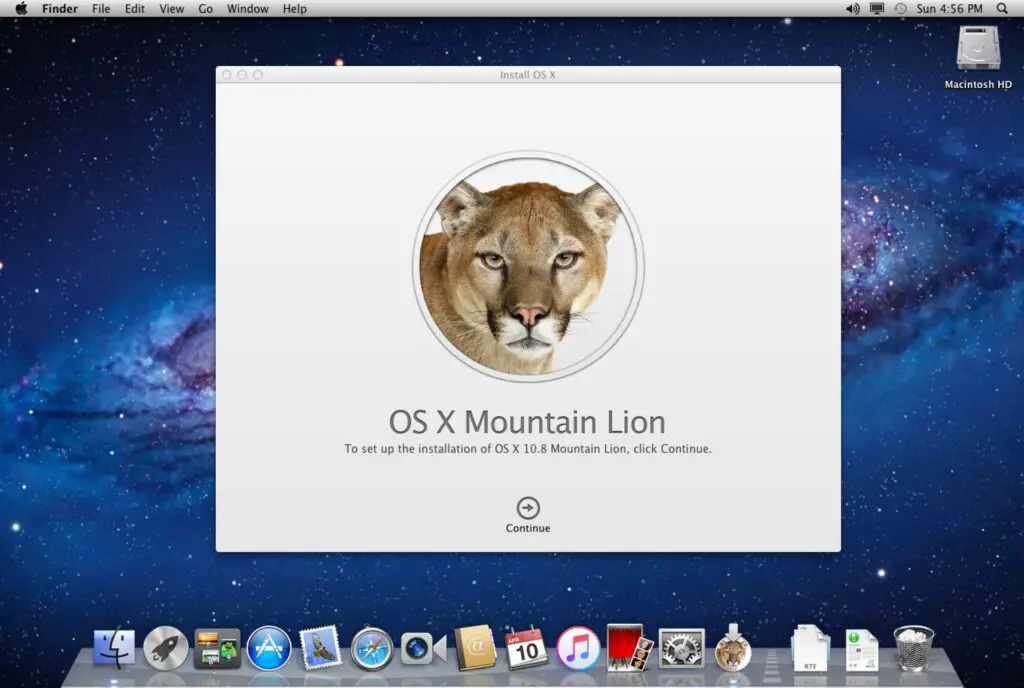
Eftersom OS X Mountain Lion är en nedladdning av programvara innehåller det inte en fysisk installatör i form av en startbar DVD- eller USB-flashenhet. För vissa Mac-användare är det bra att ha OS X-installationsprogrammet på bärbara media, som en DVD- eller flash-enhet, när man gör en ren installation på en startdisk. Denna guide guidar dig genom processen att skapa en startbar OS X Mountain Lion installations-DVD eller USB-flash-enhet. Apple avslutade stödet för OS X Mountain Lion i augusti 2016, men det finns fortfarande att köpa i Apple Store. Skapa en startbar flashinstallation av OS X eller macOS om du har en nyare version.
Vad du behöver
Du behöver antingen en DVD med dubbla lager och en brännare eller ett USB-minne. DVD-skivan med två lager har två lager, vilket ökar det tillgängliga inspelningsutrymmet till cirka 8,5 GB. OS X Mountain Lion-installationsprogrammet är lite för stort för att passa på en vanlig DVD. DVD-skivor med dubbla lager finns tillgängliga var som helst som vanliga DVD-skivor säljs. Om din Mac inte har en inbyggd SuperDrive, använd en extern DVD-brännare. Alternativt kan du använda ett USB-minne som rymmer minst 5 GB som startbart media. 8 GB och 16 GB flash-enheter är också vanligt tillgängliga. Ladda ner en kopia av OS X Mountain Lion, som du måste köpa i Apple Store online och ladda ner den från Mac App Store. Den lagras i mappen Program på en Mac. Filen heter Installera OS X Mountain Lion. Skapa den startbara kopian av installationsprogrammet innan du utför installationen av Mountain Lion. Installationsprocessen raderar de filer du behöver för att göra den startbara installationsprogrammet.
Leta upp Mountain Lion-installationsbilden
Mountain Lion-installationsbilden som du behöver för att skapa antingen den startbara DVD: n eller den startbara USB-flashenheten finns i Installera OS X Mountain Lion fil som du laddade ner från Mac App Store. Eftersom bildfilen finns i den nedladdade filen, kopierar du den till skrivbordet för att göra det enkelt att skapa den startbara bilden.
-
Öppna en Upphittare och gå till Applikationer mapp (/Användare/Applikationer/).
-
Bläddra igenom listan över filer och leta reda på den som heter Installera OS X Mountain Lion.
-
Högerklicka på Installera OS X Mountain Lion fil och välj Visa paketets innehåll.
-
Öppna Innehåll mappen och öppna sedan SharedSupport mapp. Du bör se en fil med namnet InstallESD.dmg.
-
Högerklicka på InstallESD.dmg och välj sedan Kopiera InstallESD.dmg.
-
Stäng Upphittare fönstret och återgå till skrivbordet.
-
Högerklicka på ett tomt område på skrivbordet och välj sedan Klistra in objekt.
Att klistra in objektet på skrivbordet tar tid. När processen är klar har du en kopia av InstallESD.dmg-filen som du behöver för att skapa startbara kopior som sitter på skrivbordet.
Bränn en startbar DVD av OS X Mountain Lion Installer
Med Mountain Lion’s InstallESD.dmg-fil kopierad till skrivbordet är du redo att bränna en startbar DVD från installationsprogrammet.
-
Sätt i en tom DVD i Mac-enhetens optiska enhet.
-
Om ett meddelande frågar dig vad du ska göra med den tomma DVD: n, välj Strunta i. Om Mac-datorn är inställd på att automatiskt starta ett DVD-relaterat program när du sätter in en DVD, avslutar du programmet.
-
Lansera Diskverktyg, som ligger i Användare / applikationer / verktyg.
-
Välj Bränna, som ligger i det övre högra hörnet av Diskverktyg fönster.
-
Välj InstallESD.dmg fil som du kopierade till skrivbordet.
-
Välj Bränna.
-
Placera en tom DVD i Mac-enhetens optiska enhet och välj sedan Bränna för att skapa en startbar DVD som innehåller OS X Mountain Lion.
-
När brännprocessen är klar matar du ut DVD: n, lägger till en etikett och lagrar DVD: n på ett säkert ställe.
Kopiera OS X Mountain Lion Installer till en startbar USB-flashenhet
Om du inte kan bränna DVD-skivor använder du en startbar USB-flashenhet. Det är inte svårt att skapa en startbar kopia av Mountain Lion på en flash-enhet. Allt du behöver är filen InstallESD.dmg som du kopierade till skrivbordet och flash-enheten. Radera och formatera USB-minnet innan du börjar. Här är hur:
-
Sätt i USB-minnet i Mac-enhetens USB-port.
-
Lansera Diskverktyg, som ligger i / Applikationer / Verktyg.
-
I Diskverktyg , bläddra igenom listan över enheter i den vänstra panelen och välj USB-flashenheten. Den kan listas med flera volymnamn. Välj inte ett volymnamn. Välj istället toppnivånamnet, som vanligtvis är enhetens namn, till exempel 16 GB SanDisk Ultra.
-
Välj Dela flik.
-
Från Partition Layout rullgardinsmeny, välj 1 Partition.
-
Välj alternativ.
-
Välj GUID-partitionstabell i listan över tillgängliga partitionsscheman och välj sedan OK. All data på USB-minnet raderas.
-
Välj Tillämpa.
-
Diskverktyg ber dig att bekräfta att du vill partitionera USB-enheten. Välj Dela.
USB-enheten raderas och partitioneras. När processen är klar är flash-enheten redo för dig att kopiera filen InstallESD.dmg till enheten. Här är hur:
-
I Diskverktyg, välj USB-flashenheten i enhetslistan. Välj inte volymnamnet; välj enhetsnamnet.
-
Välj Återställ flik.
-
Dra InstallESD.dmg objekt från enhetslistan till Källa fält. Det är nära botten av Diskverktyg enhetslistan. Du kan behöva bläddra ner för att hitta den.
-
Dra USB-flashenhetens volymnamn från enhetslistan till Destination fält.
-
Vissa versioner av Diskverktyg kan innehålla en Radera destination kryssruta. Om din gör det markerar du kryssrutan.
-
Välj Återställ.
-
Diskverktyg ber dig att bekräfta att du vill utföra en återställning som raderar all information på målenheten. Välj Radera.
-
Om Diskverktyg frågar efter ditt administratörslösenord, ange informationen och välj OK.
Diskverktyget kopierar InstallESD.dmg-data till USB-flashenheten. När processen är klar har du en startbar kopia av OS X Mountain Lion-installationsprogrammet redo att användas.