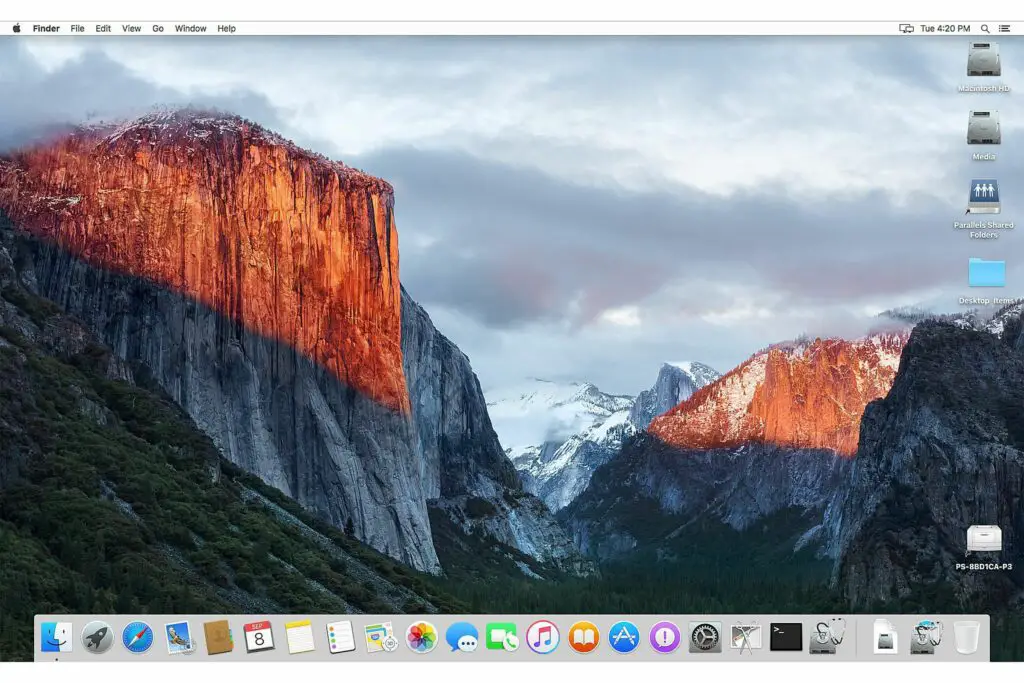
Vad du ska veta
- Starta om Mac från det startbara installationsprogrammet medan du håller ned Alternativ nyckel. Välj installationsprogrammet på USB-enheten och tryck på Lämna tillbaka.
- Välj om du installerar till startdisken Diskverktyg > Fortsätta. Välj enhet och välj Radera.
- Bekräfta Mac OS X Extended (Journaled) är vald. Välj Radera och sluta Diskverktyg. Välj Installera Mac OS X > Fortsätta.
Den här artikeln förklarar hur du utför en ren installation av OS X El Capitan på din Macs startdisk eller en annan enhet. Den innehåller information om de val du har när du utför en ren installation.
Hur man utför en ren installation av OS X El Capitan
OS X El Capitan (OS X 10.11) erbjuder två installationsmetoder. Den här guiden fokuserar på metoden «ren installation». När du installerar El Capitan på din nuvarande startdisk med ren installationsmetod raderar du allt på enheten. Det inkluderar OS X, dina användardata och personliga filer. Säkerhetskopiera dina data innan du börjar. När du har säkerhetskopierat dina data, ladda ner El Capitan från Mac App Store. Kopiera installationsprogrammet till en USB-enhet för att skapa en startbar enhet om du installerar på startdisken. Om du utför den rena installationen på en tom volym kan du hoppa till avsnittet «Utför en ren installation av OS X El Capitan.» Du behöver inte en startbar USB-enhet.
Radera startvolymen
När du har säkerhetskopierat dina data och skapat en startbar USB-enhet som innehåller El Capitan, raderar du din Macs nuvarande startdisk genom att följa stegen nedan.
-
Sätt i USB-minnet som innehåller El Capitan-installationsprogrammet i din Mac.
-
Starta om din Mac medan du håller ner alternativknappen för att visa OS X Startup Manager.
-
Välj OS X El Capitan-installationsprogram på USB-minnet och tryck sedan på Lämna tillbaka för att starta Mac från installationsprogrammet.
-
Innan du kan rengöra installationen av OS X El Capitan måste du först radera den aktuella startdisken som innehåller den äldre versionen av OS X. Välj Diskverktyg och Fortsätta.
-
I den vänstra sidofältet i Diskverktyg väljer du den volym du vill radera. Det kommer sannolikt att kallas «Macintosh HD», såvida du inte byter namn på det någon gång.
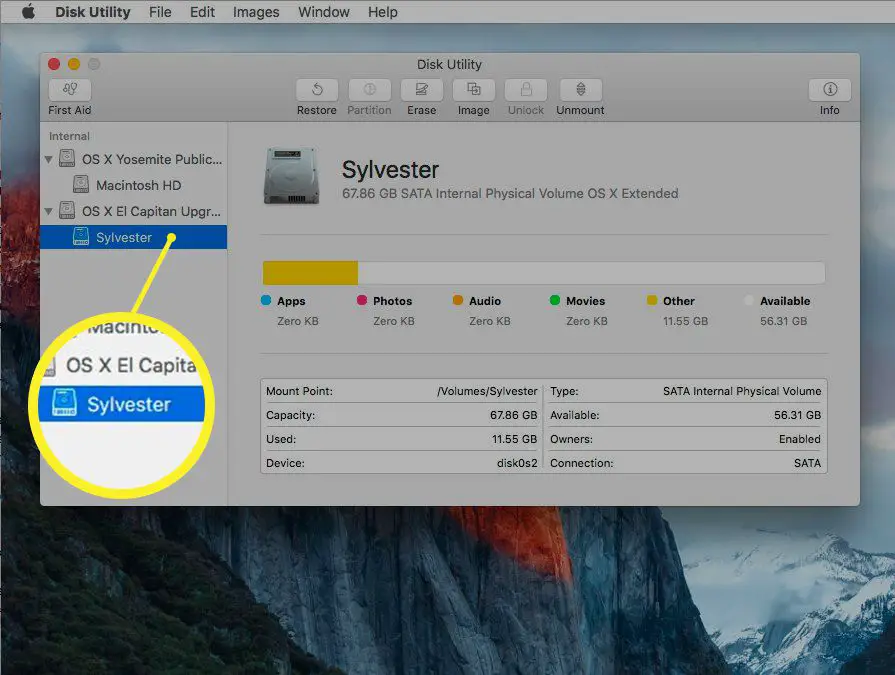
-
Välj rätt volym med rätt volym Radera högst upp i fönstret Diskverktyg.
-
Du blir tillfrågad om du vill radera vald volym och ges möjlighet att byta namn på volymen. Lämna namnet eller ange ett nytt.
-
Strax under volymnamnsfältet finns formatet. Se till OS X Extended (Journaled) väljs och välj sedan Radera.
-
Diskverktyg raderar och formaterar den valda enheten. När processen är klar avslutar du Diskverktyg.
-
I OS X-verktyget välj Installera OS X och då Fortsätta för att starta installationsprogrammet
Utför en ren installation av OS X El Capitan
Om du valde att utföra en ren installation på din nuvarande startdisk har du redan raderat din startdisk och startat upp installationsprogrammet. Om du väljer att utföra en ren installation på en ny eller tom volym (inte din startdisk), är du redo att starta installationsprogrammet, vilket du hittar i mappen Program. Filen är märkt Installera OS X El Capitan. Installationsprocesserna är desamma för båda rena installationsmetoderna.
-
I fönstret Installera OS X väljer du Fortsätta.
-
El Capitan licensavtal visas. Läs igenom villkoren om du vill. Välj sedan Hålla med.
-
Bekräfta ditt avtal och välj Hålla med.
-
El Capitan-installationsprogrammet visar standardmålet för installationen. Om det är korrekt, välj Installera.
Om det inte är korrekt, välj Show Alla skivor och välj rätt målskiva. Välja Installera. Ange ditt administratörslösenord och välj OK.
-
Installationsprogrammet kopierar de filer som behövs till den enhet du valt och startar sedan om.
-
En förloppsindikator med en uppskattning av återstående tid.
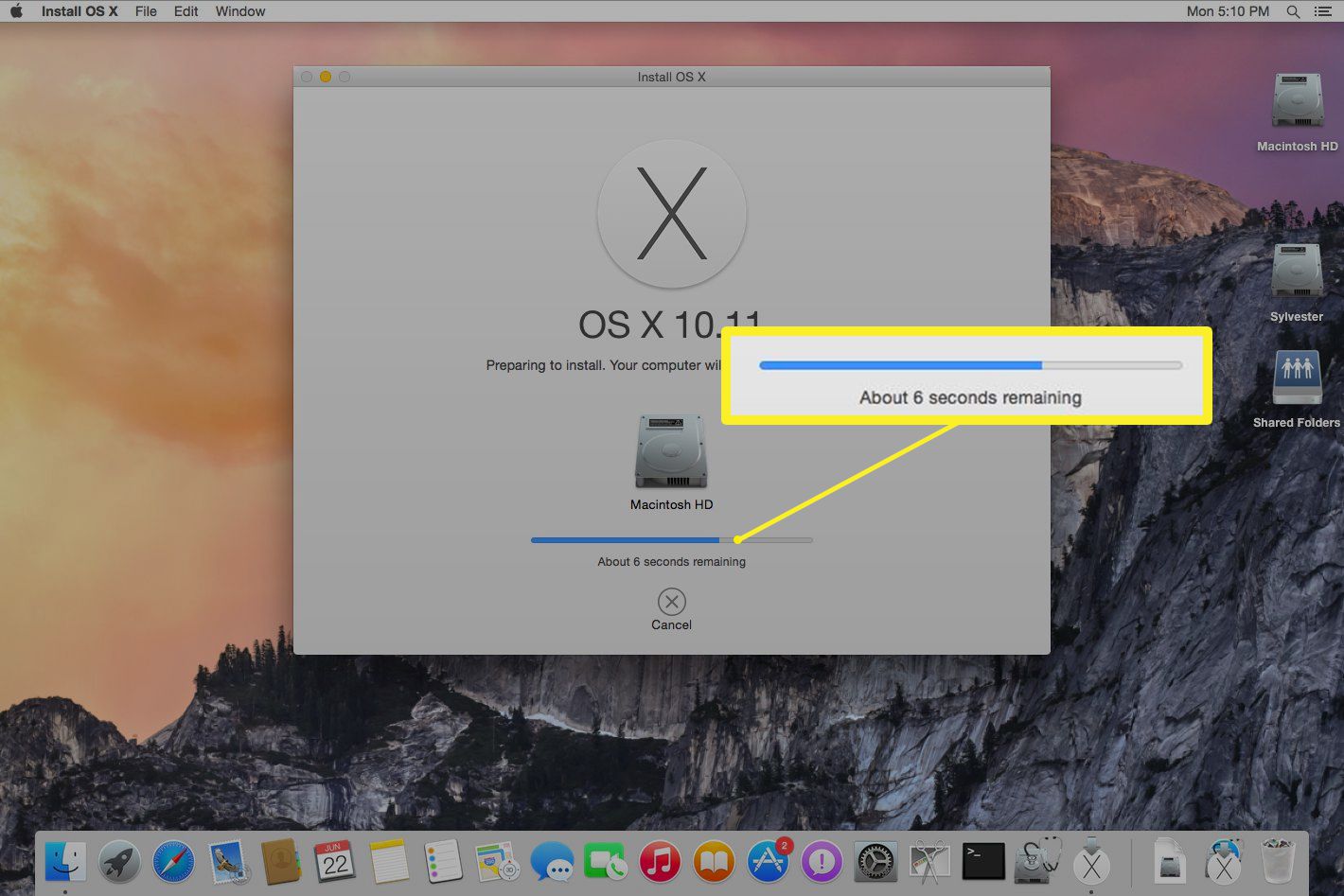
-
När alla filer har installerats startar din Mac om och du guidas genom den första installationsprocessen för El Capitan.
Ställ in OS X El Capitan
När installationen är klar startar din Mac om och installationsassistenten för El Capitan startar automatiskt. Assistenten hjälper dig att konfigurera din Mac och ditt operativsystem.
-
När välkomstskärmen visas väljer du vilket land din Mac ska användas i. Välj Fortsätta.
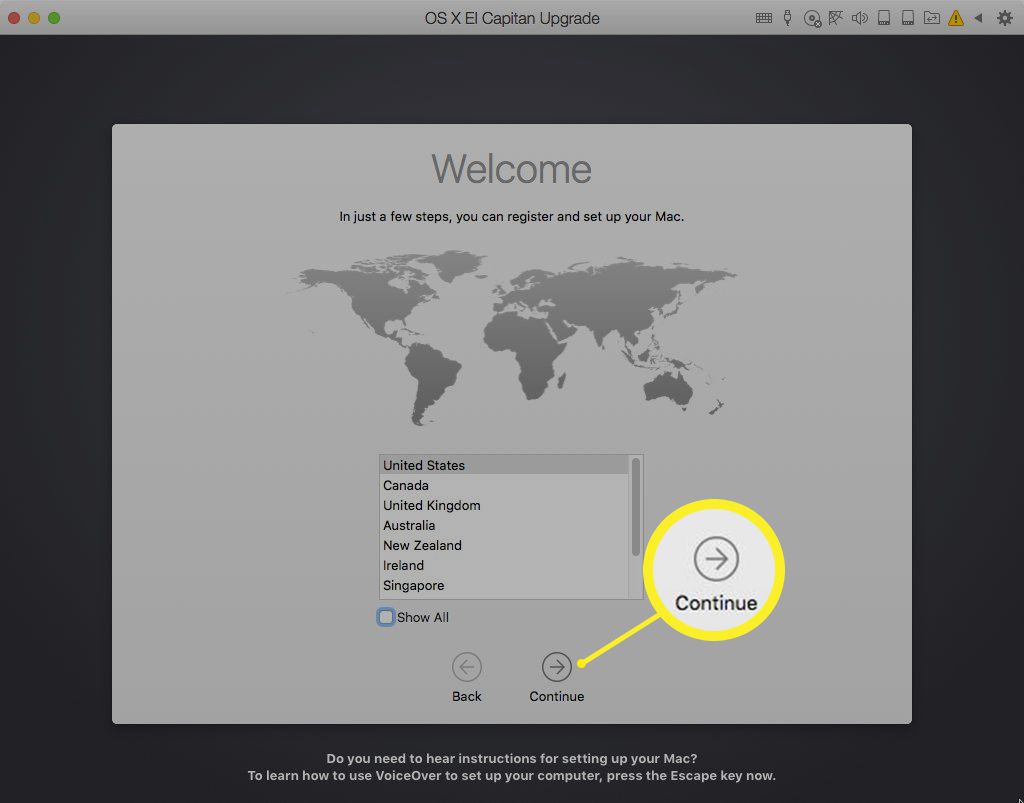
-
Välj din tangentbordslayout och välj Fortsätta.
-
De Överför information till denna Mac fönstret visas. Här kan du välja att flytta befintlig data från en Mac, PC eller Time Machine-säkerhetskopia till den rena installationen av El Capitan. Eftersom du kan göra detta vid ett senare tillfälle med Migration Assistant, välj Överför inte någon information nu och Välj Fortsätta.
-
Välj att aktivera Platstjänster eller lämna den och välj Fortsätta. Ett fönster faller ned och ber dig bekräfta att du inte vill använda platstjänster. Välj Använd inte. Vissa appar, som Hitta min Mac, kräver att platstjänster är aktiverade. Eftersom du kan aktivera den här tjänsten från systeminställningarna är det dock inte viktigt att du aktiverar den nu.
-
Du blir ombedd att lägga till ditt Apple-ID och om du ska tillåta din Mac att automatiskt logga in på olika tjänster när du startar upp. Du kan ställa in Apple ID-inloggningen nu eller göra det senare från Systeminställningar. Gör ditt val och välj Fortsätta.
-
Om du väljer att ställa in ditt Apple-ID faller ett fönster ned och frågar om du vill aktivera Hitta min Mac. Återigen kan du göra detta vid ett senare tillfälle. Gör ditt val genom att välja Tillåta eller Inte nu. Om du väljer att inte ställa in ditt Apple-ID, kommer ett fönster att falla ned och ber dig att bekräfta att du inte vill att ditt Apple-ID ska logga in dig på olika tjänster. Välj endera Hoppa eller Hoppa inte över.
-
Villkoren för användning av El Capitan och relaterade tjänster visas. Läs igenom villkoren och välj Hålla med. Ett fönster visas där du uppmanas att bekräfta avtalet. Välj Hålla med.
-
De Skapa ett datorkonto alternativet visas. Detta är administratörskontot, så var noga med att notera användarnamnet och lösenordet du valt. Fönstret ser lite annorlunda ut, beroende på om du väljer att använda ditt Apple-ID eller inte. I det första fallet har du möjlighet att logga in på din Mac med ditt Apple-ID. I det här fallet behöver du bara ange ditt fullständiga namn och ett kontonamn. Kontonamnet blir namnet på din hemmapp som innehåller alla dina användardata. Vi rekommenderar att du använder ett namn utan mellanslag eller specialtecken.
-
Om du bestämde dig för att inte använda Apple ID eller om du tog bort bocken från Använd Mitt iCloud-konto för att logga in objekt, då ser du också fält för att ange ett lösenord och ett lösenordstips. Gör dina val och välj sedan Fortsätta.
-
Välj din tidszon genom att klicka på världskartan eller välj närmaste stad från en lista över större städer runt om i världen och välj Fortsätta.
-
De Diagnostik och användning fönstret frågar om du vill skicka information till Apple och dess utvecklare om problem som kan uppstå med din Mac. Informationen skickas anonymt. Du kan välja att skicka information till Apple, bara skicka data till apputvecklare, skicka till båda eller skicka till ingen. Gör ditt val och välj sedan Fortsätta.
-
Installationsprocessen är klar. Efter några ögonblick ser du skrivbordet El Capitan, vilket innebär att du är redo att börja utforska den rena installationen av ditt nya operativsystem.
Varför utföra en ren installation?
Metoden för ren installation är ett bra val för att testa ett nytt operativsystem på en dedikerad enhet eller partition, eller när du har upplevt programvarurelaterade problem med din Mac som du inte har kunnat lösa. När problemen är tillräckligt allvarliga kan du vara villig att byta in dina appar och data för att du ska kunna känna dig ren. Innan du påbörjar en installation, kontrollera att din Mac kan köra OS X El Capitan.
Typer av rena installationer
Det finns två typer av rena installationer du kan utföra: en installation på en tom volym och en installation på en startvolym.
Ren installation på tom volym
Det handlar om att installera El Capitan på en tom volym, eller åtminstone en vars innehåll du inte har något emot att ta bort. Nyckelpunkten är att du inte riktar in din nuvarande startvolym som destination för den rena installationen. Denna typ av ren installation är lätt eftersom eftersom startdrivrutinen inte är inblandad kan du utföra den rena installationen medan den startas från den aktuella startdisken. Det behövs ingen speciell, skräddarsydd startmiljö. Starta bara installationsprogrammet och gå.
Ren installation vid startvolym
Det andra alternativet, och kanske det vanligaste av de två, är att utföra en ren installation på den aktuella startdrivenheten. Eftersom ren installationsprocess raderar innehållet i målenheten är det uppenbart att du inte kan starta från startdrivenheten och sedan försöka radera den. Resultatet, om det vore möjligt, skulle vara en kraschad Mac. Det är därför om du väljer att rengöra installationen av El Capitan på din startdisk, det finns en extra uppsättning steg inblandade: att skapa en startbar USB-flashenhet som innehåller El Capitan-installationsprogrammet, radera startdisken och sedan starta den rena installationsprocessen.
Säkerhetskopiera ditt befintliga operativsystem och användardata
Genom att installera El Capitan på din nuvarande startdisk med ren installationsmetod raderar du allt på enheten. Det inkluderar OS X, dina användardata och personliga filer. Oavsett metod bör du ha en aktuell säkerhetskopia av den befintliga startdrivens innehåll. Du kan använda Time Machine för att utföra denna säkerhetskopia eller en av de många kloningsapparna, som Carbon Copy Cloner, SuperDuper eller Mac Backup Guru. Du kan även använda Diskverktyg. Innan du fortsätter med installationen är det viktigt att ta dig tid att skapa en aktuell säkerhetskopia.