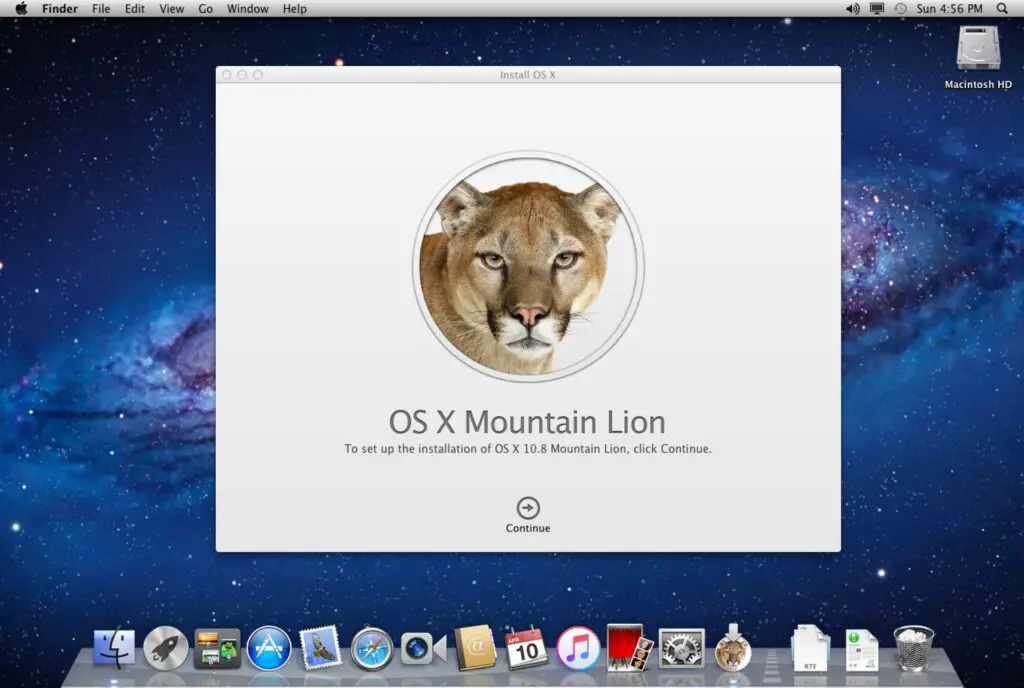
Vad du ska veta
- Starta om Mac från det startbara installationsprogrammet medan du håller ned Alternativ nyckel. Välj installationsprogrammet och tryck på Stiga på.
- Välj Diskverktyg > Fortsätta. Välj startvolymen för Mac och välj Radera. Bekräfta Mac OS X Extended (Journaled).
- Välja Radera. Sluta med Diskverktyg och välj Installera om Mac OS X.
Den här artikeln förklarar hur du utför en ren installation av OS X Mountain Lion på din Macs startdisk. Den innehåller information om de beslut du fattar när du utför en ren installation.
Installera från en startbar Mountain Lion Installer
Om du ska installera Mountain Lion på din Macs startdrift måste du först starta om din Mac från en startbar kopia av installationsprogrammet eftersom startdisken raderas innan du utför installationen. Gör detta med Diskverktyg, som ingår i installationsprogrammet.
-
Sätt i det startbara mediet eller anslut det till din Mac och starta sedan om Mac-datorn medan du håller ned Alternativ nyckel. Detta får Mac till att visa sin inbyggda starthanterare, där du väljer den enhet du vill starta från. Använd piltangenterna för att välja det startbara Mountain Lion-installationsprogrammet du skapade tidigare och tryck sedan på Stiga på för att starta startprocessen. Fönstret Mac OS X Utilities visas som om du startar från Recovery HD-partitionen. Det finns inte en Recovery HD-partition tillgänglig än, eftersom du inte har installerat operativsystemet. Det är därför du skapade ditt eget startbara media.
-
Välj Diskverktyg i listan med alternativ och välj sedan Fortsätta.
-
Välj din Macs startvolym från listan över enheter i Diskverktyg. Om du aldrig ändrat namn listas startvolymen som Macintosh HD. Var noga med att välja volymnamnet och inte enhetsnamnet, som vanligtvis är namnet på den fysiska enheten, till exempel 500 GB WDC WD5.
-
Välj Radera fliken och bekräfta det Mac OS X Extended (Journaled) väljs i rullgardinsmenyn Format.
-
Ge startdisken ett namn eller använd standardnamnet och välj sedan Radera.
-
När du tillfrågas om du är säker på att du vill radera enheten väljer du Raderaoch välj sedan Avsluta diskverktyget från menyn Diskverktyg för att återgå till fönstret Mac OS X Utilities.
-
Välj Installera om Mac OS X från listan och välj sedan Fortsätta.
-
När Installera OS X fönstret öppnas, välj Fortsätta.
-
Din dators behörighet måste verifieras innan du kan ladda ner och återställa OS X. Detta händer eftersom det startbara media du skapade inte innehåller alla filer som är nödvändiga för installationen. Installatören kontrollerar om det saknas eller nya filer det behöver, hämtar filerna från Apples servrar och startar sedan installationsprocessen. Välj Fortsätta.
-
Läs igenom licensavtalet (eller gör det inte) och välj sedan Hålla med. Välj Hålla med en gång till för att bekräfta.
-
Installationsprogrammet visar en lista med enheter där du kan installera Mountain Lion. Välj målenheten (startdisken du raderade tidigare) och välj sedan Installera.
-
Installatören kontrollerar Mac App Store för uppdateringar och andra filer som behövs. Ange dina Apple-ID och välj Logga in. Installationsprogrammet kopierar nödvändiga filer till måldisken och startar om Mac.
Avsluta den rena installationsprocessen på en startdisk
Att avsluta en ren installation av OS X Mountain Lion på en startdisk är relativt enkel. Anvisningarna på skärmen från installationsprogrammet tar dig igenom det mesta, men det finns några knepiga platser.
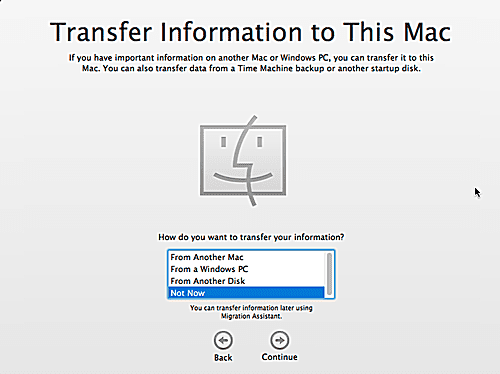
-
Efter omstart startar din Mac systeminstallationsprocessen, inklusive att skapa ett administratörskonto och skapa ett iCloud-konto (om du inte redan har ett). Välj ditt land från listan på välkomstskärmen och välj sedan Fortsätta.
-
Välj tangentbordslayout i listan och välj sedan Fortsätta.
-
Välj om du vill överföra användardata, applikationer och annan information från en annan Mac, PC eller hårddisk. Du kan också välja att inte överföra data nu. Välj Inte nu. Du kan överföra data senare med hjälp av Migration Assistant som medföljer Mountain Lion. På så sätt kan du se till att din Mac är igång utan problem innan du förbinder dig till den långa processen att överföra data. Gör ditt val och välj sedan Fortsätta.
-
Välj om du vill aktivera platstjänster. Denna funktion gör att dina appar kan räkna ut din ungefärliga plats och sedan använda den informationen för olika ändamål, inklusive kartläggning, reklam och enhetsplats. Safari, Påminnelser, Twitter och Hitta min Mac är bara några av de appar som använder platstjänster. Du kan aktivera platstjänster när som helst, så du behöver inte bestämma dig nu. Gör ditt val och välj sedan Fortsätta.
-
Installatören ber om ditt Apple-ID. Du kan hoppa över det här steget om du vill, men om du tillhandahåller informationen nu konfigurerar installationsprogrammet iTunes, Mac App Store och iCloud. Det hämtar också kontoinformation som du angav tidigare för att göra registreringsprocessen enklare. Gör ditt val genom att välja Hoppa eller Fortsätta.
-
Granska villkoren för de olika tjänster som ingår i OS X Mountain Lion och välj sedan Hålla med. Välj Hålla med igen för att bekräfta.
-
Låt installationsprogrammet konfigurera iCloud på din Mac. Du kan göra det själv senare, men om du planerar att använda iCloud, låt installationsprogrammet ta hand om installationsprocessen. Gör ditt val och välj sedan Fortsätta.
-
Om du väljer att installera iCloud installeras dina kontakter, kalendrar, påminnelser och bokmärken och lagras i iCloud. Välj Fortsätta.
-
Uppstart Hitta min Mac, en tjänst som använder platstjänster för att avgöra var din Mac är om den går förlorad av felplacerad. Med Find My Mac kan du fjärrlåsa Mac eller radera dess enhet, vilket är praktiskt för förlorade eller stulna Mac-datorer. Gör ditt val och välj sedan Fortsätta.
-
Om du valde att ställa in Hitta min Mac frågas du om det är OK att Hitta min Mac visar din plats när du försöker hitta din Mac. Välj Tillåta.
-
Skapa ditt administratörskonto. Ange ditt fullständiga namn. Kontonamnet är som standard ditt fullständiga namn med alla mellanslag och specialtecken borttagna. Kontonamnet är också alla små bokstäver. Acceptera standardkontonamnet eller skapa ditt eget kontonamn om du föredrar – utan mellanslag, inga specialtecken och alla gemener. Du måste också ange ett lösenord. Lämna inte lösenordsfälten tomma.
-
Du kan välja att låta ditt Apple-ID återställa lösenordet för administratörskontot. Om du ibland glömmer viktiga lösenord kan det vara ett bra alternativ för dig. Du kan också välja om ett lösenord krävs för att logga in på din Mac. Gör dina val och välj sedan Fortsätta.
-
Registrering är valfritt. Välj Hoppa om du inte vill registrera dig nu. Annars väljer du Fortsätta för att skicka din registreringsinformation till Apple.
-
En tack-skärm visas. Allt du behöver göra nu är att välja Börja använda din Mac.
Skrivbordet visas. Det är nästan dags att börja utforska ditt nya operativsystem, men först lite städning.
Sök efter uppdateringar för OS X Mountain Lion
Du kommer förmodligen att frestas att börja kolla in Mountain Lion omedelbart, men innan du gör det är det en bra idé att leta efter programuppdateringar. Välj Programuppdatering från Äpple menyn och följ instruktionerna för eventuella uppdateringar. När du har installerat tillgängliga uppdateringar är du redo att börja. Även om Apple avslutade stödet för Mountain Lion i augusti 2016, är det fortfarande tillgängligt för köp från Apple Store.
Vad du behöver för att utföra en ren installation av OS X Mountain Lion
OS X Mountain Lion (10.8) kan utföra både en uppgraderingsinstallation och en ren installation. En ren installation innebär att du börjar färskt genom att radera all data på målenheten. Du kan utföra en ren installation på din startdisk, en annan intern enhet eller volym eller en extern enhet eller volym. Processen är mer utmanande att utföra på en startenhet eftersom Apple inte tillhandahåller startbara media för OS X Mountain Lion-installationsprogrammet. Eftersom du kör installationsprogrammet från din Mac kan du inte radera startdrivenheten och köra installationsprogrammet samtidigt. Lyckligtvis finns det alternativa sätt att utföra en ren installation på en Mac när målet för installationen är startdrivenheten.
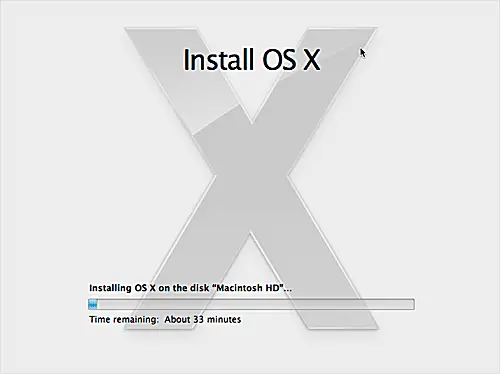
- En Mac som stöds. OS X Mountain Lion minimikravsguide listar Mac-datorer som kan köra Mountain Lion, samt rekommendationer utöver det minsta. Du behöver också en Mac som kör OS X Snow Leopard (10.6) eller senare för att komma åt Mac App Store.
- En målenhet eller partition. Målvolymen måste vara minst 8 GB stor. Du kan pressa Mountain Lion på en mindre enhet, men det finns inte mycket utrymme kvar för användardata och applikationer. En minsta volymstorlek på minst 60 GB ger tillräckligt med utrymme för operativsystemet, användardata, appar och lite ledigt utrymme.
- 650 MB ledigt utrymme för Recovery HD-partitionen. Det här är en dold partition skapad av Mountain Lion-installationsprogrammet. Den innehåller ett startbart system med verktyg för att utföra grundläggande diskreparation, samt möjligheten att installera om operativsystemet om det behövs.
- En aktuell säkerhetskopia. Genom att utföra en ren installation av OS X Mountain Lion raderas all data på måldisken. För de flesta är detta Macs startdisk.
Installatören laddar ner till /Applikationer/ mapp. När du laddar ner Mountain Lion startar installationsprogrammet automatiskt.
Glöm inte säkerhetskopian
Om du inte redan har säkerhetskopierat kan du hitta instruktioner i följande guider:
- Mac-säkerhetskopieringsprogramvara, hårdvara och guider för din Mac
- Time Machine, Backup-programvara du borde använda
- Säkerhetskopiera din startdisk med hjälp av Diskverktyg
Target Drive for the Clean Install of Mountain Lion
Den här guiden omfattar utförande av en ren installation av Mountain Lion på en startdisk. Om du tänker installera OS X Mountain Lion på en andra intern enhet eller volym eller en extern USB-, FireWire- eller Thunderbolt-enhet, bör du läsa följande guide:
- Hur man utför en ren installation av OS X Mountain Lion på en enhet som inte startar
Innan du kan utföra en ren installation av Mountain Lion på en startdrivning måste du skapa en kopia av Mountain Lion-installationsprogrammet på startbara media. Valet är en DVD, ett USB-minne eller en startbar extern enhet. Se följande guide för att förbereda ditt startbara media:
- Skapa startbara kopior av OS X Mountain Lion Installer