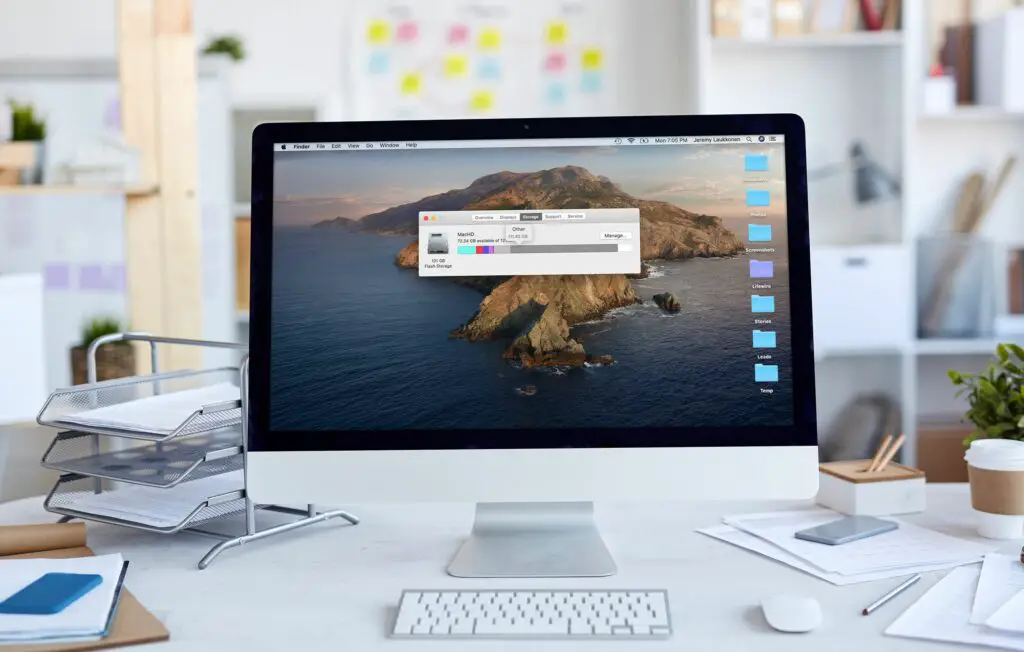
Mellan foton, videor, dokument och allt annat tenderar även de största Mac-hårddiskarna att fyllas vilseledande snabbt. Du kan blanda några saker till iCloud, men hur är det med de kryptiska andra lagrings- och «andra volymerna i behållare» -kategorierna? Här är vad annat lagringsutrymme finns på Mac och hur man rensar det.
Vad är annat i Mac-lagring?
Din Mac kategoriserar enkelt filer i ett antal breda behållare, inklusive appar, foton, filmer, ljud och säkerhetskopior. Dessa kategorier är lätta att förstå. Till exempel är filer som ingår i avsnittet Foton tydligt fotofiler som JPEG och PNG, och ditt iTunes-bibliotek tar förmodligen den största delen av Audio-kategorin.
- Dokument: Textbehandlingsdokument, egna bildfiler som .psd, Adobe Acrobat-filer och olika andra dokument passar alla i kategorin Övrigt. Några av dessa, som egna bildfiler, kan ta mycket utrymme.
- System- och tillfälliga filer: Alla dina macOS-systemfiler ingår i denna kategori, tillsammans med tillfälliga filer som skapas av systemet eller laddas ner och används i systemuppdateringar. Från och med Catalina grupperas de flesta av dessa filer i den självförklarande systemkategorin.
- Cache-filer: När en app som en webbläsare eller macOS i sig skapar en cachefil grupperas den i kategorin Annat.
- Arkiv: Om en fil eller en uppsättning filer arkiveras, som .zip- och .dmg-filer, grupperas de i den här kategorin. Om du tar bort filerna från arkivet kommer de att visas i lämpliga kategorier.
- App-plugins: Om du laddar ner och installerar ett plugin eller tillägg för en app, som ett webbläsarinsticksprogram, kommer det att grupperas i denna kategori istället för kategorin Apps.
- Och allt annat passar inte in i de andra fem kategorierna.
Hur man rensar upp annan lagring på en Mac
Nu när du känner till vilka typer av filer som klumpas in i kategorin Annat på din Mac-lagring, bör det vara tydligt att städa upp att utrymmet inte är så enkelt som att vända en omkopplare. Du kan rikta in enskilda filtyper dock, med särskild uppmärksamhet åt stora och onödiga filer, för att frigöra mycket utrymme. Så här frigör du lite utrymme på din Mac genom att radera från kategorin Annat:
-
Stäng alla öppna fönster och återgå till skrivbordet.
-
Tryck Kommando + F.
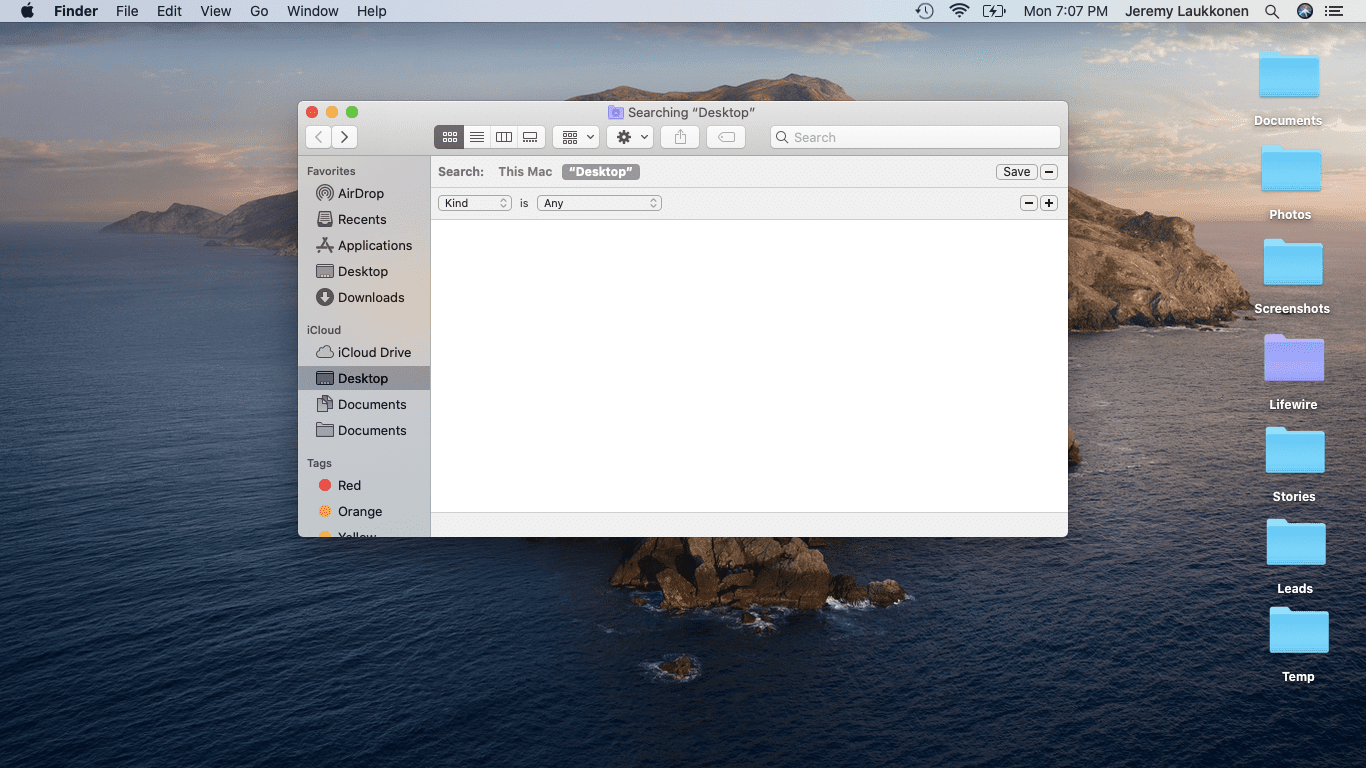
-
Klick Denna Mac om det inte redan är valt.
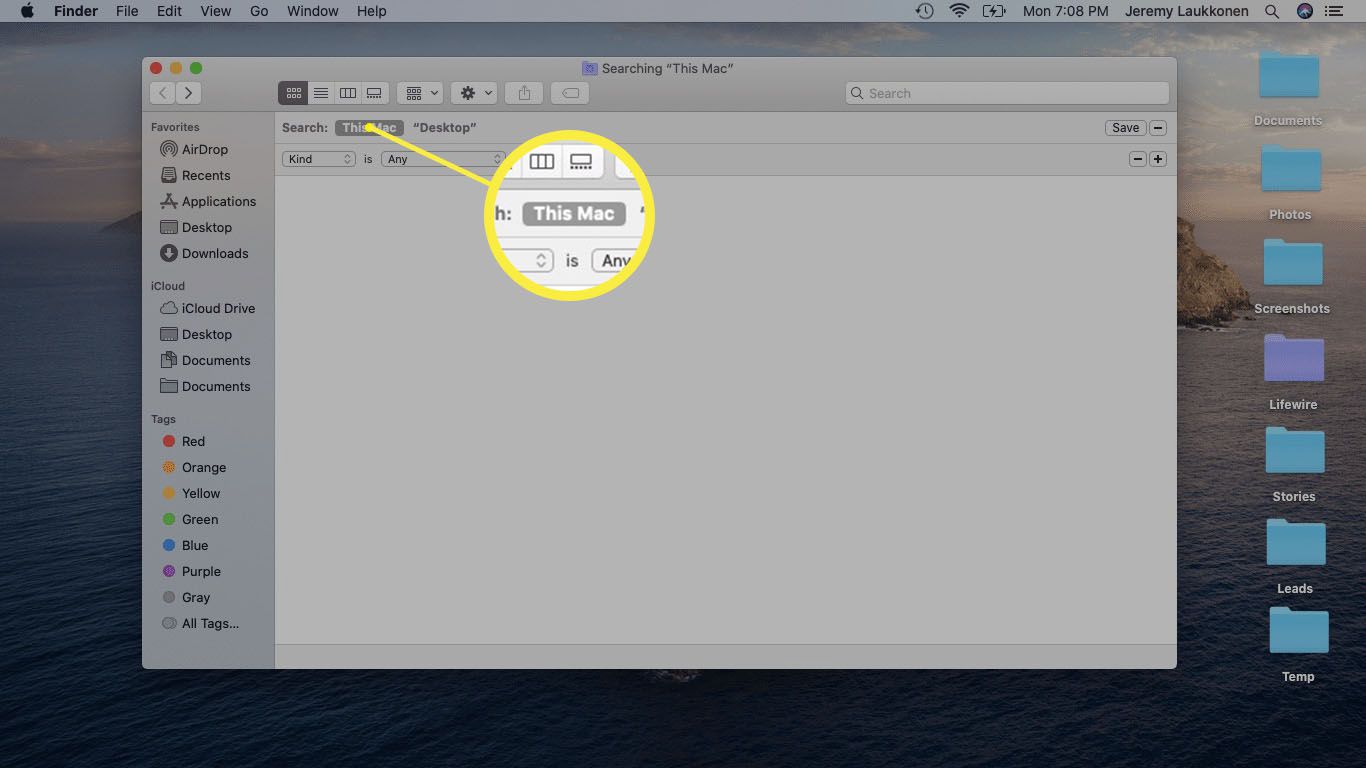
-
Klicka på det första rullgardinsmenyfältet och välj Övrig.
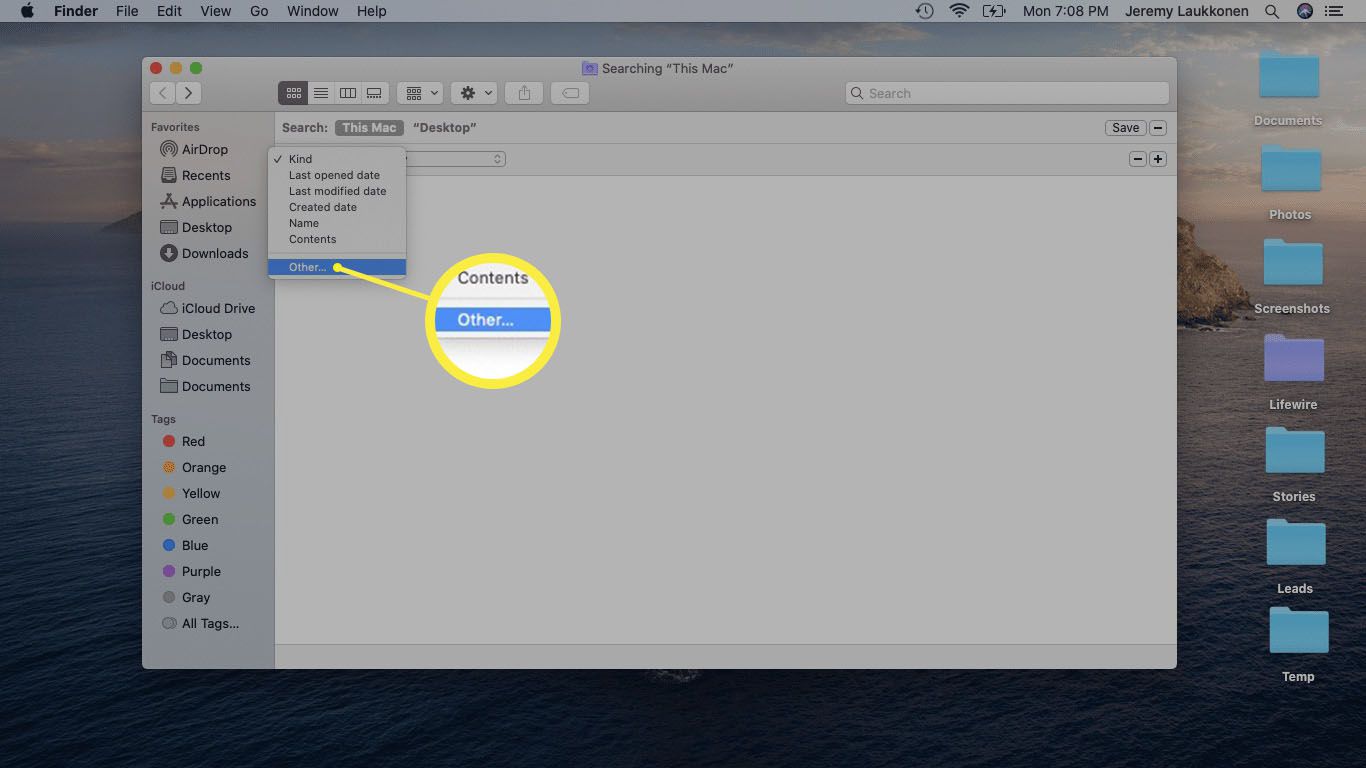
-
I fönstret Sökattribut väljer du Filstorlek och Filändelsen.
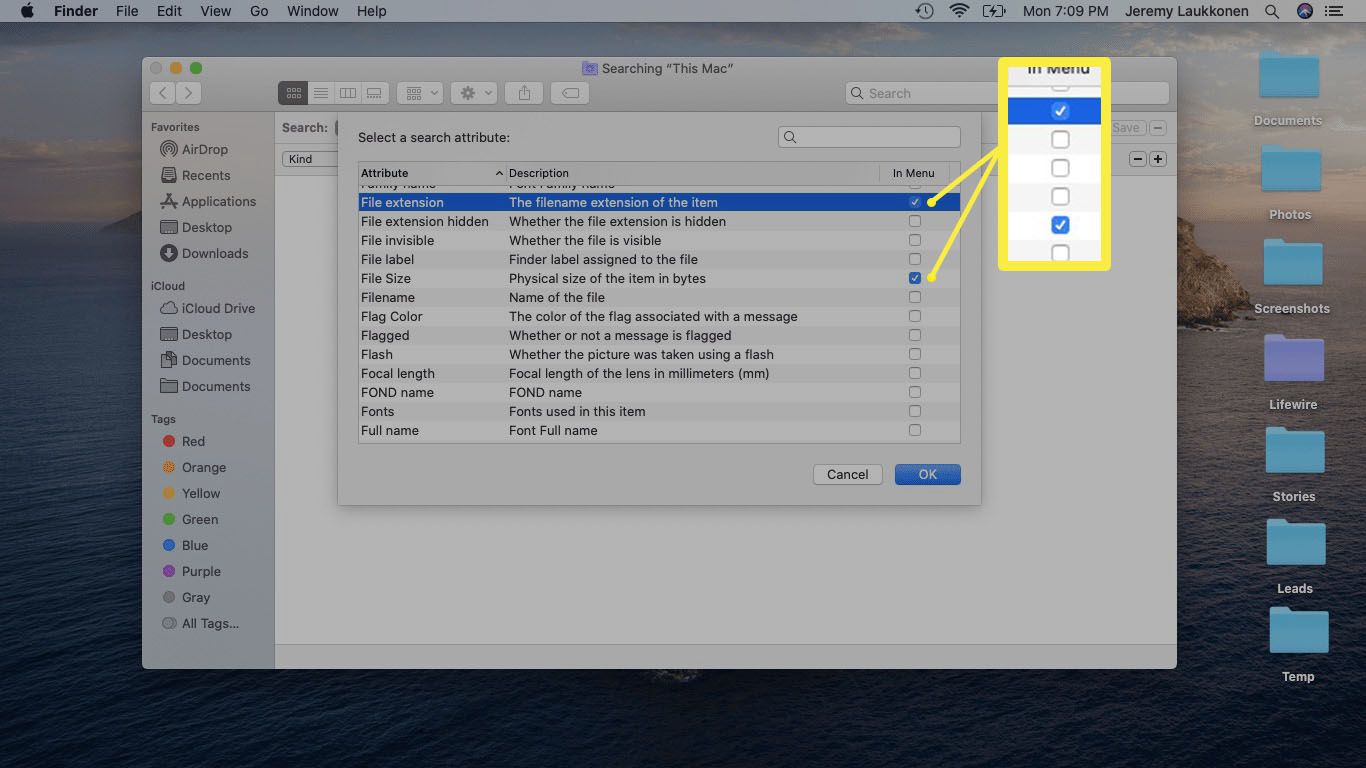
-
Ange en dokumenttyp som .pdf, .csv, .pages, etc. Du kan också söka efter diskbilder och arkiv, som .dmg och .zip.
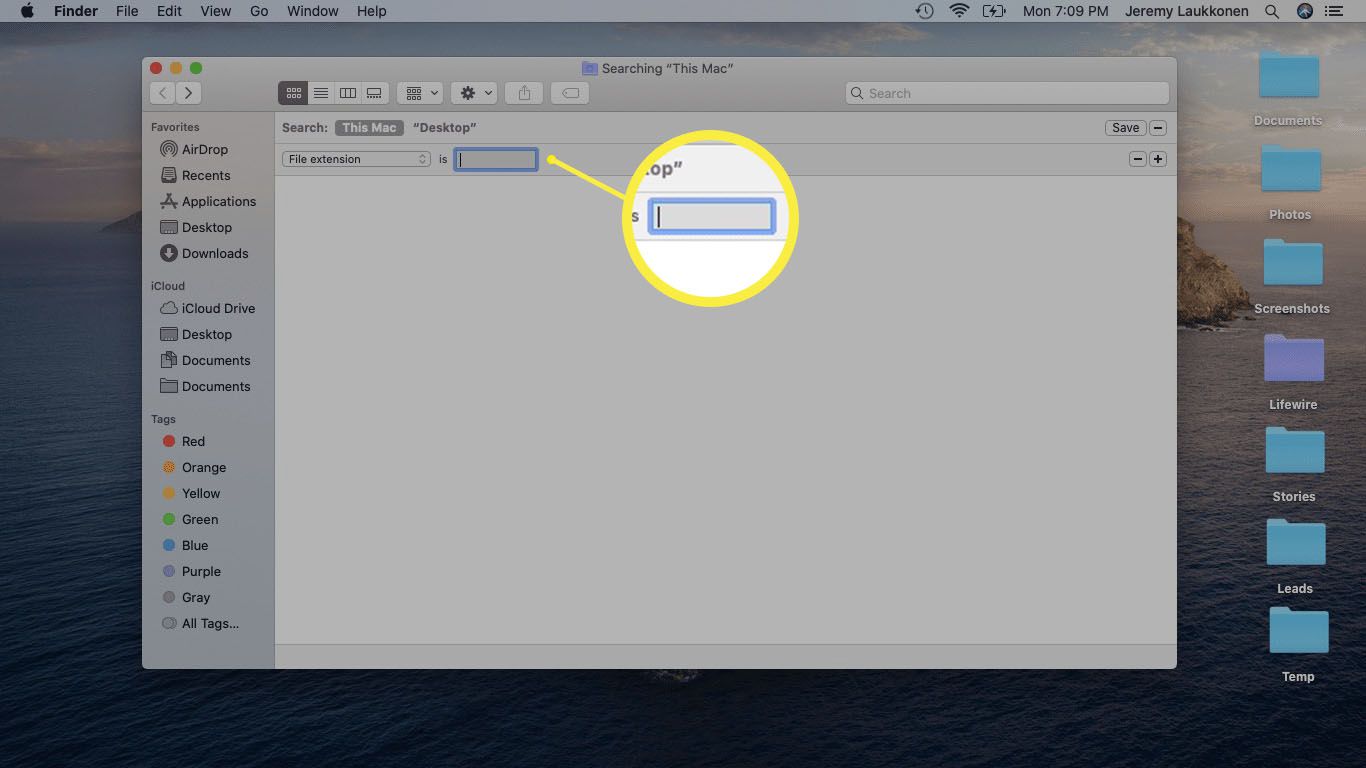
-
Undersök listan med artiklar.
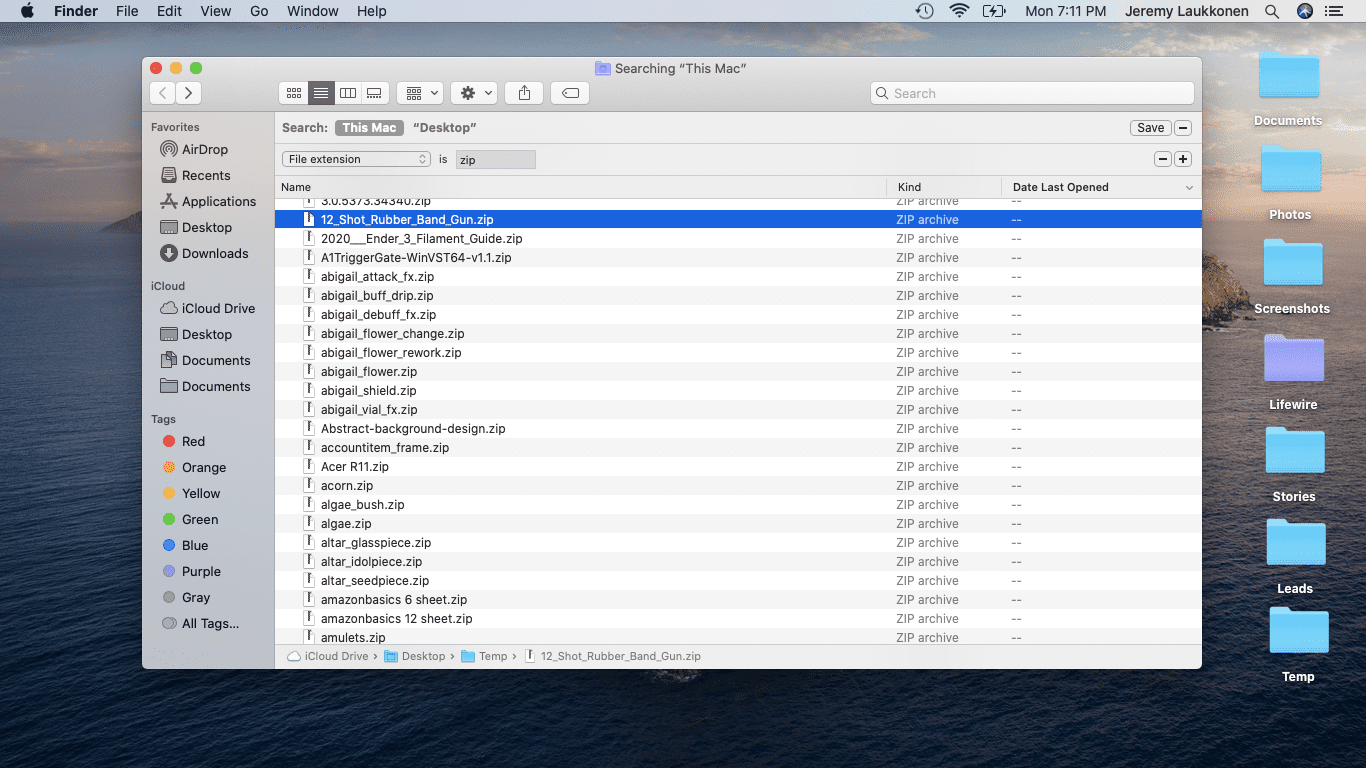
-
Ta bort alla objekt du inte längre behöver eller säkerhetskopiera objekt som du inte förväntar dig inom en snar framtid.
-
Du kan också söka efter filer som är större än en viss storlek för att identifiera kandidater för radering.
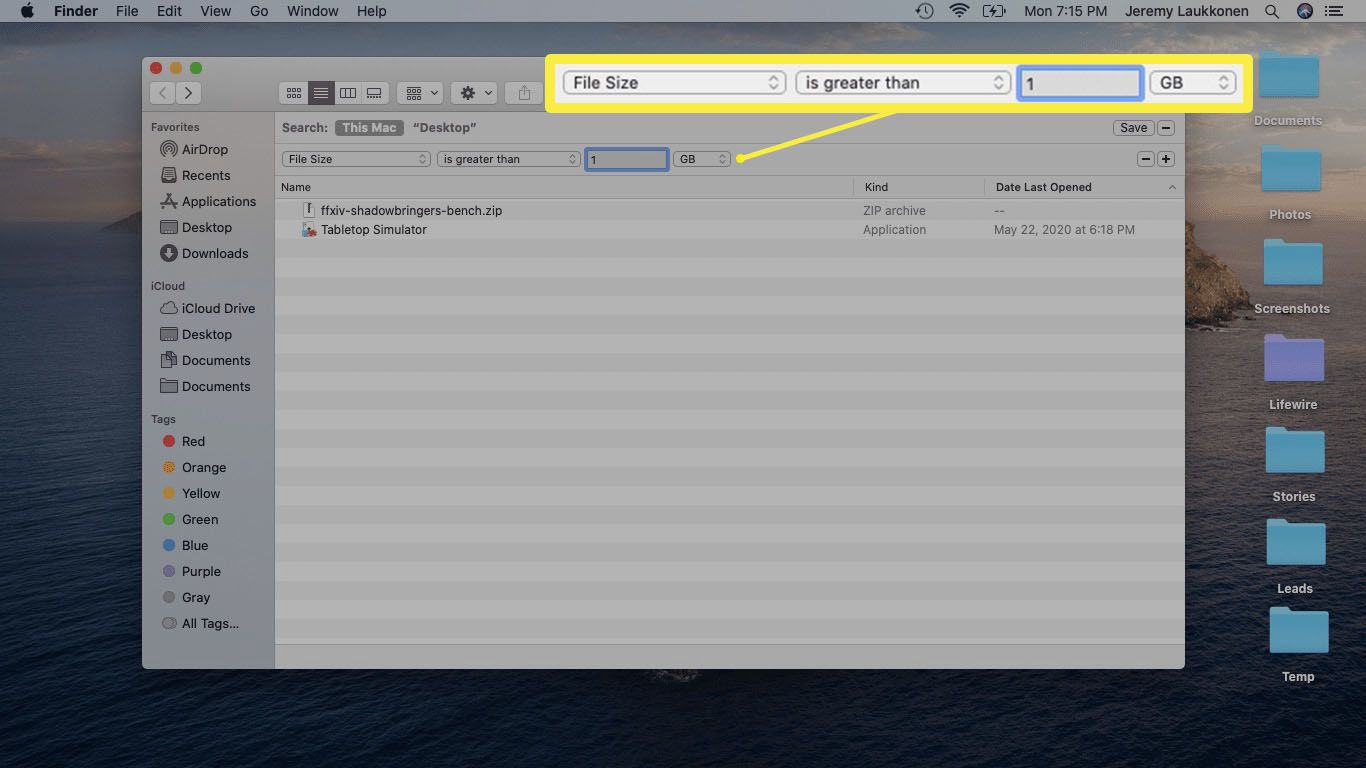
tryck på + på höger sida av fönstret för att lägga till ytterligare ett sökvillkor, så att du kan söka efter filtyp och storlek samtidigt.
-
Fortsätt denna process för olika filtyper tills du har frigjort en tillfredsställande mängd utrymme.
Så här rensar du cachefiler på en Mac
Cachefiler kan ta upp en stor del av din Andra kategori, och de kommer inte att visas när du söker efter gamla och oönskade filer som du lärde dig att göra i föregående avsnitt. För att rensa cachefiler måste du navigera till platsen där de lagras och ta bort dem. Cache-filer skapas hela tiden under normal användning av macOS. Så snart du tar bort dina cachefiler ser du omedelbart att nya börjar fylla i det en gång tomma utrymmet.
-
Öppna Upphittare.
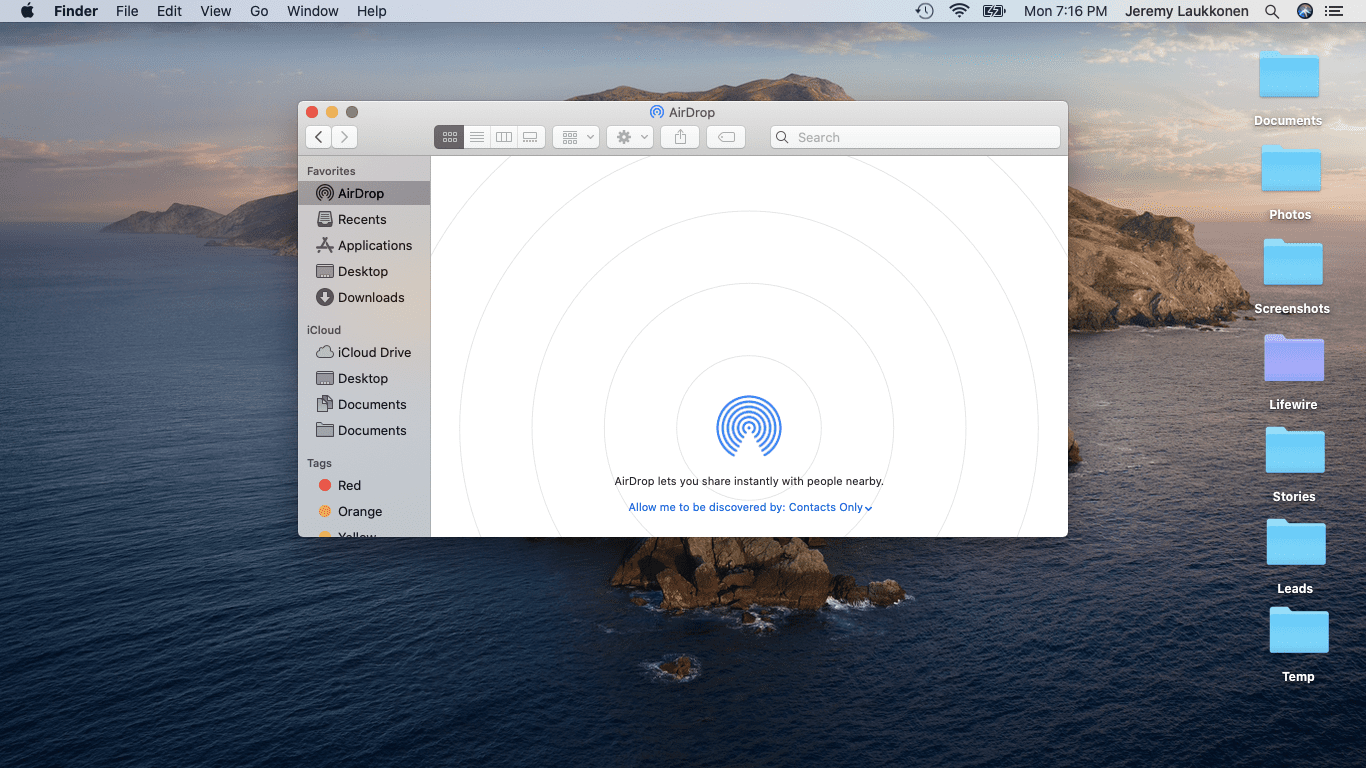
-
Navigera till Gå > Gå till mapp.
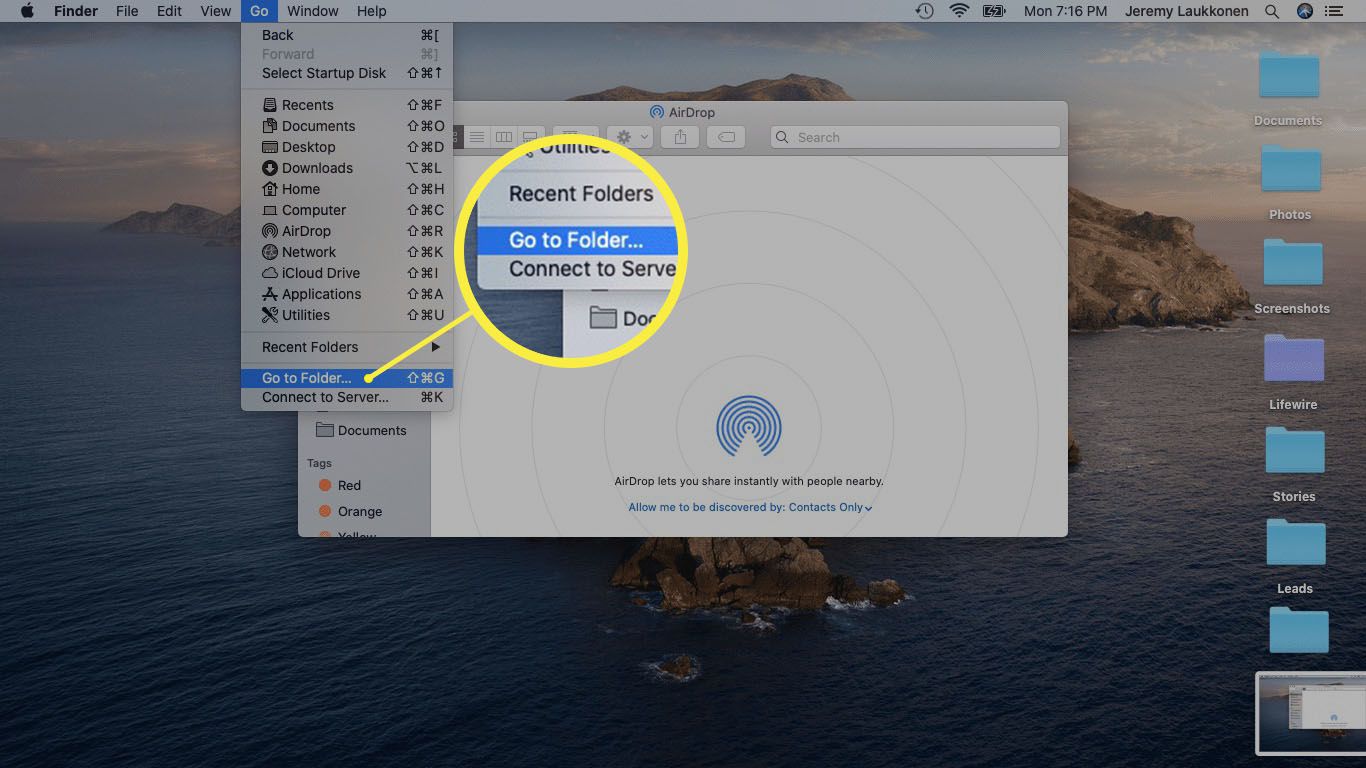
-
Typ ~ / Bibliotek / Cacharoch klicka Gå.
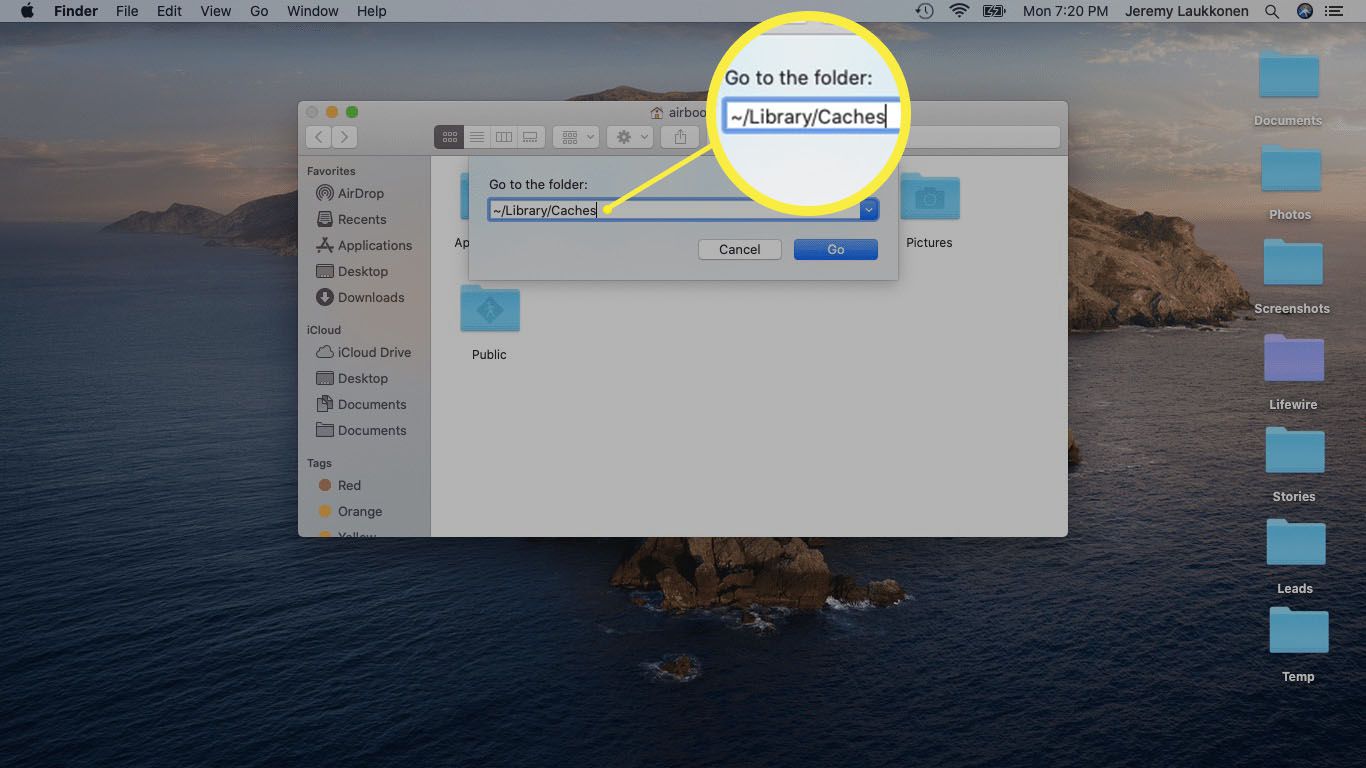
-
Dra för att förhindra eventuella problem Cachemapp till ditt skrivbord tillfälligt innan du tar bort något. Om du får problem kan du helt enkelt dra tillbaka det och ta bort en sak i taget.
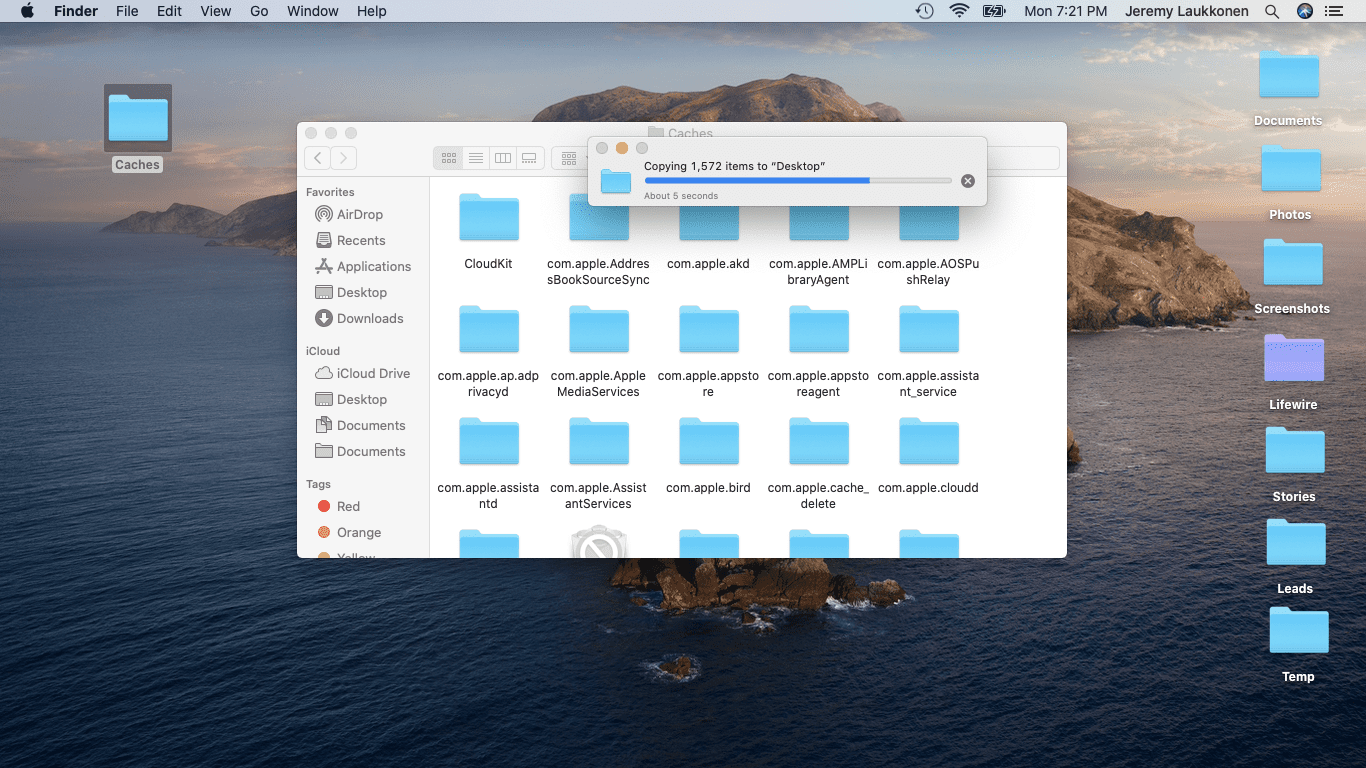
-
Markera allt i Cachemappen och flytta det till Skräp.
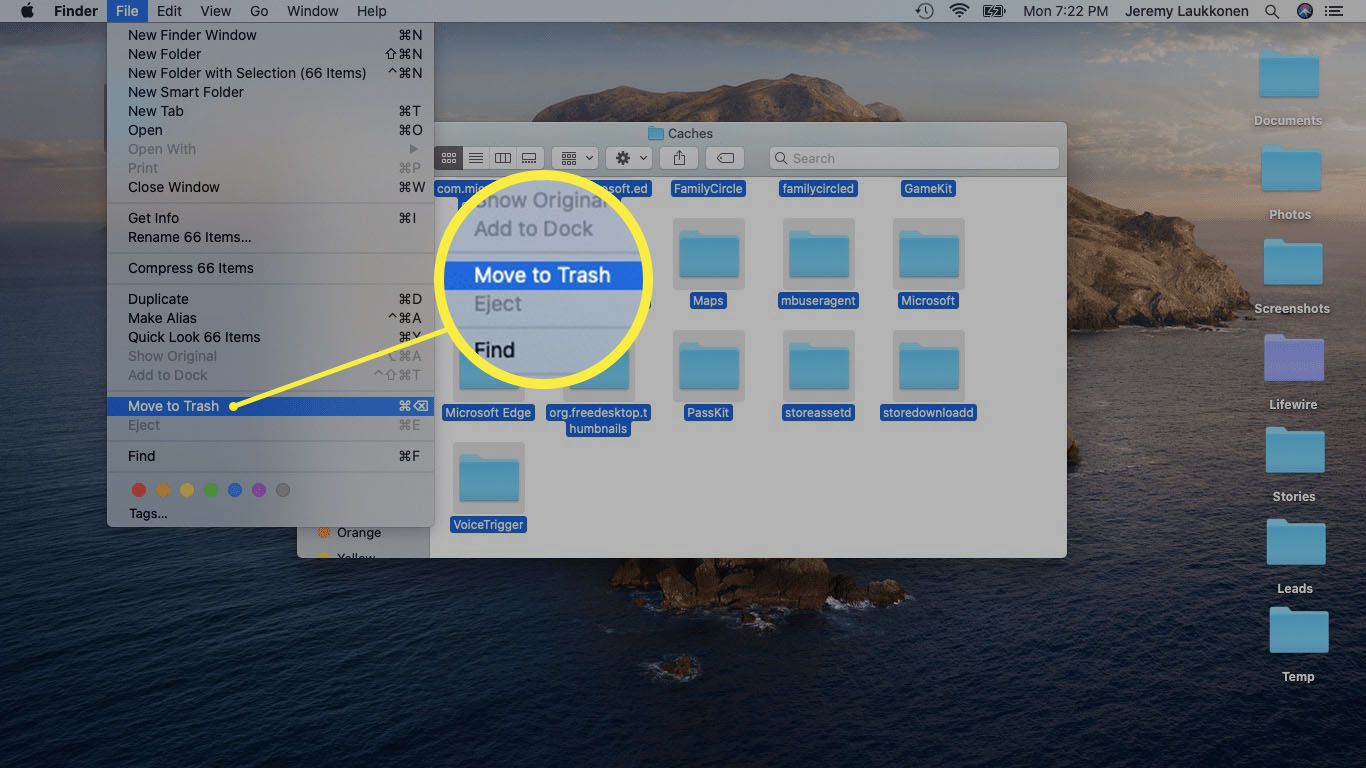
-
Alla objekt från din cachefil flyttas till papperskorgen och du kan stänga filen.
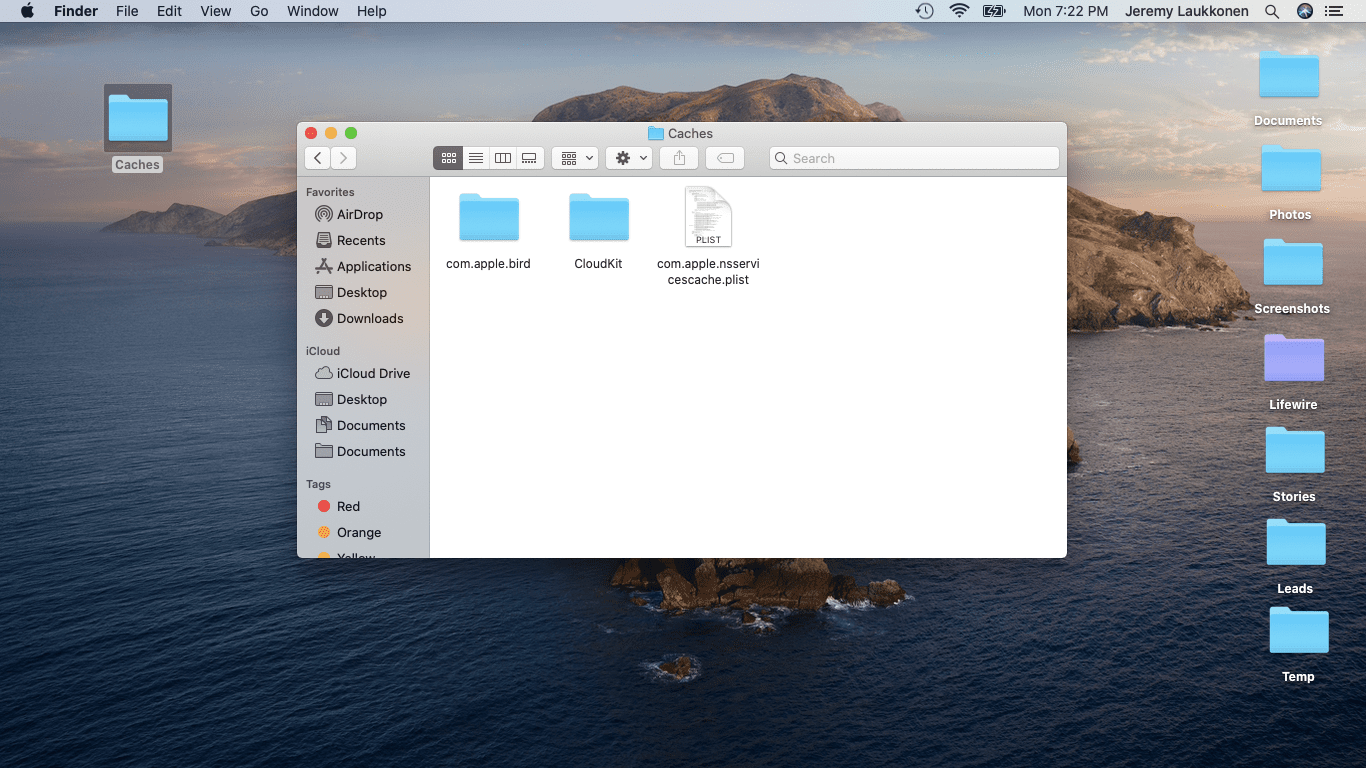
Ta bort apptillägg på en Mac
Det mesta av utrymmet i kategorin Annat tas upp av okategoriserade filer och cachefiler, som du redan har lärt dig att städa upp. Om du vill pressa ut lite mer utrymme kan du överväga att ta bort alla applikationstillägg som du inte längre använder. Du kan frigöra mycket mer utrymme genom att avinstallera gamla appar som du inte längre använder, men appdata hålls på lämpligt sätt i kategorin Appar. Tillägg och plugin-program är dock små tillägg som klumpas in i Annat eftersom de inte är fulla appar. Om du använder Safari kan du visa och ta bort alla Safari-plugins som du inte längre behöver frigöra utrymme. Andra appar som använder tillägg och plugin-program har liknande processer så att du kan ta bort tilläggen utan att ta bort basappen. Till exempel kan Chrome-användare navigera till Mer > Fler verktyg > Tillägg, klicka på ett tillägg och klicka Avlägsna.