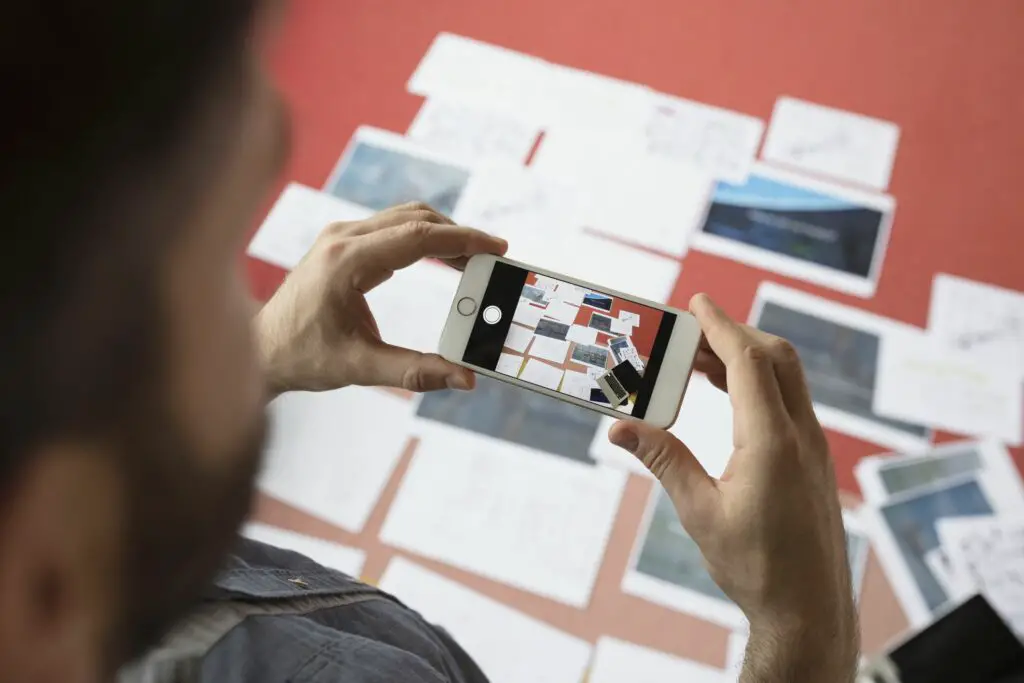
Med Apples lansering av macOS Mojave introducerade företaget funktionen Kontinuitetskamera för att ta bilder eller skanna dokument med en iPhone eller iPad och sedan dirigera den direkt till en Mac. Denna funktion effektiviserar bifogade bilder via ett e-postprogram på skrivbordet eller loggning av kvitton för senare sortering. Informationen nedan gäller Mac-datorer som kör macOS Mojave och mobila enheter som kör minst iOS 12 eller iPadOS13.
Krav för användning av kontinuitetskamerafunktionen
Både Mac och den mobila enheten aktiverar Wi-Fi och Bluetooth och är inloggade på samma Apple-ID.
Vilka applikationer stöder kontinuitetskamera?
Flera appar stöder kontinuitetskamera i macOS Mojave:
- Upphittare
- Grundton
- Post
- Meddelanden
- Anteckningar
- Tal
- Sidor
- Textredigera
Om programmet du använder på din Mac inte ingår i listan ovan fungerar det inte med kontinuitetskamera.
Så här fungerar funktionen för kontinuitetskameror
Kontinuitetskamerafunktionen stöder en Ta ett foto och en Skanna dokument fungera.
Ta ett fotografi
Följ dessa steg för att importera ett fotografi till ett program som Apples Keynote.
-
Högerklicka i det stödda programmet på macOS Mojave där fotot ska visas.
-
Håll muspekaren över snabbmenyn Importera från iPhone eller iPad och välj sedan Ta Foto. Om Ta ett foto alternativet visas flera gånger, välj alternativet under den enhet du tänker använda när du tar fotografiet.
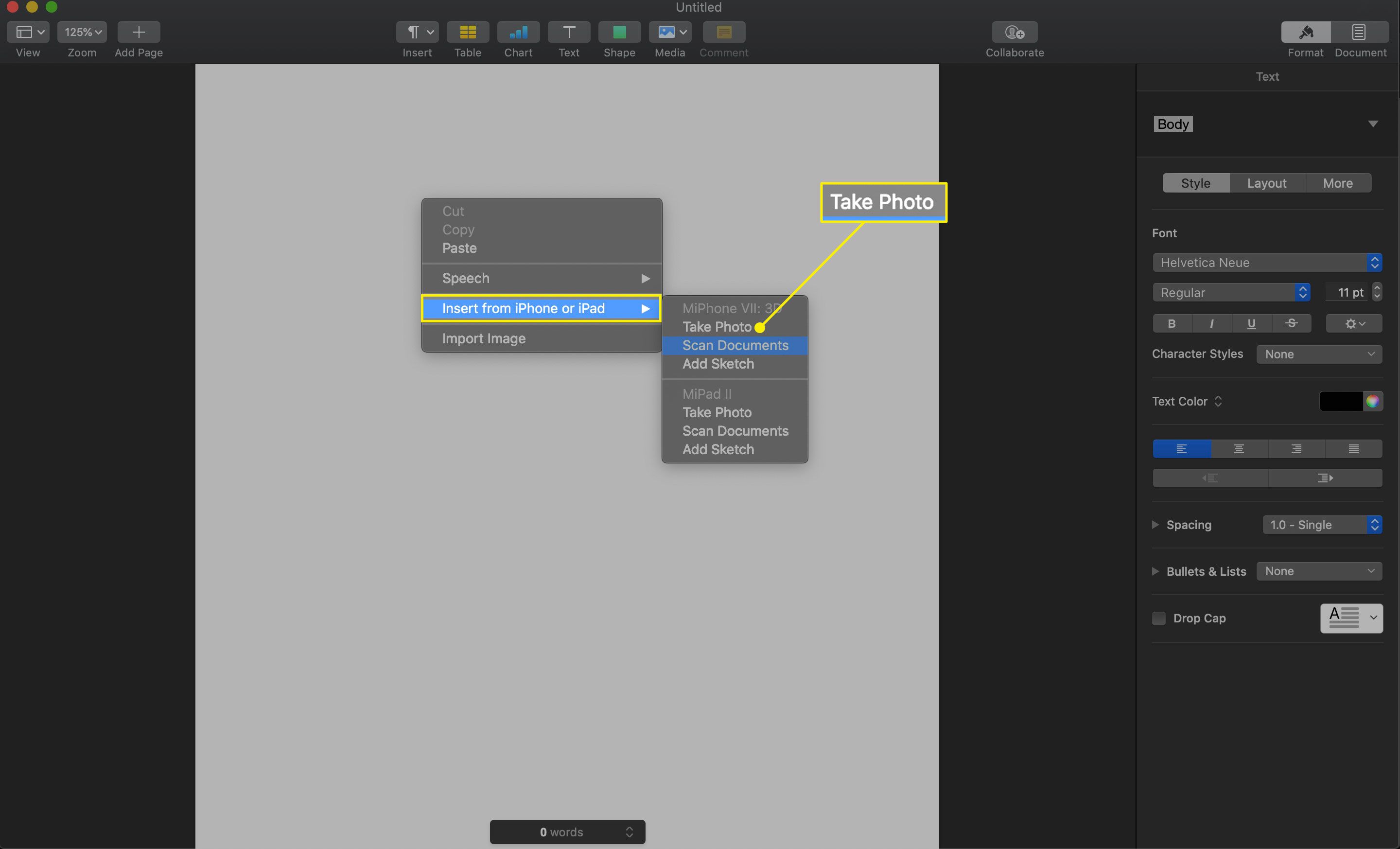
-
Snäpp på bilden på din iPhone eller iPad och välj sedan Använd foto.
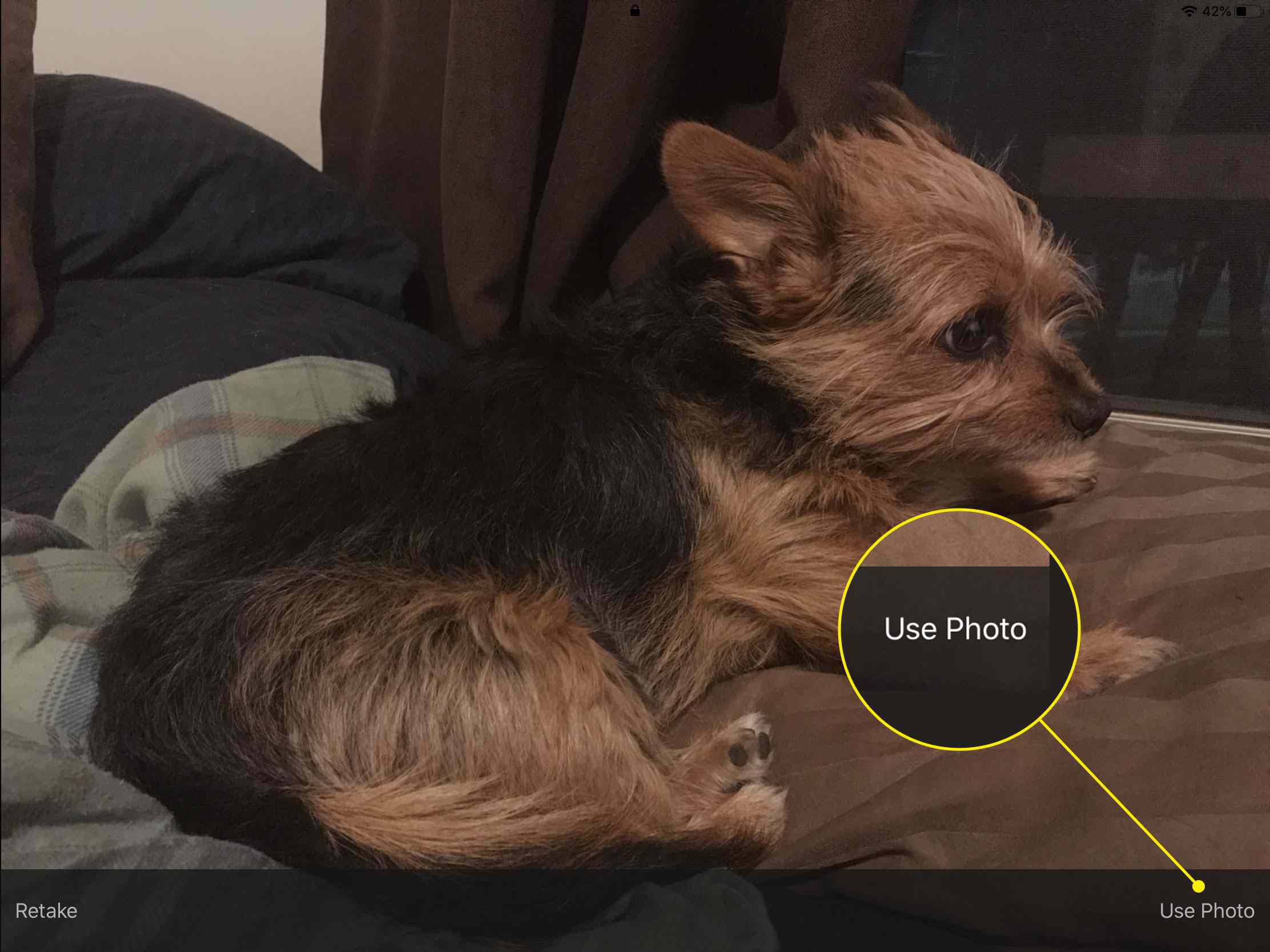
-
Fotografiet överförs till applikationen och platsen du angav på din Mac.
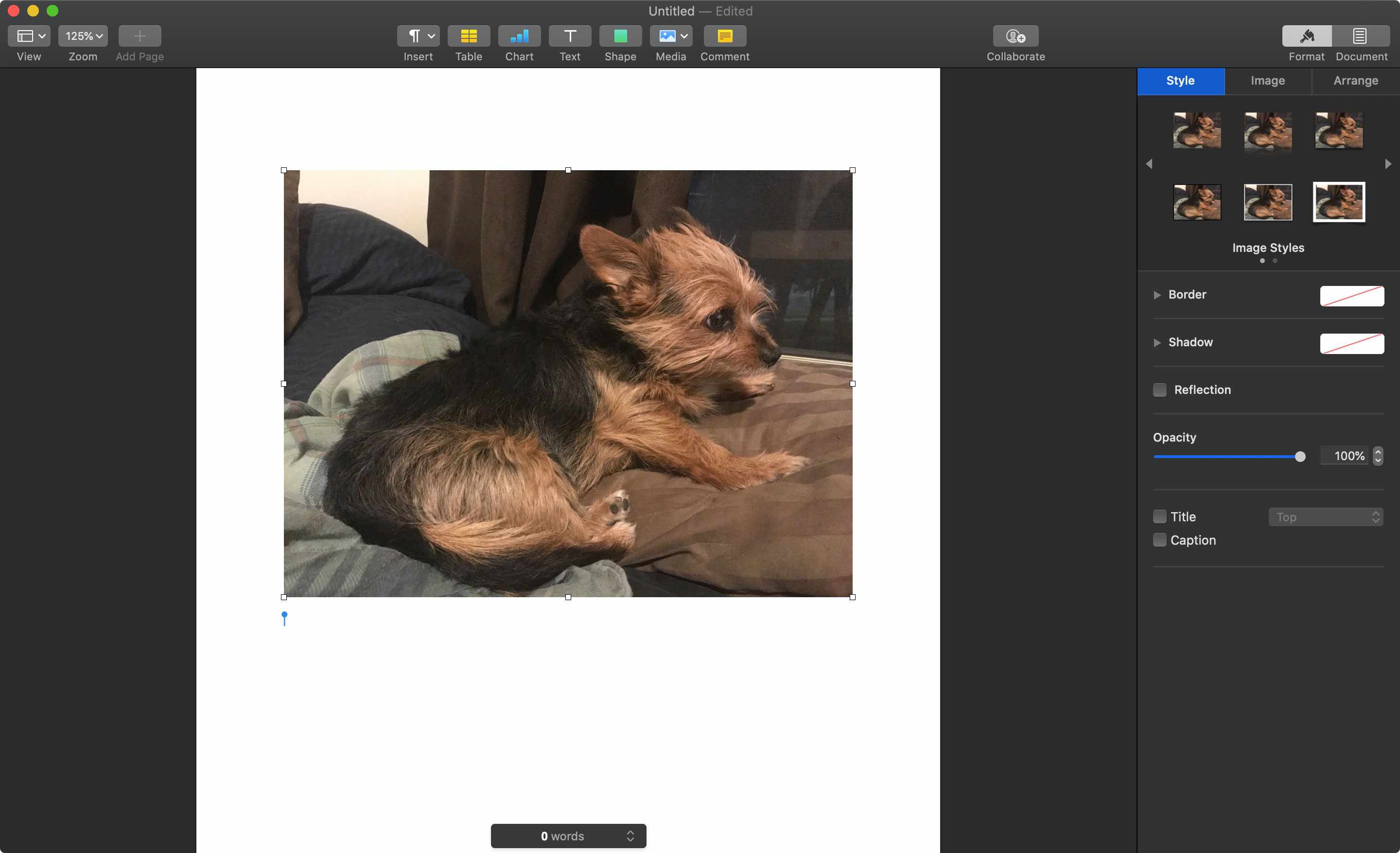
Skanna ett dokument
Följ dessa steg för att skanna ett dokument till din app.
-
Högerklicka i det stödda programmet på macOS Mojave där dokumentet ska visas.
-
Välj snabbmenyn Importera från iPhone eller iPad och välj sedan Skanna Dokument alternativ. Om Skanna Dokument alternativet visas flera gånger, välj alternativet under den enhet du tänker använda när du skannar dokumenten.
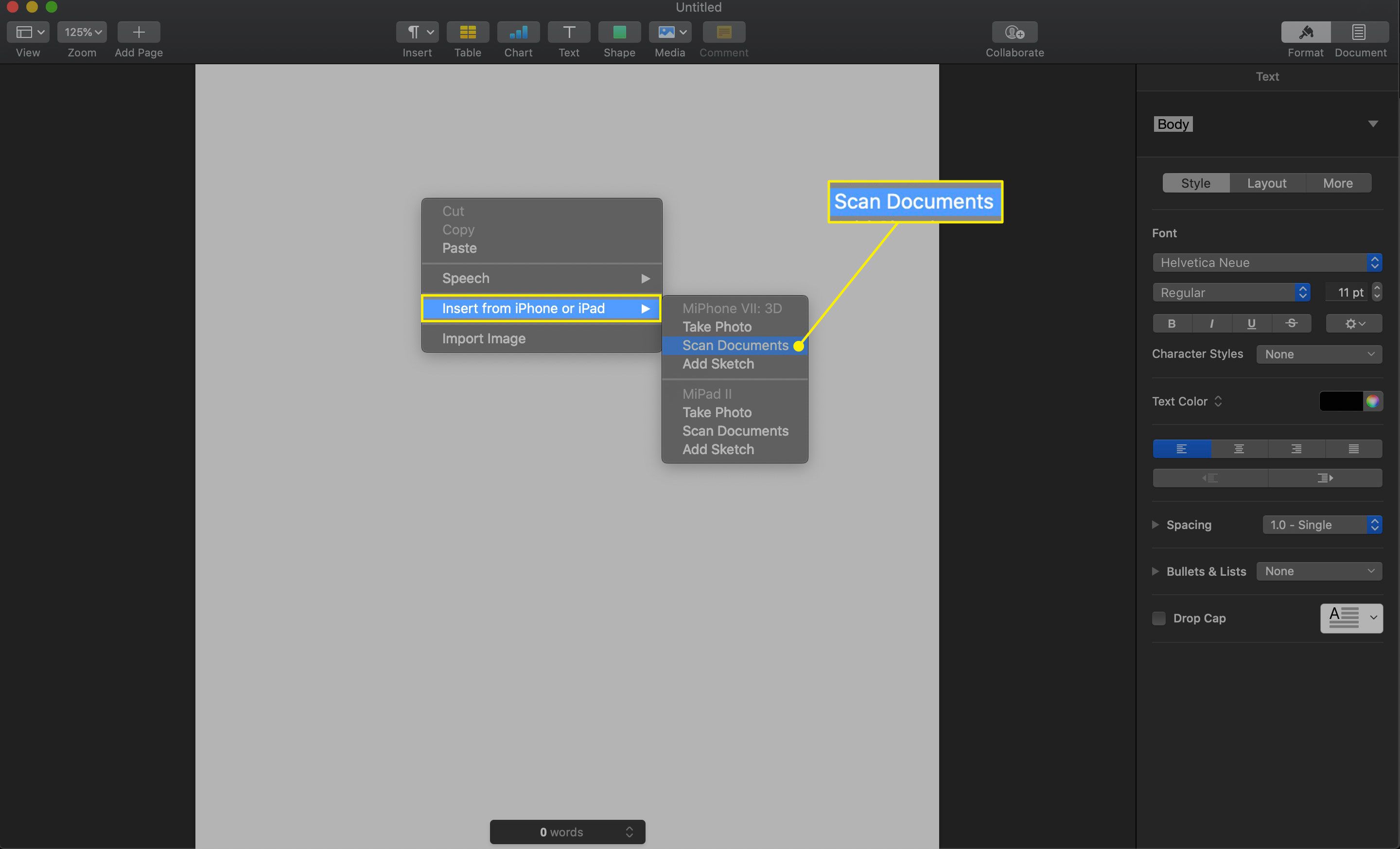
-
På din iPhone eller iPad ska du se till att dokumentet du vill skanna är synligt för din kamera – enheten skannar automatiskt det när det har en tydlig vy. Tvinga en skanning genom att knacka på kameraknappen.
-
Dra vid behov hörnen runt dokumentet för att justera beskärningen.
-
Ta fler dokumentskanningar om det behövs. När du är klar väljer du Fortsätt skanna på enhetens skärm.
-
Dokumentbilderna överförs till applikationen och platsen du angav på din Mac.