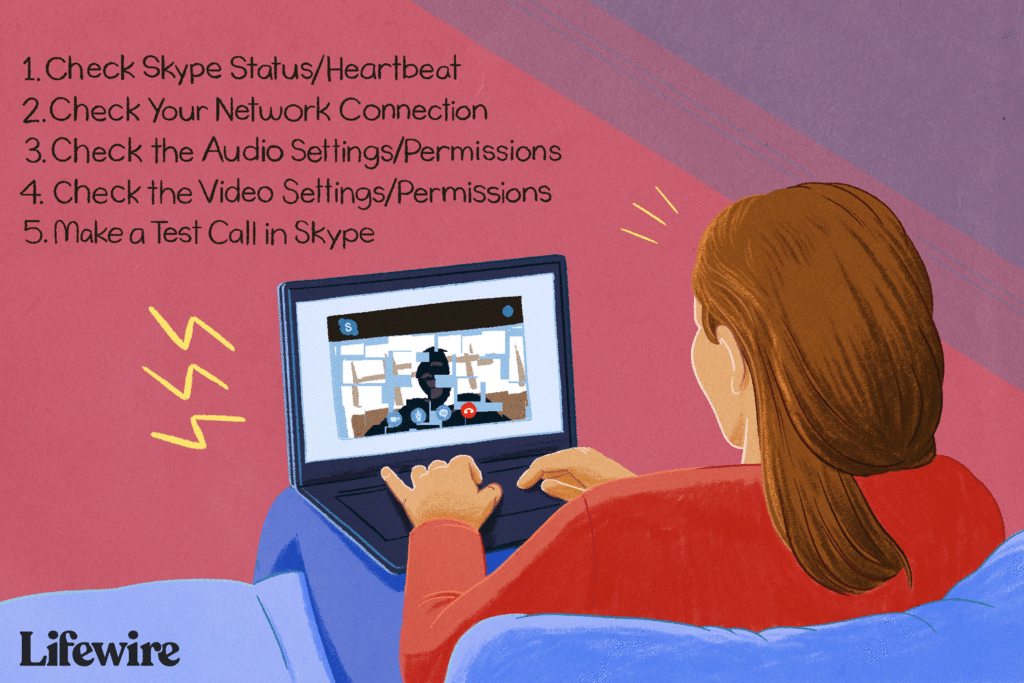
Om du inte kan få Skype att fungera finns det ett antal felsökningssteg du kan följa för att se vad problemet är och för att få igång saker igen.
Orsaker till att Skype inte fungerar
Kanske finns det ett mikrofonproblem eller ett problem med dina ljudinställningar, och du kan inte höra den andra personen eller de kan inte höra dig. Eller kanske kan du inte logga in på Skype eftersom du har glömt lösenordet. Ändå kan en annan anledning vara att dina externa högtalare eller mikrofon inte längre fungerar och att du måste skaffa ny hårdvara. Kanske kommer Skype inte att ansluta. Oavsett problemet finns det egentligen bara en handfull värdefulla saker att prova, vilket vi har beskrivit nedan. Även om du redan har följt några av dessa steg gör du dem igen i den ordning du ser dem här. Vi börjar med de enklaste och mest troliga lösningarna först. Om du har problem med att ringa HD-videosamtal med Skype finns det ett antal andra faktorer som går till felsökning av orsaken.
Steg 1: Återställ ditt lösenord
Återställ ditt lösenord om du inte kan logga in på Skype. Besök Microsofts Återställ ditt konto för att gå igenom återställningen av ditt Skype-lösenord. Ange e-postadressen du använde när du först registrerade dig med Skype och följ sedan anvisningarna där för att lära dig hur du får ett nytt lösenord och loggar in igen för att börja ringa video- och ljudsamtal igen. Om du behöver ett nytt Skype-konto kan du skapa ett via sidan Skapa konto.
Steg 2: Kontrollera om det är Skypes problem
Se om andra har problem med Skype också. Det finns inte mycket du kan göra för att fixa Skype om det inte är ditt problem att fixa. Ibland går det fel i Skypes slut och det enda du kan göra är att vänta på det. Det bästa sättet att kontrollera om Skype är nere eller om det har problem med sin meddelandetjänst är att kontrollera Skype-status / hjärtslag. Om det finns ett problem med Skype kommer det att påverka alla plattformar, vare sig det är på nätet, din mobila enhet, din bärbara dator, Xbox osv. Något annat du kan göra för att felsöka ett Skype-problem är att kolla ner Detektor för att se om andra Skype-användare rapporterar att Skype är nere eller har något annat anslutningsproblem. Om någon webbplats visar ett problem betyder det troligtvis att du inte är den enda som inte kan använda Skype. Vänta bara en timme eller så och försök igen.
Steg 3: Kontrollera din nätverksanslutning
Se till att det inte är ett nätverksproblem. Skype fungerar inte om du inte har en nätverksanslutning. Detta är sant om du använder Skype från vilken enhet som helst, oavsett om det är på webben, din telefon, dator etc. Om du inte kan öppna webbplatserna från steg 1 eller om inget annat fungerar, fungerar förmodligen inte hela nätverket . Försök att starta om din router eller följ våra felsökningssteg för Wi-Fi-problem. Om andra webbplatser fungerar normalt kan anledningen till att Skype inte kan ringa eller varför det uppstår tappade samtal vara relaterad till bandbreddsanvändning. Om det finns flera andra personer i ditt nätverk som använder internet samtidigt, pausa eller stoppa aktiviteten på dessa enheter och se om Skype börjar fungera igen.
Steg 4: Kontrollera Skypes ljudinställningar och behörigheter
Om du inte kan höra de andra uppringarna när du är på Skype, dubbelkolla att andra ljudkällor, som en YouTube-video, fungerar som du förväntar dig. Öppna bara en video där för att se om du kan höra den. Om det finns ett uppspelningsfel i Skype specifikt (och inte på YouTube, etc.) och du inte kan höra den andra personen du skypar med, eller om de inte kan höra dig, måste du kontrollera att Skype har tillgång till din högtalare och mikrofon.
Använda Skype på en dator
Om du använder Skype på en dator öppnar du Skype och trycker på Alt så att du kan se huvudmenyn. Gå sedan till Verktyg > Ljud- och videoinställningar.
- Med den inställningen öppen märker du volymområdet under Mikrofon. När du pratar borde du se att baren lyser upp som på bilden.
- Om mikrofonen inte fungerar med Skype väljer du menyn bredvid Mikrofon och se om det finns några andra alternativ; kanske har du valt fel mikrofon.
- Om det inte finns andra att välja på, se till att mikrofonen är inkopplad, påslagen (om den har en strömbrytare) och har batterier (om trådlösa). Slutligen koppla ur mikrofonen och sätt sedan i den igen.
- För att kontrollera ljudet i Skype för att se till att det använder rätt högtalare, välj Testa ljud under Högtalare alternativ. Du bör höra ljud i headsetet eller högtalarna.
- Om du inte hör något när du spelar upp provljudet, se till att dina högtalare eller hörlurar är vända uppåt (vissa hörlurar har fysiska volymknappar) och att skärmens inställningar är på 10.
- Om volymen är bra, dubbelkolla menyn bredvid Högtalare och se om det finns ett annat alternativ att välja mellan och försök sedan provljudet igen.
Använda Skype för mobila enheter
Om du använder Skype på en surfplatta eller telefon är dina högtalare och mikrofon inbyggda i din enhet och kan inte justeras manuellt. Det finns dock fortfarande rätt behörigheter som Skype kräver för att kunna använda din mikrofon, och om den inte har dem, låter det ingen höra vad du säger genom den. På iOS-enheter som iPhones, iPads och iPod touch:
- Gå in i inställningar app.
- Bläddra hela vägen ner till Skypeoch knacka på den.
- Se till att Mikrofon alternativet är aktiverat (bubblan är grön) så att Skype kan komma åt din enhets mikrofon. Tryck bara på knappen till höger om den inte redan är grön.
Android-enheter kan ge Skype åtkomst till mikrofonen så här:
- Öppna inställningar och då Appar.
- Hitta och öppna Skype och då Behörigheter.
- Välj Tillåta.
Steg 5: Kontrollera Skypes videoinställningar och behörigheter
Problem med hur Skype får åtkomst till kameran kan vara anledningen till att personen du skypar med inte kan se din video.
Skype för datorer
Om Skype-videon inte fungerar på din dator öppnar du Skypes videoinställningar via Verktyg > Ljud- och videoinställningar menyalternativ (tryck på Alt om du inte ser menyn). Du bör se en bild i rutan om din webbkamera är korrekt inställd. Om du inte ser livevideo av dig själv framför kameran, notera dessa tips:
- Försök koppla ur och anslut sedan webbkameran om den är extern.
- Se till att det inte finns något som fysiskt blockerar kameran.
- Använd menyn till höger om Kamera område i inställningarna för att välja en annan kamera om du har mer än en.
Skype för mobila enheter
Om Skype-video inte fungerar på din iPad, iPhone eller andra iOS-enheter, gå in i inställningar app och hitta Skype från listan och slå sedan på den Kamera åtkomst om det inte redan är. Starta om du använder en Android-enhet inställningar app och hitta sedan Appar. Öppna Skype och välj sedan Behörigheter från den listan och aktivera Kamera alternativ. Om enheten fortfarande inte låter dig använda video i Skype, kom ihåg att det är väldigt enkelt att växla mellan den främre och bakre kameran. Om din telefon ligger på ett bord eller om du håller den på ett visst sätt kan den helt blockera videon och få det att se ut som att kameran inte fungerar. Försök att trycka på den lilla kamerans växlingsknapp under samtalet för att växla mellan den framåtvända och bakåtvända kameran. Om du inte har ett samtal just nu kan du använda Kamera möjlighet att testa videon från din enhet.
Steg 6: Ringa ett testsamtal i Skype
Nu när du har säkerställt att hårdvaran är påslagen och aktiverad i Skype är det dags att göra ett testljudsamtal. Testanropet kommer att verifiera att du kan höra genom högtalarna och prata via mikrofonen. Du hör testtjänsten tala till dig och sedan ges möjlighet att spela in ett meddelande som kan spelas upp för dig. Om du inte kan höra rösten under ljudprovet, eller om din inspelning inte spelas upp för dig och du får veta att det finns ett problem med ljudinspelningsenheten, upprepar du stegen ovan för att se till att hårdvaran fungerar korrekt och ställa in rätt. Annars fortsätter du med steg 7 nedan för några andra alternativ. Du kan också använda Echo / Sound Test Service-kontakten för att göra ett testvideosamtal, men allt detta gör verkligen visar din egen video under ljudsamtalet. Detta är ett annat sätt att testa Skype-videosamtal.
Steg 7: Installera om Skype
Om du efter att ha provat ovanstående felsökningssteg fortfarande inte kan få Skype att fungera och det definitivt inte är ett problem med Skype-tjänsten (steg 2), försök ta bort appen eller programmet och installera om det. När du tar bort Skype och sedan installerar den senaste versionen återställer du i princip programmet och alla dess anslutningar till din kamera och mikrofon, vilket skulle lösa eventuella problem. Du kan dock behöva följa stegen som beskrivs ovan igen för att se till att de nya anslutningarna är korrekt inställda. Du bör definitivt ta tag i den färskaste kopian av Skype om du kan använda Skype normalt via webbversionen men inte på skrivbordsversionen. Om webbkameran och mikrofonen fungerar bra via din webbläsare finns det ett problem med offlineversionen som måste tas om hand genom en ominstallation.
Steg 8: Uppdatera enhetsdrivrutiner
Om Skype fortfarande inte låter dig ringa eller ta emot video och du använder Skype i Windows bör du överväga att kontrollera webbdrivrutinen för webbkameran och ljudkortet. Om det är något fel med något av dem fungerar inte kameran och / eller ljudet någonstans, inklusive Skype och du kan behöva uppdatera dina drivrutiner.
Steg 9: Verifiera att mikrofonen fungerar
Om din mikrofon i slutändan fortfarande inte fungerar, prova att testa den med Online Mic Test. Om det inte låter dig prata igenom det heller, så fungerar antagligen inte din mikrofon längre. Att byta ut din mikrofon skulle vara en bra idé just nu, förutsatt att det är en extern mikrofon. Om inte, kan du alltid lägga till en.
Steg 10: Kontrollera systemljudet
Om du inte kan höra ljud någon annanstans på internet är högtalarna anslutna (om de är externa) och drivrutinerna för ljudkortet uppdateras och se om operativsystemet blockerar ljudet. Du kan göra detta i Windows genom att välja den lilla volymikonen bredvid klockan. skruva upp volymen så högt som möjligt för teständamål och försök sedan använda Skype igen. Om du använder en mobil enhet öppnar du Skype-appen och använder sedan volymknapparna på sidan för att se till att telefonen eller surfplattan står högt. Om du har följt allt på den här sidan för att upptäcka att testsamtalet fungerar bra och du kan se din egen video, är chansen liten att alla befintliga Skype-problem vilar hos dig. Låt den andra personen följa dessa steg också, eftersom det nu troligen är ett problem på deras sida.