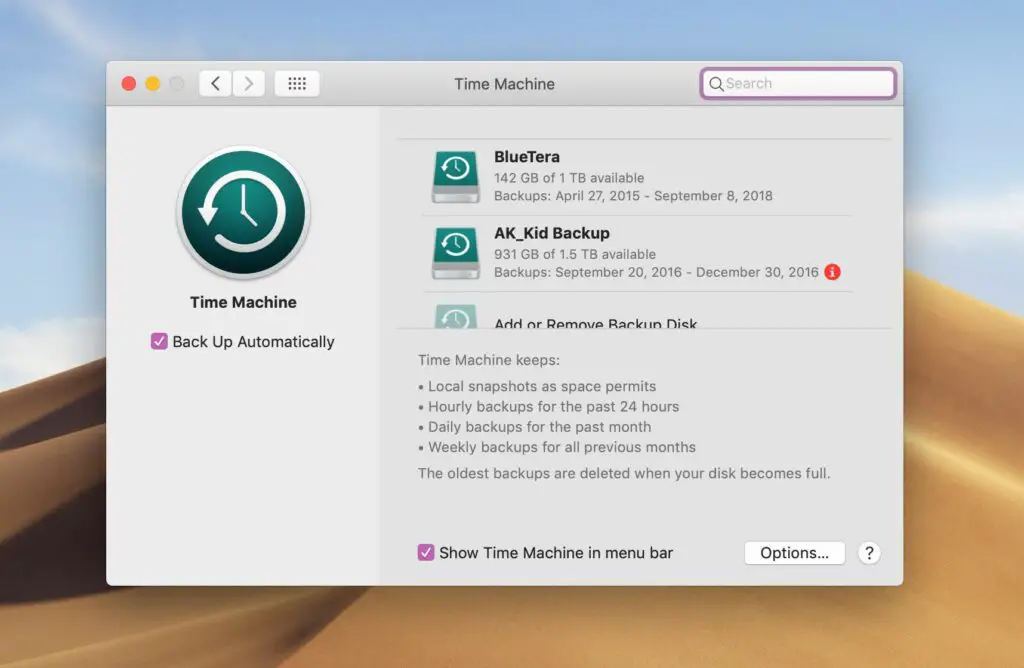
Time Machine har många knep i ärmen för att säkerställa felfria säkerhetskopior, liksom säkerhetskopior som tar så lite tid som möjligt att slutföra. I vissa fall kan dessa två mål tvinga Time Machine att ta lång tid att förbereda sig för att en säkerhetskopia ska börja. Time Machine använder ett inventeringssystem som OS X skapar som en del av filsystemet. I grund och botten loggas alla filer som har ändrats på något sätt. Time Machine kan jämföra den här loggen med filändringar mot sin egen inventering av filer. Detta loggjämförelsessystem gör det möjligt för Time Machine att skapa stegvisa säkerhetskopior, vilket i allmänhet inte tar mycket tid att utföra, samtidigt som en fullständig säkerhetskopiering av dina filer kvarstår. Normalt, såvida du inte har gjort stora ändringar eller lagt till ett antal nya filer på din enhet, är «förbereder säkerhetskopiering» mycket snabb. I själva verket är det så snabbt att de flesta Time Machine-användare aldrig märker det, förutom den allra första Time Machine-backupen, där förberedelsefasen verkligen tar lång tid. Om du ser en mycket lång förberedelsefas eller Time Machine verkar sitta fast i förberedelseprocessen bör den här guiden hjälpa dig att lösa problemet.
Time Machine «Förbereder säkerhetskopiering» tar för lång tid
Kontrollera om förberedelseprocessen har fastnat:
-
Starta systeminställningar genom att klicka på dess Docka eller välja Systeminställningar från Äpple meny.
-
Öppna inställningsfönstret Time Machine genom att klicka på dess ikon i Systemet område av Systeminställningar fönster.
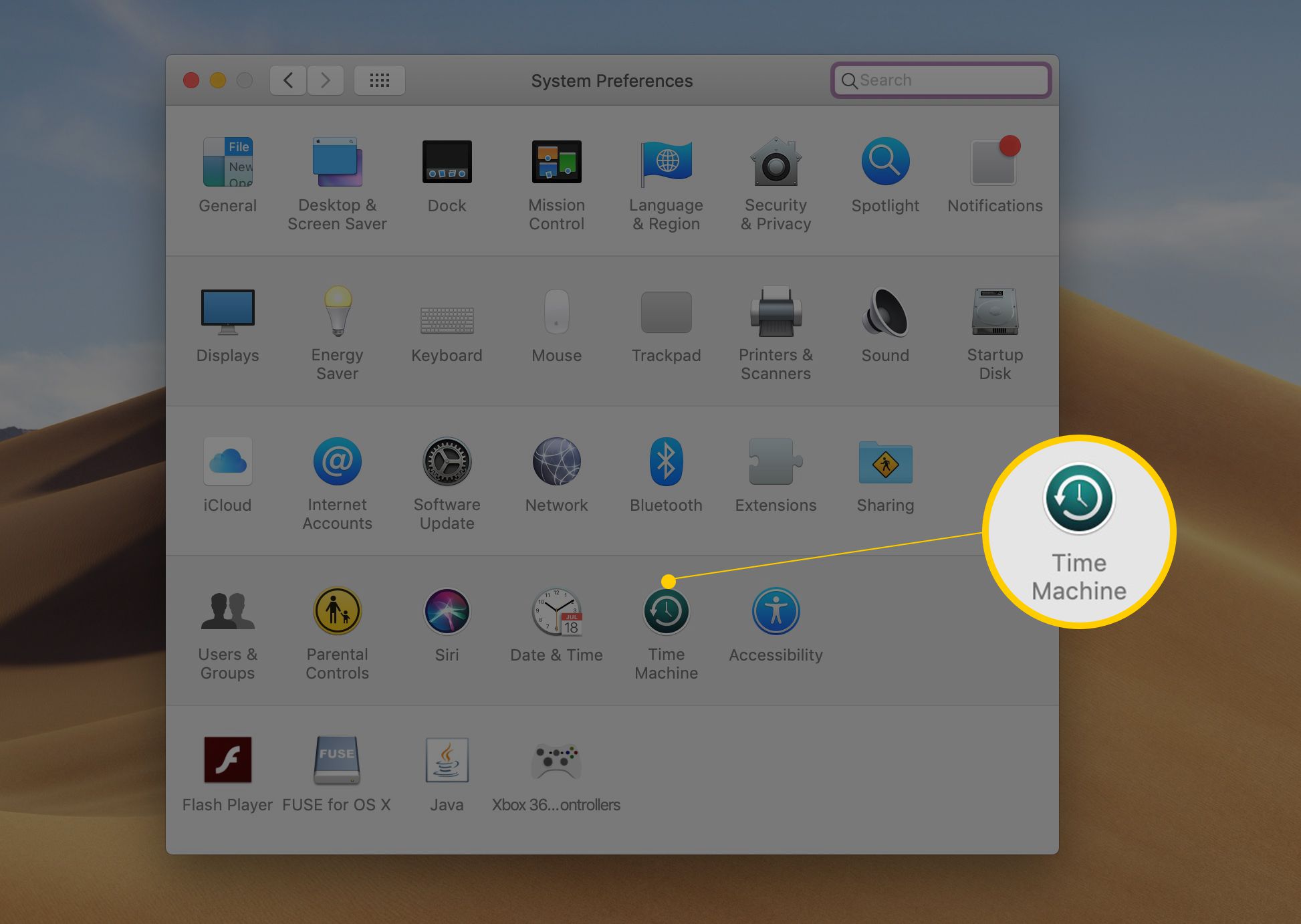
-
Du ser antingen meddelandet «Skanna xx-objekt», «Förbereda xx-objekt» eller «Förbereda säkerhetskopiering», beroende på vilken version av OS X du kör.
-
Antalet poster i meddelandet bör öka, även om det gör det långsamt. Om antalet artiklar förblir oförändrat i mer än 30 minuter eller så är Time Machine troligen fast. Om antalet ökar eller om meddelandet ändras fungerar Time Machine korrekt.
-
Om antalet artiklar ökar, ha tålamod och avbryt inte förberedelsefasen.
-
Om du tror att Time Machine har fastnat, ge den ytterligare 30 minuter, bara för att vara säker.
Vad ska jag göra om Time Machine sitter fast i processen «Förbereder säkerhetskopiering»
-
I äldre versioner av macOS kan du stänga av Time Machine genom att skjuta På / Av knapp i inställningsfönstret Time Machine till Av placera. Du kan också bara klicka på Av sidan av strömbrytaren. Nu, i macOS Mojave finns det bara en kryssruta för att stänga av automatiska säkerhetskopior. Det är oklart om detta gör detsamma som att sätta Time Machine på av.
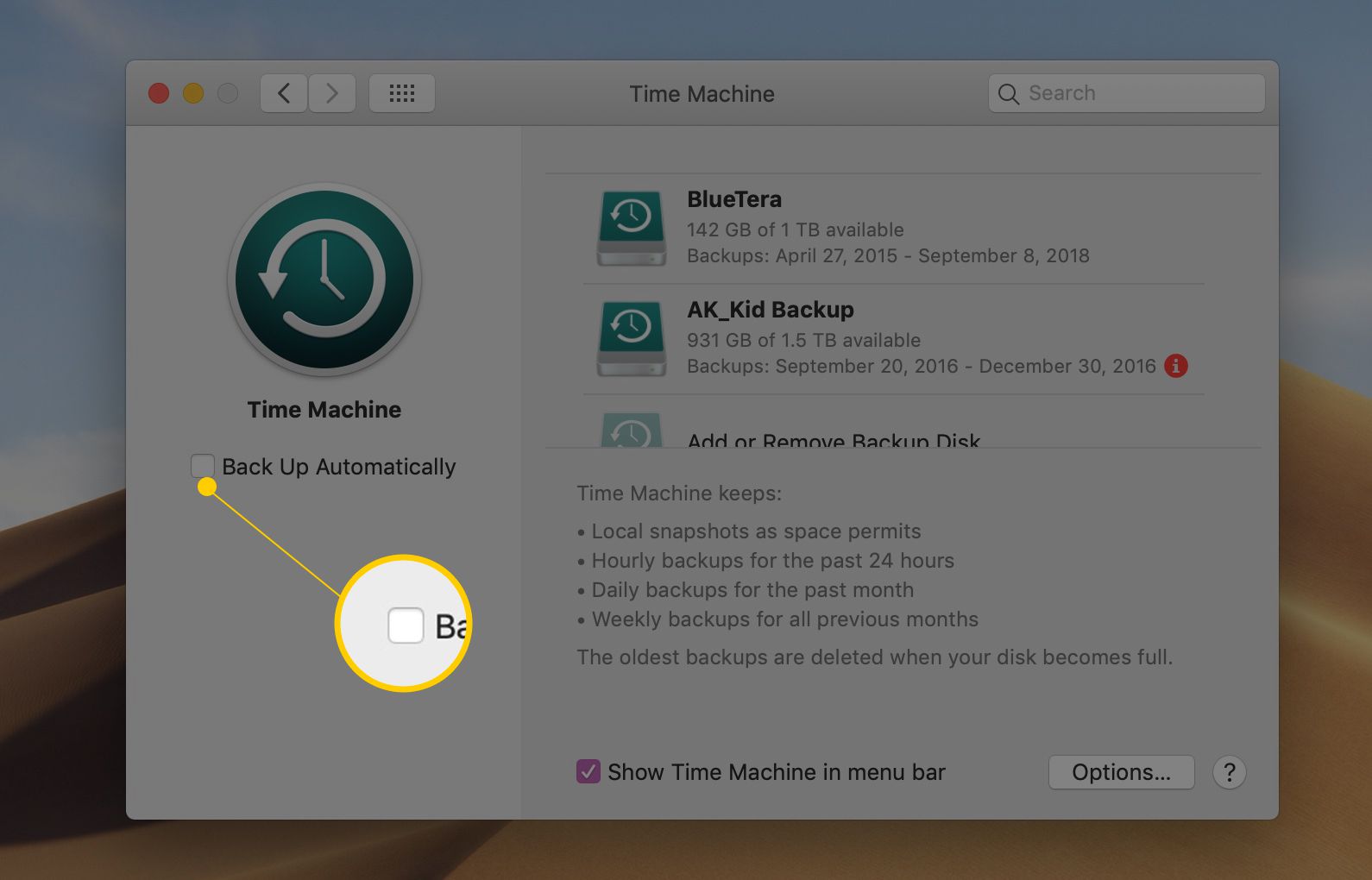
-
När Time Machine är avstängd, kontrollera följande som möjliga orsaker till problemet:
Om du använder någon typ av antivirus- eller malware-skyddssystem, se till att programmet är inställt på att utesluta Time Machine-säkerhetskopieringsvolymen. Vissa antivirusappar tillåter inte att du utesluter en diskvolym. om så är fallet bör du kunna utesluta mappen «Backups.backupdb» på säkerhetskopieringsvolymen i Time Machine. Spotlight kan störa förberedelseprocessen för Time Machine om den utför ett index för säkerhetskopieringsvolymen för Time Machine. Du kan förhindra att Spotlight indexerar Time Machine-säkerhetskopieringsvolymen genom att lägga till den på fliken Sekretess i inställningsfönstret Spotlight enligt följande:
-
Lansera Systeminställningar genom att klicka på dess Docka eller välja Systeminställningar från Äpple meny.
-
Öppna Strålkastare inställningsfönster genom att klicka på dess ikon i Personlig område av Systeminställningar fönster.
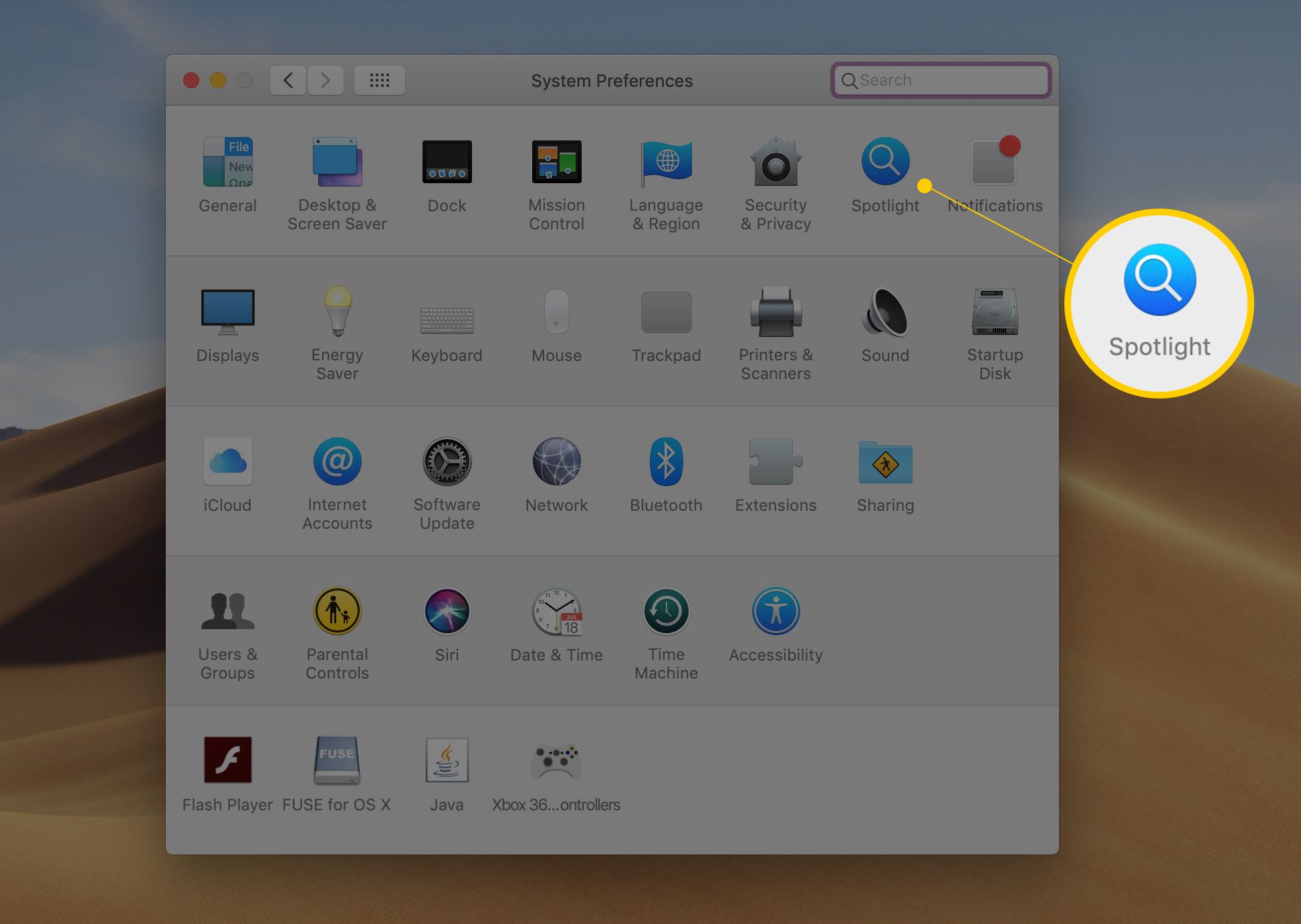
-
Klicka på Integritet flik.
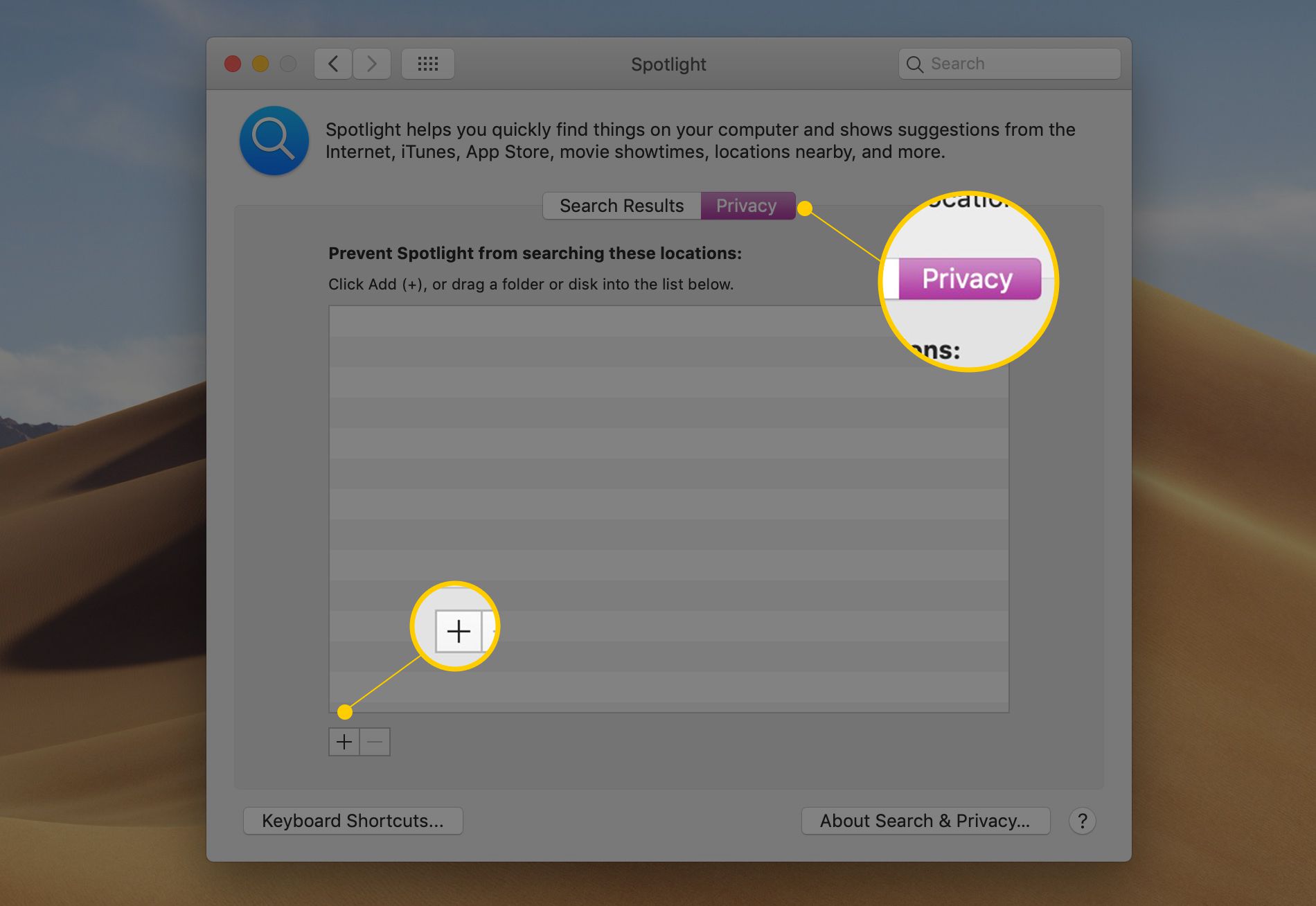
-
Dra eller släpp antingen din säkerhetskopieringsvolym för Time Machine till listan över platser som inte kommer att indexeras, eller använd Lägg till (+) -knappen för att bläddra till din säkerhetskopieringsmapp och lägga till den i listan.
Ta bort .inProgress-filen
När du förhindrar Spotlight och alla antivirusappar från att komma åt din Time Machine-säkerhetskopieringsvolym är det nästan dags att prova Time Machine-säkerhetskopian igen. Men först, lite manuell rengöring.
-
Med Time Machine fortfarande avstängd öppnar du ett Finder-fönster och navigerar till: /TimeMachineBackupDrive/Backups.backupdb/NameOfBackup/
-
Den här vägen behöver förklaras lite. TimeMachineBackup är namnet på den enhet du använder för att lagra dina säkerhetskopior. I vårt fall är namnet på Time Machine-enheten Tardis.
-
Backups.backupdb är den mapp där Time Machine lagrar säkerhetskopiorna. Det här namnet ändras aldrig.
-
Slutligen är NameOfBackup datorns namn som du tilldelade din Mac när du först ställde in din Mac. Om du har glömt datorns namn kan du hitta det genom att öppna fönstret Delning. den kommer att visas nära toppen. I vårt fall är datorns namn Toms iMac. Så navigera till /Tardis/Backups.backupdb/Toms iMac.
-
Leta efter en fil som heter xx-xx-xx-xxxxxx.inProgress i den här mappen.
-
De första 8 x i filnamnet är en platshållare för datumet (år-månad-dag), och den sista gruppen av x före .inProgress är en slumpmässig talsträng.
-
.InProgress-filen skapas av Time Machine eftersom den samlar information om de filer den behöver för att säkerhetskopiera. Du bör ta bort den här filen om den finns, eftersom den kan innehålla föråldrad eller korrupt information.
-
När .inProgress-filen har tagits bort kan du aktivera Time Machine igen.
Andra orsaker till förberedelsestider för långtidskopiering av maskinen
Som nämnts ovan håller Time Machine reda på vilka filer som har uppdaterats och behöver säkerhetskopieras. Denna ändringslogg för filsystem kan bli skadad av olika anledningar, troligen är oväntade avstängningar eller frysningar, samt att ta bort eller stänga av externa volymer utan att först mata ut dem ordentligt. När Time Machine bestämmer att filsystemets ändringslogg inte kan användas, utför den en djupgående genomsökning av filsystemet för att bygga en ny ändringslogg. Den djupa skanningsprocessen förlänger kraftigt den tid det tar att förbereda Time Machine för att göra en säkerhetskopia. Lyckligtvis, när den djupa genomsökningen är klar och ändringsloggen är korrigerad, bör Time Machine utföra efterföljande säkerhetskopior på normalt sätt.