
Celler som innehåller formler i Google Sheets visar svaren på alla formler och funktioner i kalkylbladet, inte formeln eller själva funktionen.
Gör Google Sheets Visa formler
I stora kalkylblad kan det vara svårt att hitta celler som innehåller formler eller funktioner. Lär dig flera sätt att visa formler i Google Sheets för att hitta den metod som bäst passar dina syften.
Så här visar du formler i Google Sheets med hjälp av genvägar
Ta bort gissningen när du behöver visa formler i Google Sheets genom att använda en enkel genvägskombination för att visa alla formler i Google Sheets: Ctrl + ` (grov dialekt). På de flesta vanliga tangentbord är gravtangenten till vänster om nummer 1-tangenten. Det ser ut som en bakåtriktad apostrof. Den här tangentkombinationen fungerar som en växling i Google Sheets, vilket innebär att du trycker på samma tangentkombination igen för att dölja formlerna när du är klar med dem. Kalkylbladet visar alla formler i cellerna som innehåller dem, snarare än formelresultaten.
Hur man döljer alla formler i ett ark
För att visa resultaten igen för dessa celler, tryck på Ctrl+» en gång till. När du visar formler på ditt Google-ark ändras inte kalkylbladets innehåll, bara hur de visas. Då är det lättare att hitta celler som innehåller formler. Det låter dig också snabbt läsa igenom formlerna för att söka efter fel.
Hur man visar formler med hjälp av menyn
Förutom genvägsknappen ovan kan du också aktivera eller inaktivera visning av cellformler i hela arket med hjälp av Google Sheets-menyn genom att välja Visa formler under Se meny.
Hur man visar individuella cellformler
Istället för att visa alla formler i hela kalkylarket kan du visa formler en i taget i Google Sheets med en av följande två tekniker.
- Dubbelklicka på cellen som innehåller formeln.
- Välj cellen som innehåller formeln och tryck sedan på F9 på tangentbordet för att dyka upp en kommentar som visar det aktuella formelresultatet.
Båda dessa åtgärder ger dig inblick i de aktuella resultaten av en formel du anger. Dubbelklicka på cellen markerar också källcellerna så att du kan se all data i kalkylbladet som påverkar formelresultaten. F9-tangenten låter dig se resultat utan att växla ur cellredigeringsläge. När du skriver in formler i celler i Google Sheets kan du också trycka på F1 för att se en utökad vy av formelhjälp så att du bättre kan förstå hur en viss formel fungerar.
Hur man döljer formler i Google Sheets med skyddade ark och intervall
Ett annat alternativ för att dölja formler i Google Sheets är att använda kalkylskydd, vilket förhindrar andra användare från att redigera formler i låsta celler. Följande steg låter dig skydda ett helt antal celler så att ingen kan redigera formlerna de innehåller.
-
Välj cellintervallet som innehåller formlerna du vill dölja.
-
Välj Skyddade ark och områden under Data meny.
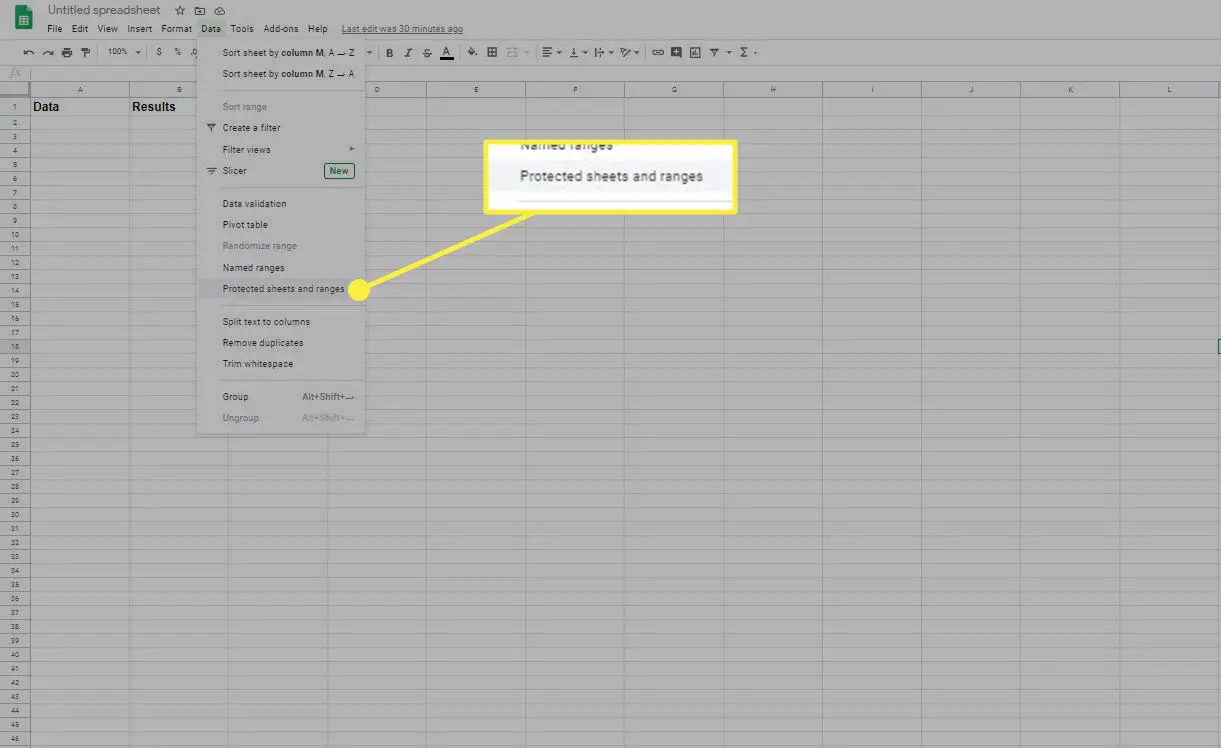
-
Välj i popup-fönstret Ange behörigheter.
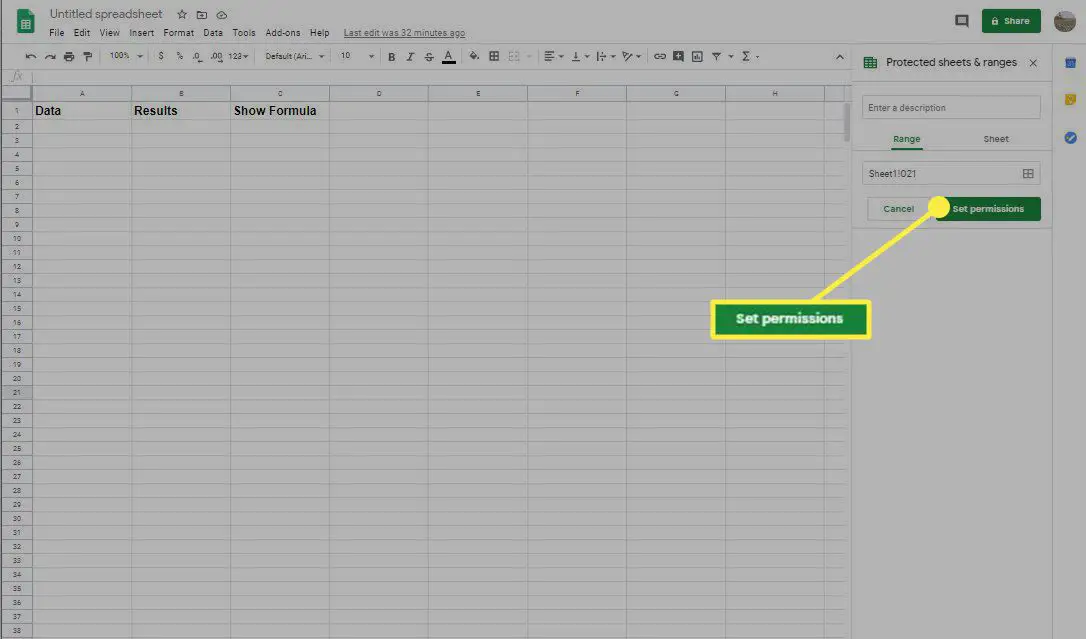
-
Välj i dialogrutan Begränsa vem som kan redigera detta intervall.
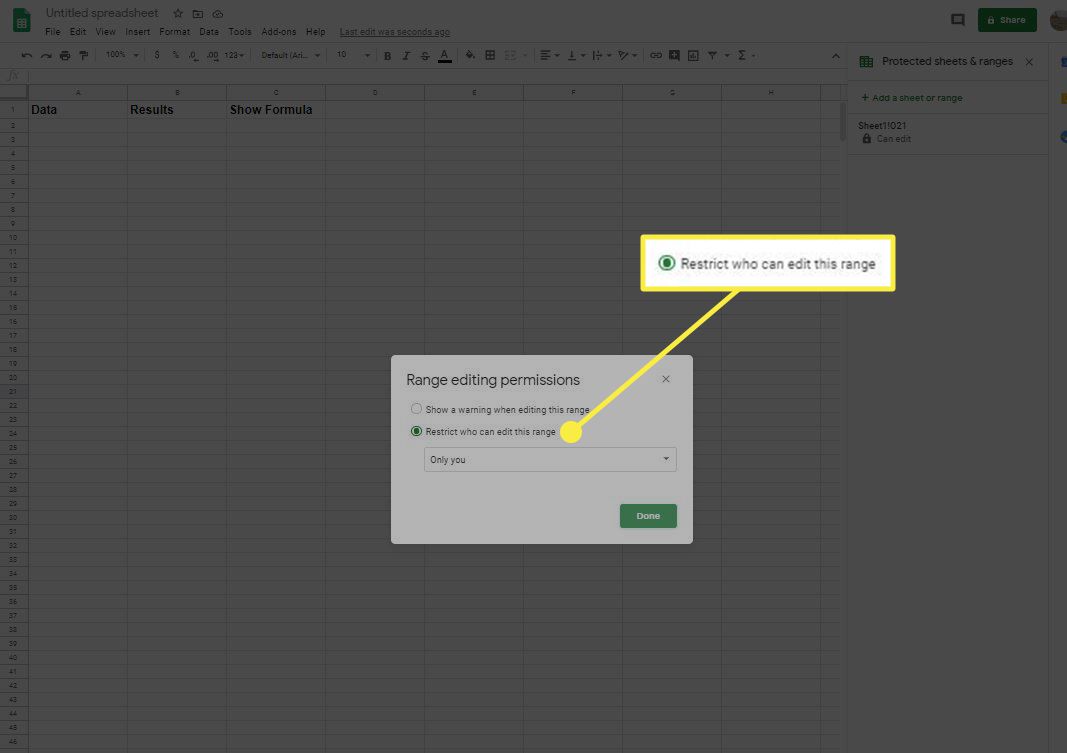
-
Ta bort alla användare som du inte vill redigera cellformler. Denna process fungerar för att skydda antingen enskilda celler, ett cellområde eller hela arket.