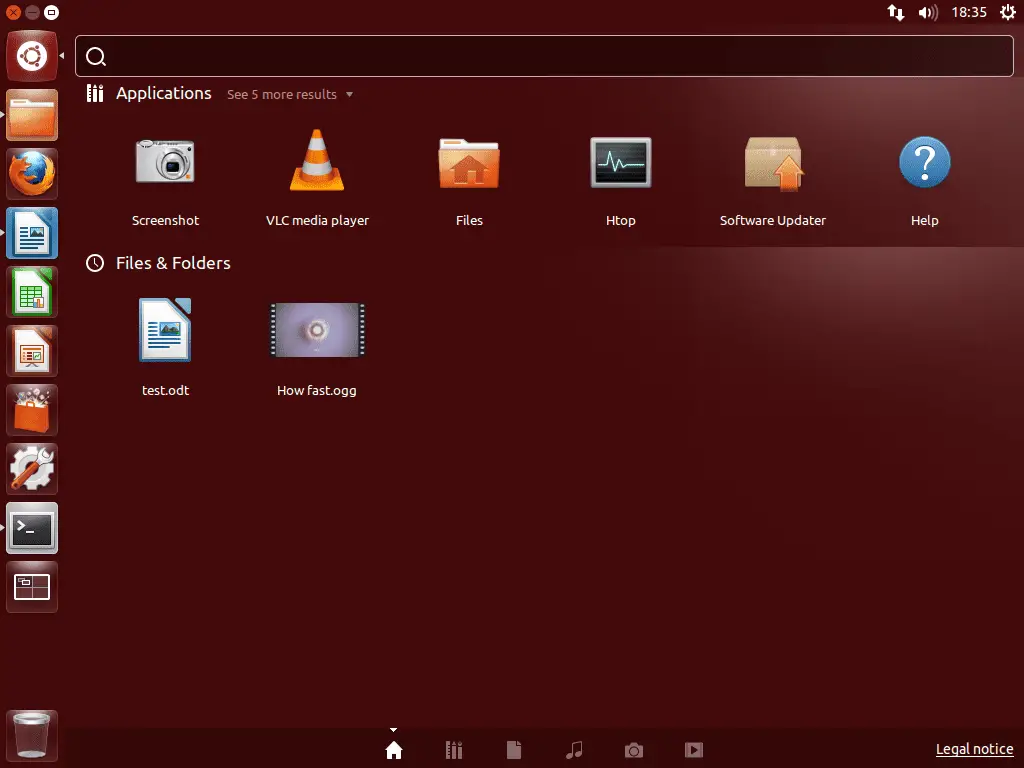
Att hoppa om ett Linux-filsystem är enkelt även om du arbetar från en shellprompt. Det ger kommandon för att ta reda på vilken katalog du befinner dig i, vilken katalog du tidigare var i, hur man navigerar till andra mappar, hur man kommer hem, hur man skapar filer och mappar och hur man skapar länkar.
Vilken mapp är du i?
För att ta reda på vilken mapp du befinner dig i, använd följande kommando: pwd
Resultaten som returneras av pwd kan variera beroende på om du använder skalversionen av pwd eller den som är installerad i din / usr / bin katalog. I allmänhet kommer den att skriva ut något i linje med / hem / användarnamn.
Vilka filer och mappar finns under den aktuella katalogen?
Visa filer och mappar i den aktuella katalogen med hjälp av ls kommando. ls
På sin egen, den ls kommandot listar alla filer och mappar i katalogen förutom de som börjar med en punkt. För att se alla filer inklusive dolda filer (de som börjar med en period), använd följande omkopplare: ls -a
Vissa kommandon skapar säkerhetskopior av filer som börjar med tilde metacharacter (~). Om du inte vill se säkerhetskopiorna när du listar filerna i en mapp, använd följande omkopplare: ls -B
Den vanligaste användningen av ls kommandot är som följer: ls -lt
Detta kommando ger en lång lista sorterad efter modifieringstid, med den nyaste först. Andra sorteringsalternativ inkluderar efter tillägg, storlek och version: ls -lU
ls -lX
ls -lv
Det långa listformatet ger dig följande information:
- Behörigheter
- Antal inoder för filen (se hårda länkar)
- Ägare
- Primär grupp
- Filstorlek
- Senaste åtkomsttid
- Fil / mapp / länknamn
Hur man flyttar till andra mappar
Använd kommandot cd för att flytta runt i filsystemet. Linux-filsystemet är en trädstruktur. Trädets topp betecknas med ett snedstreck (/). Under rotkatalogen hittar du några eller alla av följande mappar. De soptunna mappen innehåller kommandon som kan köras av alla användare som CD kommando, ls, mkdirosv sbin innehåller systembinarier. De usr mappen står för unix-systemresurser och innehåller också en bin- och sbin-mapp. Mappen / usr / bin innehåller en utökad uppsättning kommandon. På samma sätt innehåller mappen / usr / sbin en utökad uppsättning systemkommandon. De känga mappen innehåller allt som krävs av startprocessen. De cd-rom mappen är en mappplats för optiska media. De dev mappen innehåller information om alla enheter i systemet. De etc mappen är vanligtvis där alla systemkonfigurationsfiler lagras. De Hem mappen är vanligtvis där alla användarmappar är lagrade och för den genomsnittliga användaren är det enda området de borde vara bekymrade över. De lib och lib64 mappar innehåller alla kärnor och delade bibliotek. De förlorat + hittat mappen innehåller filer som inte längre har ett namn som hittades av kommandot fsck. De media mappen är där monterade media som USB-enheter finns. De mnt mappen används också för att montera tillfällig lagring som USB-enheter, andra filsystem, ISO-bilder etc. välja mappen används av vissa programvarupaket som en plats för att lagra binärfilerna. Andra paket använder / usr / local. De proc mappen är en systemmapp som används av kärnan. Du behöver inte riktigt oroa dig för den här mappen för mycket. De rot mappen är hemkatalogen för rotanvändaren. De springa mappen är en systemmapp för lagring av systemets runtime-information. De srv mappen är där du skulle behålla saker som webbmappar, mysql-databaser och subversionförvar, etc. The sys mappen innehåller en mappstruktur för att tillhandahålla systeminformation. De tmp mappen är en tillfällig mapp. De var mappen innehåller en hel mängd saker som är specifika för systemet, inklusive speldata, dynamiska bibliotek, loggfiler, process-ID, meddelanden och cachad applikationsdata. För att flytta till en viss mapp, använd CD kommandot enligt följande: cd / hem / användarnamn / dokument
Hur man navigerar tillbaka till hemmappen
Gå tillbaka till din hemmapp var som helst annars i systemet med cd-skivan ~ kommando. cd ~
Hur man skapar en ny mapp
För att skapa en ny mapp kan du använda kommandot mkdir: mkdir mappnamn
Hur man skapar filer
Linux erbjuder otroligt många sätt att skapa nya filer. Använd följande för att skapa en tom fil Rör kommando: tryck på filnamn
Touch-kommandot används för att uppdatera den senaste åtkomsttiden för en fil, men för en fil som inte finns har den effekten att den skapas. Du kan också skapa en fil med kattkommandot: cat> filnamn
Du kan nu skriva in text på kommandoraden och spara den i filen med Ctrl+D. Ett bättre sätt att skapa filer är att använda nano-redigeraren. Detta praktiska verktyg erbjuder en komplett uppsättning textredigeringsfunktioner.
Hur man byter namn på och flyttar filer runt filsystemet
Det enklaste sättet att byta namn på en fil är att använda kommandot mv. mv oldfilename newfilename
Använd kommandot mv för att också flytta en fil från en mapp till en annan. mv / sökväg / av / original / fil / sökväg / av / mål / mapp
För att byta namn på många filer som matchar ett liknande mönster använder du kommandot byta namn. byta namn på ersättning för filnamn
Till exempel: byt namn på «gary» «tom» *
Detta kommando ersätter alla filer i mappen med Gary i det med Tom. Så en fil som heter garycv kommer att bli tomcv. Kommandot byta namn fungerar inte på alla system. Kommandot mv är säkrare.
Hur man kopierar filer
För att kopiera en fil med Linux, använd cp-kommandot enligt följande. cp filnamn filnamn2
Ovanstående kommando kopieras filnamn1 och kalla det filnamn2. Använd kopieringskommandot för att kopiera filer från en mapp till en annan. Till exempel: cp / home / username / Documents / userdoc1 / home / username / Documents / UserDocs
Ovanstående kommando kopierar filen userdoc1 från / home / username / Documents to / home / username / Documents / UserDocs
Hur man tar bort filer och mappar
Ta bort filer och mappar med kommandot rm: rm filnamn
För att ta bort en mapp, använd följande omkopplare: rm -R mappnamn
Ovanstående kommando tar bort en mapp och dess innehåll inklusive undermappar.
Vad är symboliska länkar och hårda länkar?
A symbolisk länk är en fil som pekar på en annan fil. En genväg på skrivbordet är i grunden en symbolisk länk. Du kan till exempel ha följande fil på ditt system:
/home/username/document/accounts/useraccounts.doc
För att komma åt det dokumentet från mappen hem / användarnamn, skapa en symbolisk länk med följande kommando: ln -s /home/username/documents/accounts/useraccounts.doc /home/username/useraccounts.doc
Du kan redigera useraccounts.doc filen från båda platserna men när du redigerar den symboliska länken redigerar du faktiskt filen i / hem / användarnamn / dokument / konton mapp. En symbolisk länk kan skapas på ett filsystem och peka på en fil i ett annat filsystem. I grund och botten skapar en symbolisk länk egentligen bara en fil som har en pekare till den andra filen eller mappen. En hård länk skapar dock en direkt länk mellan de två filerna. I grund och botten är de samma fil men med bara ett annat namn. En hård länk ger ett bra sätt att kategorisera filer utan att ta upp ytterligare diskutrymme. Skapa en hård länk med följande syntax: ln filnamnlänkad filametolinkto
Syntaxen liknar den för en symbolisk länk men den använder inte –s växla.