
Microsoft OneNote 2016 har flera inställningar som du kan anpassa för att maximera användargränssnittet och upplevelsen. Nedan delar vi 18 enkla sätt att anpassa OneNote. Tänk på att skrivbordsversionen erbjuder dig flest alternativ från den här listan (i motsats till den gratis mobil- eller onlineversionen, även om många av dessa anpassningar gäller för dem också).
Anpassa anteckningar genom att ändra standardteckensnittsinställningarna i Microsoft OneNote
Skrivbordsversioner av Microsoft OneNote låter dig ange standardinställningar för teckensnitt för anteckningar. Detta innebär att framtida anteckningar kommer att skapas med dina uppdaterade standardinställningar. Att använda det typsnitt som du gillar mest kan gå långt för att effektivisera och maximera din OneNote-upplevelse, eftersom teckensnittet är mer automatiserat – bara en sak mindre att formatera varje gång du börjar fånga dina idéer.
- Gå till Fil.
- Välj Alternativ.
- De OneNote-alternativ dialogrutan öppnas. Var säker på att Allmän är markerad och leta sedan efter Standardteckensnitt sektion.
- Välj din Textstorlek, och Fontfärg.
- När du är nöjd med dina val klickar du på OK.
Funktionsnyckelverktyg i Microsoft OneNote genom att anpassa standardvisningsinställningar
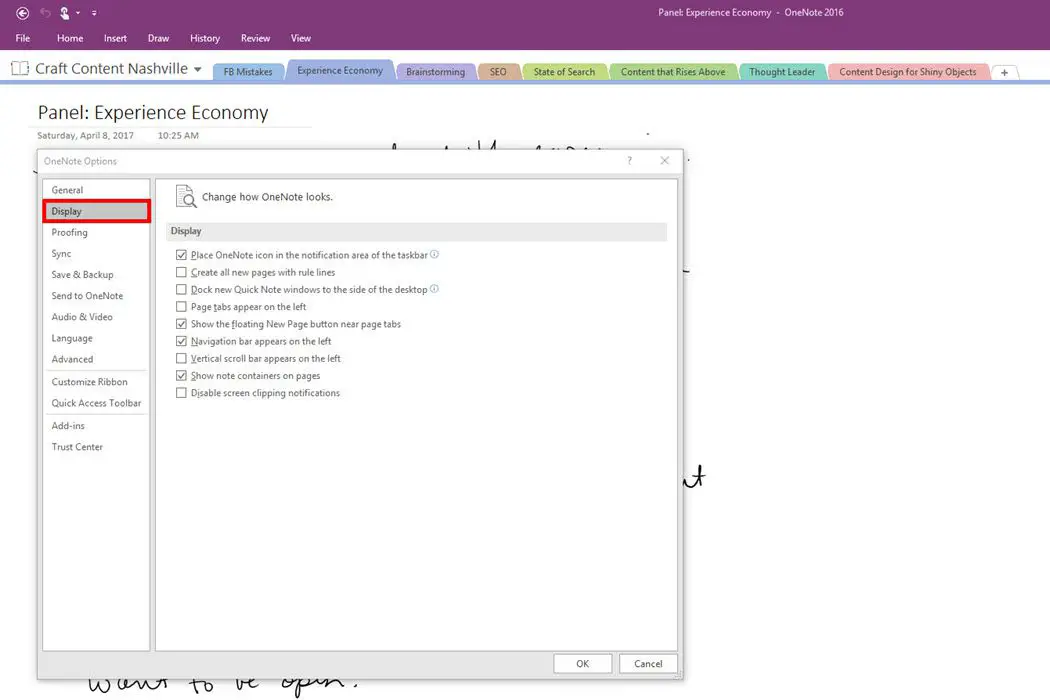
Du kan ordna om vissa navigerings- eller organisationsverktyg visas i Microsoft OneNote. Detta kan hjälpa dig att fånga dina idéer i anteckningsform ännu mer effektivt. Välj Fil > alternativ > Visa för att anpassa inställningar, till exempel om sidflikar, navigeringsflikar eller rullningsfältet visas på vänster sida av gränssnittet eller om nya sidor har rader eller inte.
Anpassa Microsoft OneNote genom bakgrundshuvudkonst och färgtema
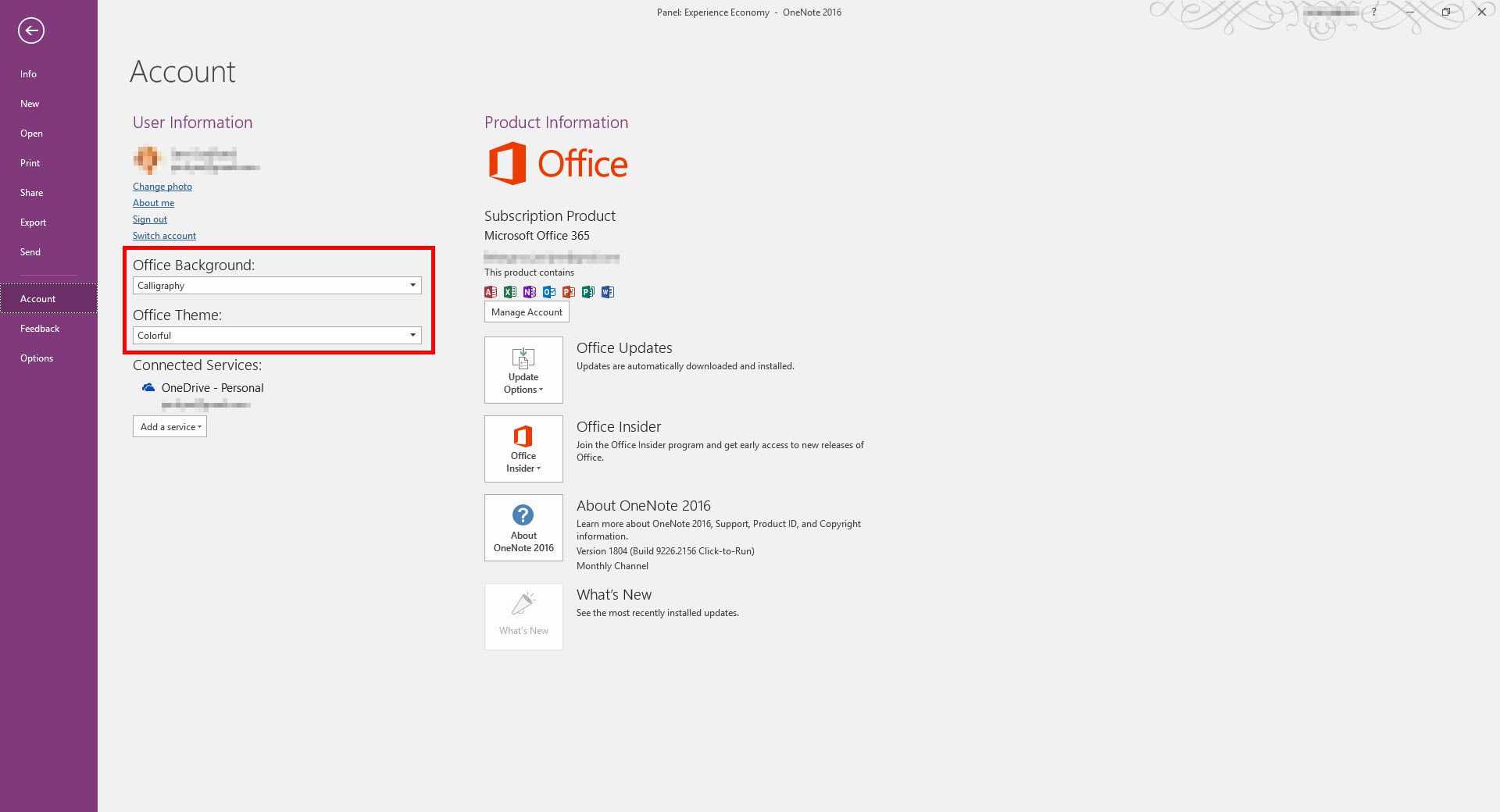
I skrivbordsversionen av Microsoft OneNote kan du välja mellan ett dussin illustrerade bakgrundsteman för det övre högra hörnet. Du kan också välja mellan flera färgteman för programmet. Välj Fil > konto och välj sedan de alternativ som tilltalar dig.
Kom igång snabbare i Microsoft OneNote genom att ändra pappersstorlek för anteckningar
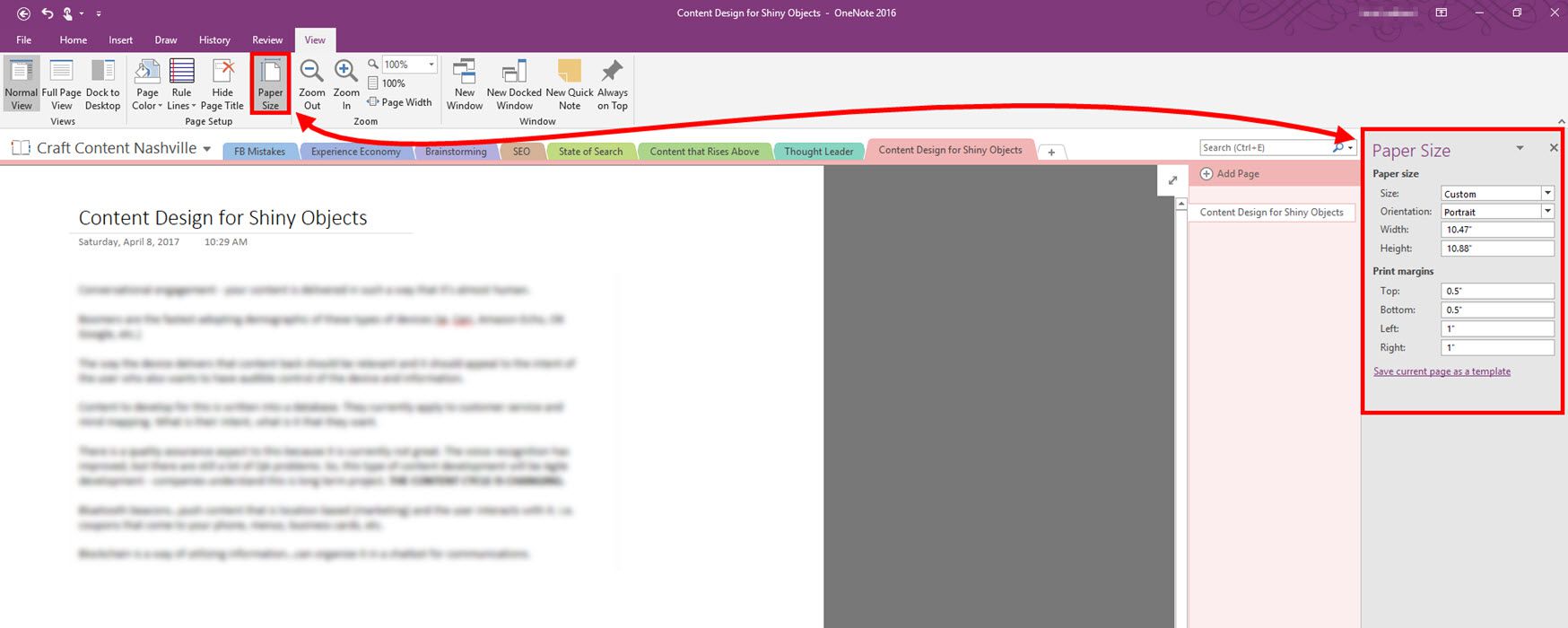
Microsoft OneNote-anteckningar skapas med standardstorlek men du kan justera detta. Dina framtida anteckningar följer sedan denna standardstorlek. Detta kan vara bra anpassning om du till exempel är van vid ett annat program som har en annan anteckningsstorlek. Eller så kan du göra anteckningar på ett skrivbord på samma sätt som på en smartphone genom att minska anteckningsbredden. Välj Se > Pappersformat för att ändra egenskaper som bredd och höjd.
Ställ in en anpassad standardzoom i Microsoft OneNote genom att använda anpassningsbar sidbredd till fönster
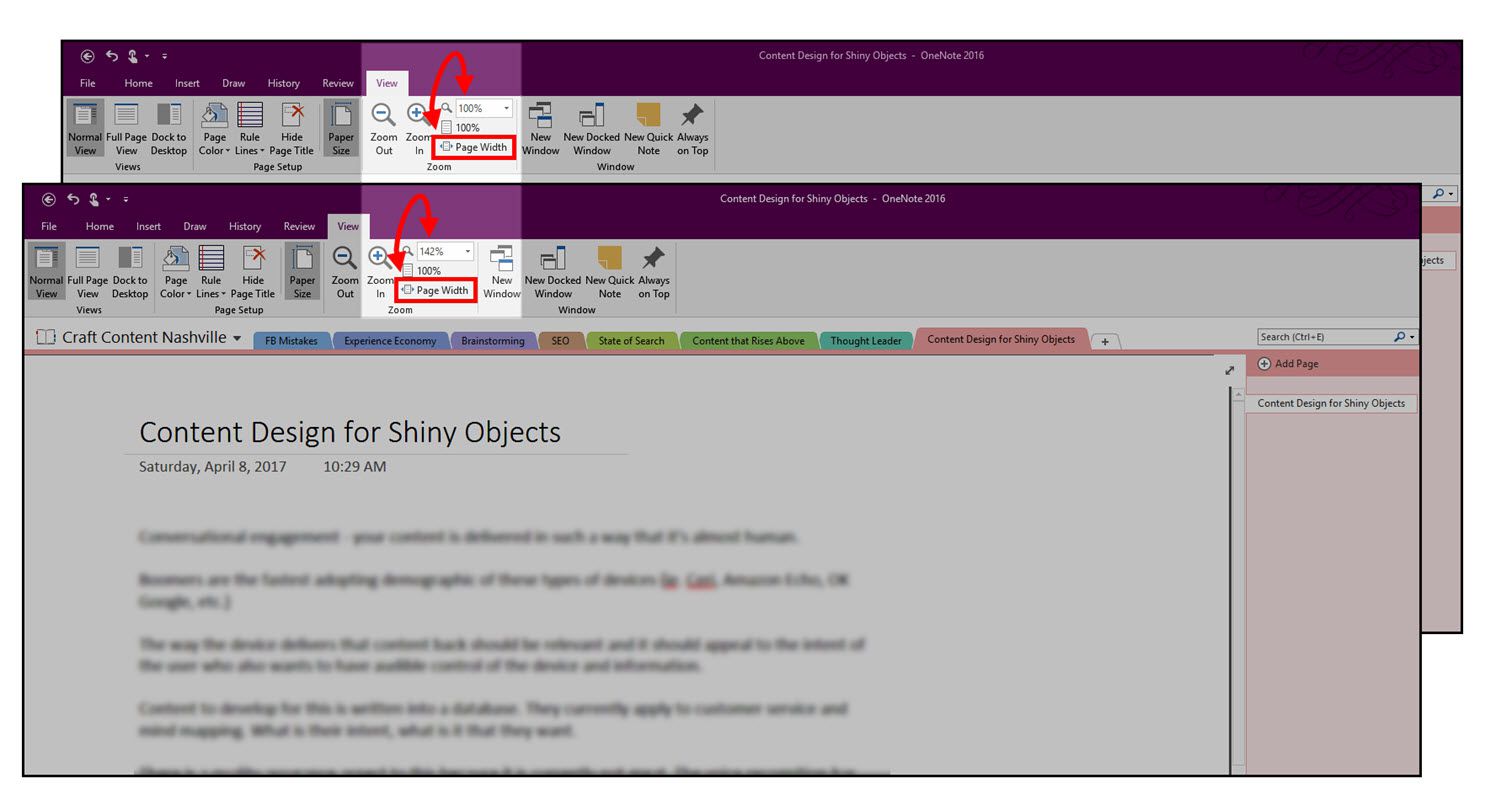
OneNote-anteckningar zoomas bredare än anteckningsbredden som standard, vilket innebär att du ser extra utrymme runt kanterna. Om detta är en distraktion kan du använda en inställning som heter Anpassa sidbredd till fönster. Välj för att zooma för att passa sidbredden till ditt fönster Se > Sidans bredd.
Uppdatera din Microsoft OneNote-upplevelse genom att ändra språkalternativ
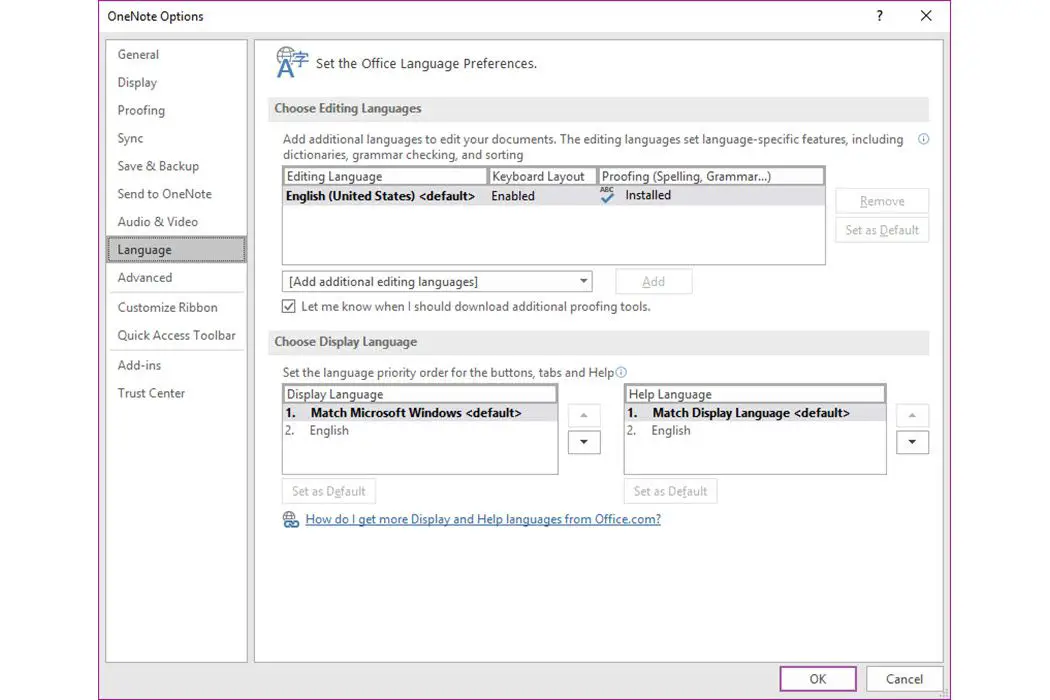
Microsoft OneNote kan användas på olika språk, men du kan behöva installera ytterligare nedladdningar beroende på vilka språk du är intresserad av att använda. Det är vettigt att ställa in det standardspråk du använder mest. Att göra det:
- Välj Fil.
- Välja alternativ.
- Välj sedan i dialogrutan Alternativ för OneNote Språk.
- Justera dina språkinställningar och klicka sedan på OK.
Klicka på om du inte ser ditt språk i listan över tillgängliga språk Hur får jag fler display- och hjälpspråk från Office.com?
Ta lättare anteckningar genom att anpassa menyfältet för Microsoft OneNote-verktygsmenyn
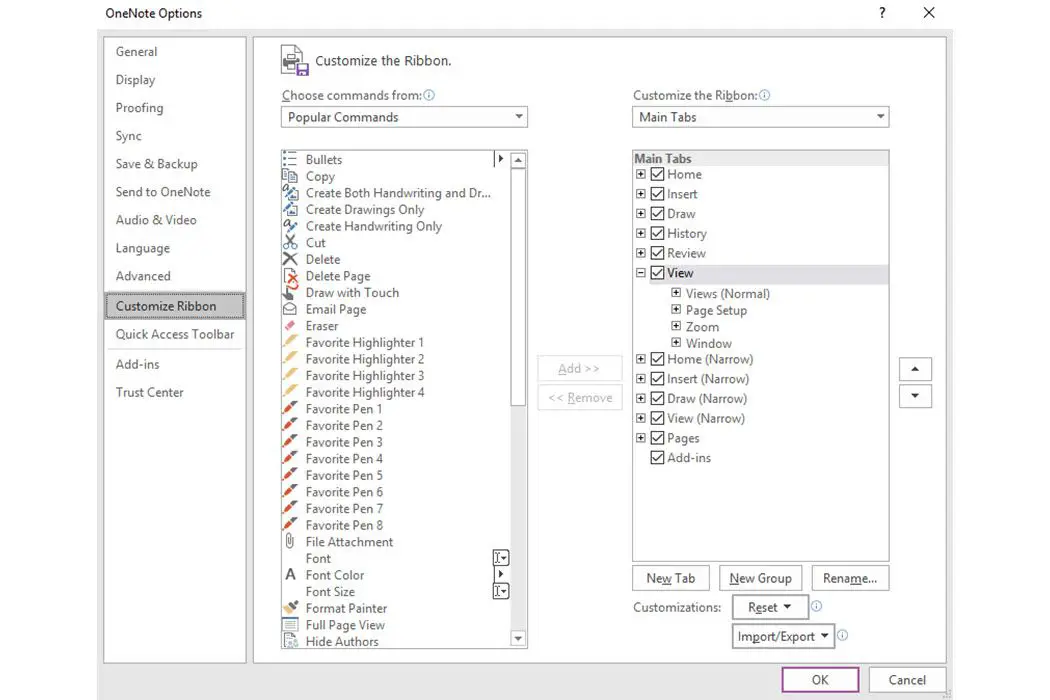
I Microsoft OneNote kan du anpassa verktygsmenyn, även känd som menyfliksområdet. Välj Fil > alternativ > Anpassa menyfliksområdet. När du väl har gjort det kan du flytta vissa menyer från huvudbanken till din anpassade verktygsbank. Alternativ inkluderar att visa eller dölja verktyg eller infoga separatorlinjer mellan verktyg, vilket kan skapa ett mer organiserat utseende.
Effektivisera uppgifter i Microsoft OneNote genom att anpassa verktygsfältet Snabbåtkomst
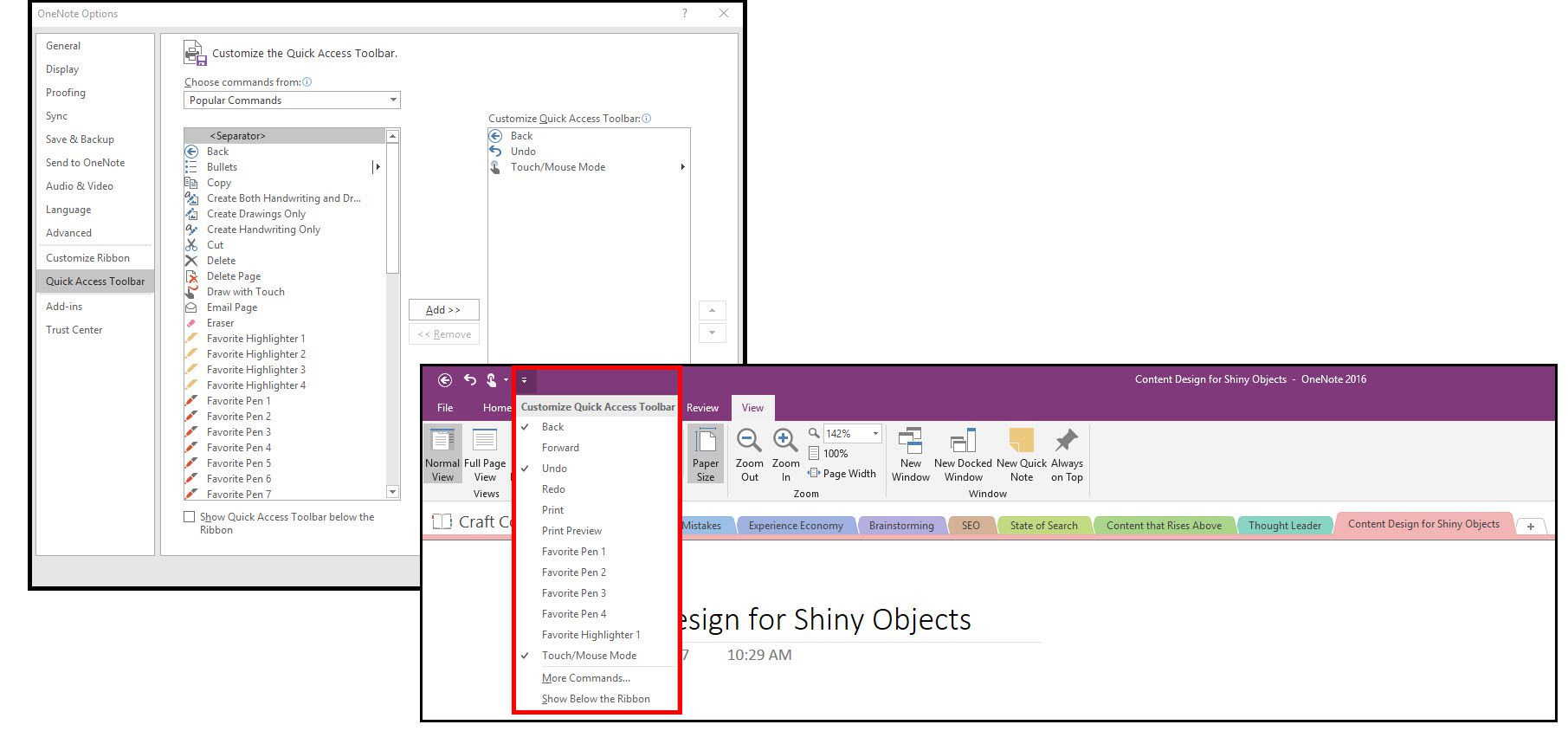
I Microsoft OneNote finns snabbåtkomstverktygsfältet uppe till höger och har bildikoner för att engagera vissa verktyg du använder mycket. Du kan anpassa vilka verktyg som visas där, vilka effektiviserar vanliga uppgifter. Välj Fil > alternativ > Snabbåtkomstverktygsfält. Flytta sedan de önskade verktygen från huvudbanken till din kundanpassade bank. Alternativt kan du också klicka på nedåtpilen i verktygsfältet Snabbåtkomst för att lägga till och ta bort knappar. Välj bara önskade menyalternativ för att lägga till dem. En bock visas bredvid artikeln och den visas i verktygsfältet. Välj objektet igen för att ta bort bocken och ta bort den från menyn.
Arbeta med Microsoft OneNote tillsammans med andra program med Dock to Desktop
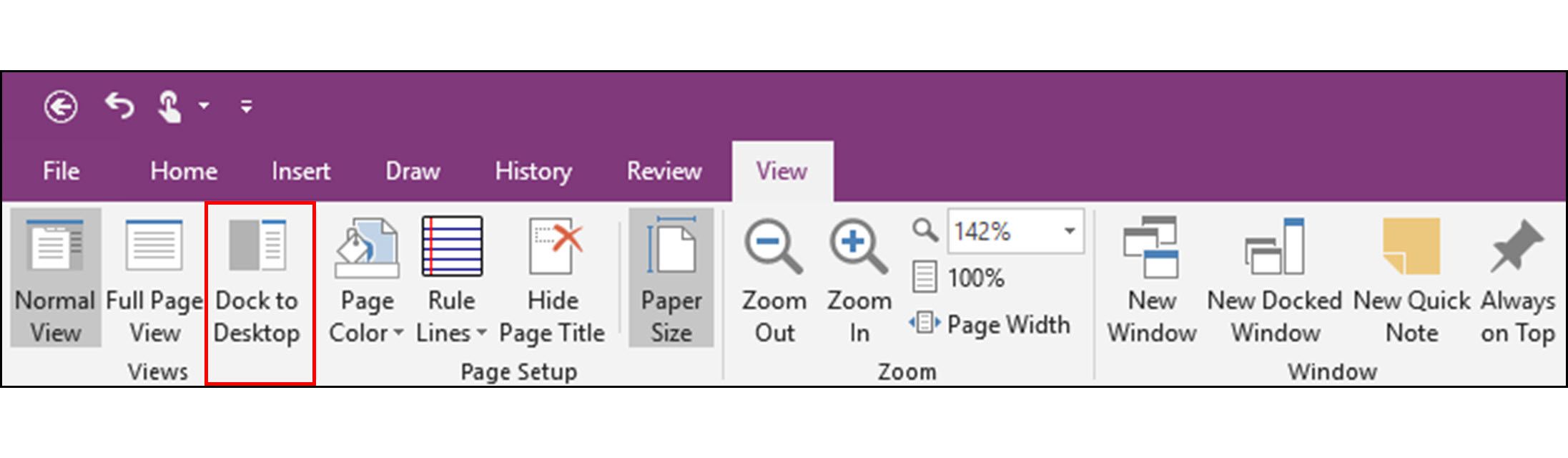
Microsoft OneNote kan dockas till ena sidan av skrivbordet tack vare funktionen Dock till skrivbord. Detta gör att programmet är lättillgängligt när du arbetar med dina projekt i olika applikationer. I själva verket kan du docka flera OneNote-fönster till skrivbordet. Välj Se > Docka till skrivbordet eller Nytt dockat fönster.
Multitask Like a Pro i Microsoft OneNote genom att använda flera Windows
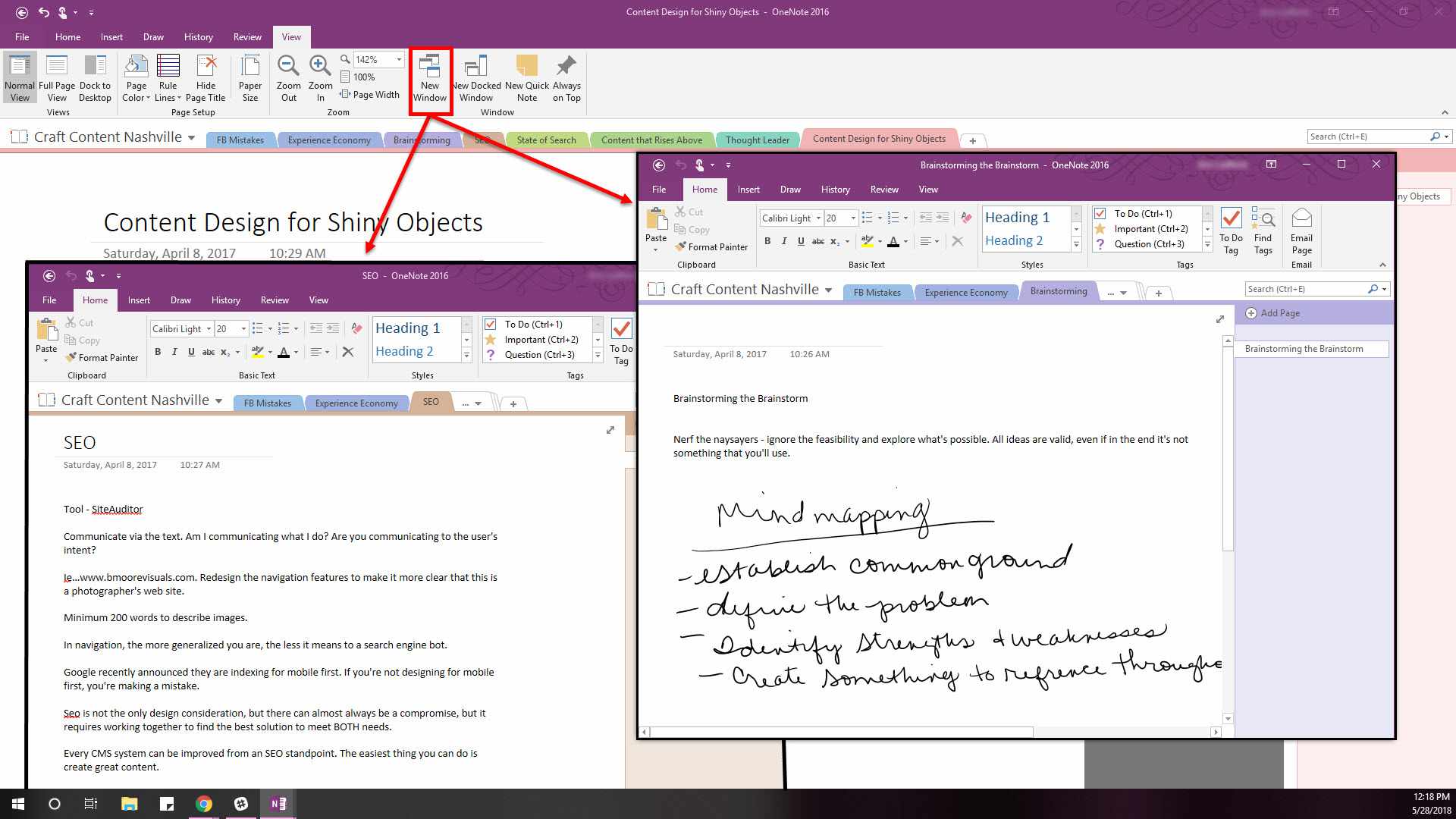
Du kan göra flera uppgifter genom att ha mer än ett fönster öppet i vissa versioner av Microsoft OneNote, vilket gör det lättare att till exempel jämföra eller länka anteckningar. Välj Se > Nytt fönster. Detta kommando kommer att duplicera anteckningen du är aktiv i, men du kan alltid byta till en annan anteckning för varje nytt fönster.
Hoppa in i favoriter Microsoft OneNote Notes snabbt med hjälp av Håll en anteckning överst
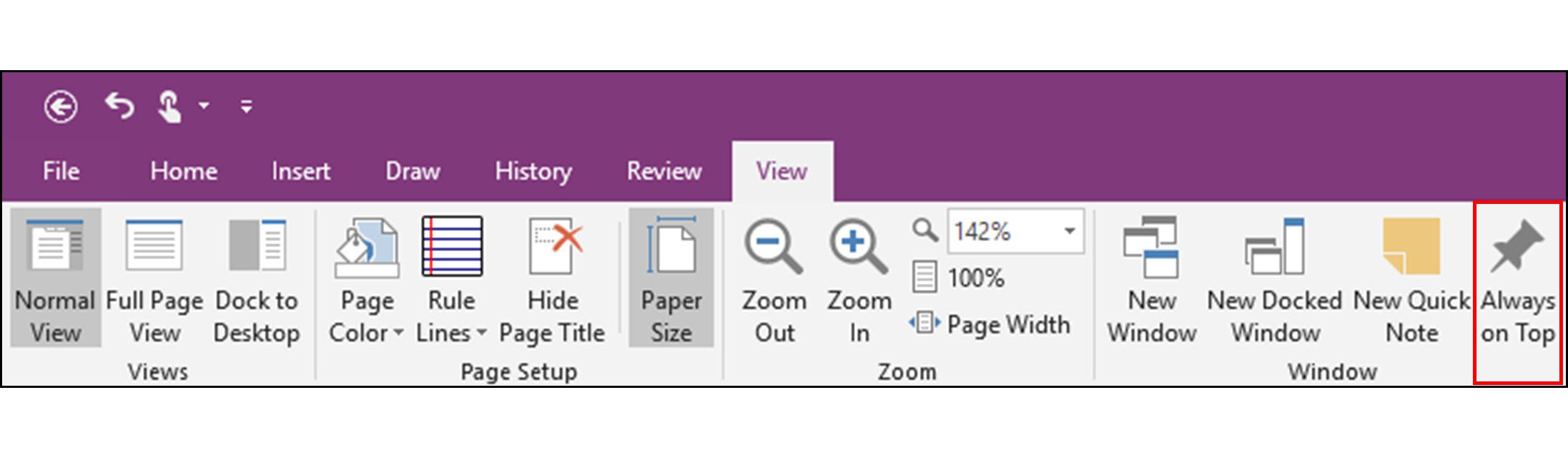
När du arbetar i flera fönster kan det bli irriterande för det mindre att fortsätta gömma sig bakom det större. Använd Microsoft OneNotes funktion för att hålla det mindre fönstret ovanpå. Hitta denna Keep a Note-funktion längst till höger om Se meny.
Byt upp din noteringupplevelse i Microsoft OneNote genom att ställa in sidfärg
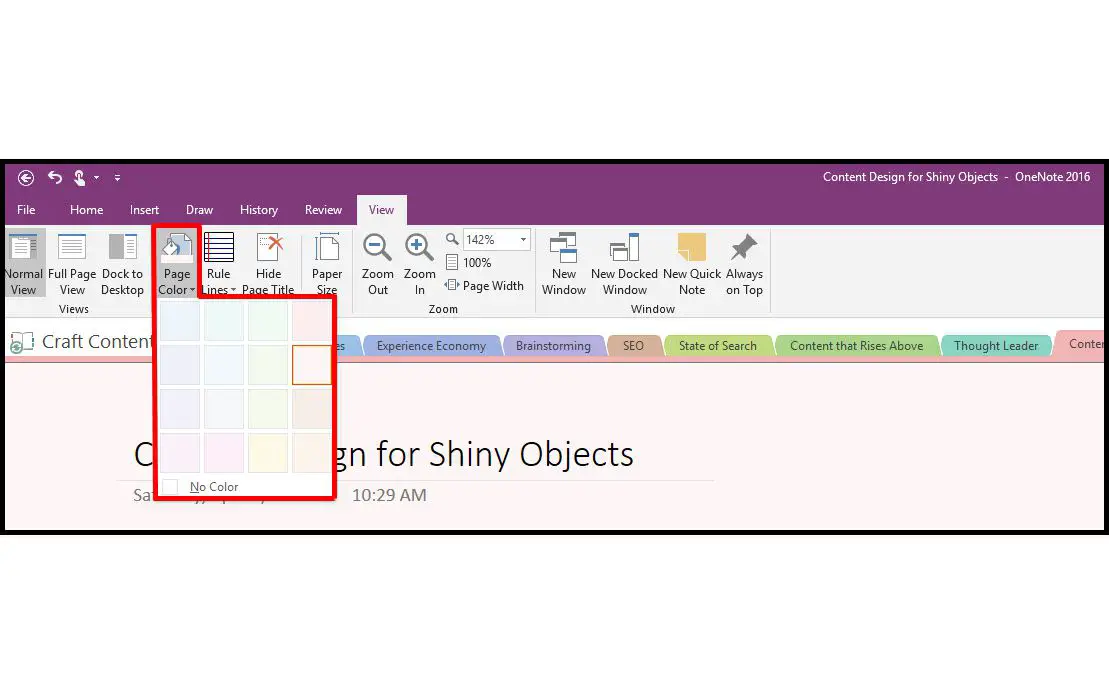
Att ändra sidfärg i Microsoft OneNote går utöver kosmetiska preferenser – det gör det också lättare att hålla reda på olika filer när du till exempel arbetar i flera fönster. Eller du kanske föredrar en standardsidfärg framför en annan eftersom den hjälper texten att kännas mer läsbar. Välj för att tillämpa denna anpassning Se > Färg.
Bli mer organiserad i Microsoft OneNote genom att anpassa sektionsfärger
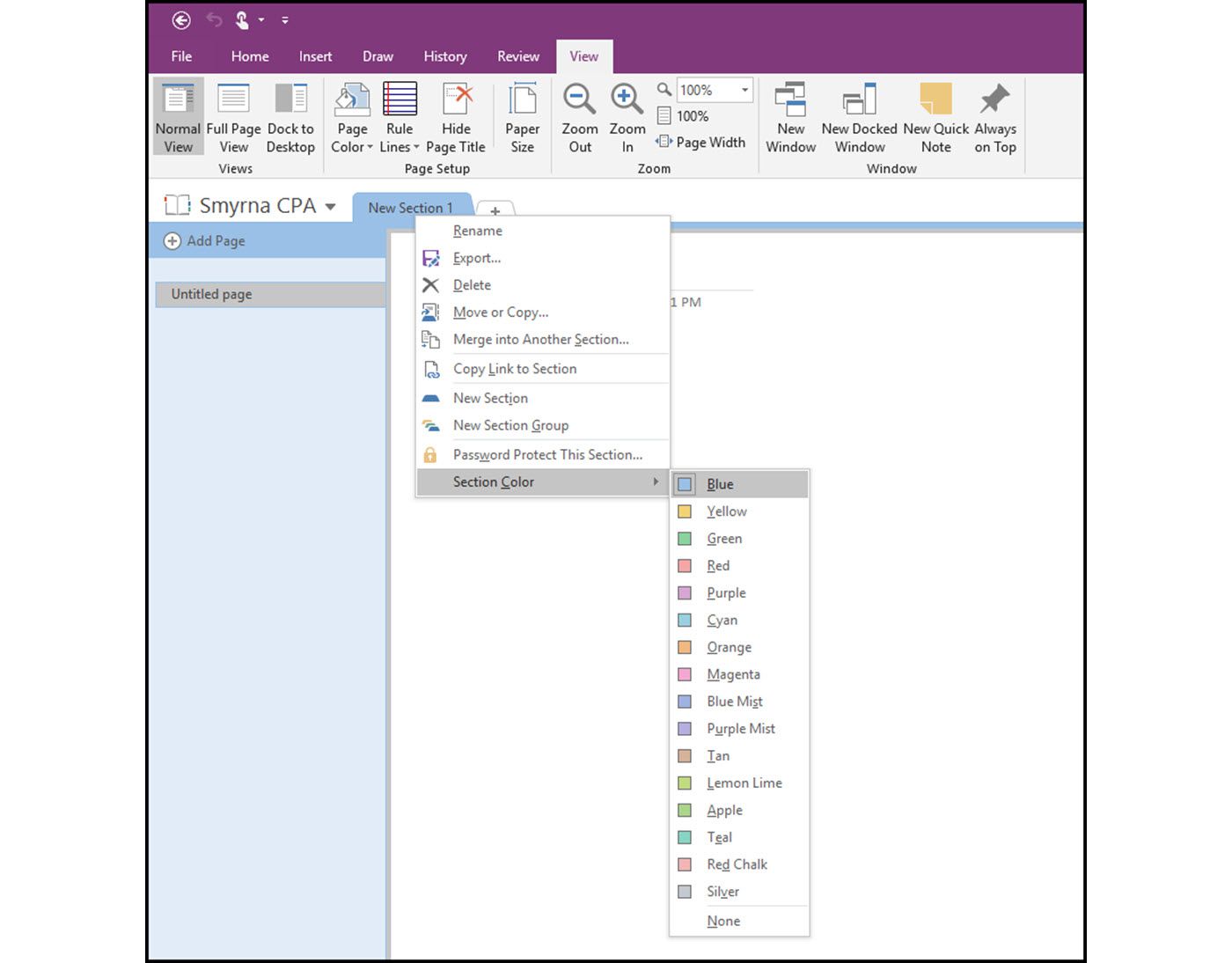
I Microsoft OneNote kan anteckningar organiseras i sektioner. Du kan färgkoda dessa avsnitt för att göra dina anteckningar ännu enklare att hitta. Så här färgar du om dina flikar:
- Högerklicka på det avsnitt du vill färga om.
- Välj sedan Avsnittsfärg.
- Välj önskad färg i menyn som visas.
Du kan också välja Ingen om du föredrar att inte använda någon av de färger som finns i färgväljaren.
Justera objekt i Microsoft OneNote med anpassad färgregel eller rutnät
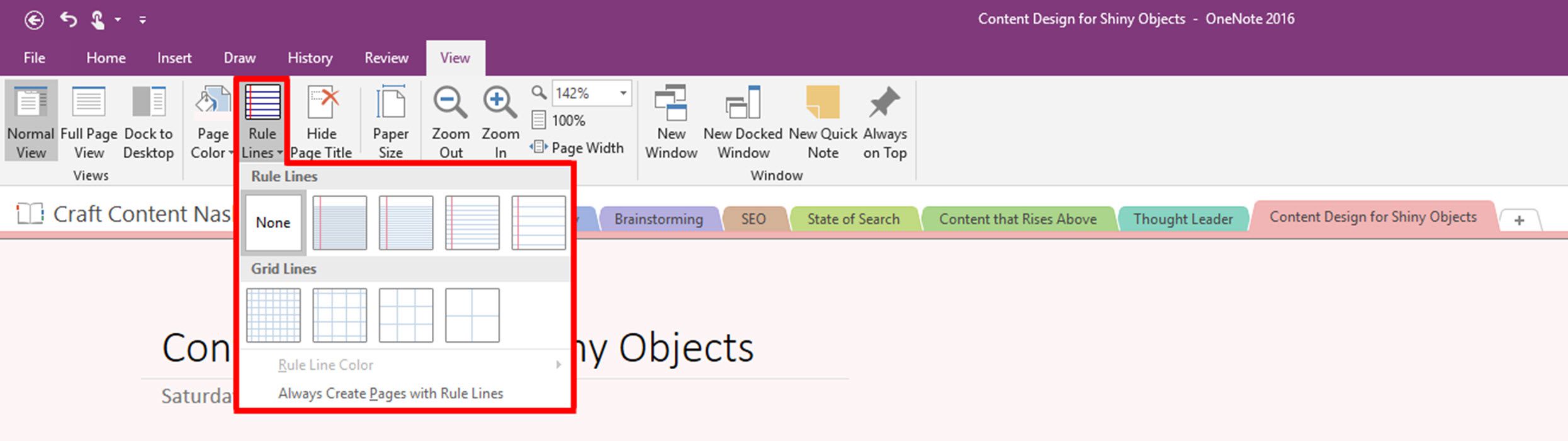
Som standard är Microsoft OneNote-gränssnittet tomt vitt. Det här är bra för allmän notering, men om du också behöver arbeta med bilder och andra objekt kan du visa och anpassa regelrader eller rutnät. Dessa skrivs inte ut utan fungerar som guider när du skapar eller utformar dina anteckningar. Du kan även anpassa färgen på linjerna eller låta alla framtida anteckningar visa dina anpassade radinställningar. Hitta dessa alternativ på Se flik.
Förenkla din Microsoft OneNote-upplevelse genom att dölja titlar på anteckningssidor
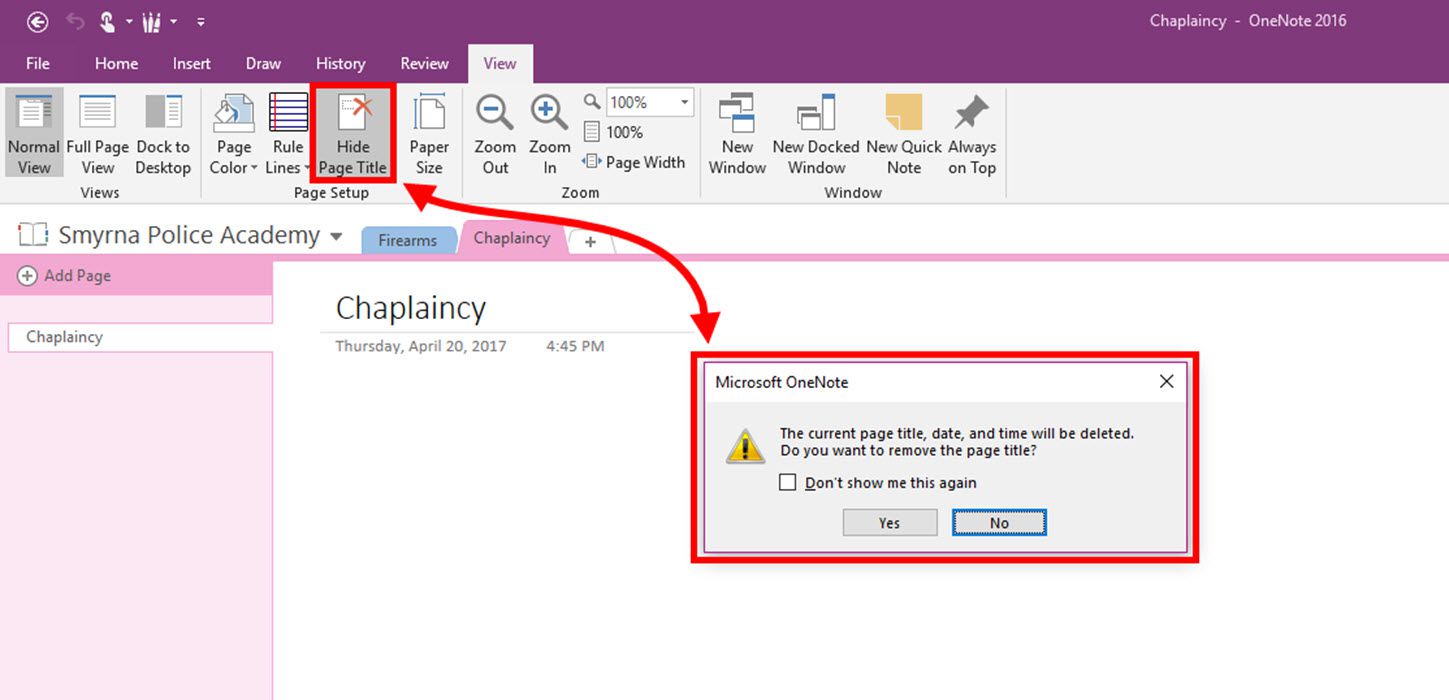
Om det stör dig att se anteckningens titel, tid och datum i en given Microsoft OneNote-anteckning kan du välja att dölja den. Detta tar faktiskt bort titeln, tiden och datumet, så var uppmärksam på varningsrutan som dyker upp. För att dölja sidans titel och information:
- Välj Se.
- Sedan Välj Dölj sidrubrik.
- En dialogruta visas som varnar dig för att detta är permanent. Välj Ja (men kom ihåg att när du har tagit bort den kan du inte få tillbaka den).
Att ta bort sidrubriken tar inte bort titeln från sektionsfliken. För att byta namn på sektionsfliken (eller ta bort ett namn) högerklicka på fliken och välj Döp om.
Ta mer kontroll över anteckningar i Microsoft OneNote genom att ändra anteckningsbokens egenskaper
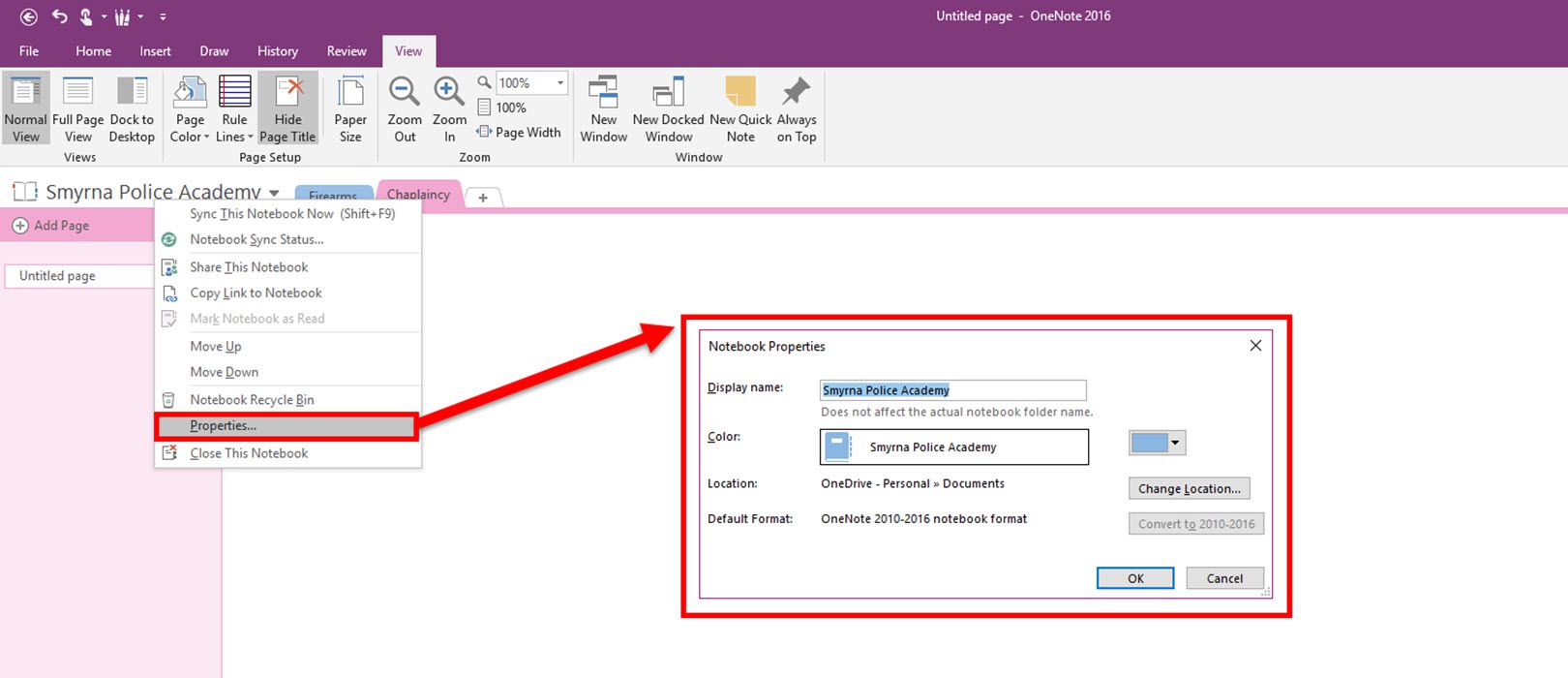
Microsoft OneNote-bärbara datorer har några egenskaper du kanske vill justera, till exempel visningsnamn, standardsparningsplats och standardversion (2007, 2010, 2013, 2016 etc.). För att ändra dessa egenskaper högerklickar du på anteckningsbokens namn välj sedan Egenskaper.
