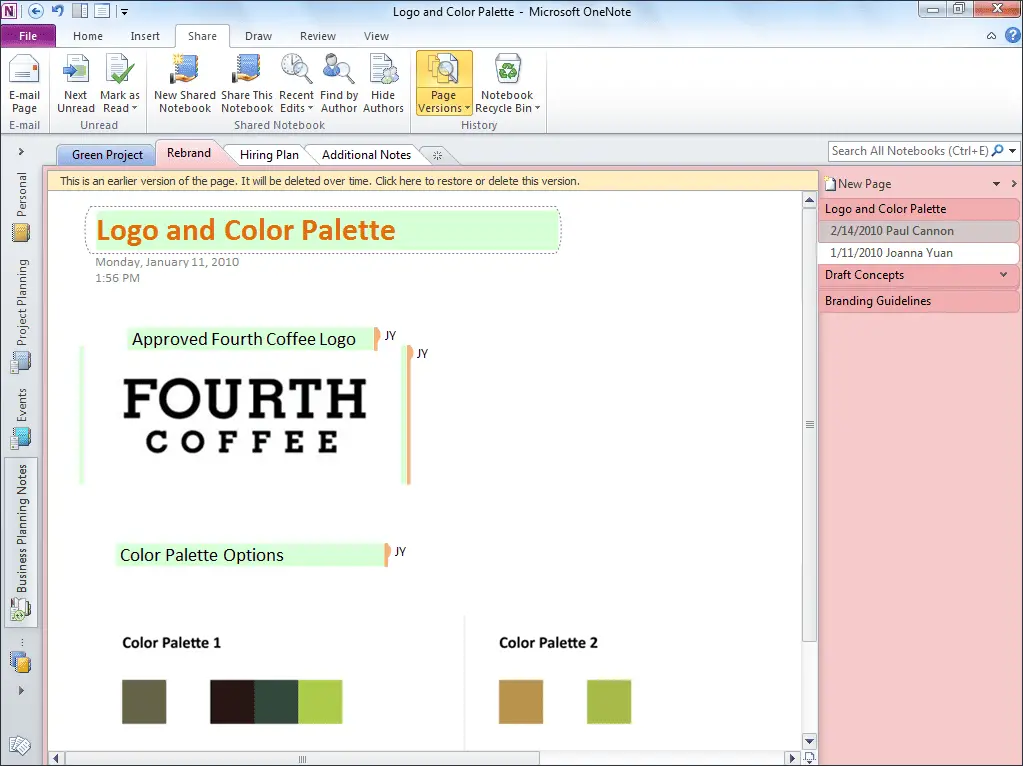
Många människor använder Microsoft OneNote för att ta anteckningar, men visste du att det har massor av sätt för dig att dela och samarbeta om dessa anteckningar med andra? Kör igenom det här snabba bildspelet för att se om OneNote för skrivbord, webb eller mobil kan bli ännu mer kraftfulla produktivitetsverktyg för dig och ditt team eller community.
Samarbeta i realtid i Microsoft OneNote
Samarbete i realtid innebär att mer än en person kan redigera samma dokument samtidigt, och onlineversionen av Microsoft OneNote gör att du kan göra detta med anteckningar. Ändringar bör visas omedelbart, även om vissa synkroniseringsfördröjningar har rapporterats av vissa användare.
Dela OneNote-anteckningsböcker privat genom en dokumentlänk
Dela OneNote-filer som privata länkar som du skickar till specifika mottagare, som inte behöver äga OneNote för att visa dina filer. Välj Fil > Dela med sig > Få en delningslänk. Du kommer att kunna ange om de du delar med kan redigera eller bara visa ditt arbete.
Hur du inaktiverar en OneNote-länk efter att du delat den
När du har delat en Microsoft OneNote-länk kan du återkalla den genom att inaktivera länken. För att göra det i skrivbordsversionen, till exempel, välj Dela med sig > Få en delningslänk > Inaktivera.
Hur man delar OneNote-anteckningar till Bluetooth

Så här skickar du OneNote-anteckningar som ett meddelande om länk via e-post
Du kan också få OneNote att bara dela ett e-postmeddelande med mottagare som du vill dela dem med. På så sätt behöver du inte skicka länken själv. Det ingår i e-postmeddelandet.
Dela OneNote-anteckningar till Google Drive, Gmail och Google+

Hur man delar OneNote-anteckningar till Wi-fi Direct
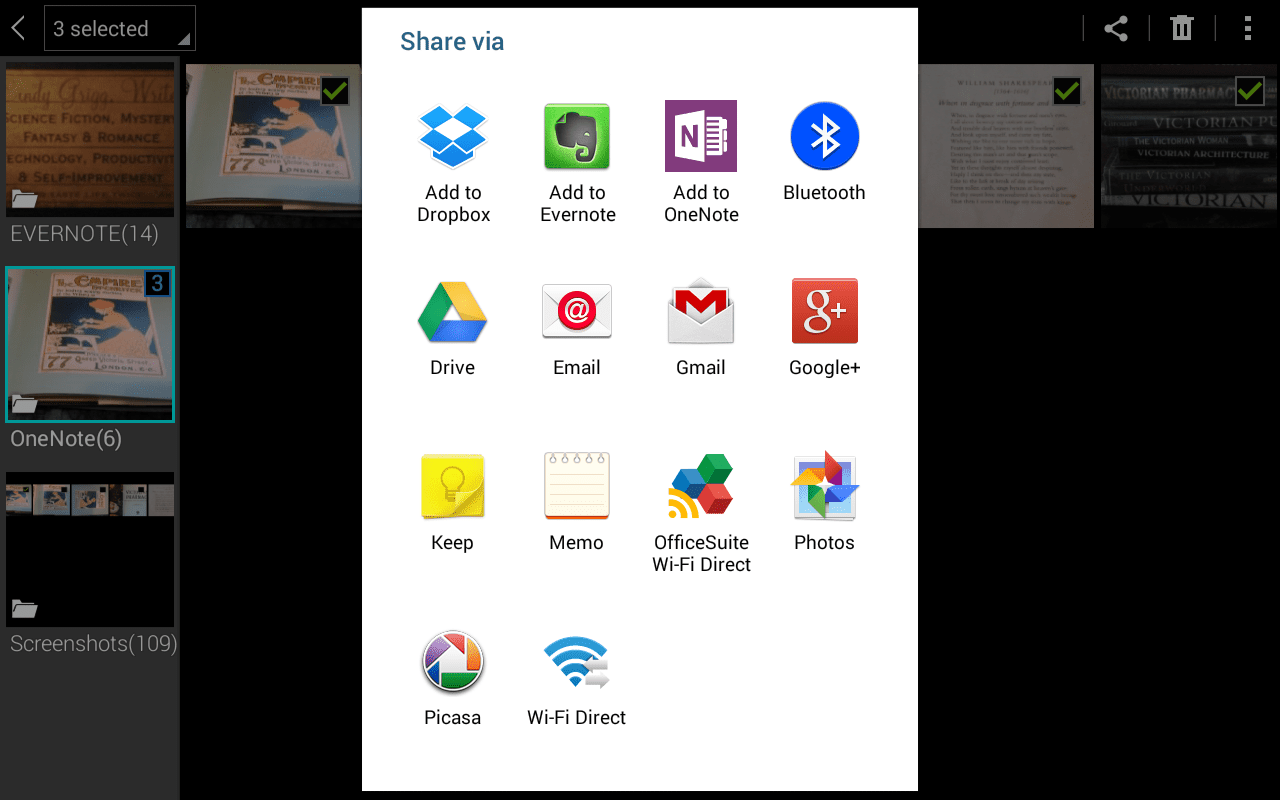
Dela OneNote-anteckningar från en Wi-Fi-aktiverad enhet till en annan. På en Android-surfplatta finns den under Dela med sig > Wi-Fi Direct.
Hur man delar OneNote-anteckningar till LinkedIn
Du kan dela OneNote-anteckningar med ditt sociala LinkedIn-nätverk för yrkesverksamma. Klicka på Dela med sig längst upp till höger för mobil eller välj Fil > konto > Lägg till en tjänst > Delning > LinkedIn i skrivbordsversionen.
Hur man delar OneNote-anteckningar till YouTube
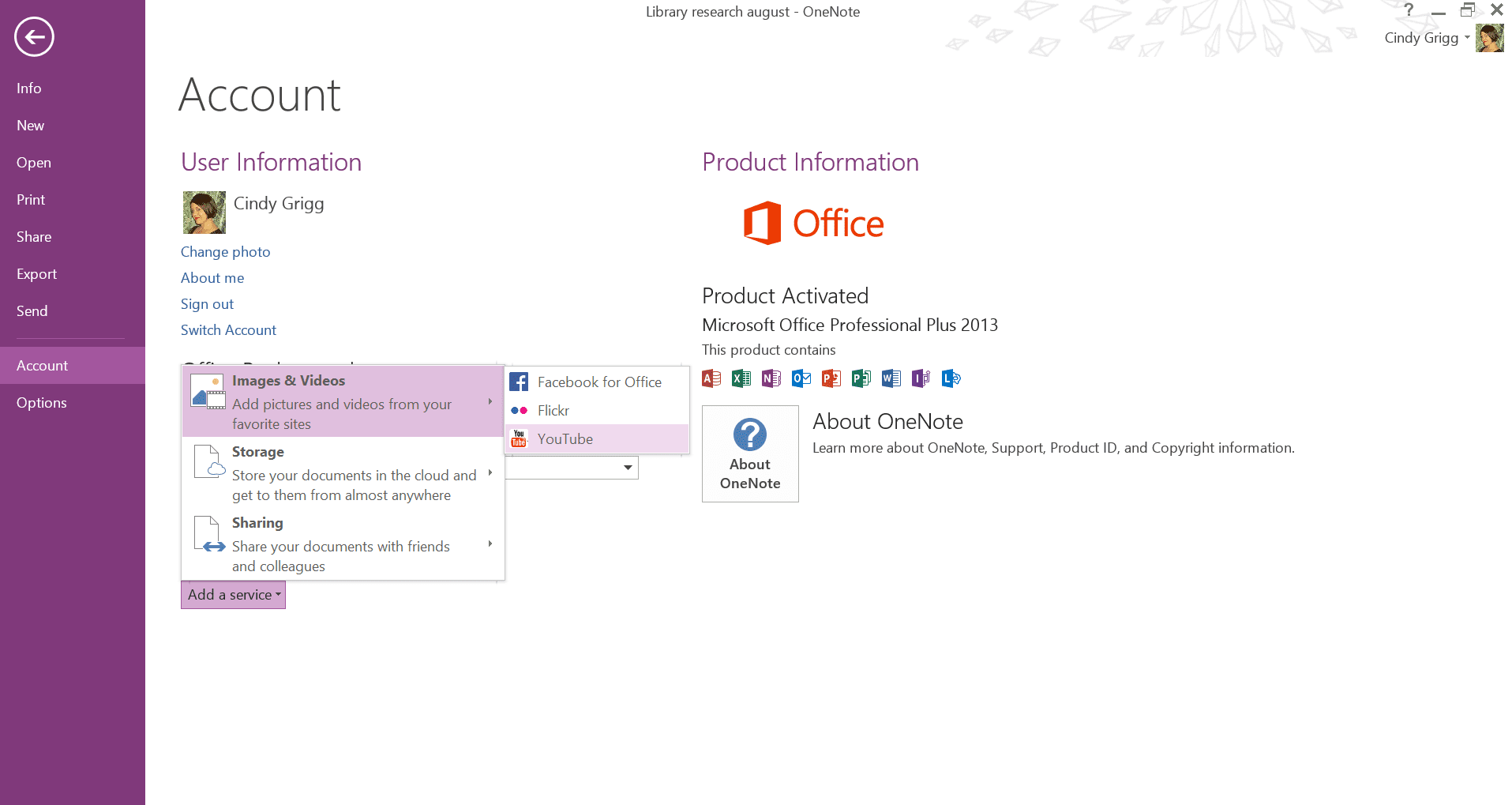
Dela OneNote-anteckningar till YouTube, en online-videosida som du kanske är intresserad av att dela med dig av. Gör detta genom att välja Fil > konto > Lägg till en tjänst > Bilder & videor > Youtube.
Hur man delar OneNote-anteckningar till Facebook
Dela OneNote-anteckningar socialt till Facebook. Alternativ varierar beroende på enhet men vi kunde välja Fil > konto > Lägg till en tjänst > Delning > Facebook i skrivbordsversionen. I andra versioner, leta efter detta under alternativet Dela uppe till höger.
Hur man delar OneNote-anteckningar till Flickr
Dela OneNote-anteckningar till Flickr, en webbplats för bildgallerier online du kan använda. Gör detta genom att välja Fil > konto > Lägg till en tjänst > Bilder & videor > Flickr.
Hur man delar OneNote-anteckningar och anteckningsböcker till Twitter
Dela OneNote-anteckningar socialt till Twitter. Välj till exempel Fil > konto > Lägg till en tjänst > Delning > Facebook i skrivbordsversionen. I andra versioner hittar du detta under Dela med sig alternativ uppe till höger. Lägg dock märke till hur länge dessa delbara länkar är. Eftersom Twitter begränsar dina karaktärer kanske du vill skicka det via en tjänst som TinyURL innan du trycker på Post.
Hur man delar OneNote-anteckningar till Evernote
Du behöver inte förbinda dig till ett anteckningsprogram. Så här delar du dina Evernote-anteckningar till Microsoft OneNote. På en Android-surfplatta kan du göra detta genom att välja Dela med sig > En anteckning. Du kan behöva logga in på ditt Microsoft-konto innan filen delas.
Hur man delar OneNote-anteckningar till Google Keep
Dela OneNote till Google Keep, ett annat populärt verktyg för anteckningar online. Välj på en Android-surfplatta Dela med sig > Google Keep.
Ställ in möten i Outlook direkt från OneNote
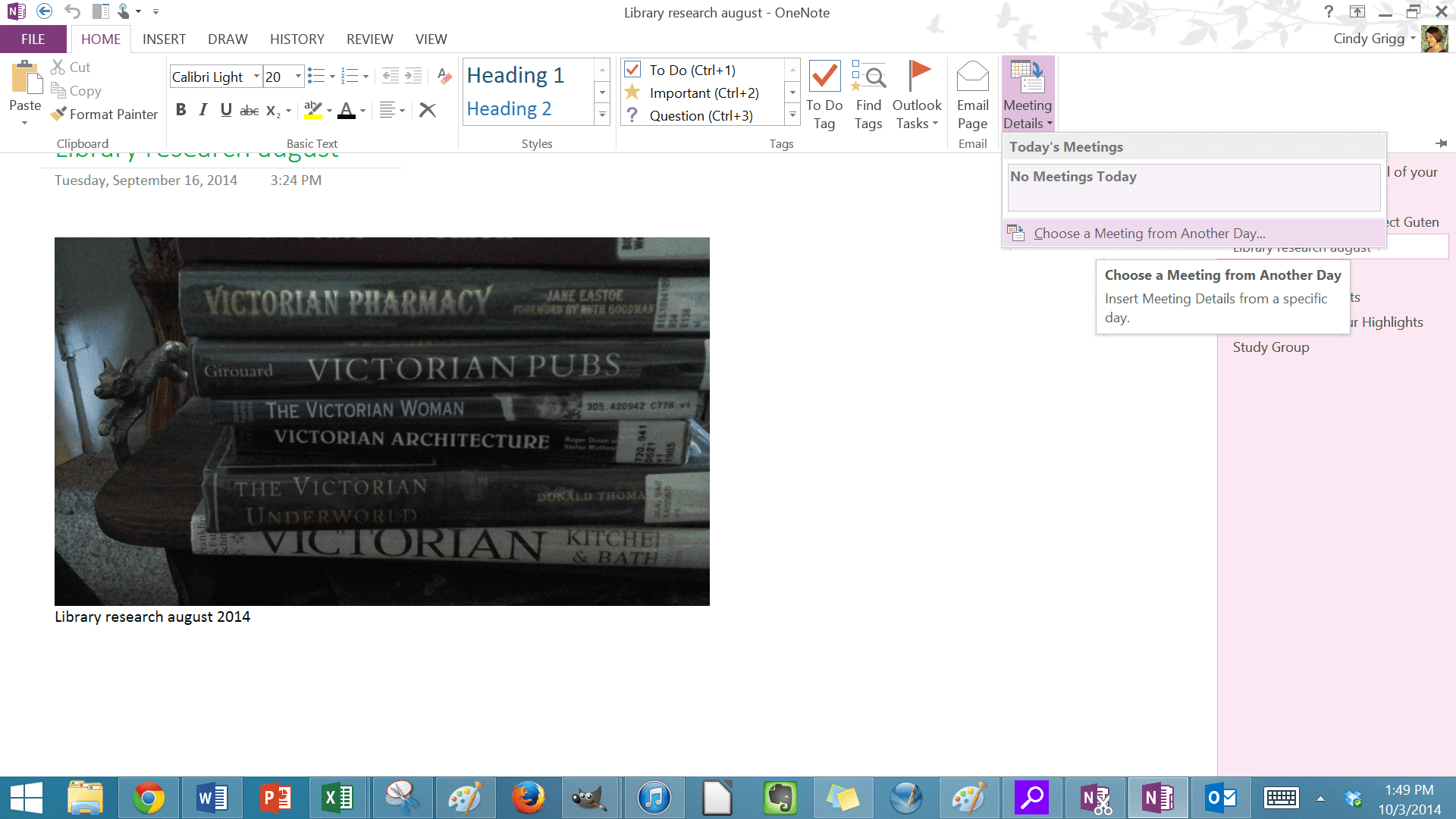
Du kan enkelt organisera och köra möten direkt från OneNote genom att skicka en anteckningssida eller delad anteckningsbok med agendan, till exempel till mottagare via Outlook. Fördelen är att du som mötesskapare är uppdaterad om alla ändringar av dokumenten men också mötesändringar kommer att uppdateras i OneNote också. Under mötet kan du tilldela uppgifter och påminnelser som visas i OneNote och Outlook.
Dela Microsoft OneNote-anteckningar till online-möten och Microsoft Lync
Om du genomför möten online via Microsoft Lync kan du dela dina OneNote-anteckningar genom att välja Fil > Dela med sig > Dela med mötet.
Dela Microsoft OneNote Notes till Microsoft SharePoint
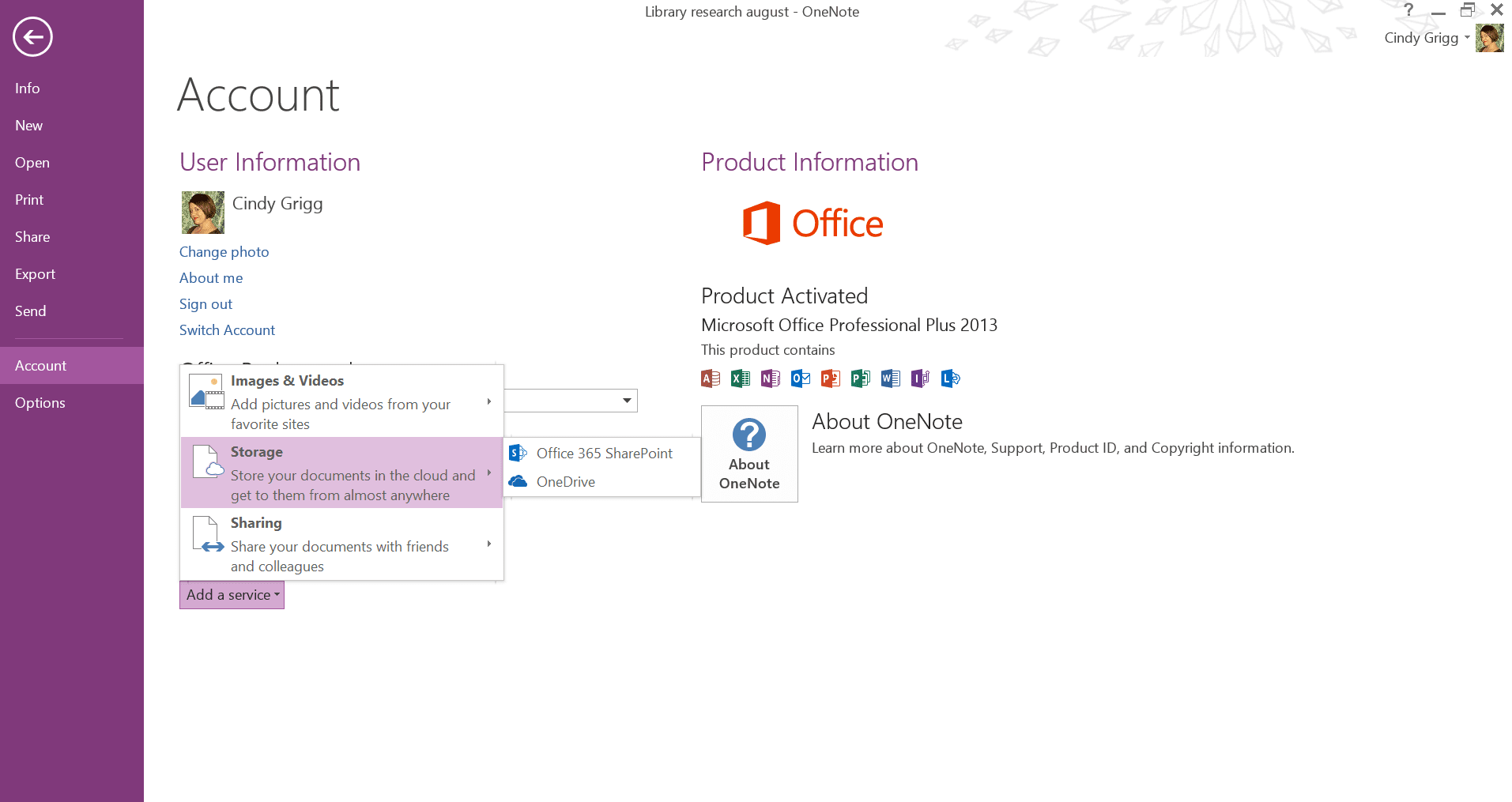
Du kan dela dina OneNote-anteckningar till SharePoint i skrivbordsversionen, men du måste först lägga till den som en tjänst. Gå till konto > Lägg till en tjänst > Lagring > SharePoint.
Hur man delar OneNote-anteckningar till Dropbox
Dela Evernote-anteckningar till ett molnlagringskonto som du kanske redan använder: Dropbox. Från Dela med sig bläddra och välj Dropbox. Du kan bli ombedd att logga in på ditt konto.