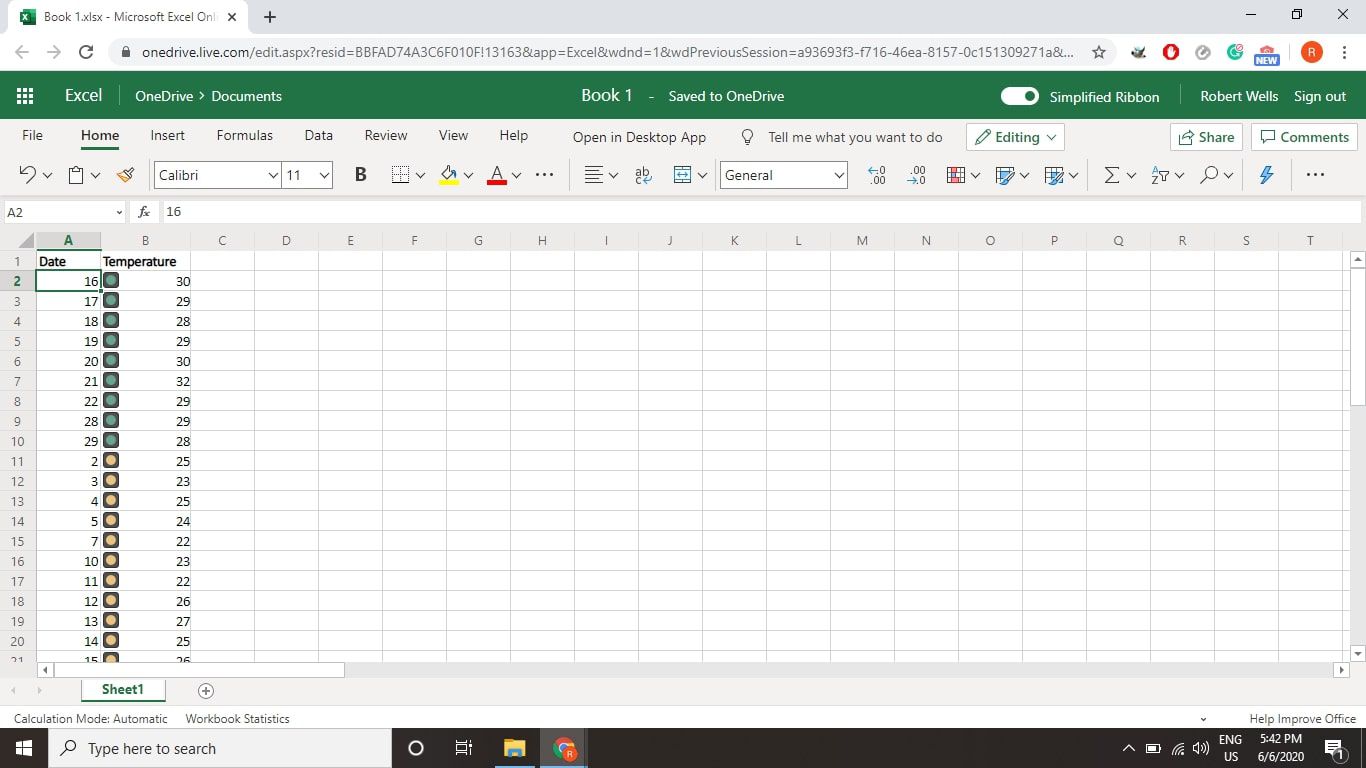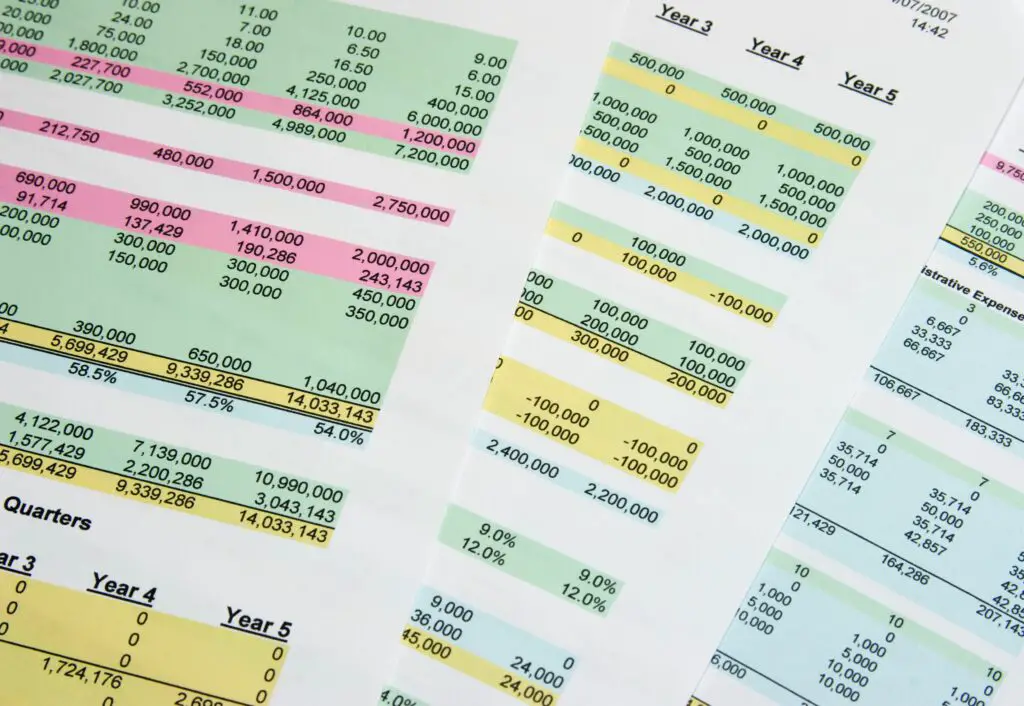
Det finns flera sätt att sortera data i Microsoft Excel. Lär dig hur du använder villkorlig sortering i Excel för att sortera efter teckensnittsfärg, cellbakgrundsfärg eller ikonfärg. Instruktionerna i den här artikeln gäller Excel för Microsoft Office 365, Excel 2019, Excel 2016 och Excel 2013 för Windows och Mac.
Välj ett intervall som ska sorteras i Excel
Innan data kan sorteras måste Excel känna till det exakta intervallet som ska sorteras. Excel kan automatiskt inkludera relaterade data i ett intervall så länge det inte finns några tomma rader eller kolumner inom det valda området. Tomma rader och kolumner mellan områden med relaterad data är okej. Excel avgör sedan om dataområdet har fältnamn och utesluter dessa rader från posterna som ska sorteras. Att låta Excel välja det intervall som ska sorteras är bra för små mängder data. För stora dataområden är det enklaste sättet att säkerställa att rätt intervall väljs dock att markera det innan du sorterar. Om samma intervall ska sorteras upprepade gånger är det bästa sättet att ge intervallet ett namn. Om ett namn har definierats för det intervall som ska sorteras skriver du namnet i namnrutan eller väljer det från tillhörande listruta. På detta sätt markerar Excel automatiskt rätt dataområde i kalkylbladet. Varje sortering kräver användning av sorteringsordning. När du sorterar efter värden finns det två möjliga sorteringsordningar: stigande och fallande. När du sorterar efter färger finns det dock ingen sådan ordning, så du måste definiera färgsorteringsordningen manuellt.
Hur man sorterar efter cellbakgrundsfärg i Excel
I exemplet nedan är posterna för studenter 20 år och yngre markerade med rött. För att sortera data efter cellbakgrundsfärg så att de röda posterna visas överst:
-
Markera det antal celler som ska sorteras (cellerna A2 till D11 i exemplet).
-
Gå till Hem och välj sedan Sortera och filtrera > Anpassad sortering.
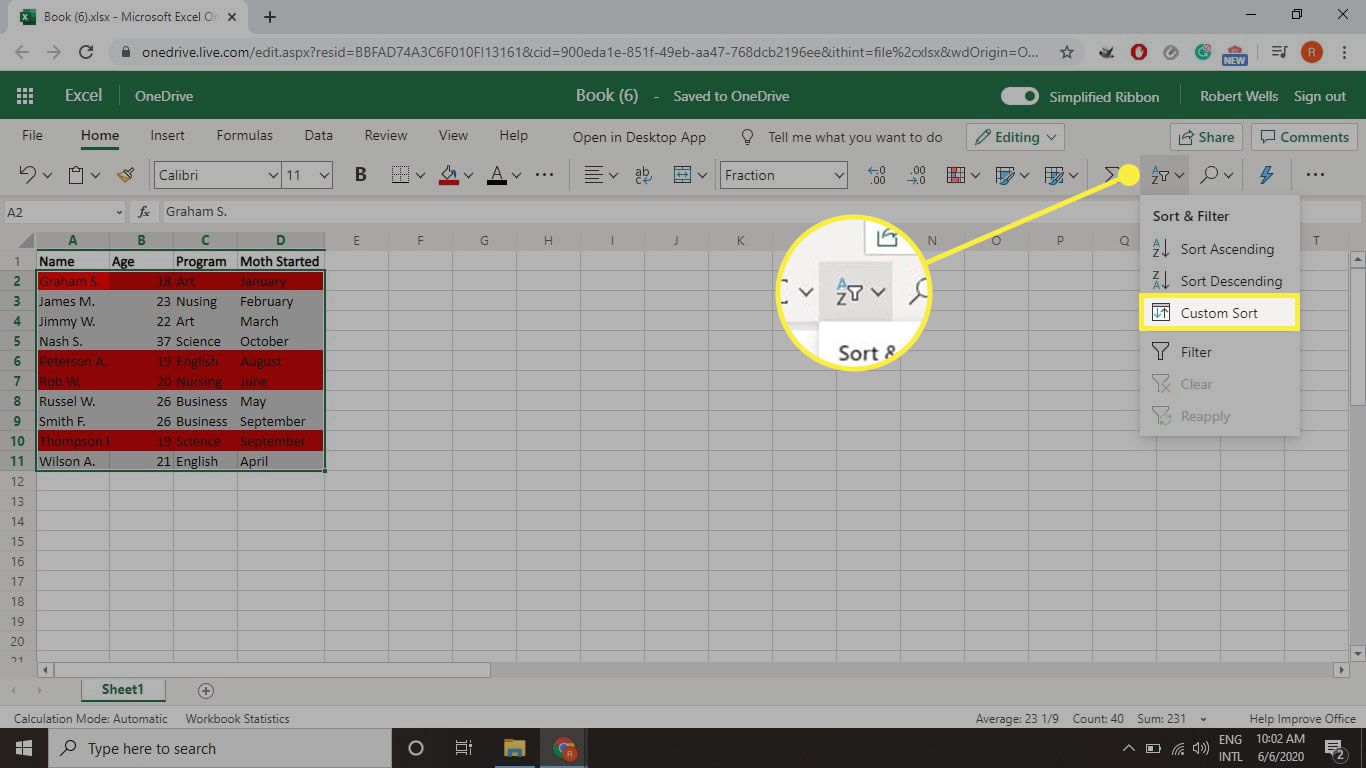
-
Välj Sortera på nedrullningspilen och väljCellfärg. Rensa Mina data har rubriker kryssrutan så att den första raden inte klipps av.
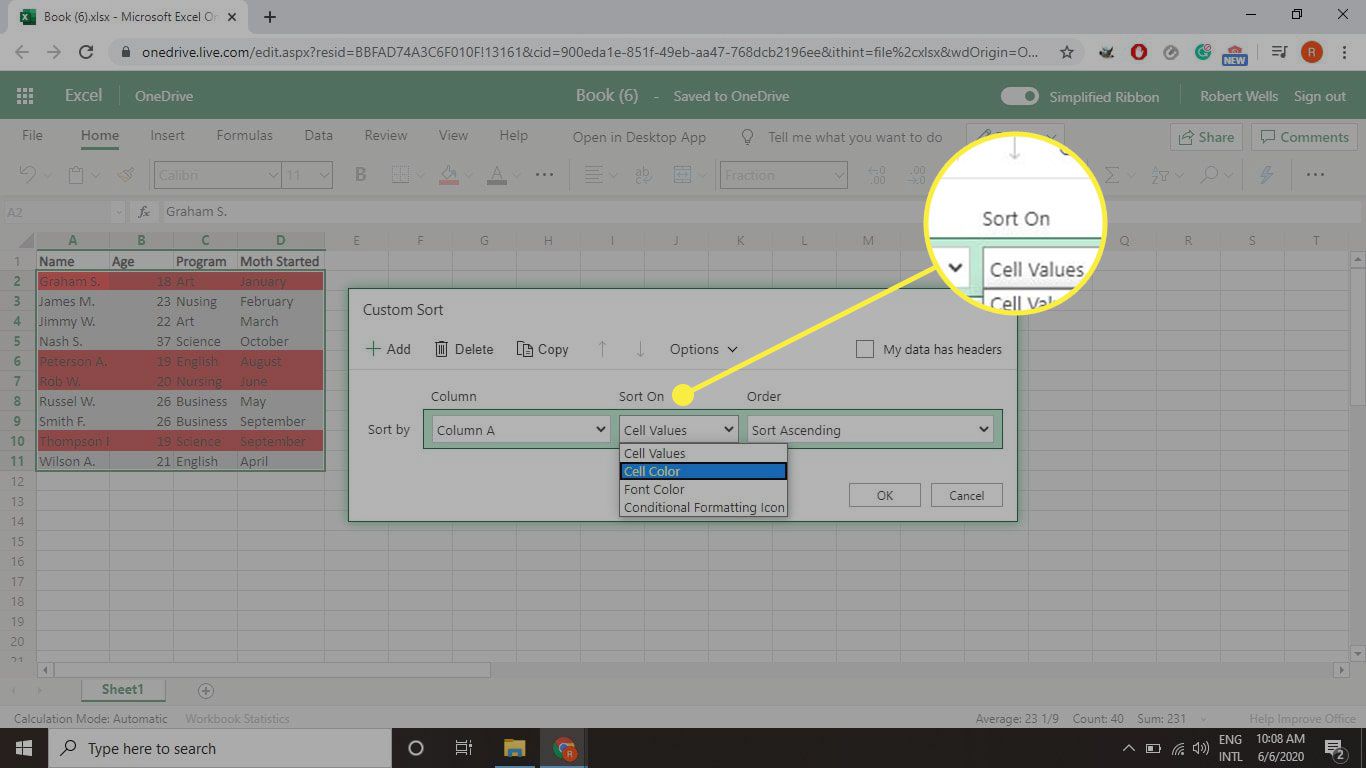
-
Välj Ordning nedrullningspilen och välj Röd. När Excel hittar olika bakgrundsfärger för celler i de valda uppgifterna lägger den till dessa färger i Ordning listrutan i dialogrutan.
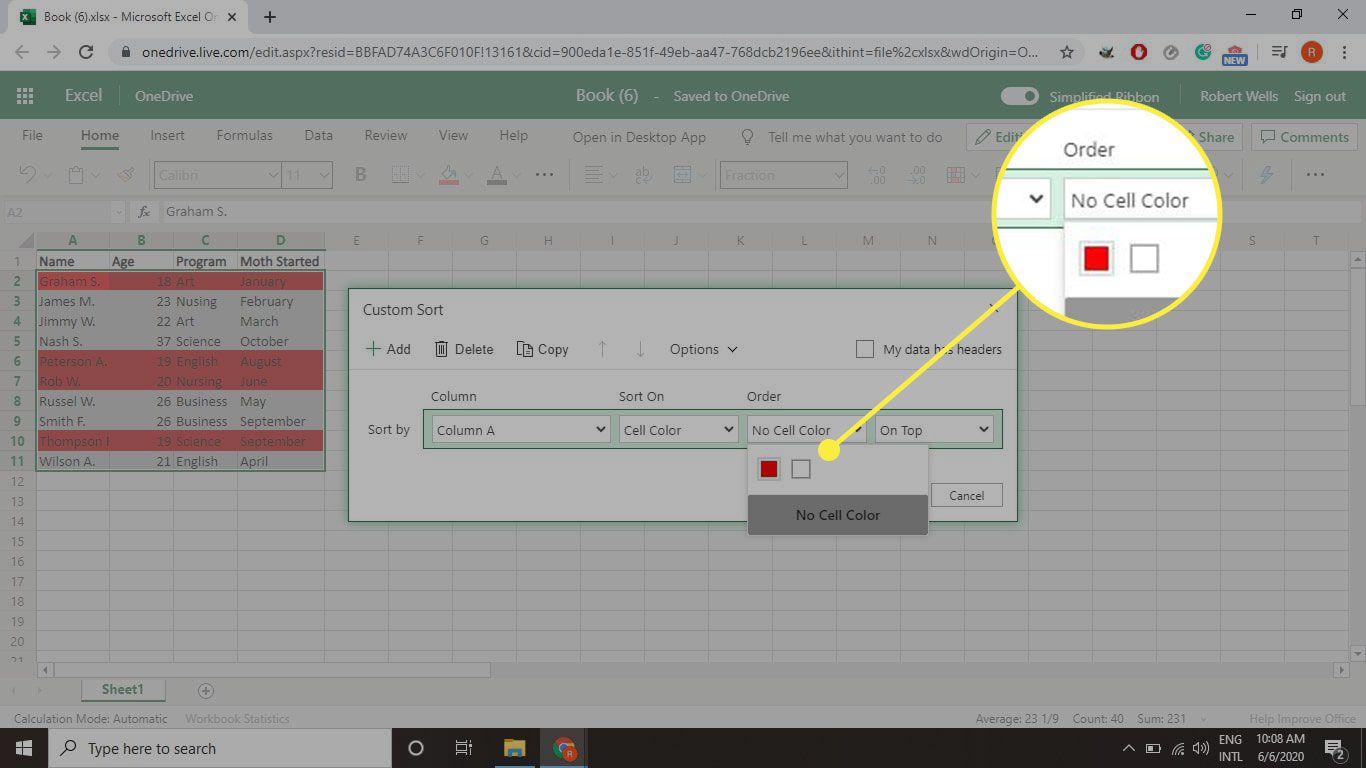
-
Välja Överst från listrutan bredvid sorteringsrutan så att de röda cellerna kommer att vara högst upp i listan och välj sedan OK.
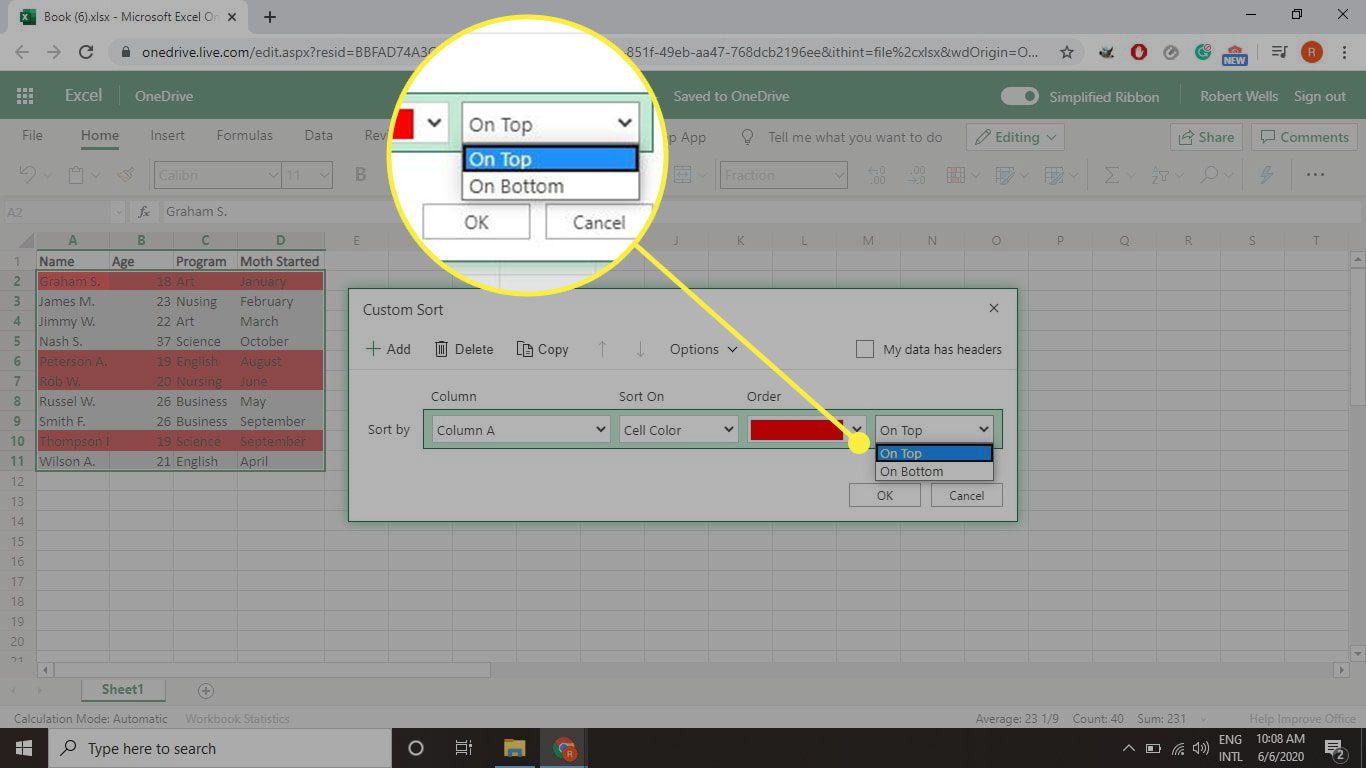
-
De fyra posterna med röda bakgrunder grupperas tillsammans längst upp i dataområdet. När du arbetar med beräkningar kan du få negativa siffror i Excel som röda som standard för att hjälpa dessa siffror att sticka ut mer.
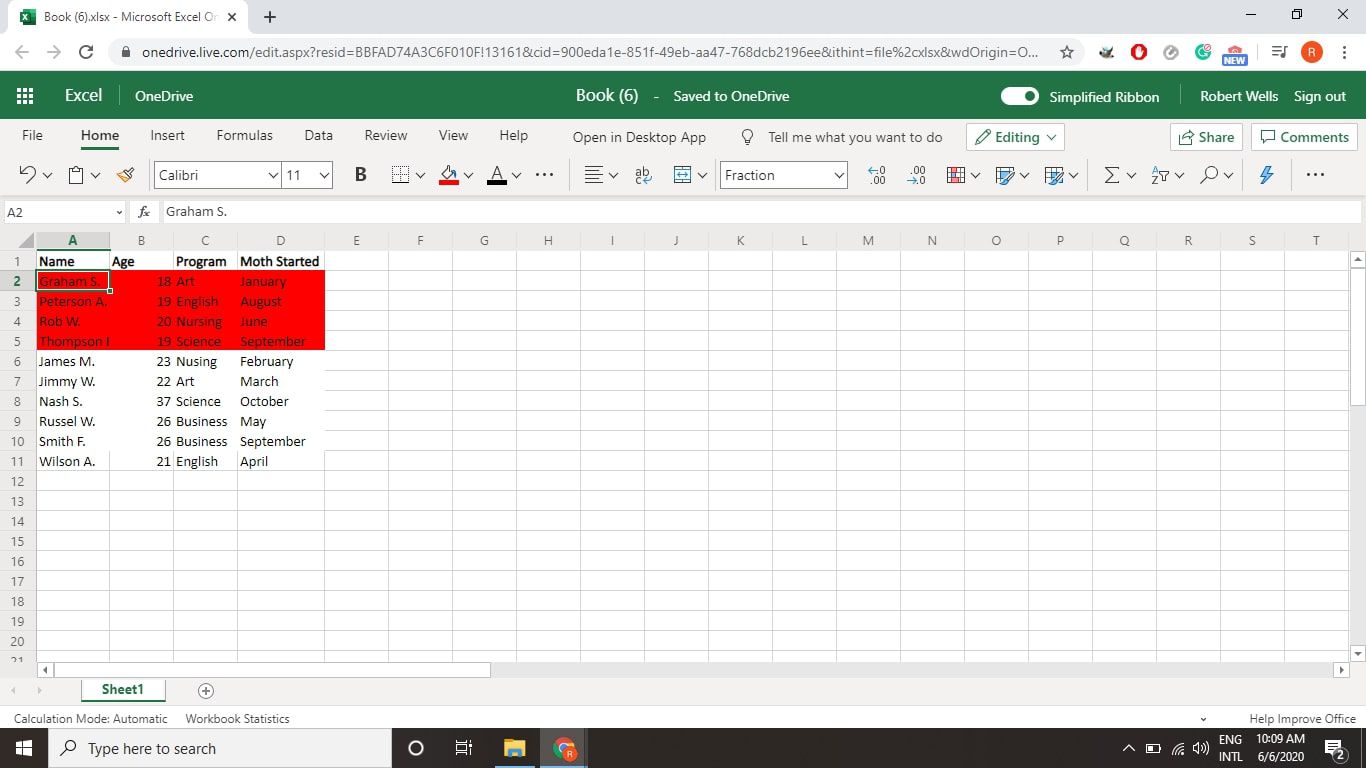
Hur man sorterar efter teckensnittsfärg i Excel
I exemplet nedan visas register över studenter som är inskrivna i omvårdnadsprogram i rött och de som är inskrivna i naturvetenskapliga program är blå. För att sortera data efter teckensnittsfärg:
-
Markera det antal celler som ska sorteras (cellerna A2 till D11 i exemplet).
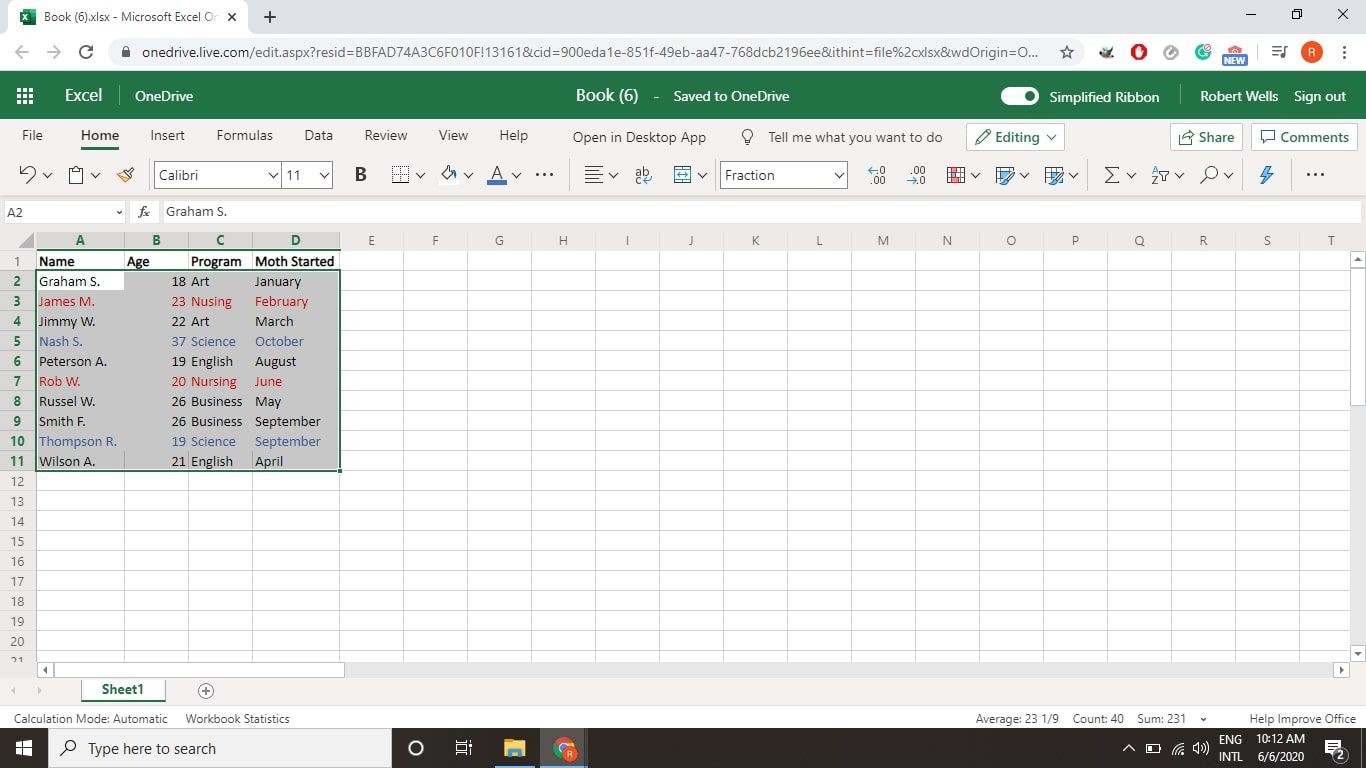
-
Gå till Hem och välj sedan Sortera och filtrera > Anpassad sortering.
-
Välj Sortera på nedrullningspilen och väljFontfärg. Rensa Mina data har rubriker kryssrutan så att den första raden inte klipps av.
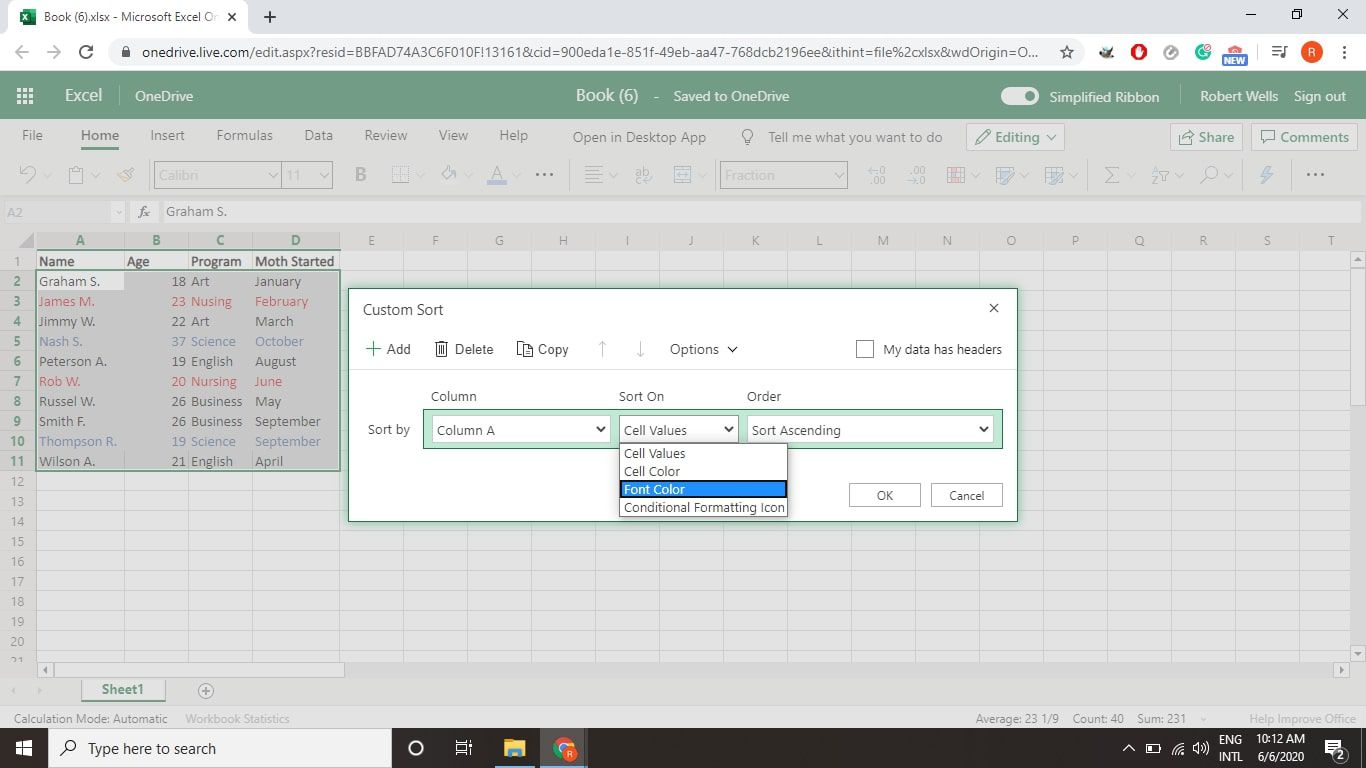
-
Välj Ordning nedrullningspilen och välj sedan Röd. När Excel hittar olika teckensnittsfärger i valda data lägger den till dessa färger i Ordning listrutan i dialogrutan.
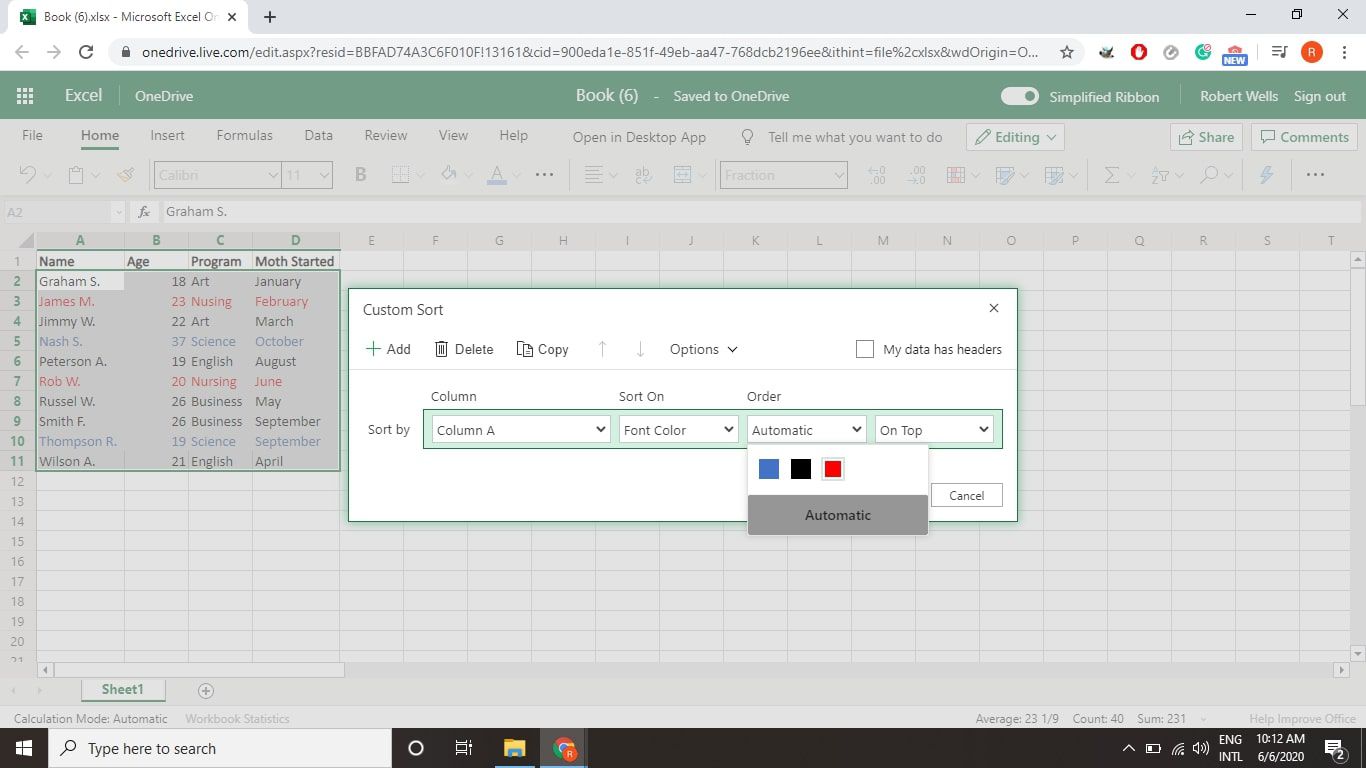
-
Välja Överst från listrutan bredvid sorteringsrutan så att de röda posterna kommer att vara högst upp i listan.
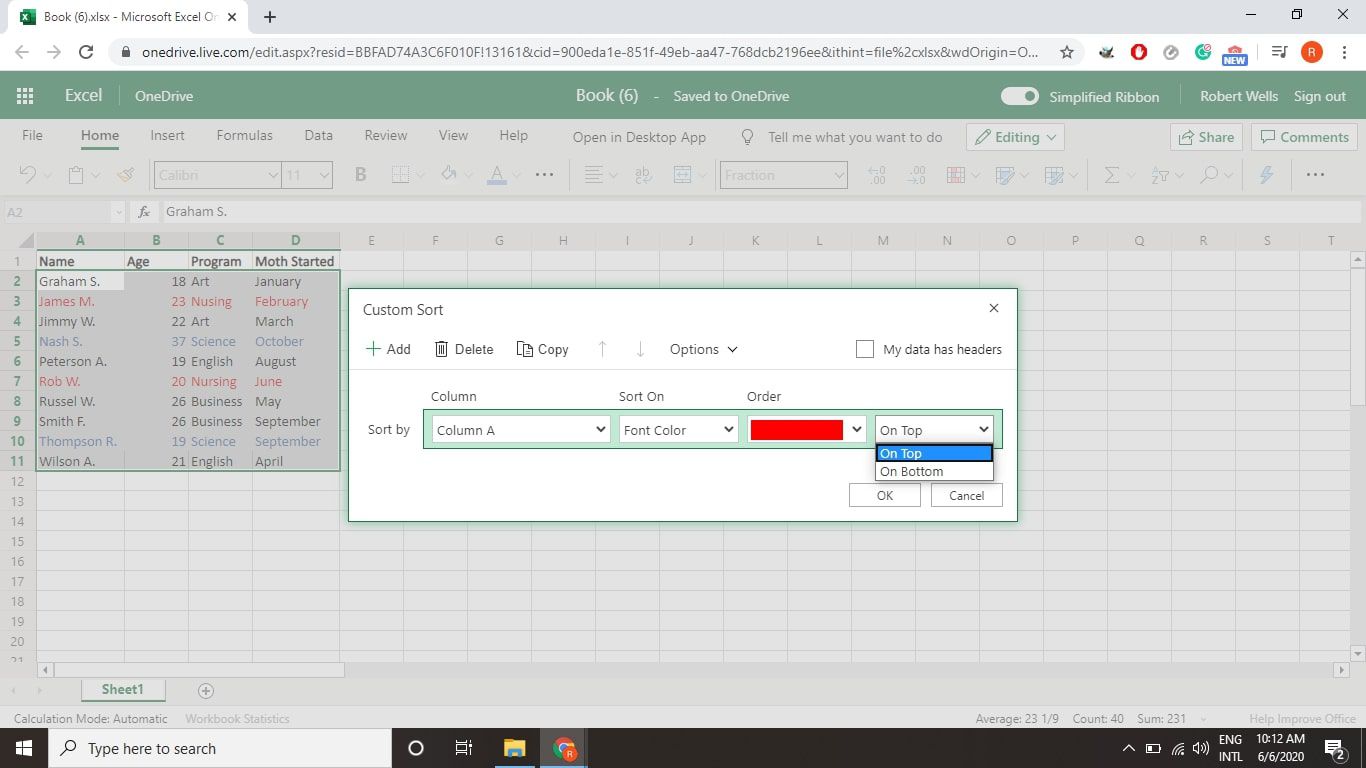
-
Välj Lägg till för att lägga till en andra sorteringsnivå.
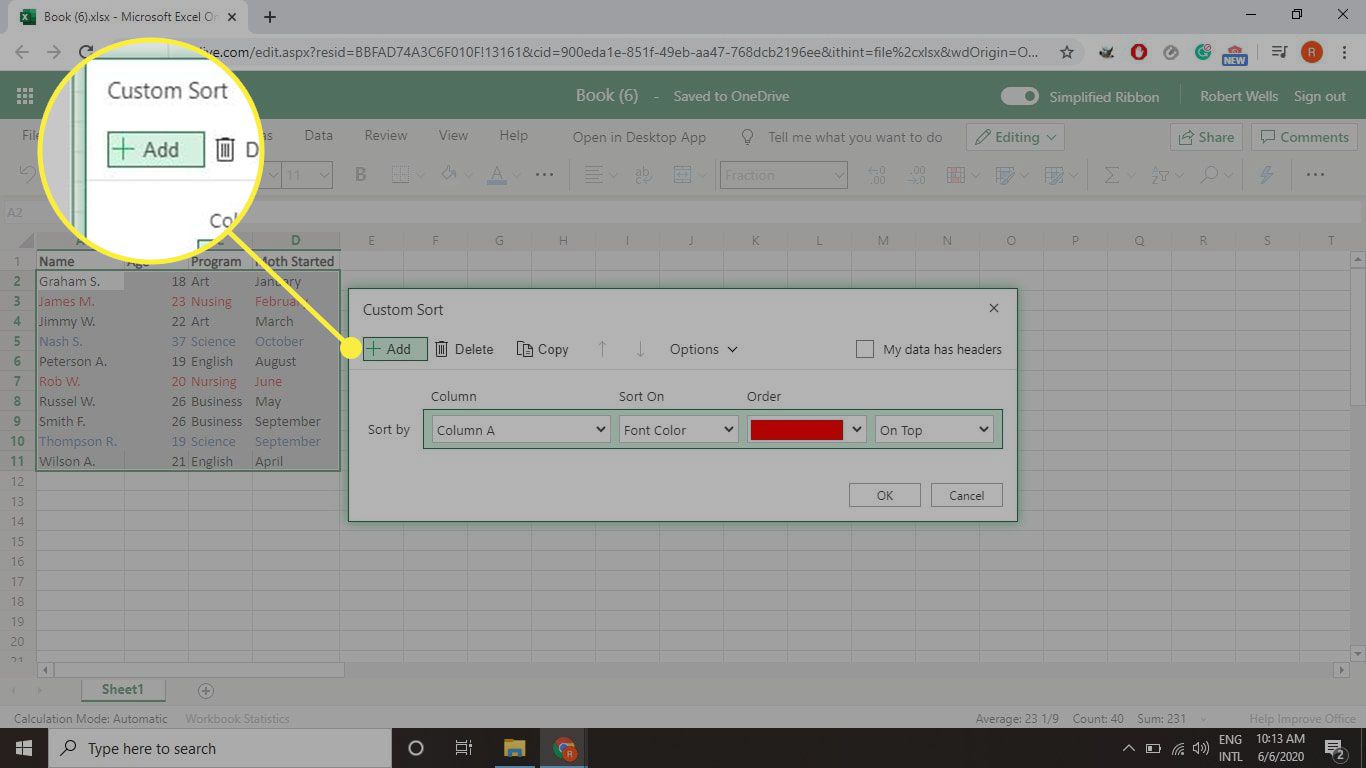
-
Använd samma inställningar som den första sorteringsnivån, men välj den här gången Ordning nedrullningspilen och välj Blå.
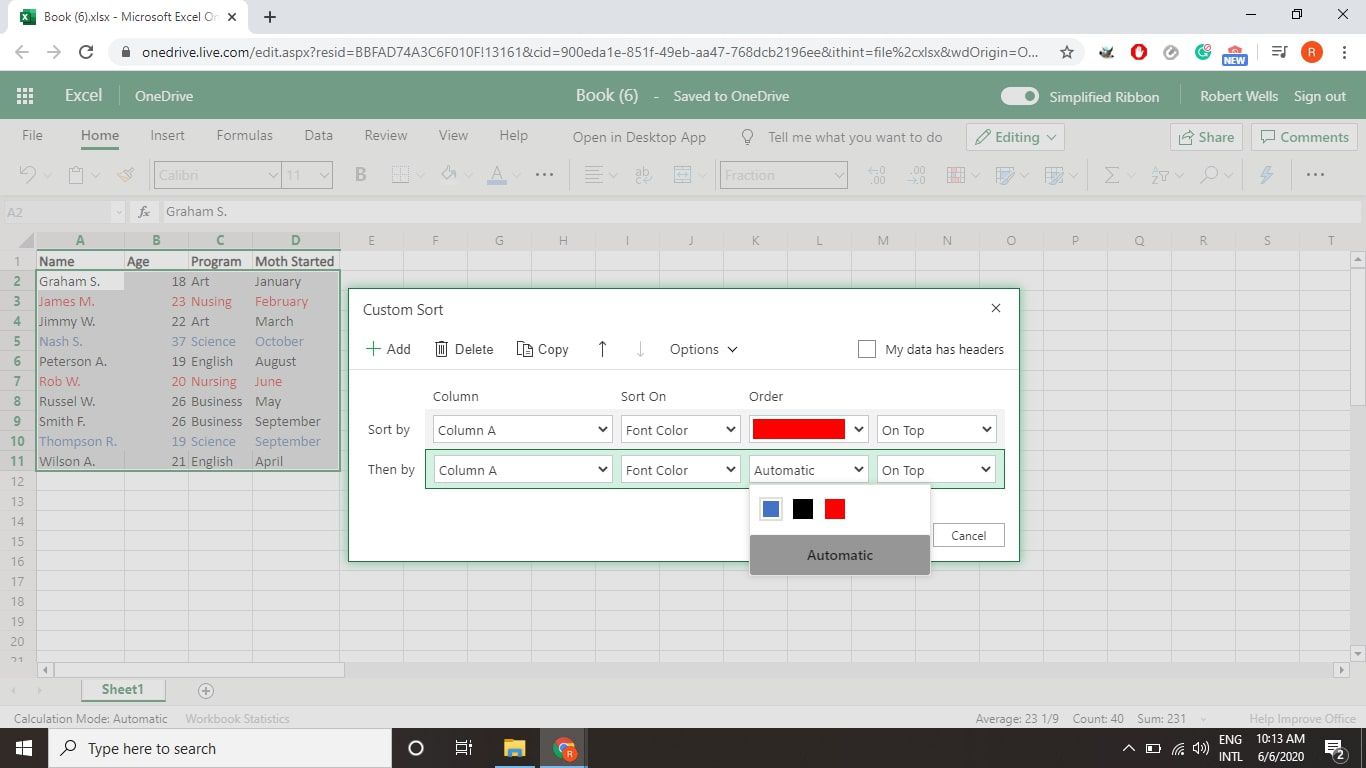
-
Välj OK för att sortera data och stänga dialogrutan.
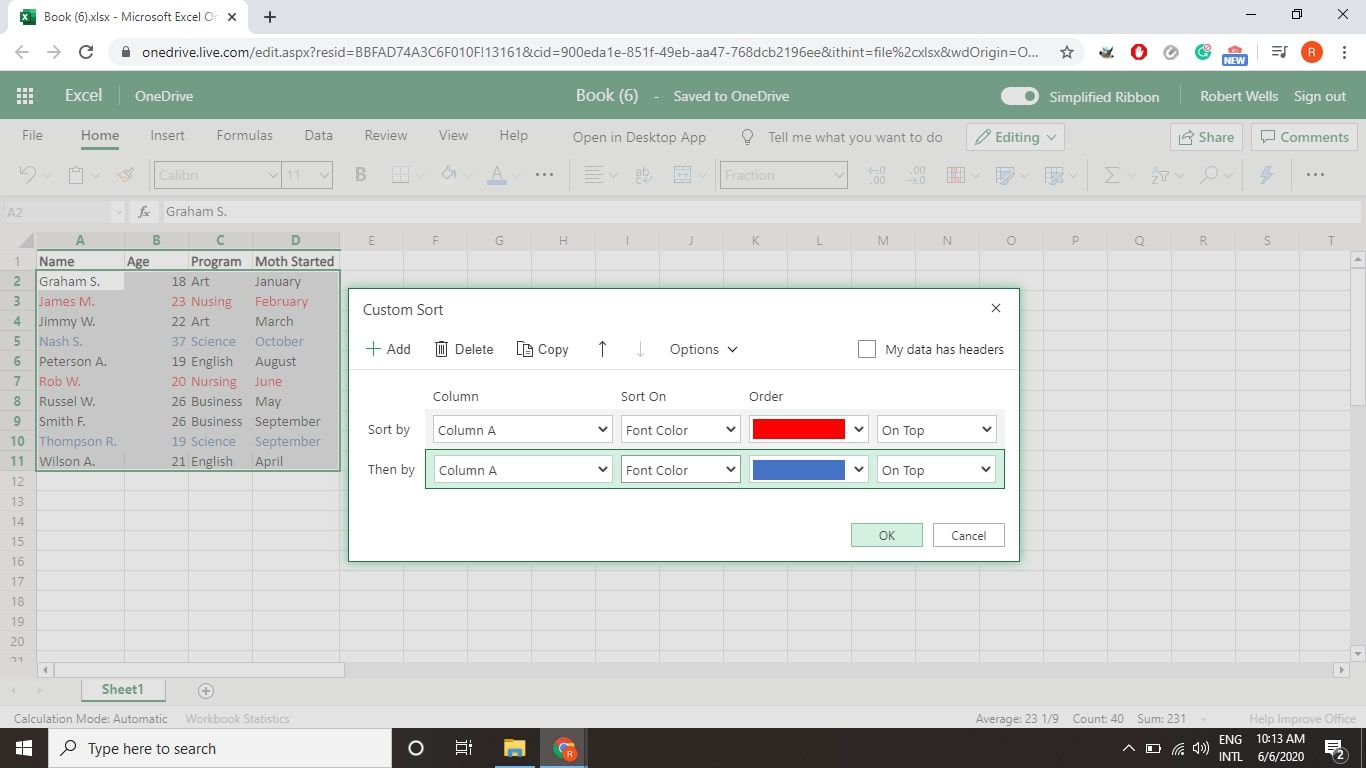
-
De två posterna med den röda teckensnittsfärgen grupperas tillsammans längst upp i dataområdet, följt av de två blå posterna.
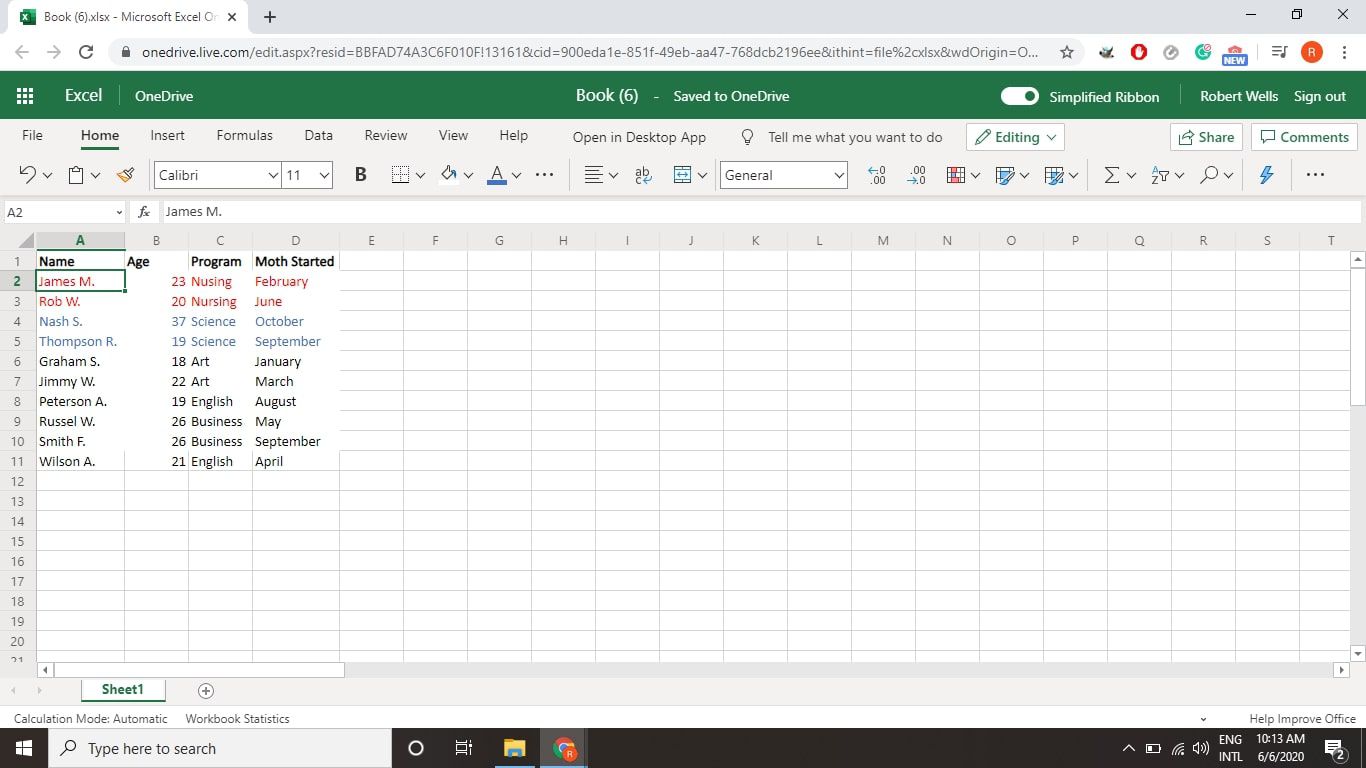
Hur man sorterar efter ikon i Excel
Ikonuppsättningar erbjuder ett alternativ till vanliga villkorliga formateringsalternativ som fokuserar på teckensnitts- och cellformateringsändringar. Exemplet nedan innehåller datum och temperaturer som har formaterats med stoppljuset Ikonuppsättning baserat på de dagliga maximitemperaturerna. Följ dessa steg för att sortera data så att poster som visar de gröna ikonerna grupperas först, följt av de gula ikonerna och sedan de röda ikonerna:
-
Markera det antal celler som ska sorteras (cellerna A2 till B31 i exemplet).
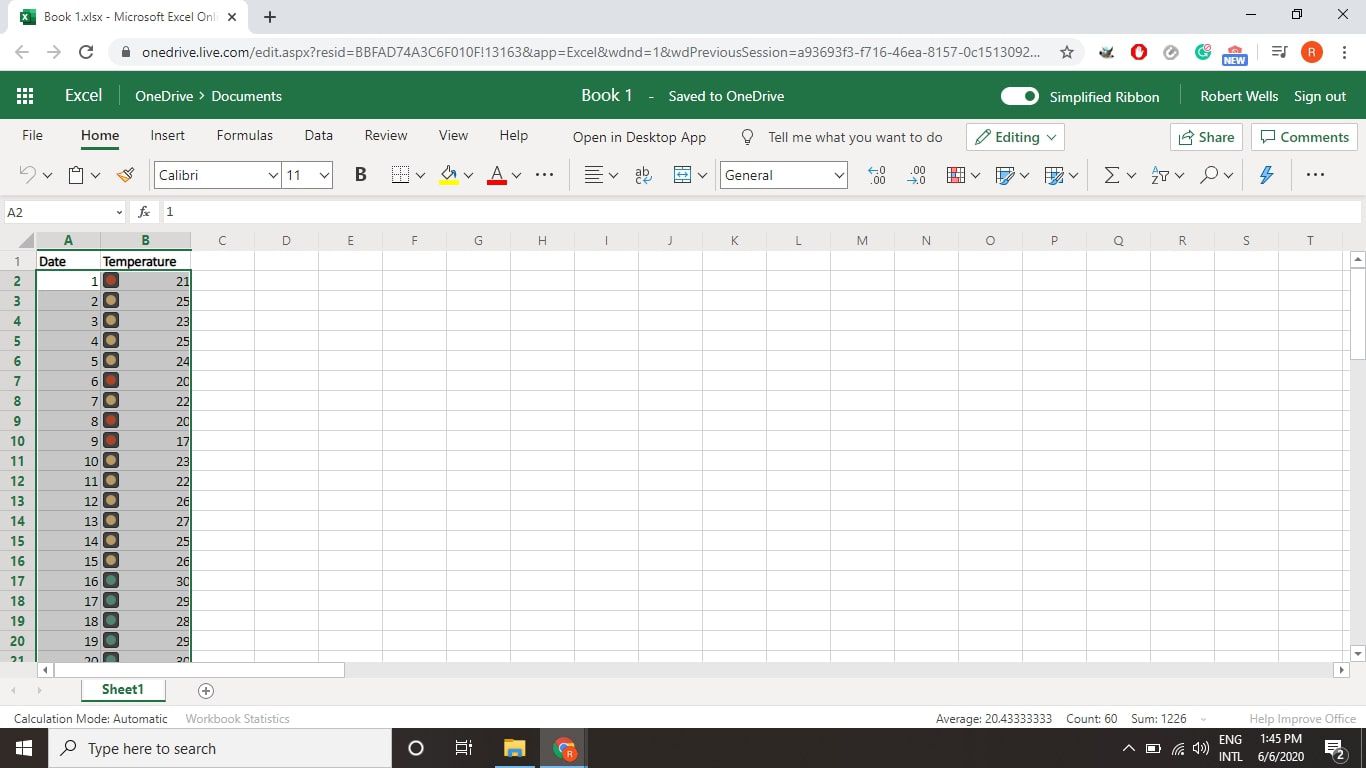
-
Gå till Hem och välj Sortera och filtrera > Anpassad sortering.
-
Välj Kolumn nedrullningspilen och välj sedan kolumnen som innehåller de villkorliga ikonerna (Temperatur i exemplet). På grund av hur villkorlig formatering med ikoner fungerar kan du lämna Mina data har rubriker markerad kryssruta.
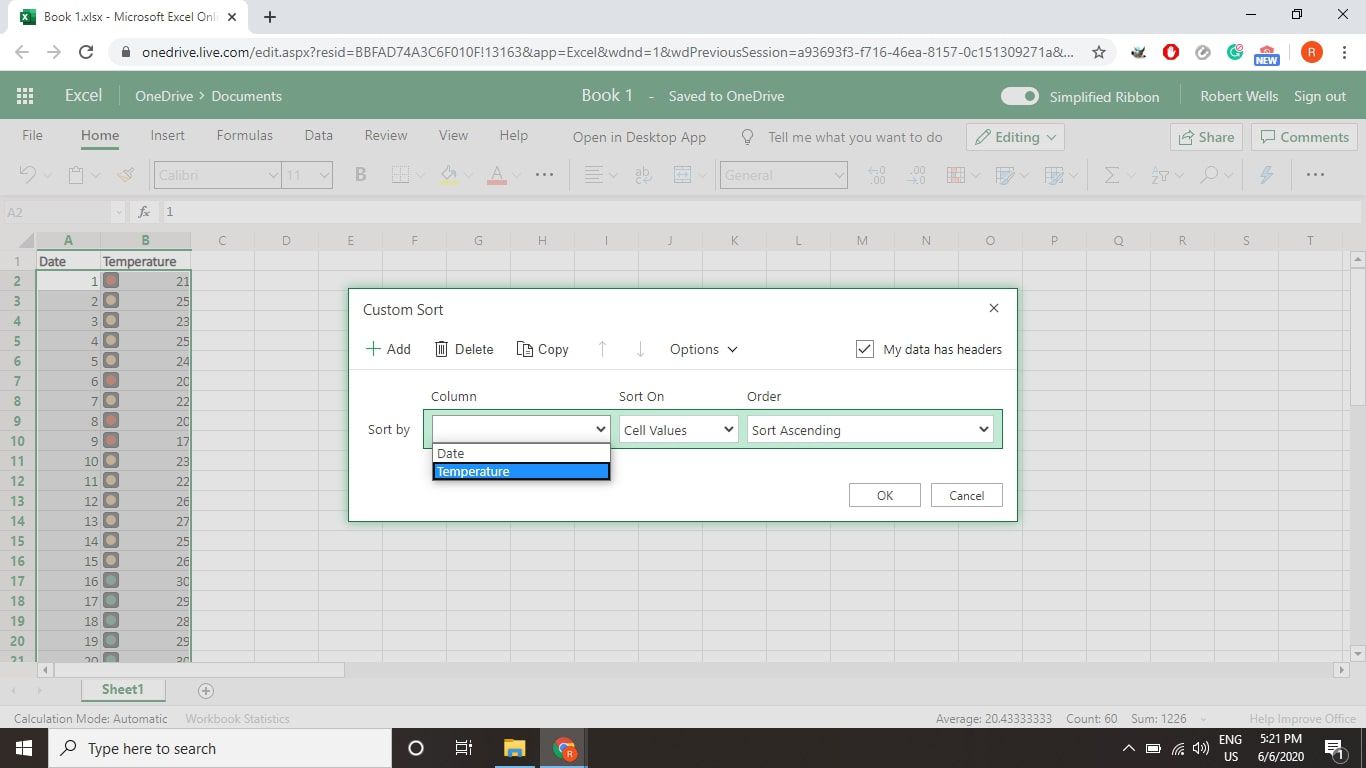
-
Välj Sortera på nedrullningspilen och välj sedan Ikon för villkorlig formatering.
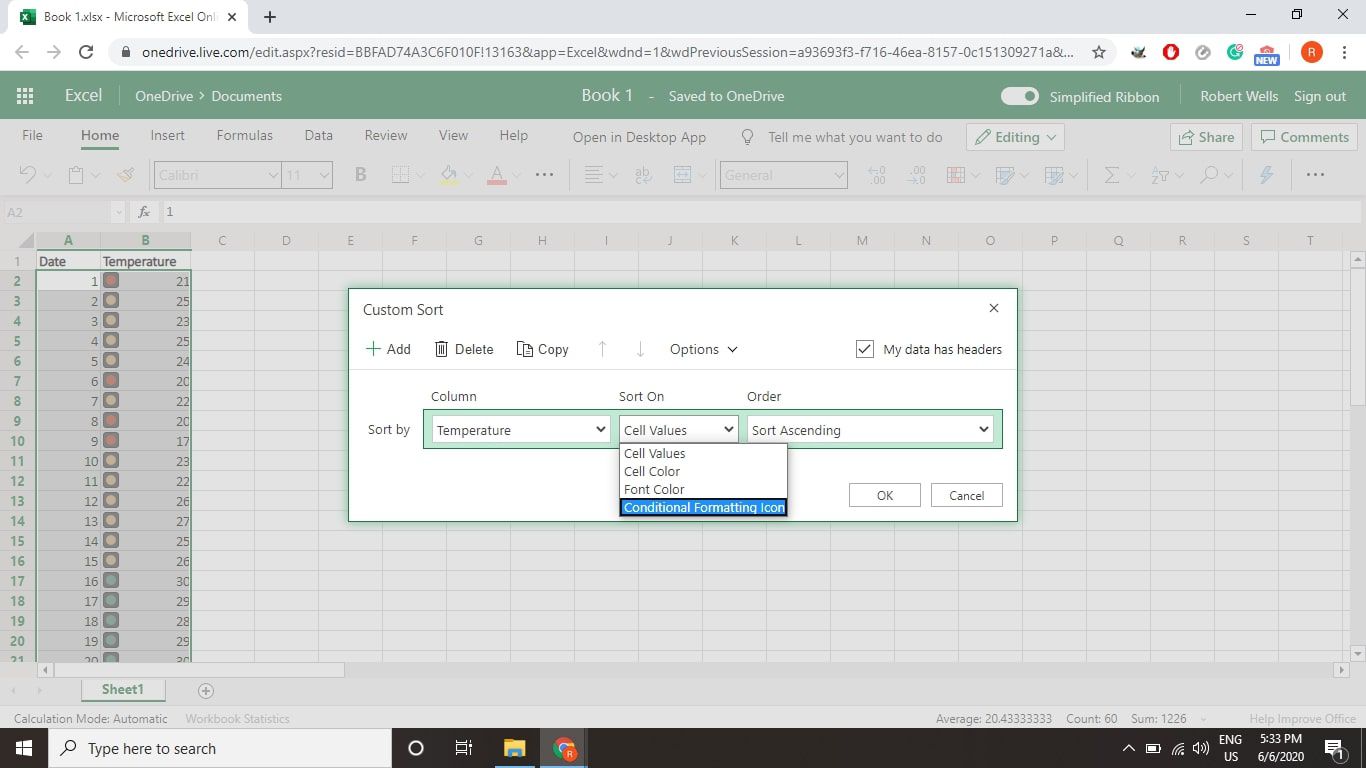
-
Välj Ordning nedrullningspilen och välj sedan Grön.
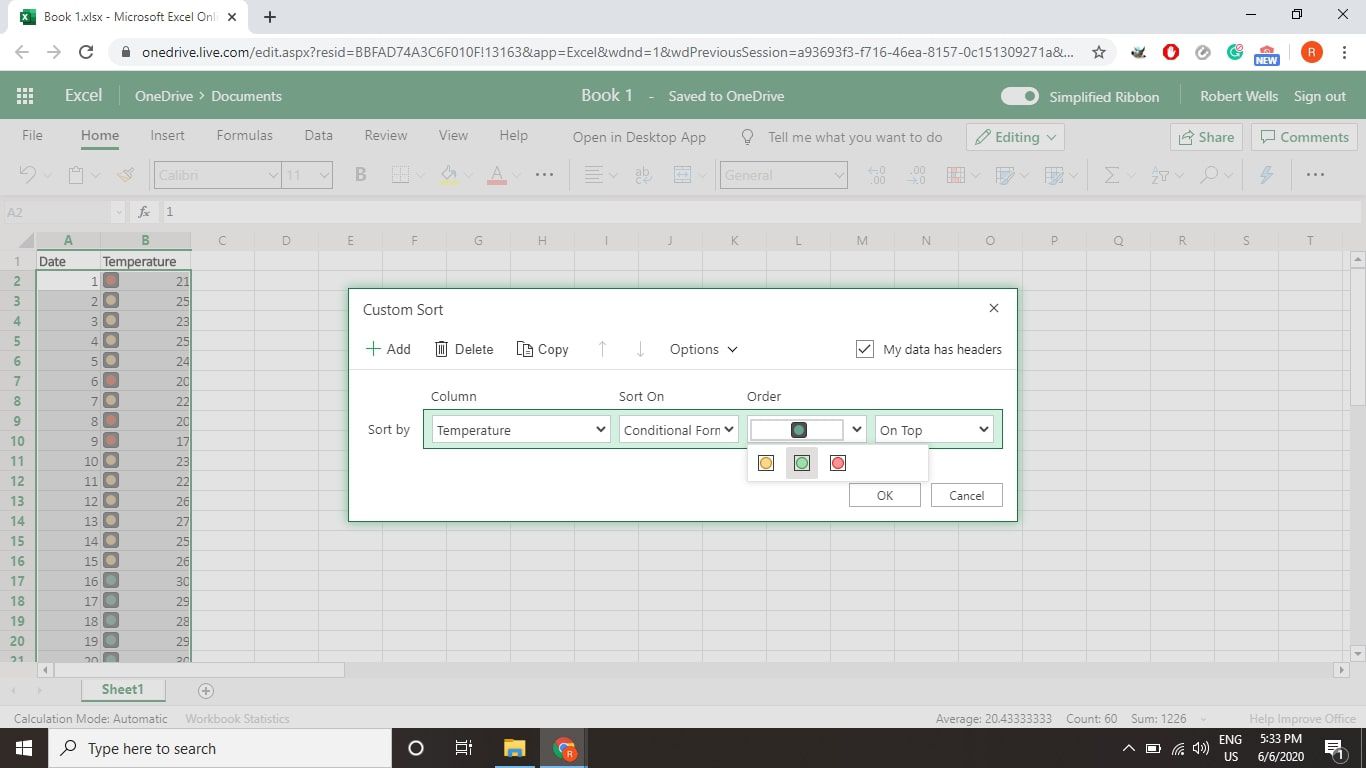
-
Välja Överst från listrutan bredvid sorteringsrutan så att de gröna ikonposterna kommer att vara högst upp i listan.
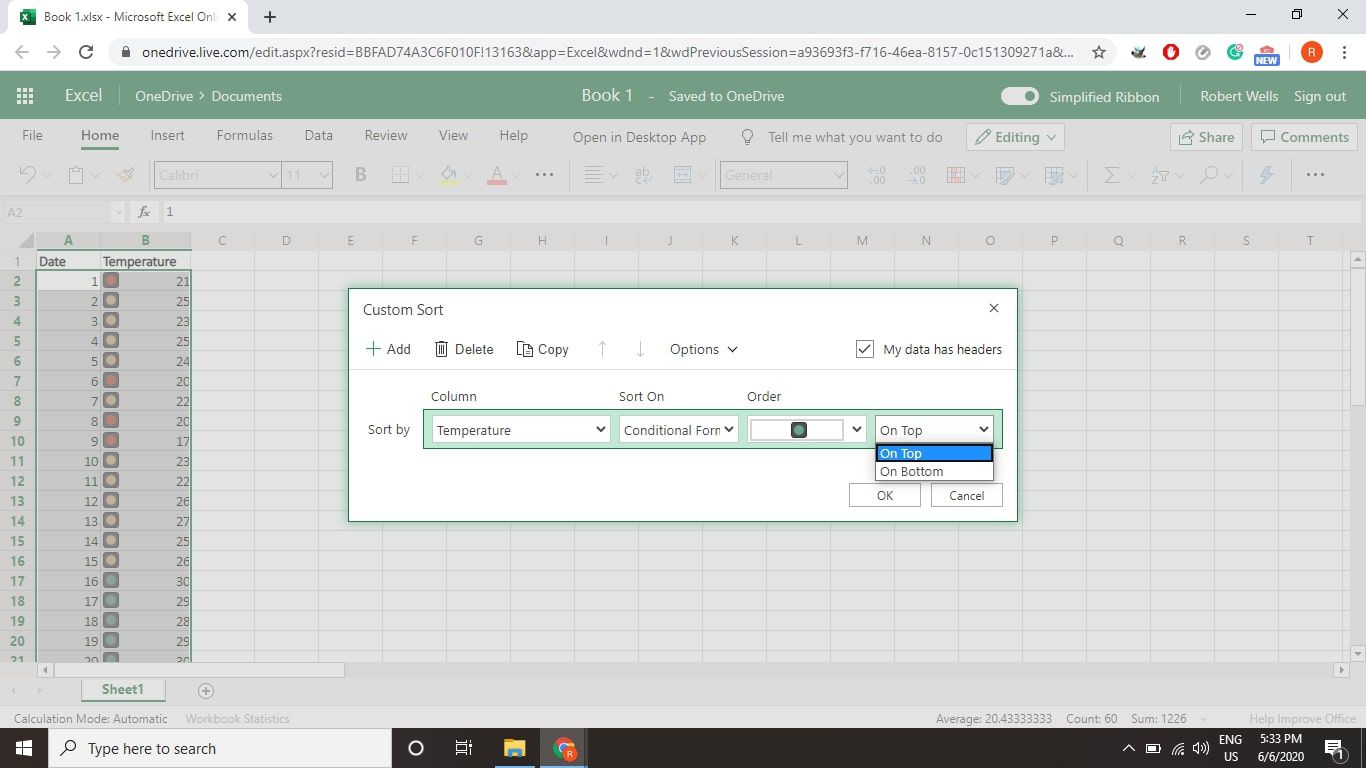
-
Välj Lägg till för att lägga till en andra sorteringsnivå.
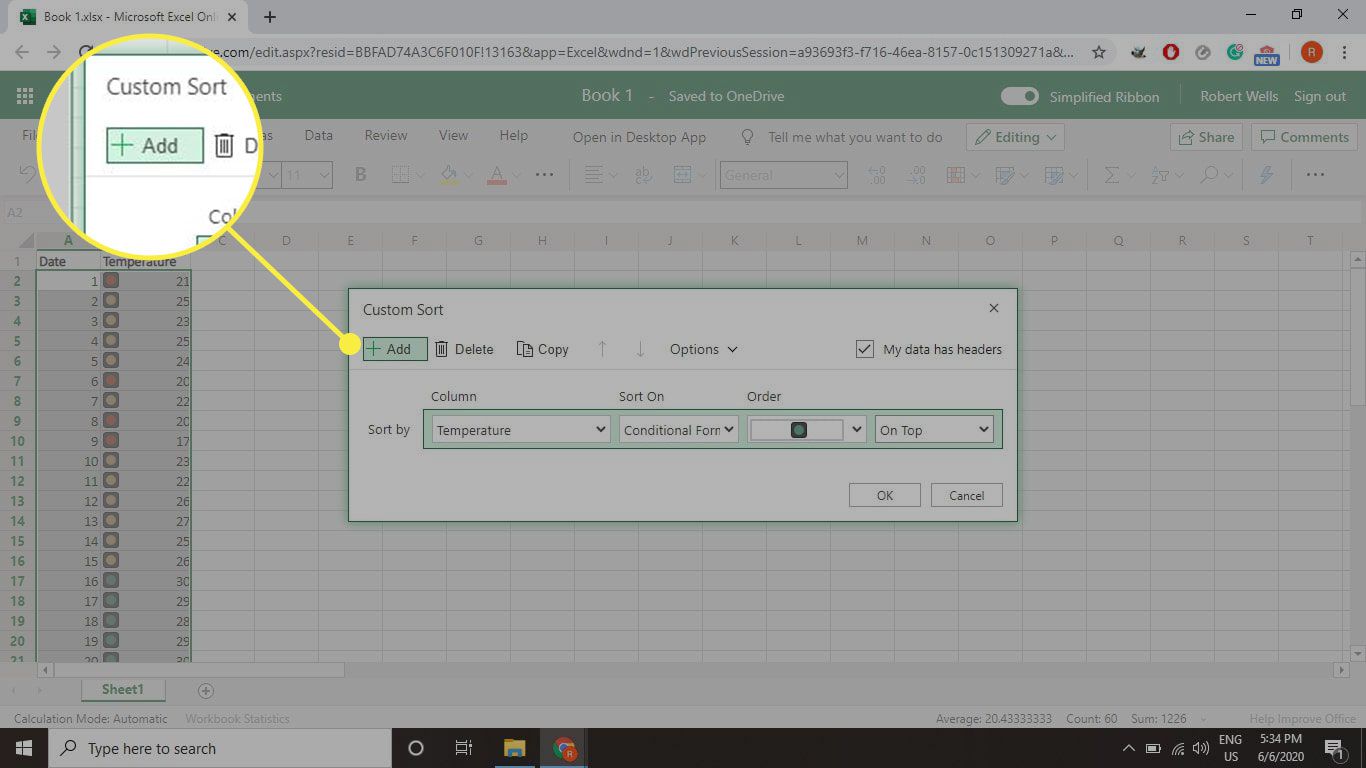
-
Använd samma inställningar som den första sorteringsnivån, men välj den här gången Ordning nedrullningspilen och välj Gul.
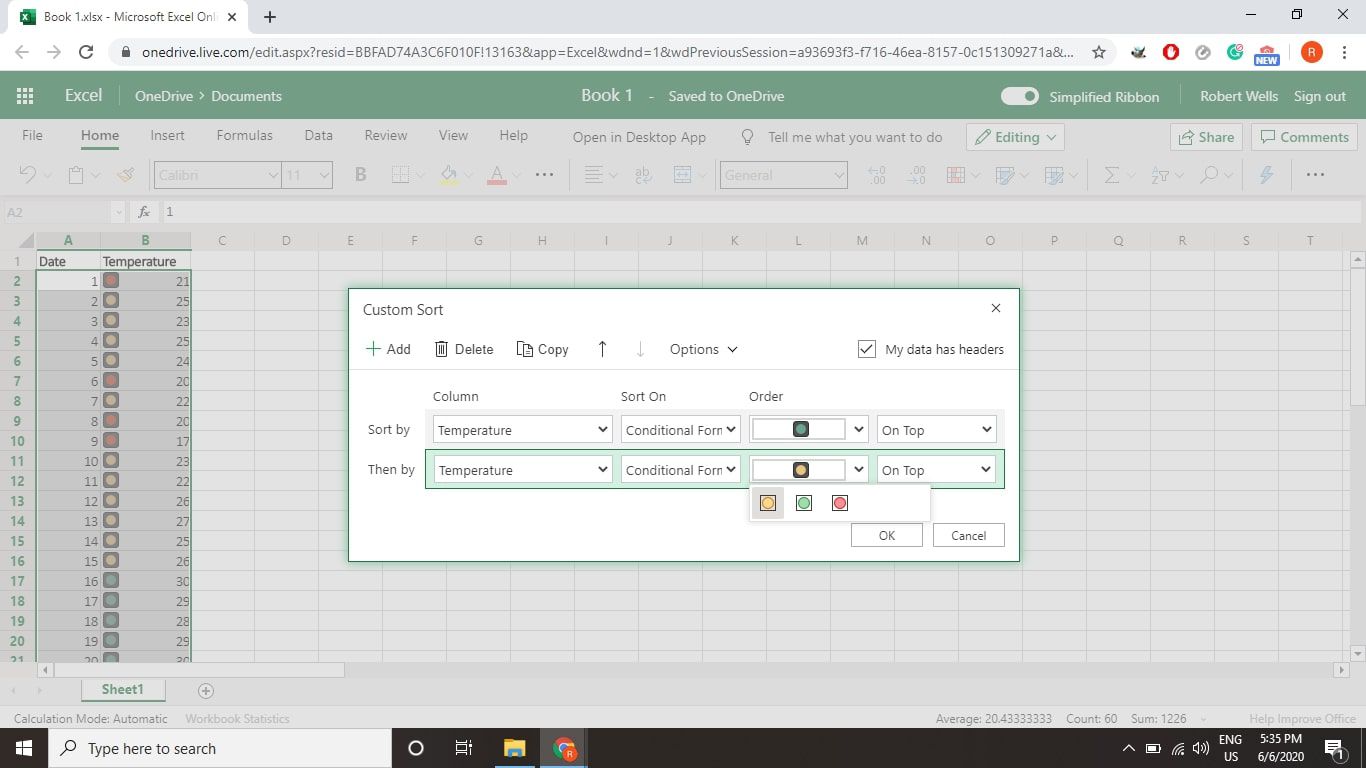
-
Välj Lägg till för att lägga till en tredje sorteringsnivå, använd sedan samma inställningar som de två första nivåerna, men välj den här gången Ordning nedrullningspilen och välj Röd.
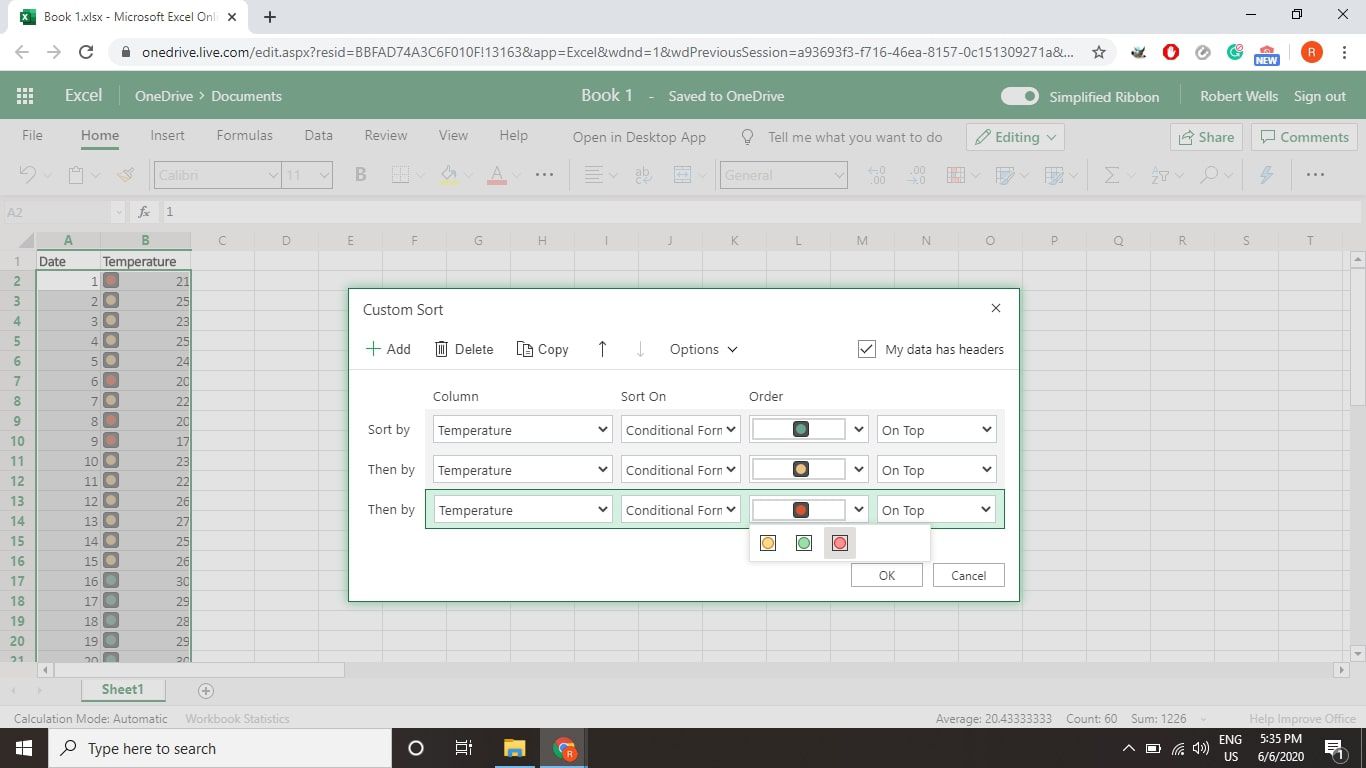
-
Välj OK för att sortera data och stänga dialogrutan.
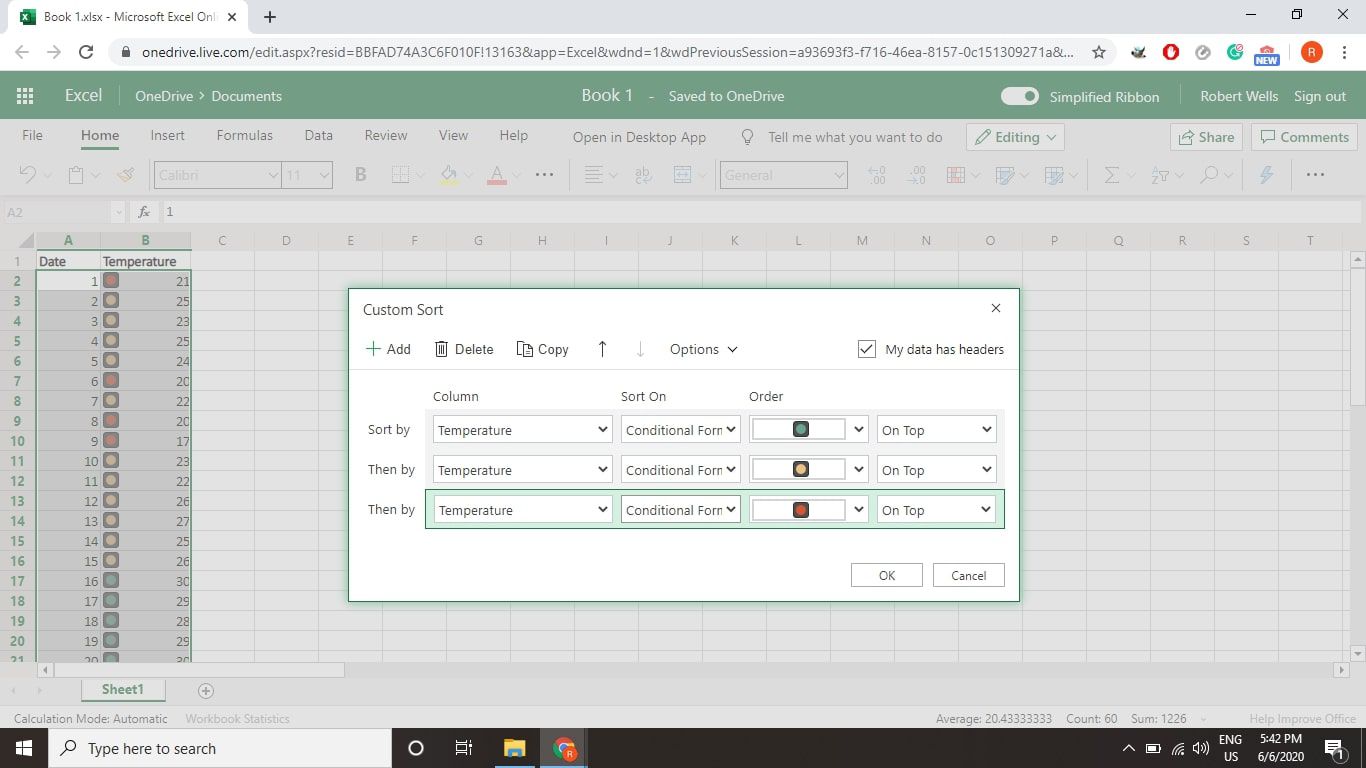
-
Posterna med den gröna ikonen är grupperade längst upp i dataområdet, följt av posterna med den gula ikonen och sedan de med en röd ikon.