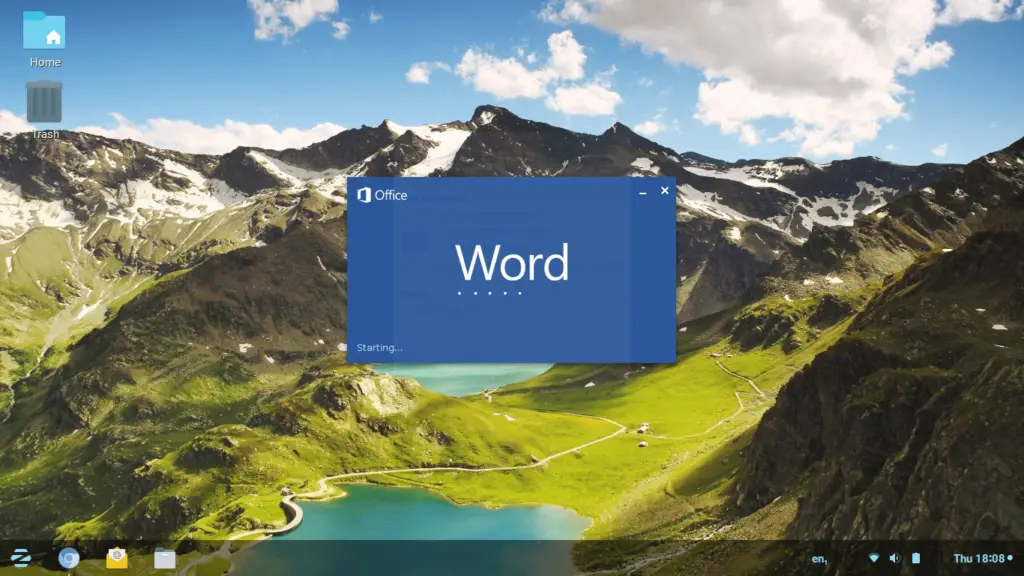
Även om programvara med öppen källkod innehåller gratisverktyg, inklusive e-postklienter, kontorsapplikationer och mediaspelare, kan du behöva en programvaruapp som bara fungerar på Windows. Använd i så fall ett av verktygen som listas här för att köra Windows-appar på din Linux-dator.
Dessa verktyg är baserade på eller använder WINE. Bortsett från virtuella maskiner är WINE det enda sättet att köra Windows-applikationer på Linux. Det finns emballage, verktyg och versioner av WINE som gör processen enklare, men att välja rätt kan göra skillnad.
Vanligt klassiskt VIN
Vad vi gillar
- Kräver inte en Windows-licens för att använda Windows-applikationer.
- Det enkla kärnverktyget bakom dessa verktyg.
- Detta är den stabila och officiellt stödda versionen.
Vad vi inte gillar
- Det kör inte alltid de senaste versionerna av Windows-produkter.
- Vissa spel och applikationer går trögt.
- Saknar hjälpskript.
- Har inte de senaste korrigeringarna och förbättringarna.
WINE står för Wine Is Not an Emulator. WINE tillhandahåller ett Windows-kompatibilitetsskikt för Linux som gör det möjligt att installera, köra och konfigurera många populära Windows-applikationer.
Installera WINE
För att installera WINE, kör du något av följande som passar din Linux-distribution. På Ubuntu, Debian eller Mint: sudo apt-get install wine
type = «code»> På Fedora och CentOS: sudo yum installerar vin
type = «code»> På openSUSE: sudo zypper installera vin
type = «code»> På Arch och Manjaro: sudo pacman -S vin
typ = «kod»>
Öppna Windows-program i WINE
I de flesta skrivbordsmiljöer kör du ett Windows-program med WINE genom att högerklicka på filen och välja Öppna med WINE-programladdaren. Eller kör programmet från kommandoraden med följande kommando: vinväg / till / applikation
type = «code»> Filen kan vara antingen en körbar eller en installationsfil.
Välj Windows-version
WINE erbjuder ett konfigurationsverktyg som du kan starta med menyn i skrivbordsmiljön eller från kommandoraden med följande kommando: winecfg
type = «code»> Med konfigurationsverktyget kan du välja vilken version av Windows du vill köra program mot, hantera grafik- och ljuddrivrutiner, hantera skrivbordsintegration och hantera mappade enheter. Den här guiden till WINE och projektwebbplatsen och dokumentationen kan vara till hjälp.
VIN-iscensättning
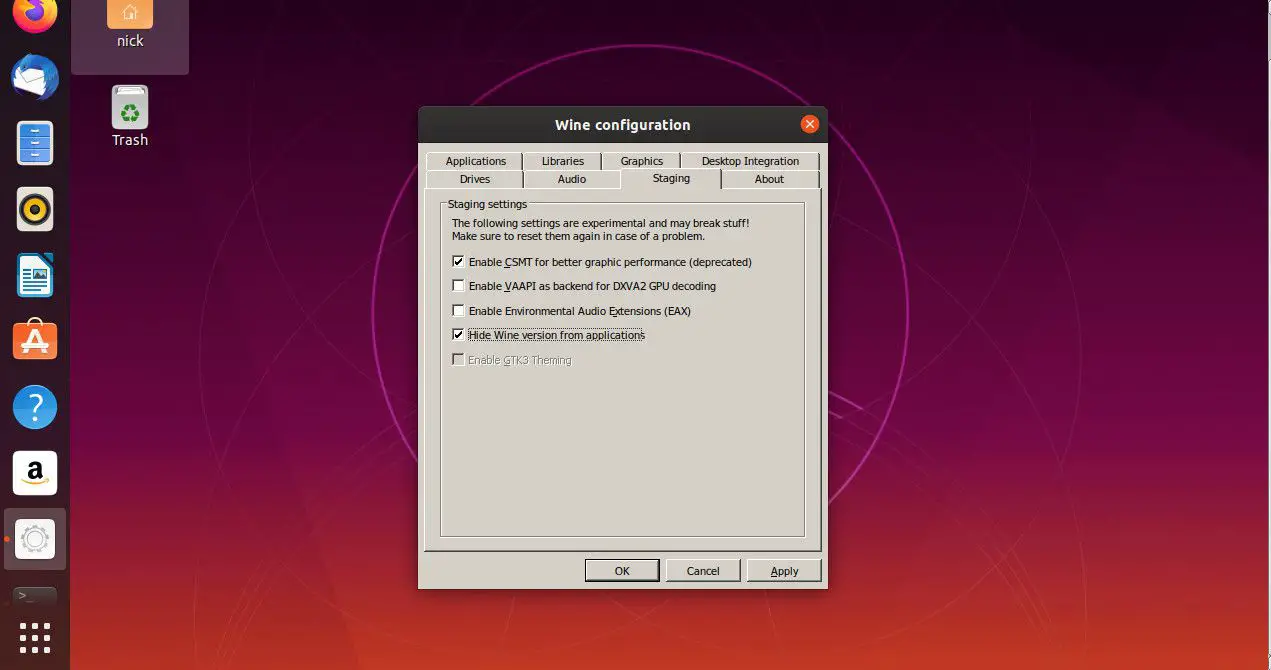
Vad vi gillar
- Bredare applikationskompatibilitet.
- Bättre prestanda än vanligt vin.
- Frekventa uppdateringar.
Vad vi inte gillar
- Kräver ett extra arkiv för de flesta distributioner.
- Behöver fortfarande lite konfiguration för att använda.
Nästa steg från den vanliga WINE-utgåvan är WINE Staging. Iscenesättningsversionen innehåller korrigeringar och förbättringar som inte anses vara tillräckligt stabila för att göra det till den vanliga versionen. Ändå är dessa versioner vanligtvis tillräckligt stabila för att användas dagligen. Med WINE Staging får vanligtvis fler applikationer att fungera och förbättrar prestandan hos de som fungerar. Om du inte använder WINE för affärsapplikationer (Microsoft Office räknas inte), vilket du inte borde vara, bör du antagligen välja WINE Staging. WINE Staging kräver att du ställer in ett extra programvarulager på de flesta distributioner, men efter det är det så enkelt att installera som vanilj WINE.
Installera på Ubuntu, Debian och Linux Mint
Aktivera 32-bitars arkitektur: sudo dpkg –add-architecture i386
Importera WINE-utvecklarnyckeln: wget -nc https://dl.winehq.org/wine-builds/winehq.key
sudo apt-key lägg till winehq.key
Lägg till förvaret. Byta ut eoan med din Ubuntu-utgåva. sudo apt-add-repository ‘deb https://dl.winehq.org/wine-builds/ubuntu/ eoan main’
Använd följande exempel på Debian och ersätt buster med Debian-utgåvan. deb https://dl.winehq.org/wine-builds/debian/ buster main
Uppdatera dina arkiv och installera WINE Staging: sudo apt-uppdatering
sudo apt install – installera-rekommenderar winehq-staging
Installera på Fedora
Lägg till förvaret från WINE-utvecklarna. Byta ut 30 i adressen med din Fedora-release. dnf config-manager –add-repo https://dl.winehq.org/wine-builds/fedora/30/winehq.repo
Installera sedan den senaste WINE Staging-versionen med DNF. dnf installera winehq-staging
Installera på openSUSE
openSUSE har WINE Staging i sina förråd. För att installera det: zypper installerar vinstaging
Installera på Arch Linux och Manjaro
WINE Staging finns i det officiella Arch Repository. Installera det normalt. pacman -S vin-iscensättning
Lutris
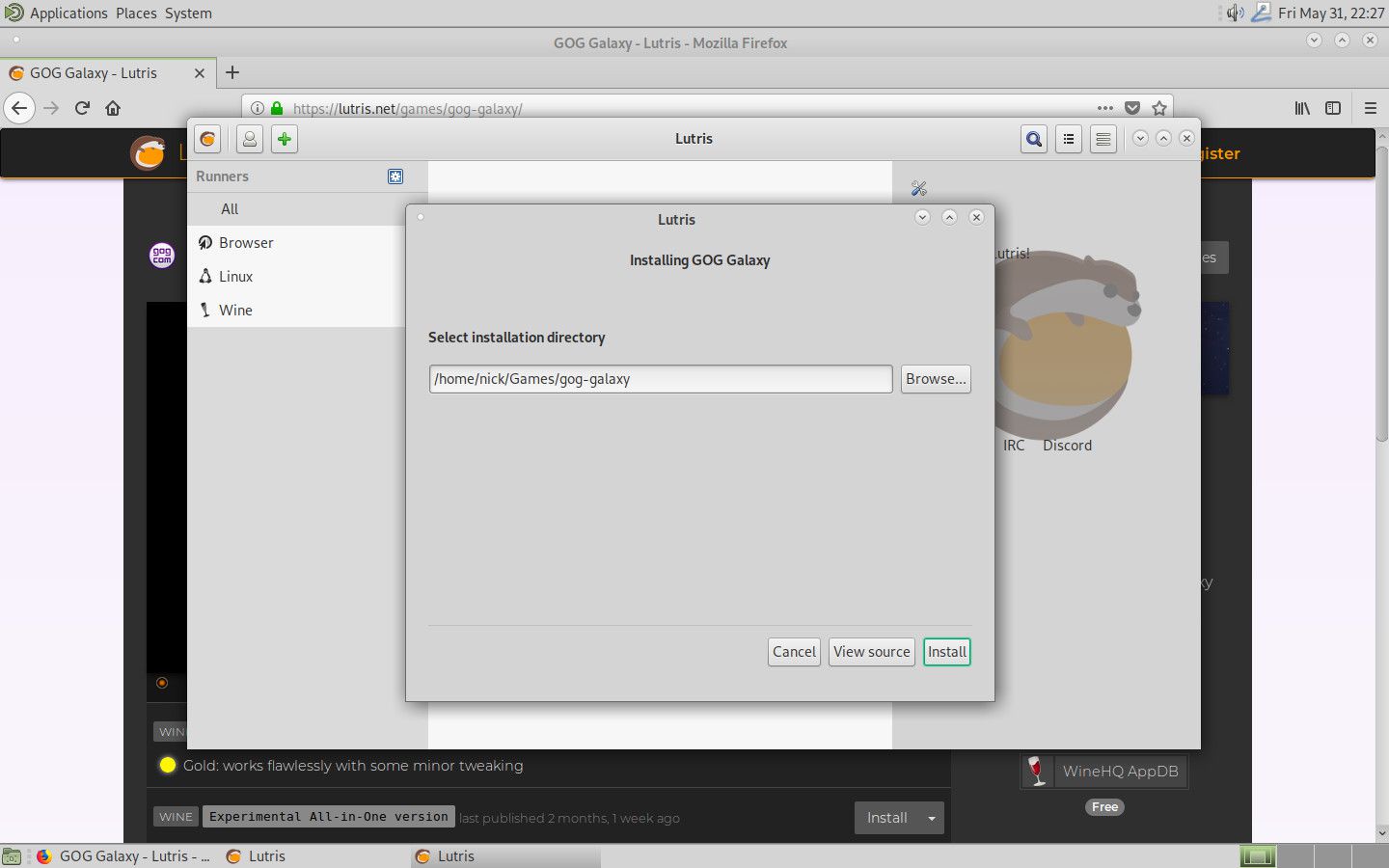
Vad vi gillar
- Lätt att spela spel.
- Hantera konfigurationer utan krångel.
- Få de senaste versionerna av WINE.
- Hantera spel på ett ställe.
Vad vi inte gillar
- Tar lite installation på vissa distributioner.
- Fokuserade nästan uteslutande på spel.
När det gäller att spela Windows-spel på Linux finns det inget bättre alternativ än Lutris. Lutris är relativt ny jämfört med de andra posterna i den här listan, men det har mer än tjänat sin plats genom att göra det lika enkelt att installera Windows-spel på Linux som det är på Windows. Med Lutris kan du spela spel, som Overwatch, på Linux med bara ett par klick. Det finns inget behov av att veta de tekniska detaljerna. Någon har redan gjort det hårda arbetet för dig. Lutris integreras också med andra Linux-spelplattformar, som Steam, för att hålla ditt spelbibliotek organiserat. Med Lutris kan du komma åt alla dina spel på ett ställe. Lutris håller separata konfigurationer för varje spel, så det kan hantera flera versioner av WINE samtidigt, med den perfekta för varje spel. Att installera Lutris är också ganska enkelt.
Installera på Ubuntu och Linux Mint
Installera Lutris PPA: sudo add-apt-repository ppa: lutris-team / lutris
Uppdatera Apt och installera Lutris: sudo apt update
sudo apt installera lutris
Installera på Debian
Lägg till Lutris-förvarets konfiguration: echo «deb http://download.opensuse.org/repositories/home:/strycore/Debian_9.0/ ./» | sudo tee /etc/apt/sources.list.d/lutris.list
Importera sedan signaturnyckeln Lutris: wget -q https://download.opensuse.org/repositories/home:/strycore/Debian_9.0/Release.key -O- | sudo apt-key lägg till –
Slutligen, uppdatera Apt och installera Lutris: sudo apt update
sudo apt installera lutris
Installera på Fedora
Lutris är tillgängligt i Fedora-standardförvaren. Installera den med DNF. sudo dnf installera lutris
Installera på openSUSE
openSUSE har även Lutris i sina förvar. Installera det normalt. sudo zypper installera lutris
Installera på Arch Linux och Manjaro
Arch har också Lutris i huvudförvaret: sudo pacman -S lutris
Spela på Linux
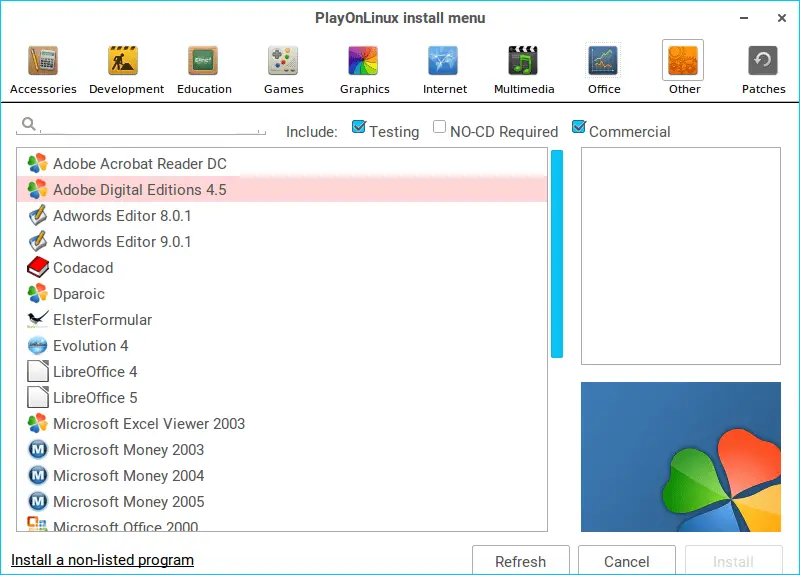
Vad vi gillar
- Bra spelstöd.
- Installera flera versioner av WINE samtidigt.
- Utmärkt samhällsstöd.
Vad vi inte gillar
- Att starta spel i helskärmsläge kan ibland orsaka krasch.
- Felrapportering saknas.
På samma sätt som Lutris erbjuder Play On Linux ett grafiskt gränssnitt för WINE. Play On Linux kom före Lutris, och det erbjuder många av samma funktioner. Spela på Linux är bara ben och innehåller inte stöd för Linux-spel. Det tar ett allmänt tillvägagångssätt, så du kan hitta bättre kontorsapplikationsstöd här, även om det förmodligen inte är lika bra som något som Crossover.
Installera Play On Linux
På Ubuntu, Debian och Mint: sudo apt installera playonlinux
type = «code»> På Fedora och CentOS: sudo dnf installera playonlinux
type = «code»> På openSUSE: sudo zypper installerar playonlinux
type = «code»> På Arch och Manjaro: sudo pacman -S playonlinux
typ = «kod»>
Tillgängliga Windows-program
När du först kör Play On Linux visas ett verktygsfält högst upp med alternativ för att köra, stänga, installera, ta bort eller konfigurera applikationer. Du ser också ett installationsalternativ i den vänstra panelen. Du kan välja mellan ett antal applikationer, inklusive utvecklingsverktyg som Dreamweaver, ett urval av retroklassiker som Sensible World of Soccer, moderna spel som Grand Theft Auto version 3 och 4, Half Life-serien och mer. Grafikavsnittet innehåller Adobe Photoshop och Fireworks, och du hittar webbläsare i internetavsnittet. Kontorsavdelningen är lite hit och miss. Dessa appar kanske inte fungerar. Play On Linux kräver att du har installationsfiler för de program du installerar, även om du kan ladda ner några av spelen från GOG.com. Programvara installerad via Play On Linux är i allmänhet mer sannolikt att fungera än programvara installerad med vanlig WINE. Du kan också installera program som inte är listade. De listade programmen har dock konfigurerats specifikt för att installeras och köras med Play On Linux.
Crossover
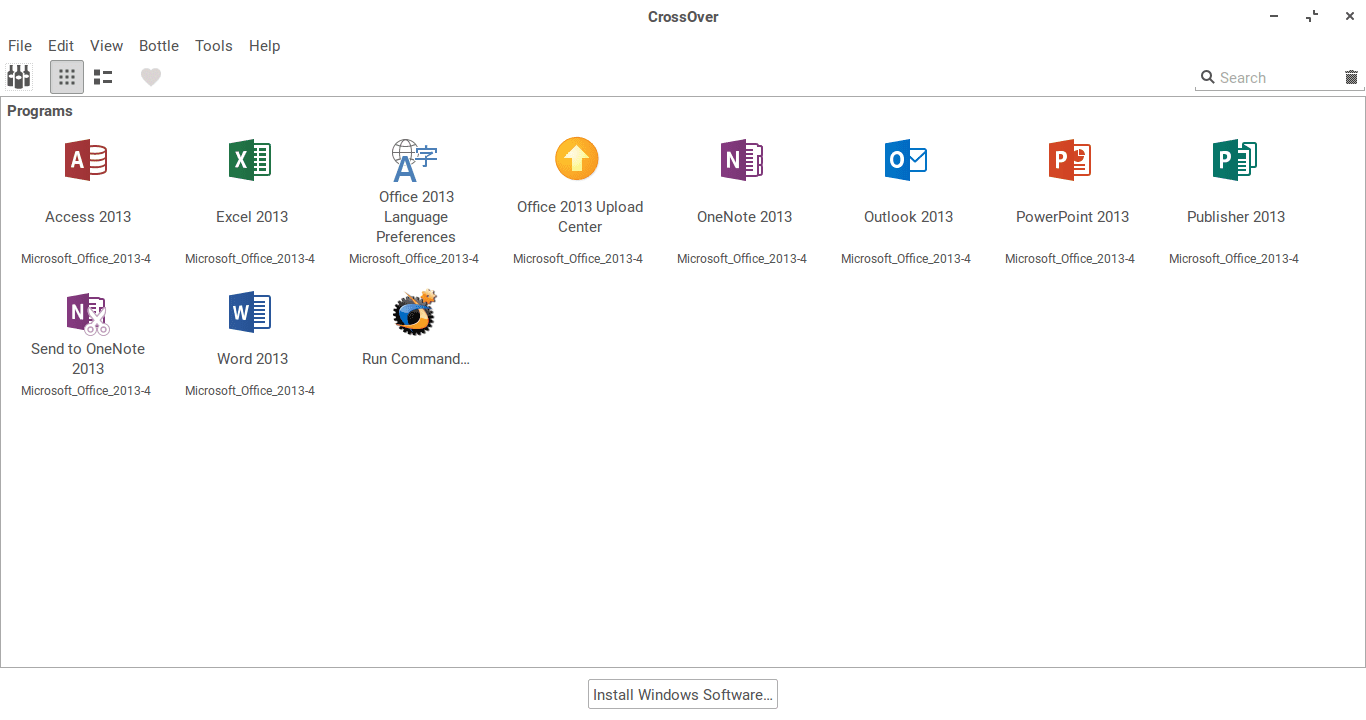
Vad vi gillar
- Strömlinjeformad installation gör det enkelt för Linux-nykomlingar att använda Windows-program.
- Pålitlig kundsupport dygnet runt med premiumplanen.
Vad vi inte gillar
- Applikationer tar mer plats på hårddisken på grund av hur den hanterar behållare.
- Gratis provperiod är begränsad till 14 dagar.
Crossover är det enda objektet på listan som inte är gratis. Det är en kommersiell produkt baserad på WINE. Installatörer är tillgängliga för Debian, Ubuntu, Mint, Fedora och Red Hat. När du kör Crossover först får du en tom skärm med en Installera Windows-programvaran knappen längst ner. När du klickar på knappen visas ett nytt fönster med följande alternativ:
- Välj applikation
- Välj installationsprogram
- Välj flaska
En flaska i Crossover är som en behållare som installerar och konfigurerar varje Windows-applikation. När du väljer Välj applikation, ser du ett sökfält där du kan söka efter det program du vill installera genom att skriva en beskrivning. Du kan också bläddra i listan över applikationer. En lista med kategorier visas, och som med Play On Linux kan du välja från en rad paket. När du väljer att installera en applikation skapas en ny flaska som passar den applikationen och du ombeds att tillhandahålla installationsprogrammet eller setup.exe. Varför använda Crossover när Play On Linux är gratis? Vissa program fungerar bara med Crossover och inte Play On Linux. Om du behöver det programmet är detta ett alternativ. Medan WINE är ett utmärkt verktyg, och de andra alternativen som listas ger extra värde för WINE, kanske vissa program inte fungerar ordentligt och andra kanske inte fungerar alls. Andra alternativ inkluderar att skapa en Windows-virtuell maskin eller Windows och Linux med dubbla start.