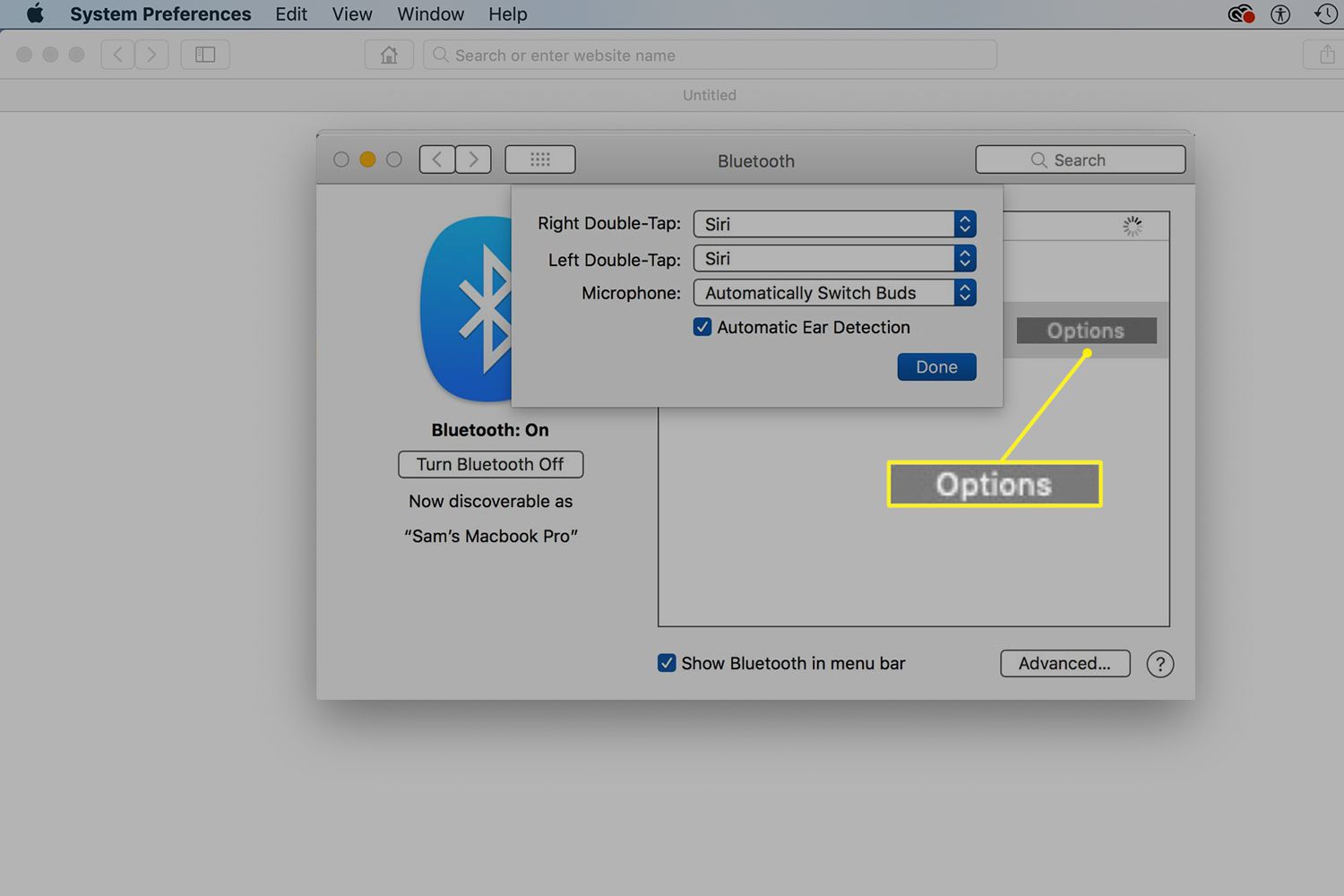Vad du ska veta
- För att komma åt AirPod-inställningarna, gå till din ihopparade iOS-enhet och tryck på inställningar > Blåtandoch tryck sedan på i bredvid dina AirPods.
- Ändra inställningarna för dubbeltryck: Tryck på Dubbeltryck på AirPod > Vänster eller Rättoch välj sedan en dubbeltryckningsåtgärd.
- På en Mac: Gå till Äpple menyn och välj Systeminställningar > Blåtand. Klicka på din AirPods, Klicka sedan alternativ att anpassa.
Den här artikeln förklarar hur du använder AirPod-inställningar för att anpassa hur dina AirPods fungerar. Instruktioner här täcker alla AirPod-versioner, inklusive första generationen (Lightning-fodral), andra generationen (trådlöst fodral) och AirPods Pro.
Hur du ändrar AirPod-inställningar
Men du vill anpassa dina AirPods, du börjar alltid med samma uppsättning steg. För alla avsnitt i resten av den här artikeln, börja med dessa fyra steg:
-
Tryck på på en iPhone, iPad eller iPod touch inställningar app för att öppna den.
-
Knacka Blåtand.
-
Tryck på i ikonen bredvid dina AirPods för att öppna inställningsskärmen för AirPods.
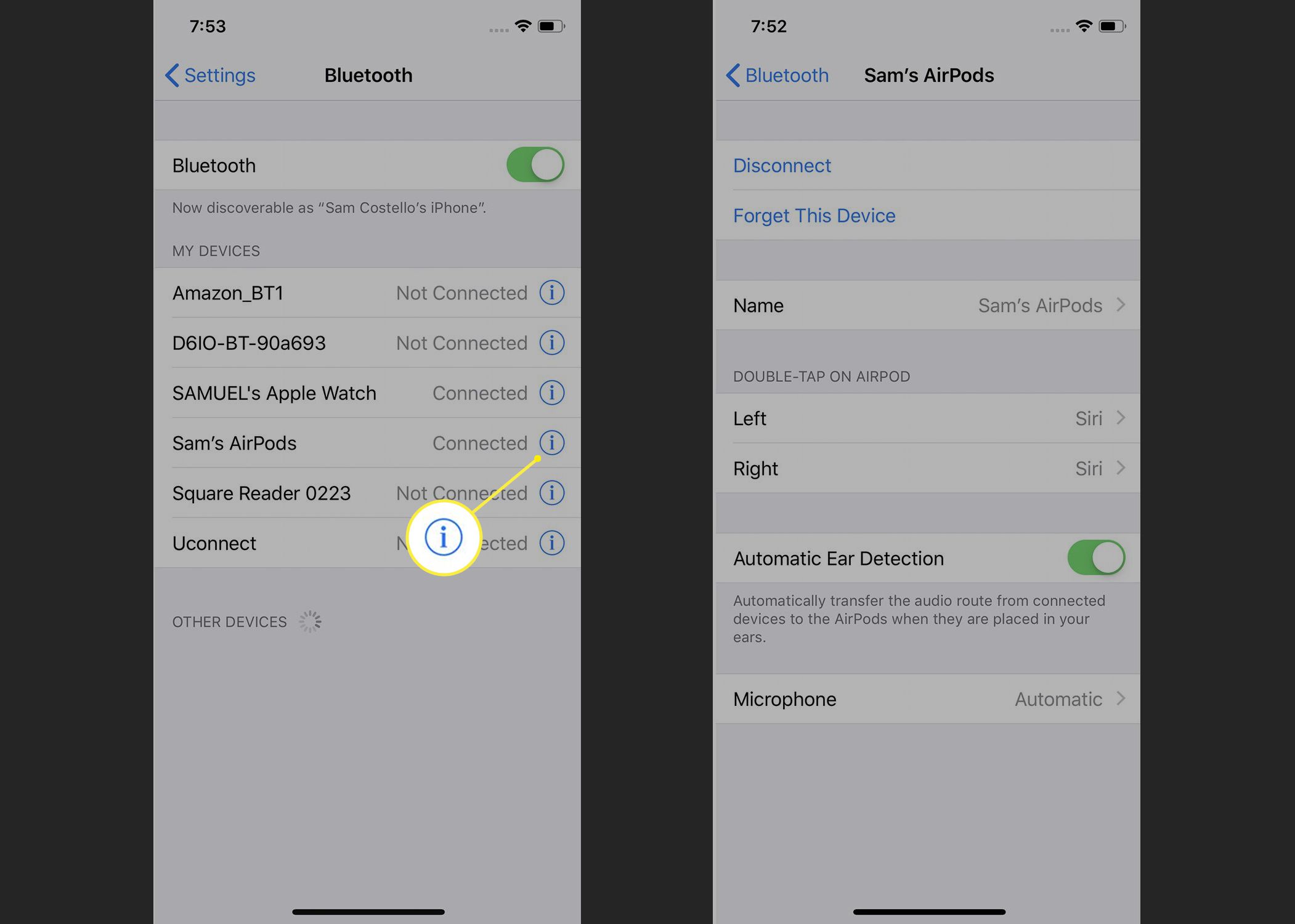
Dina AirPods måste vara anslutna för att ändra inställningarna. Om de inte är listade som Ansluten anslut den först på den här skärmen.
Du kan bara anpassa AirPod-inställningar på Apple-enheter (iOS och Mac). Medan AirPods fungerar med praktiskt taget alla enheter som stöder Bluetooth, fungerar de som vanliga Bluetooth-öronsnäckor på de enheterna. De har endast specialfunktioner och inställningar när de används med Apple-produkter.
Hur du ändrar AirPods namninställningar
Som standard heter dina AirPods «[your firstname]AirPods. «Du kommer inte att se namnet på dina AirPods ofta – bara när du försöker ansluta dem till en enhet eller om du använder Hitta mina AirPods för att leta efter dem när de är förlorade. Ändå kanske du vill ge dem ett annat (och kanske roligare) namn. Ta reda på hur du byter namn på AirPods.
Så här ändrar du AirPods dubbeltryck på inställningar
Du kan få olika åtgärder att hända när du snabbt trycker snabbt på dina AirPods, inklusive att spela / pausa ljud eller aktivera Siri. Du kan styra vad som händer genom att dubbelklicka och tilldela olika inställningar till varje AirPod genom att följa dessa steg:
-
I Dubbeltryck på AirPod tryck på Vänster eller Rätt för att välja vilka AirPod-inställningar du vill ändra.
-
På nästa skärm väljer du den åtgärd du vill utlösa när du dubbelklickar på AirPods. Alternativen inkluderar Siri, Spela upp / pausa, Nästa spår, Föregående spåroch Av.
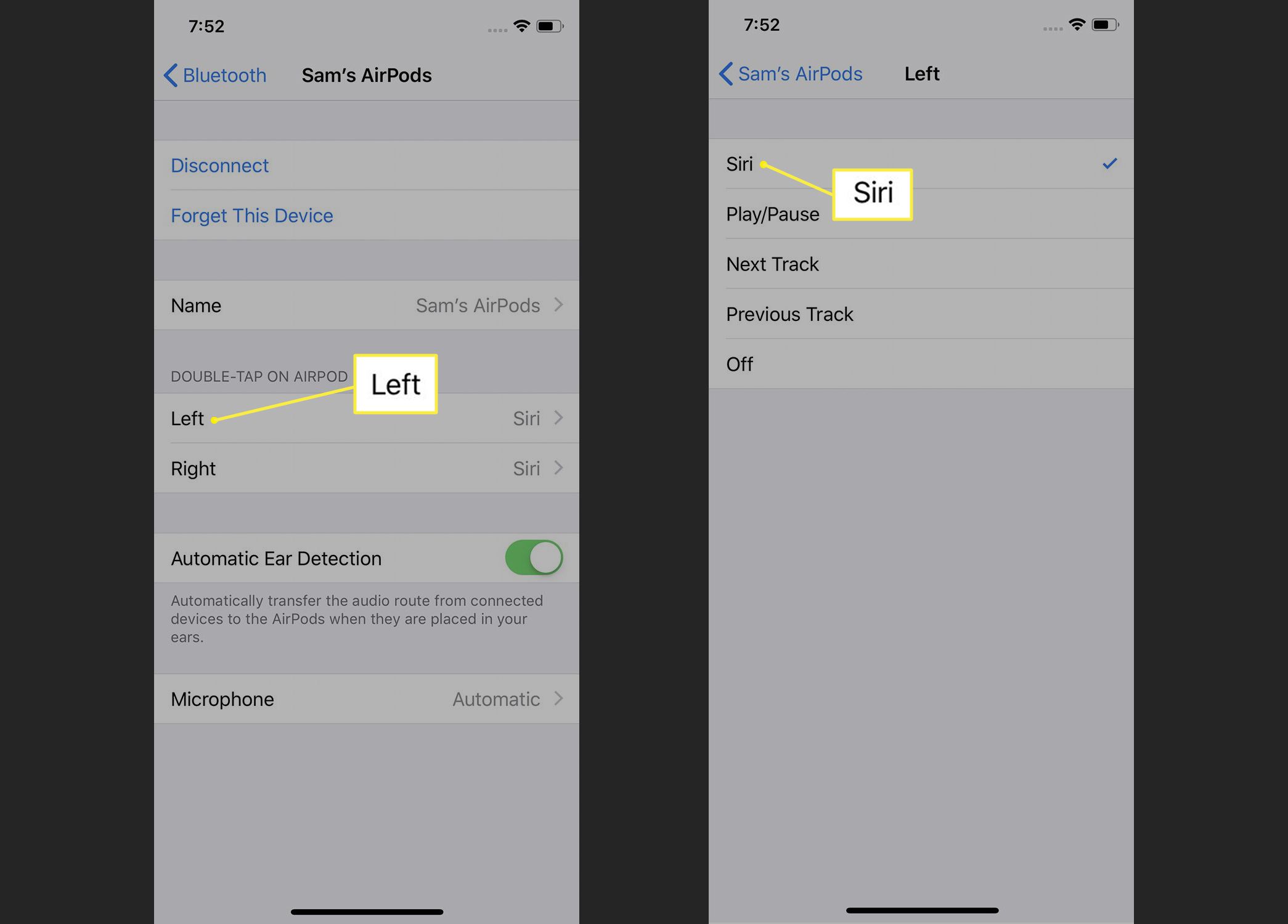
Om du väljer Av, det stänger inte av dina AirPods. Istället betyder det bara att ingenting händer när du dubbelklickar på AirPod. Luta dig mer i Så här stänger du av dina AirPods.
-
Tryck på bakåtpilen i det övre vänstra hörnet och tryck sedan på den andra AirPod och välj dina inställningar.
Hur man ändrar AirPods automatiska öronavkänningsinställningar
Som standard, när du lägger dina AirPods i öronen, skickas ljudet som spelas upp på enheter som du har anslutit dina AirPods till – som en iPhone, iPad, Mac eller annan enhet – automatiskt till AirPods. Det här är smart och bekvämt, men du kanske inte vill att det ska hända. För att förhindra att dina AirPods automatiskt tar upp ljud som spelas när du lägger dem i öronen flyttar du Automatisk öronavkänning skjutreglage till benvitt. Har du någonsin märkt att dina AirPods slutar spela ljud när du tar dem ur öronen? Om du stänger av den här inställningen kommer ljudet att fortsätta spela även om de inte är i dina öron.
Hur du ändrar AirPods mikrofoninställningar
Båda AirPods har en mikrofon i botten som tar upp din röst när du ringer eller använder Siri. Som standard fungerar antingen AirPod som mikrofon, vilket betyder att du bara kan ha en i örat och det fungerar fortfarande. Du kan också välja att bara en AirPod alltid ska ha mikrofonen fungerar, medan den andra aldrig kommer att göra det genom att följa dessa steg:
-
Knacka Mikrofon på inställningsskärmen för AirPods.
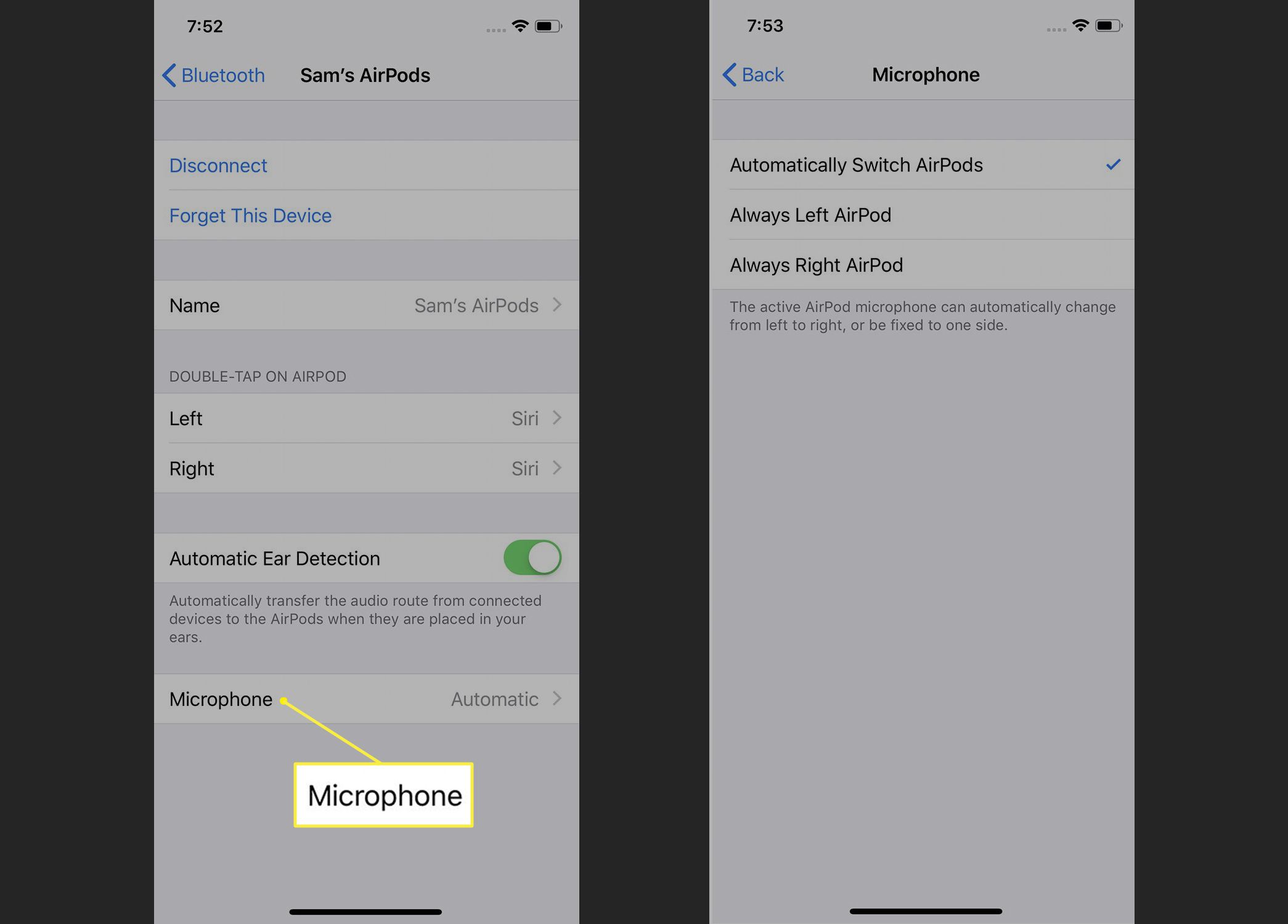
-
Standardinställningen, som är att använda båda AirPods, är Byt automatiskt AirPods. Du kan också välja antingen Alltid vänster AirPod eller Alltid rätt AirPod.
Ändra AirPod-inställningar på Mac
Förutom att ändra AirPod-inställningar på iPhone och iPad kan du också ändra dem med en Mac. Här är hur:
-
Klicka på på en Mac som har AirPods konfigurerade för att fungera med den Äpple menyn i det övre vänstra hörnet och klicka Systeminställningar.
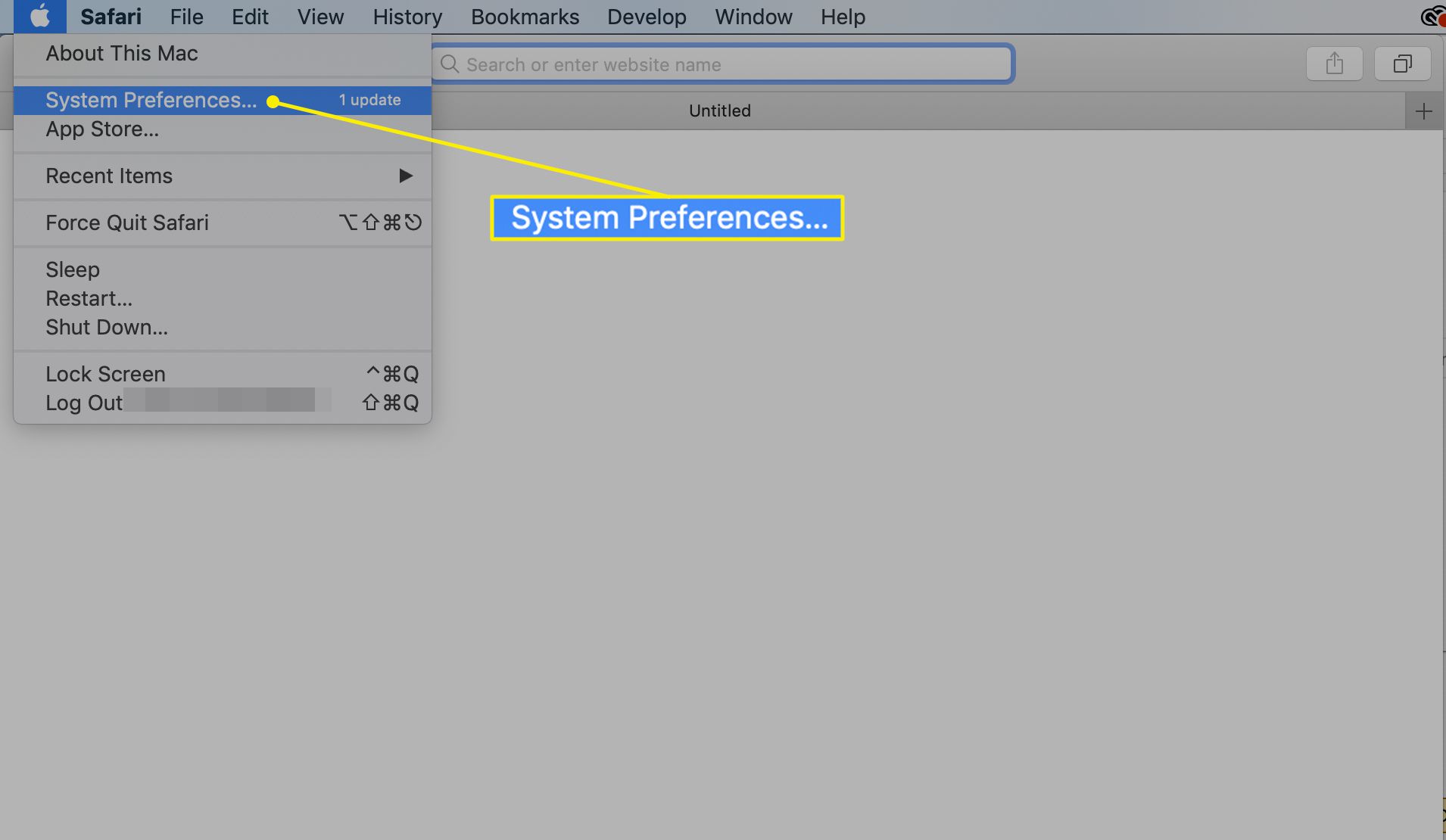
-
Klicka på Blåtand ikonen på skärmen Systeminställningar.
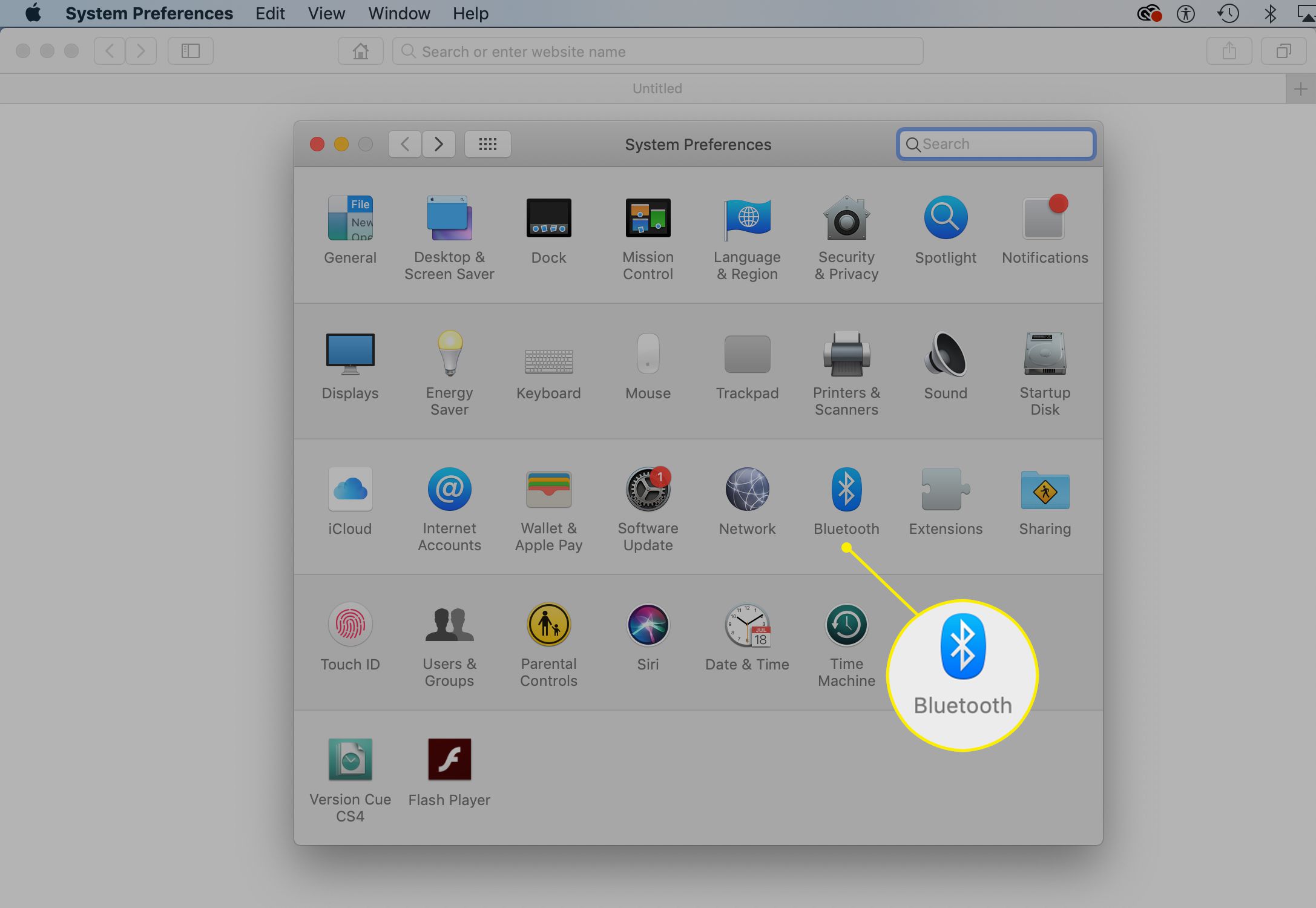
-
Dubbelklicka på din AirPods i listan över anslutna enheter på Bluetooth-skärmen. Klick alternativ och anpassa samma inställningar som redan diskuterats tidigare i den här artikeln.