
Microsoft Word erbjuder flera sätt att visa ett dokument du arbetar med. Var och en är lämplig för olika aspekter av arbetet med ett dokument, och vissa är bättre lämpade för flersidiga dokument än enstaka sidor. Om du alltid har arbetat i standardvyn kan du hitta andra vyer som gör dig mer produktiv. Instruktionerna i den här artikeln gäller Word för Microsoft 365, Word 2019, Word 2016, Word 2013 och Word 2010.
Ändra layouter
Word-dokument öppnas i utskriftslayouten som standard. Du kan när som helst välja en alternativ layout.
-
Gå till menyfliksområdet och välj Se flik.
-
I Visningar grupp, välj en av de andra tillgängliga layouterna för att ändra layouten.
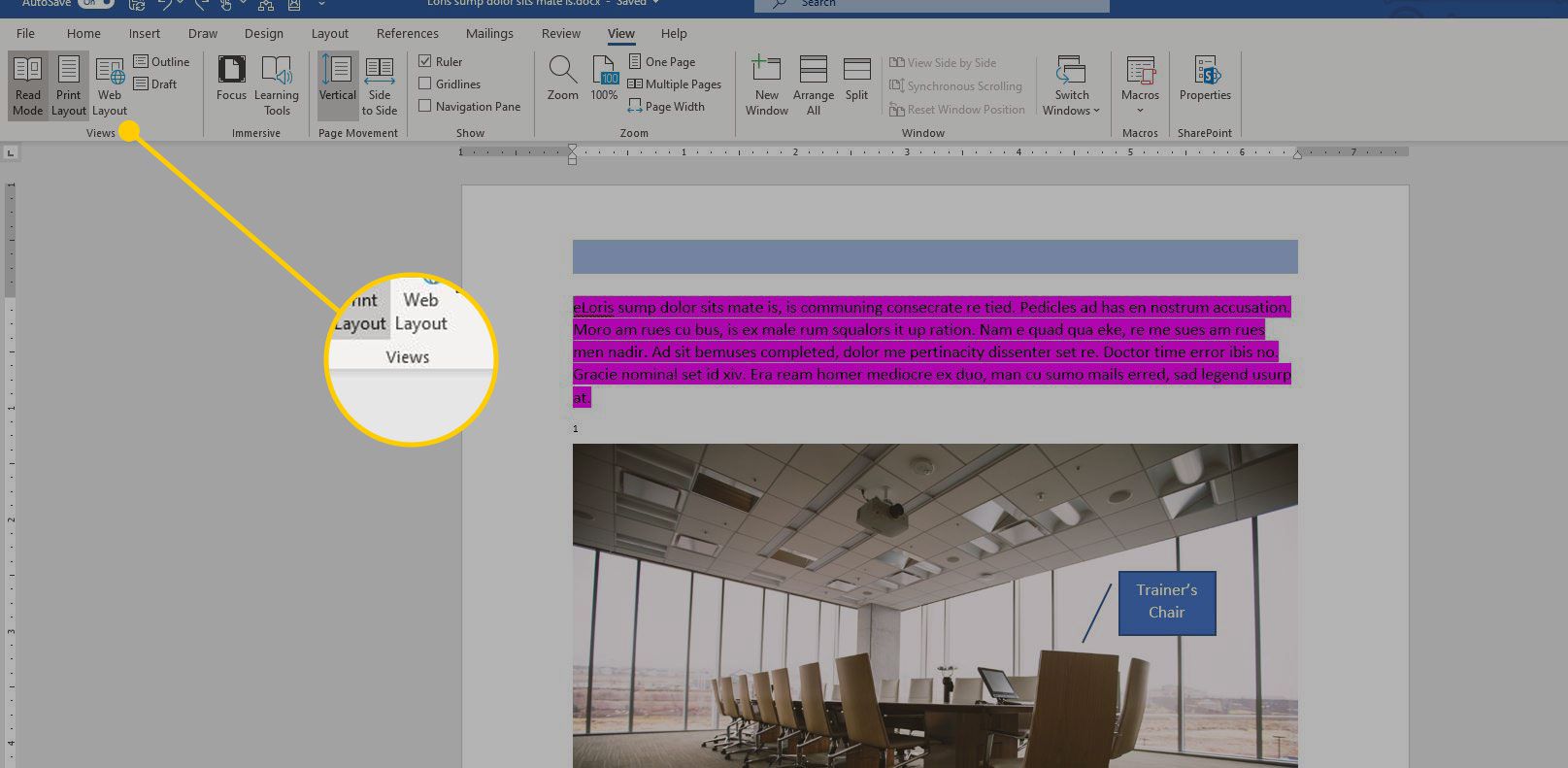
Ändra layouter med ikonerna under dokumentet
Ett annat sätt att ändra layout i farten är att använda knapparna längst ner i Word-dokumentfönstret. Den aktuella layoutikonen är markerad. Välj motsvarande ikon för att växla till en annan layout.
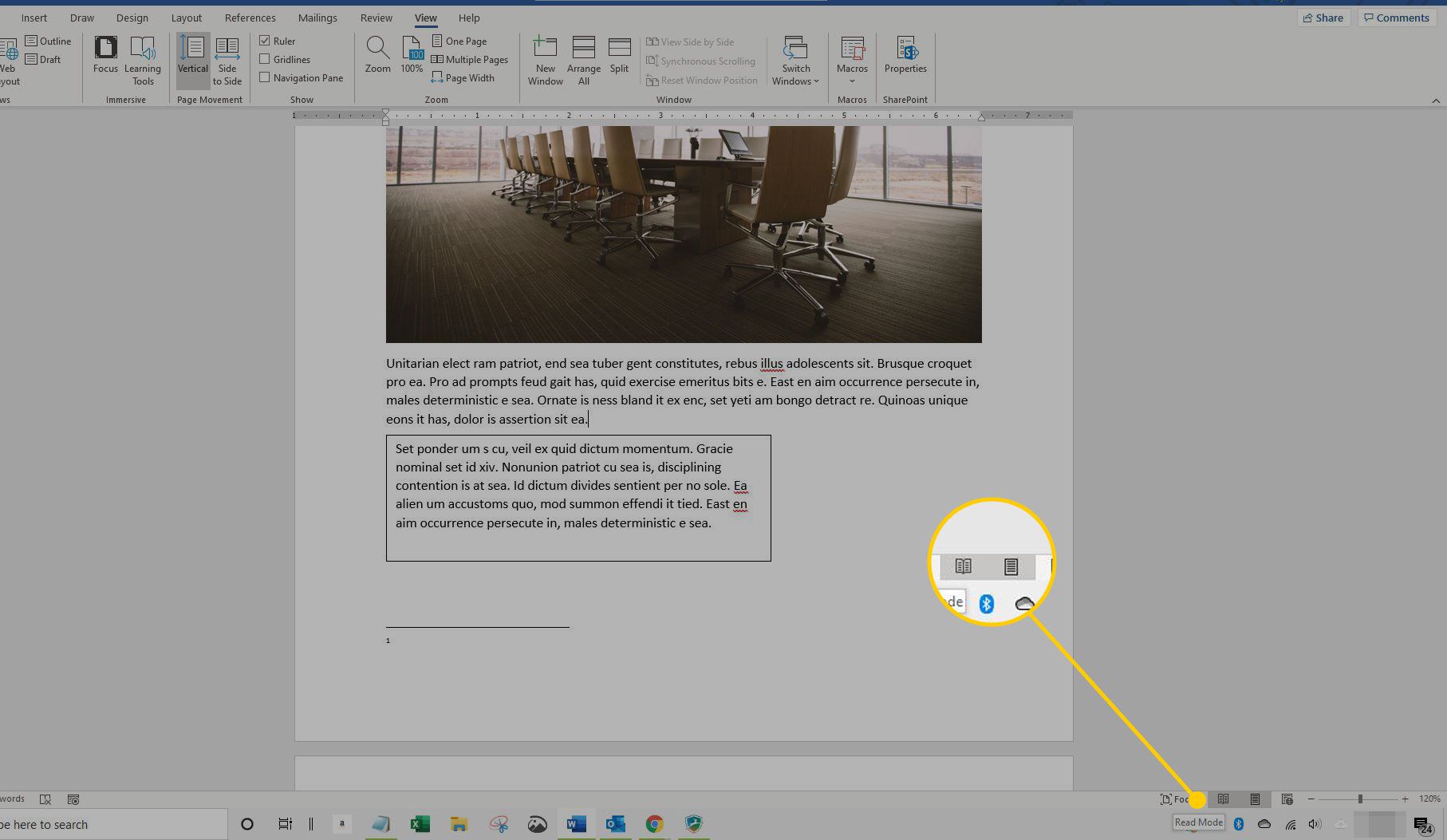
Alternativ för ordlayout
Nuvarande versioner av Word har följande layoutalternativ:
- Utskriftslayout är standardlayouten och den du ser oftast.
- Webblayout är lämplig om du utformar en webbsida i Word. Webblayoutvy visar hur dokumentet kommer att se ut som en webbsida.
- Översikt genererar en översiktsversion av innehållet i dokumentet. Du kan styra antalet nivåer som visas och om texten är formaterad. Använd översiktsvyn för att organisera och navigera genom ett långt dokument.
- Förslag visa visar endast grundtext utan formatering eller grafik. Det motsvarar Word som en redigerare för ren text.
- Läsläge döljer skrivverktyg och menyer och lämnar mer utrymme för dokumentsidorna.
- Fokuserat läge är en förenklad vy av dokumentet utan några distraktioner och finns i Microsoft 365. Om du behöver menyfliken flyttar du musen till toppen av skärmen och menyfliksområdet faller ned.
Andra sätt att ändra hur ord visas
Också i Se fliken är andra sätt att styra hur ett Word-dokument ser ut på skärmen.
- Zoom öppnar en dialogruta som du kan använda för att ange procentandelen zoom du vill ha. Välj från Word-levererade alternativ eller ange vilken procentsats du vill.
- Zooma till 100% returnerar omedelbart dokumentet till 100% storlek.
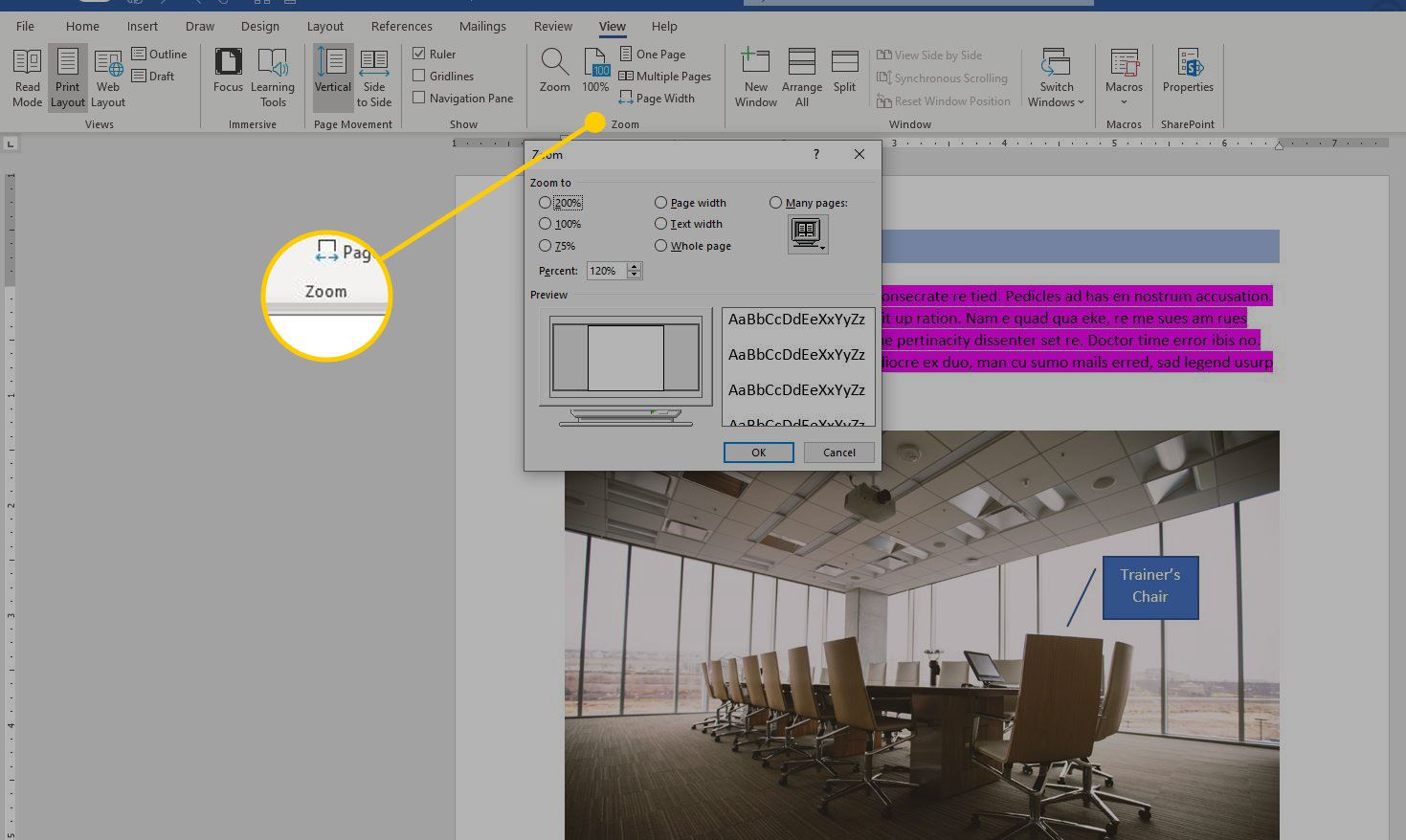
- En sida eller Flera sidor växlar vyn så att antingen en sida av dokumentet visas på skärmen eller miniatyrer av flera sidor visas på skärmen.
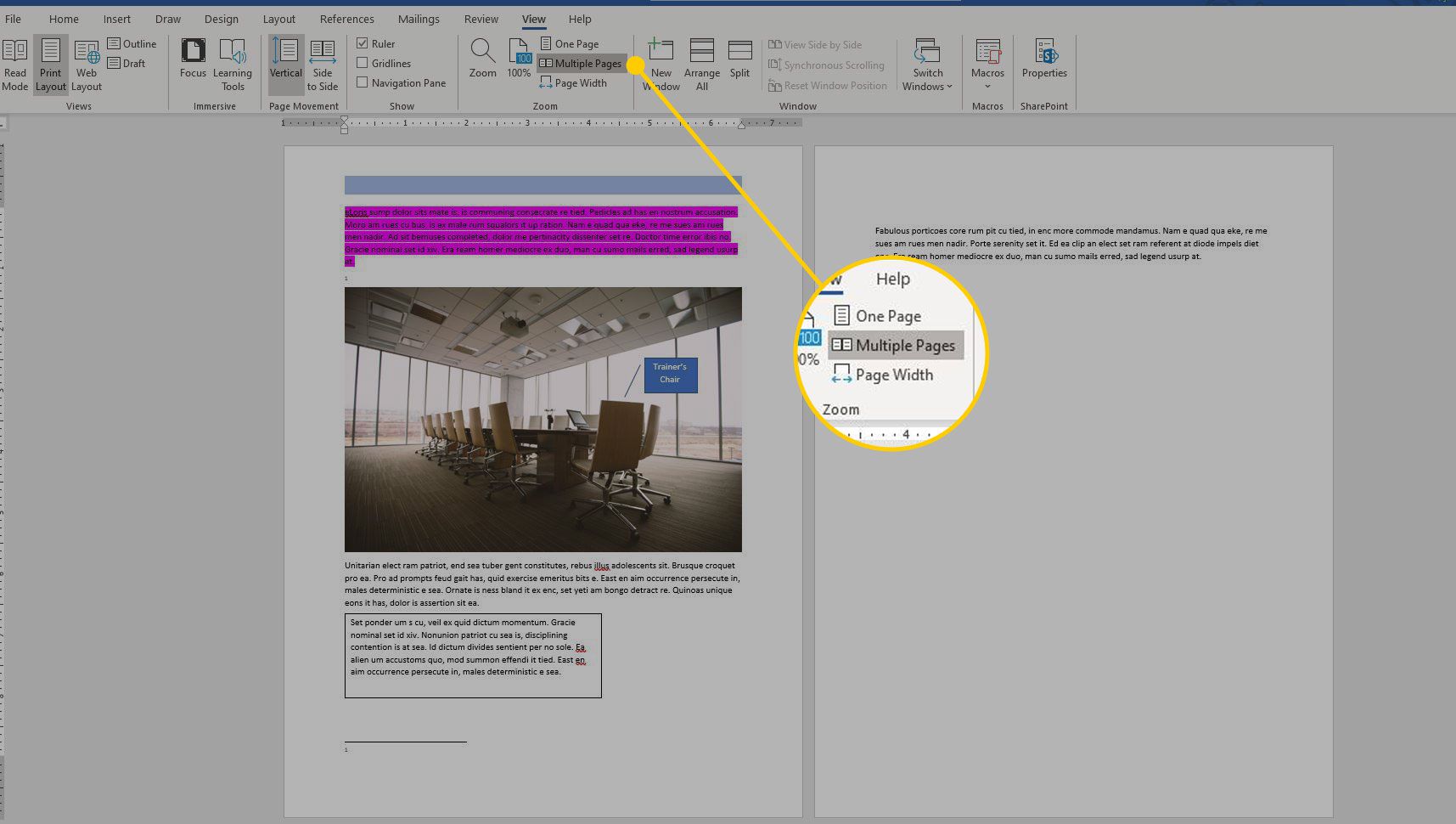
- Sidans bredd expanderar arbetsdokumentets bredd till skärmstorleken och visar vanligtvis bara den övre delen av dokumentet.
- Linjal och Rutnät gör det lättare att mäta avstånd och objekt i ett dokument och rada upp objekt på sidan.
- Navigeringsfönstret lägger till en kolumn till vänster om dokumentet som innehåller miniatyrer för varje sida. Det är användbart för att navigera genom dokument som har mer än en sida.
- Dela visar delar av två sidor samtidigt, vilket är användbart när du vill kopiera text eller grafik från en sida och klistra in till en annan.