
Det finns ett par sätt att bredda kolumner i Excel och Google Kalkylark. Använd musen för att ändra kolumnbredder eller radhöjder individuellt eller använd verktygen i menyfliksområdet (endast i Excel) för att ändra kolumnbredder eller radhöjder med menyfliksområdet. Lär dig båda metoderna för att bestämma vilket tillvägagångssätt som bäst passar dina behov.
Ändra kolumnbredder och radhöjder med musen
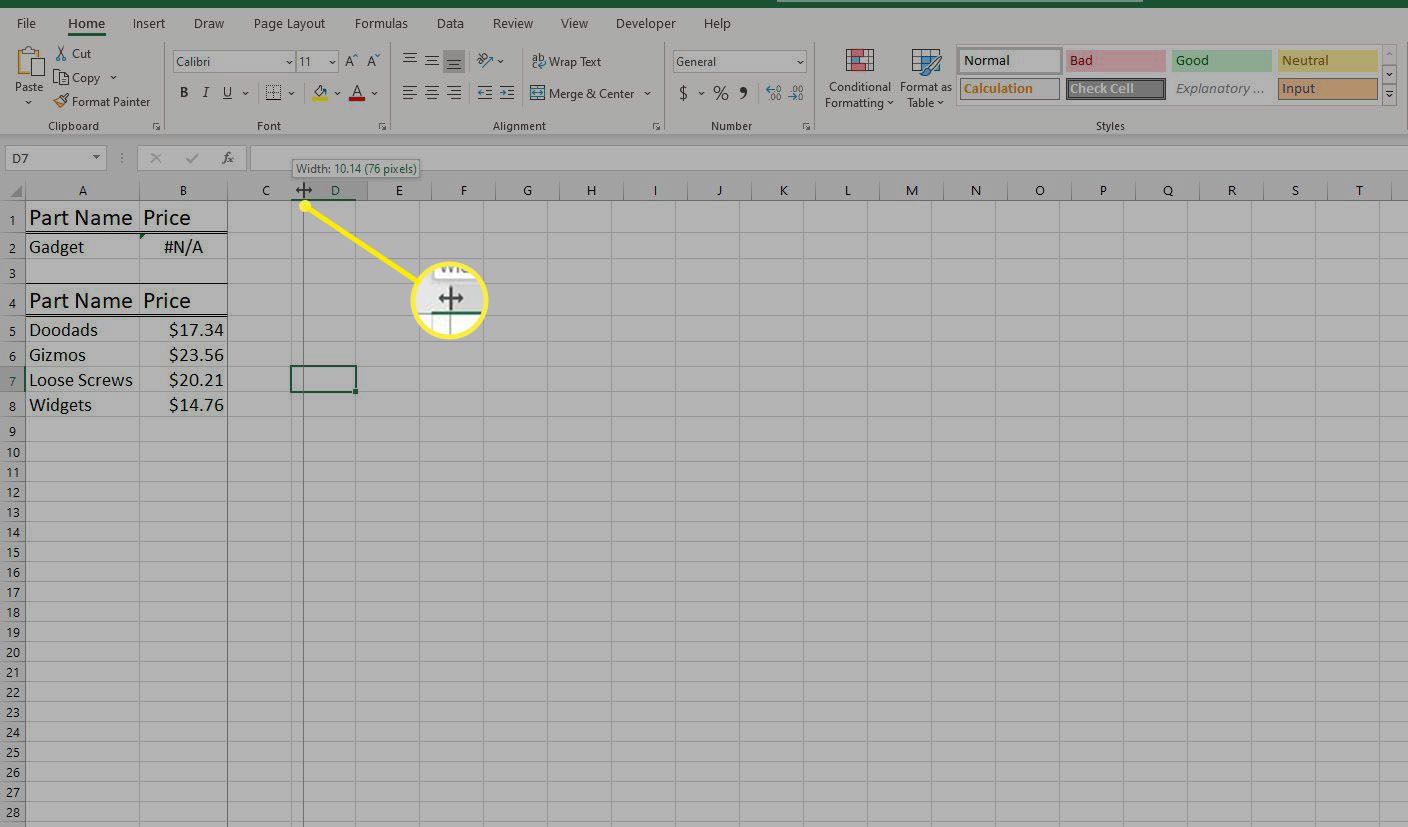
Ändra individuella kolumnbredder med musen
Stegen nedan täcker hur du ändrar enskilda kolumnbredder med musen. För att vidga kolumn A till exempel:
- Placera muspekaren på gränslinjen mellan kolumnerna A och B i kolumnrubriken
- Pekaren ändras till en svart pil med två huvuden som visas på bilden ovan
- Klicka och håll ned vänster musknapp och dra pilen med två huvud till höger för att vidga kolumn A eller till vänster för att göra kolumnen smalare
- Släpp musknappen när önskad bredd har uppnåtts
AutoFit -kolumnbredder med musen
Ett annat sätt att begränsa eller vidga kolumner med musen är att låta Excel eller Google kalkylblad automatiskt anpassa kolumnens bredd till det längsta dataobjektet i kolumnen. För långa data utvidgas kolumnen, men om kolumnen endast innehåller korta data kommer kolumnen att smalna för att passa dessa objekt.
Exempel: Ändra bredd på kolumn B med AutoFit
- Placera muspekaren på gränslinjen mellan kolumnerna B och C i kolumnrubriken. Pekaren ändras till en pil med två huvuden.
- Dubbelklicka på raden. Kolumnen justerar automatiskt dess bredd så att den matchar den längsta posten i den kolumnen
Ändra alla kolumnbredder i ett kalkylblad med musen
För att justera alla kolumnbredder
- Markera alla kolumner i det aktuella kalkylbladet.
- Placera muspekaren på gränslinjen mellan kolumnerna A och B i kolumnrubriken
- Pekaren ändras till en pil med två huvuden.
- Välj pilen med två huvuden och dra till höger för att bredda alla kolumner i kalkylbladet eller till vänster för att göra alla kolumner smalare.
Ändra radhöjder med musen
Alternativen och stegen för att ändra radhöjder i Excel och Google Sheets med musen är desamma som för att ändra kolumnbredder, förutom att du placerar muspekaren på gränslinjen mellan två rader i radhuvudet istället för kolumnrubriken. Det är inte möjligt att ändra bredden eller höjden på en enda cell. Bredden måste ändras för hela kolumnen eller höjden för en hel rad.
Ändra kolumnbredder med alternativ i menyfliksområdet i Excel
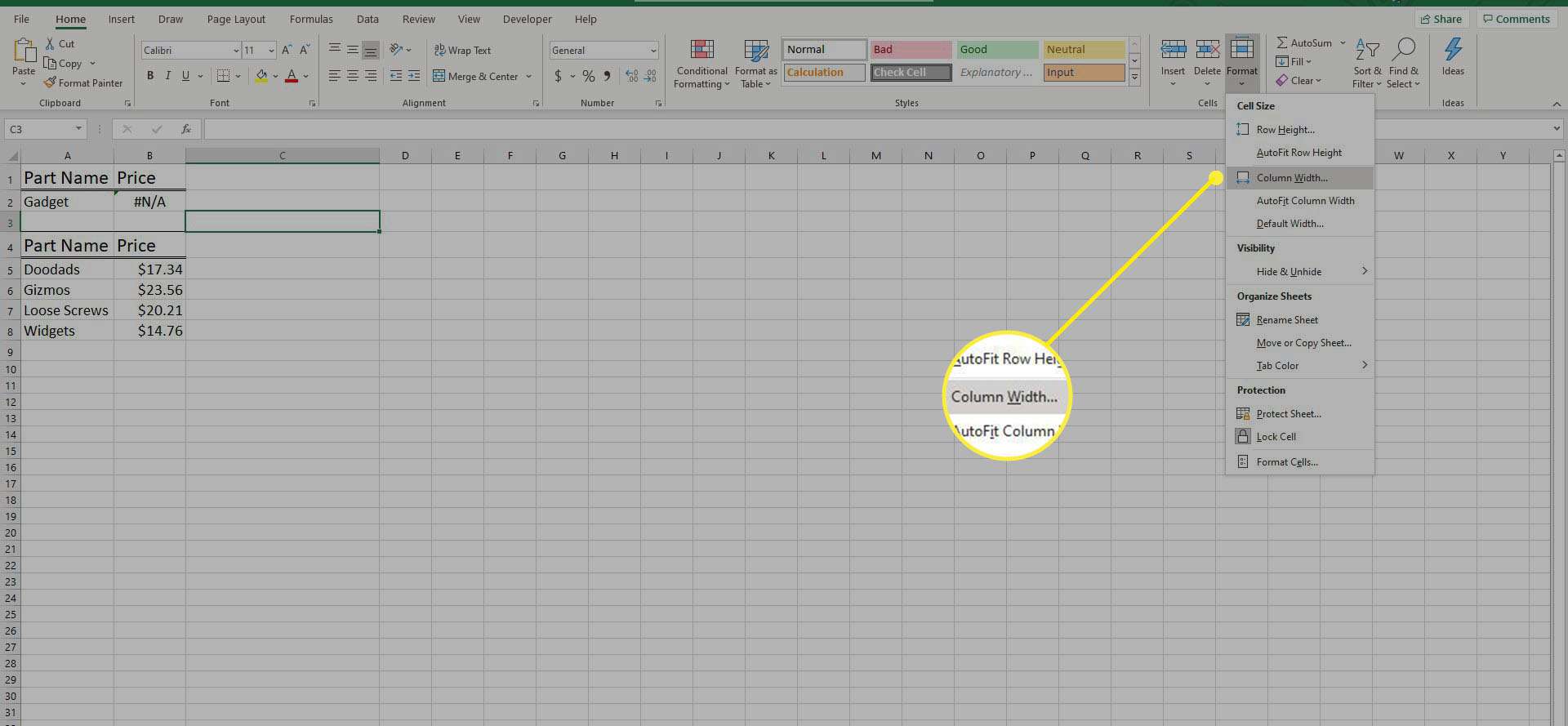 Kolumnbredd i Excel» class=»lazyload» id=»mntl-sc-block-image_1-0-31″ >
Kolumnbredd i Excel» class=»lazyload» id=»mntl-sc-block-image_1-0-31″ >
Ändra kolumnbredder med menyfliksområdet
Microsoft Excel har ett verktyg på menyfliksområdet som ändrar bredden på en kolumn till önskad storlek.
- Markera en cell i kolumnen du vill ändra. För att bredda flera kolumner markerar du en cell i varje kolumn. Om du vill ändra kolumnbredden för enter -kalkylbladet väljer du Välj alla knapp.
- Välj Hem fliken på bandet
- Välj Formatera ikon för att öppna rullgardinsmenyn med alternativ
- Om du vill anpassa kolumnerna automatiskt väljer du det alternativet i avsnittet Cellstorlek på menyn
- Om du vill ange en specifik storlek i teckenbredder väljer du Kolumnbredd alternativet i menyn för att visa dialogrutan Kolumnbredd
- I dialogrutan anger du önskad bredd i tecken (standardbredd: 8,11 tecken)
- Välj OK för att ändra kolumnbredderna och stänga dialogrutan
Alternativen och stegen för att ändra radhöjder i Excel med alternativ i menyfliksområdet är desamma som för att ändra kolumnbredder.
Ändra storlek på kolumner och rader i menyn i Google Kalkylark
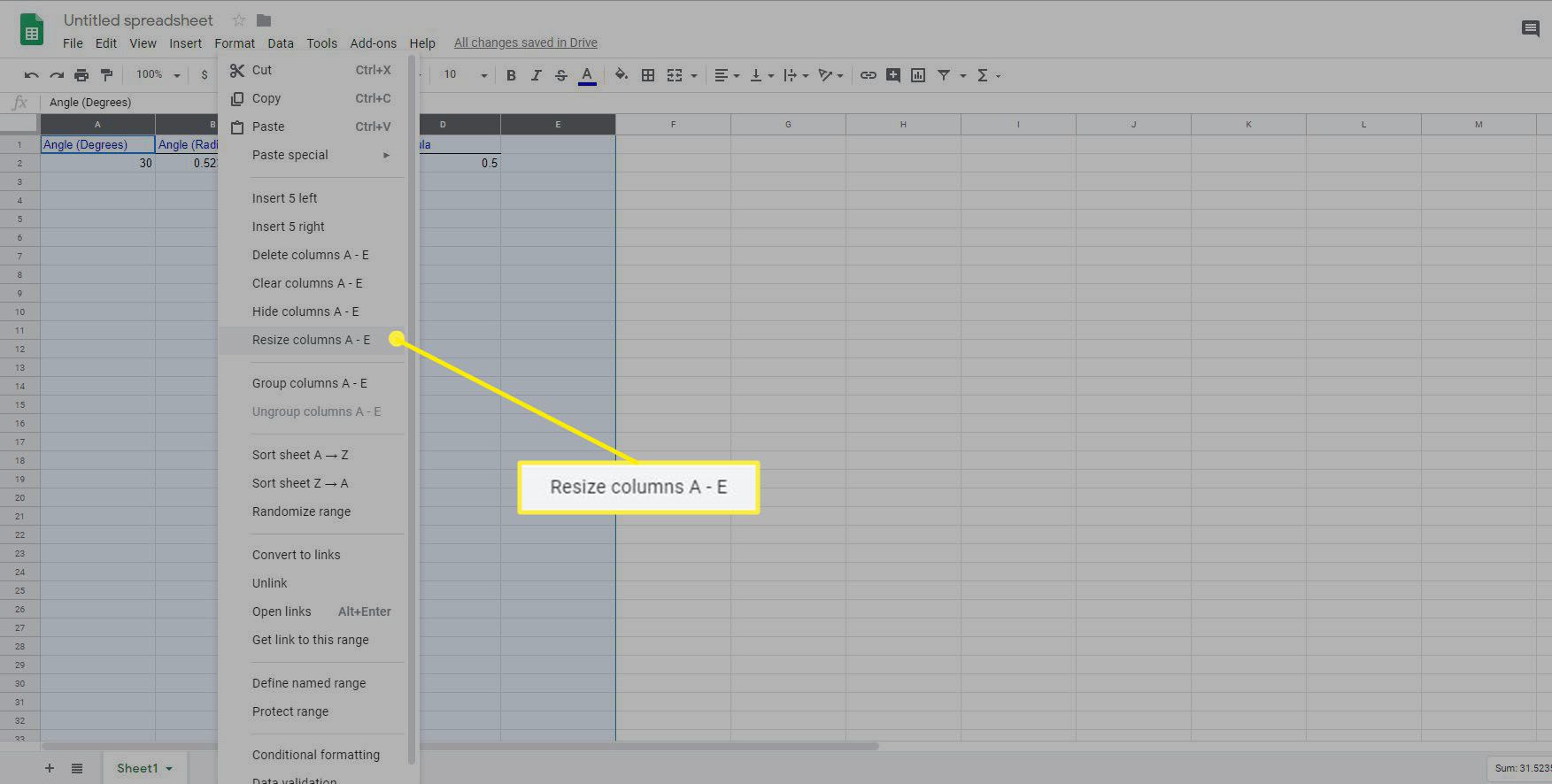
Google Kalkylark har en högerklick-menyfunktion för att ändra kolumnbredden.
- Välj den eller de kolumner du vill ändra storlek på.
- Högerklicka var som helst på markeringen.
- Välja Ändra storlek på kolumn. Ett fönster Ändra storlek kolumn öppnas.
- Ange önskad kolumnbredd i pixlar (standardbredden är 100 pixlar).
- Alternativt kan du välja Anpassa till data.
- Välj OK.