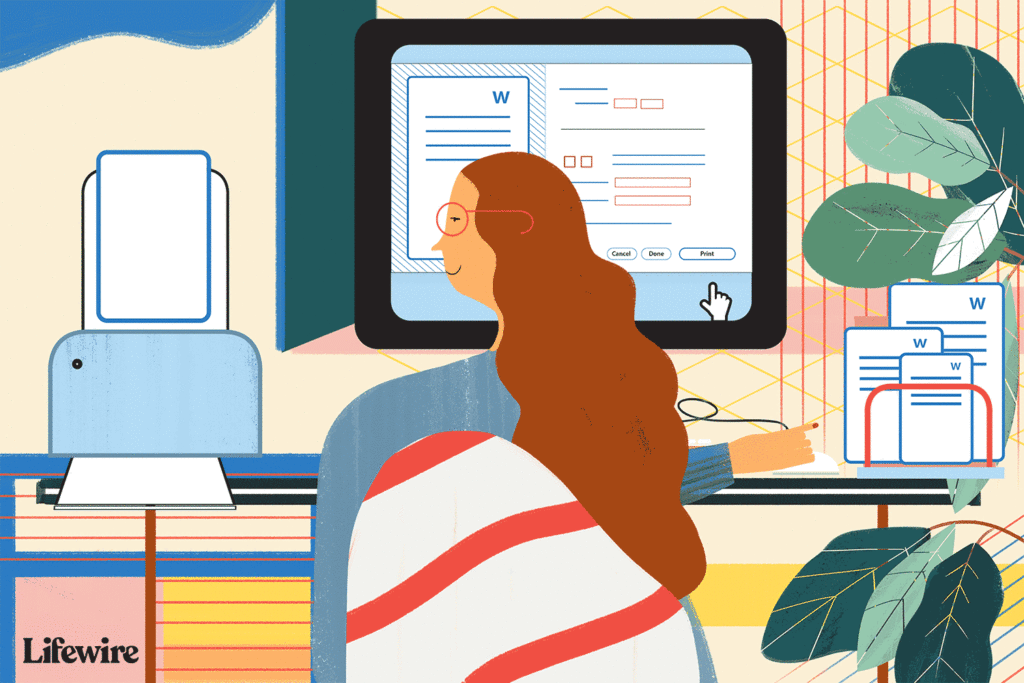
Vad du ska veta
- Mac: Gå till Fil > Utskriftsformat, välj Sidattribut från rullgardinsmenyn och ställ sedan in Pappersformat.
- Word 365: Gå till Fil > Skriva ut > Utskriftsformat, Välj Papper fliken och ställ sedan in Pappersformat.
- Välj om du inte ser den storlek du vill ha Beställnings eller Hantera anpassade storlekar för att ställa in dina egna marginaler och definiera ett område som inte kan skrivas ut.
Den här artikeln förklarar hur du ändrar pappersstorlek i Word. Instruktioner gäller Word för Mac och Microsoft 365.
Hur man ändrar en pappersstorlek för utskrift
Du kan ändra en pappersstorlek för en ny fil eller en befintlig.
-
Öppna en ny eller befintlig fil i Microsoft Word.
-
Välj en på en Mac Fil menyn och välj Utskriftsformat.
-
I Word 365 väljer du Fil.
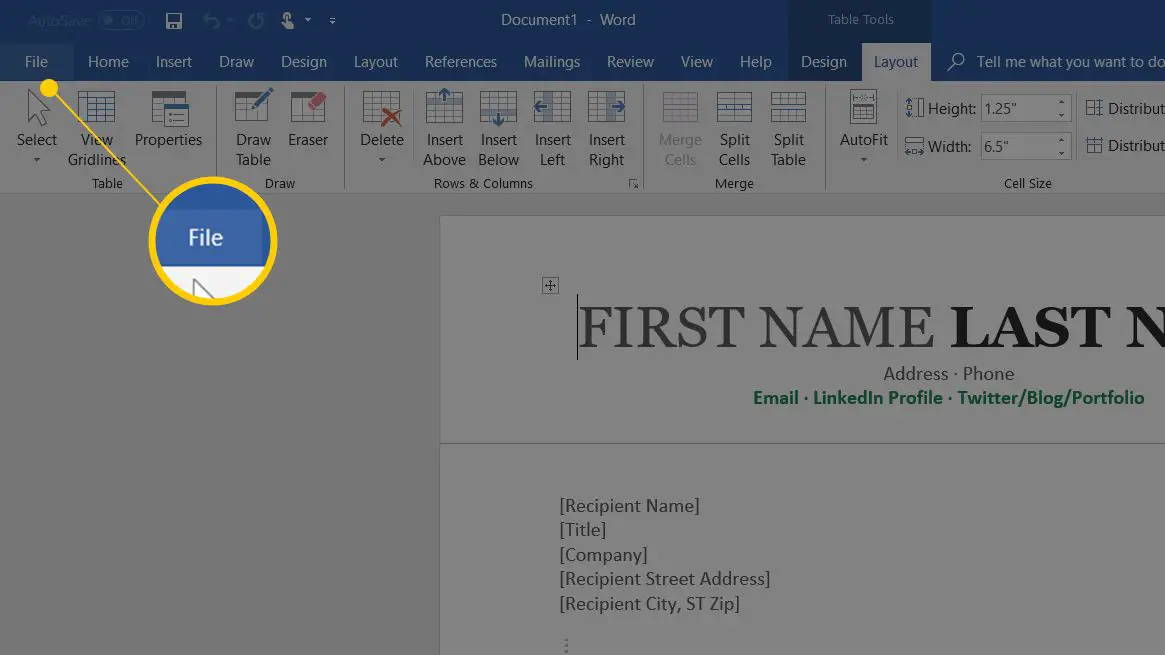
-
Välj Skriva ut i den vänstra rutan och klicka sedan på Utskriftsformat länk längst ned i Inställningar.
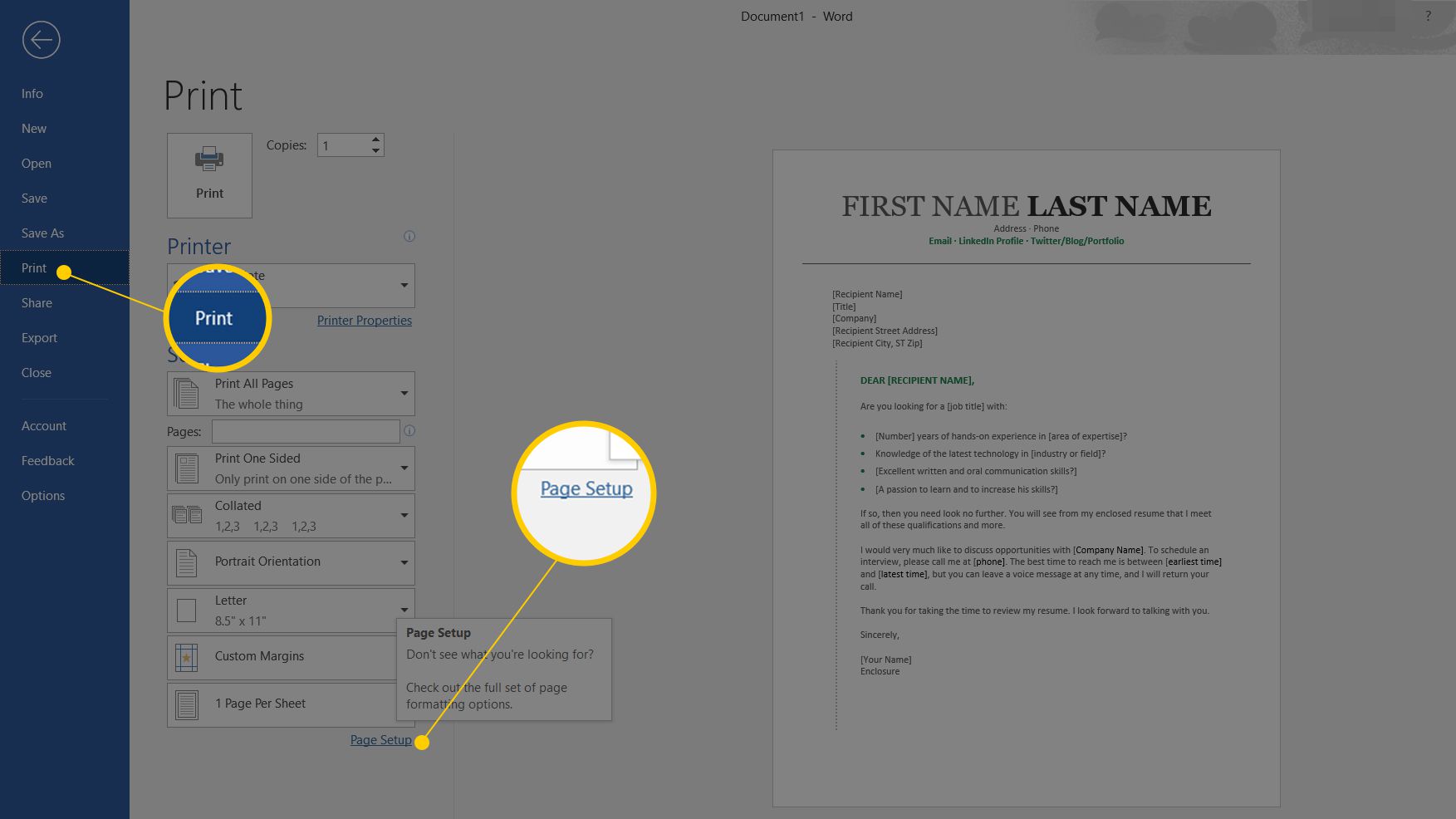
-
På en Mac, när Utskriftsformat dialogrutan visas bör den vara aktiverad Sidattribut. Om inte, klicka på rullgardinsmenyn längst upp i rutan och välj Sidattribut.
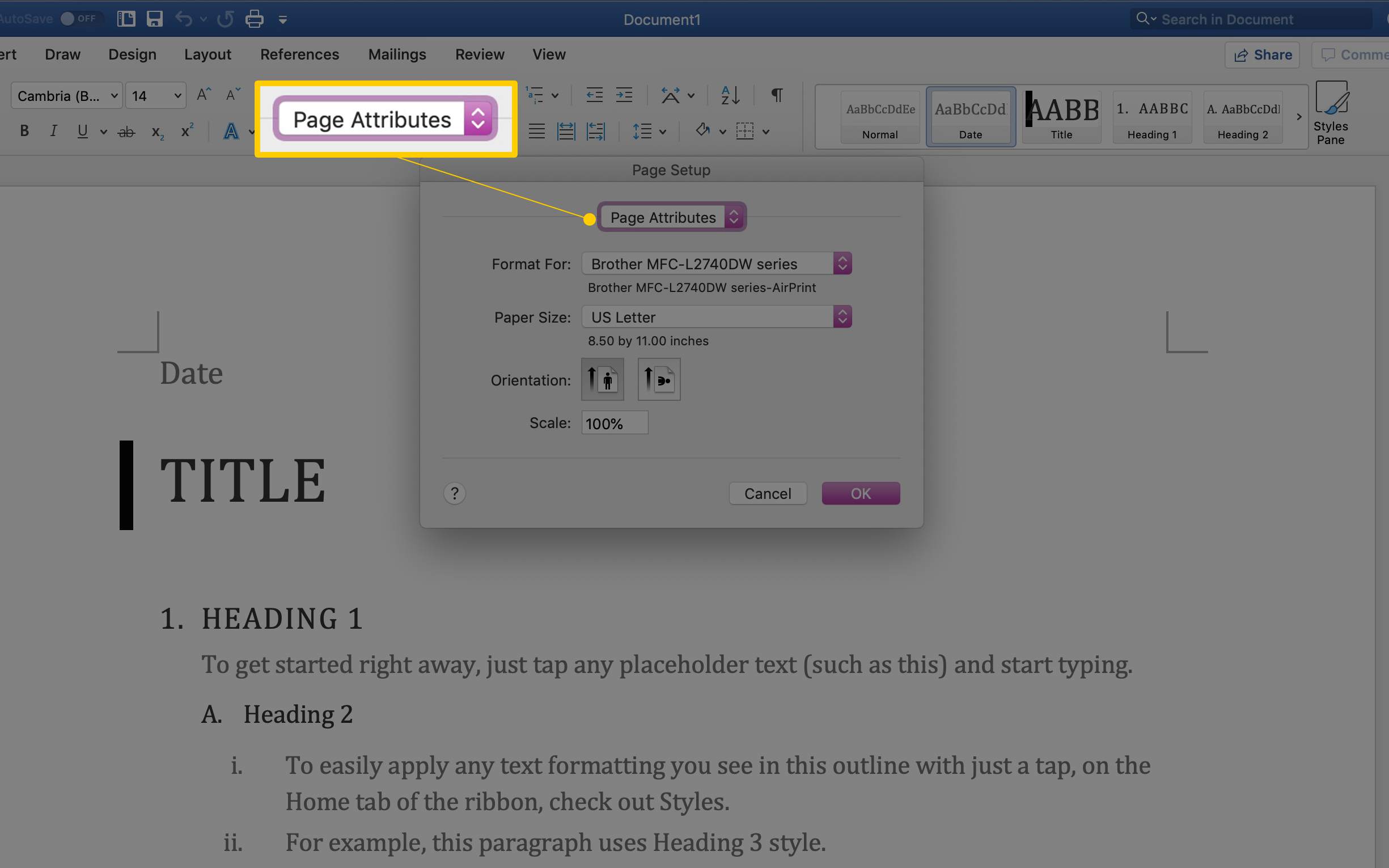
-
För Word 365 kan du behöva klicka på Papper fliken högst upp i dialogrutan.
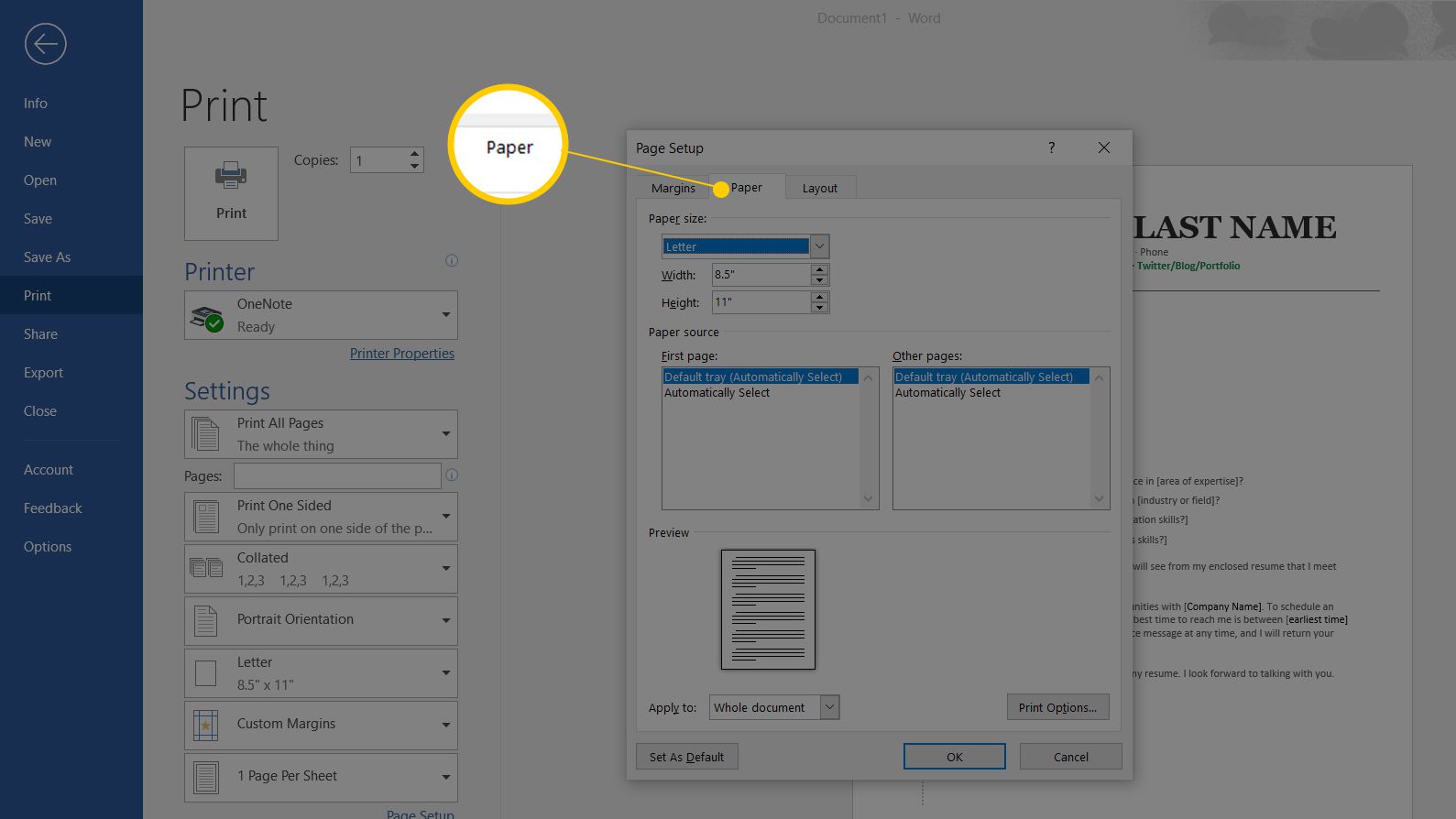
-
Använd rullgardinsmenyn bredvid (eller under) Pappersformat, välj önskat pappersformat bland tillgängliga alternativ. När du gör ett val ändras Word-dokumentet på skärmen till den storleken. Till exempel om du väljer US Legal på menyn ändras dokumentstorleken till 8,5 med 14.

Begränsningar av pappersstorlek i Word
För amerikanska versioner av Microsoft Word är standardpappersstorleken 8,5 tum med 11 tum. Medan du förmodligen skriver ut de flesta av dina brev, rapporter och andra dokument på denna pappersstorlek är det en enkel uppgift att ändra sidstorleken i Word för att använda papper i annan storlek. Word lägger inte många begränsningar på sidstorlek eller orientering. Det finns en god chans att din skrivare ställer in större begränsningar på det papper du använder än Word gör, så innan du gör några ändringar i sidstorleken bör du läsa din skrivardokumentation. Det kan spara mycket frustration på lång sikt.
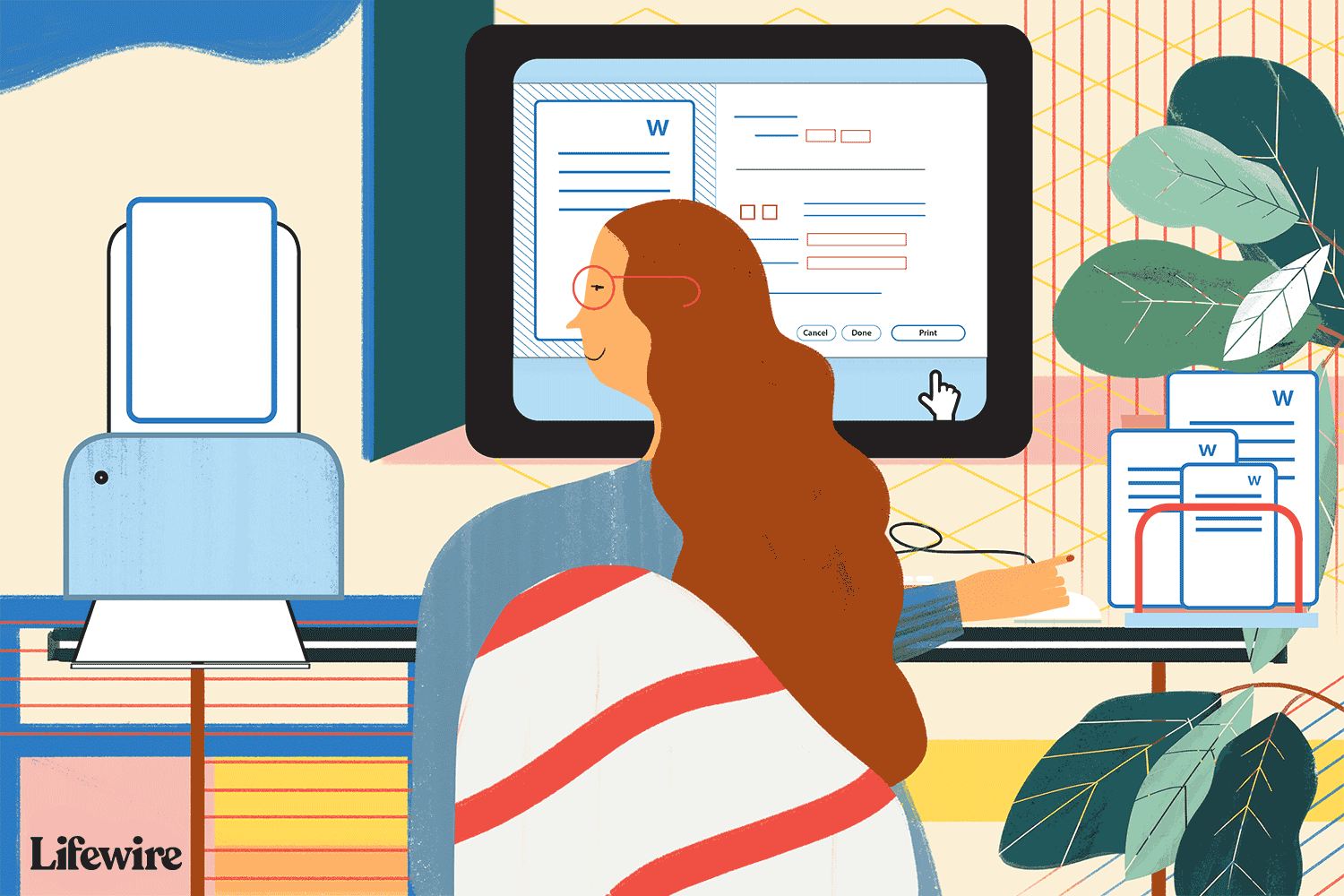
Hur man ställer in en anpassad pappersstorlek
Om du inte ser den storlek du vill ha i rullgardinsmenyn, ställ in önskad storlek.
-
Klicka på på Mac- och icke-Microsoft 365-versioner av Word Hantera anpassade storlekar längst ned i listan över alternativ för pappersstorlek.
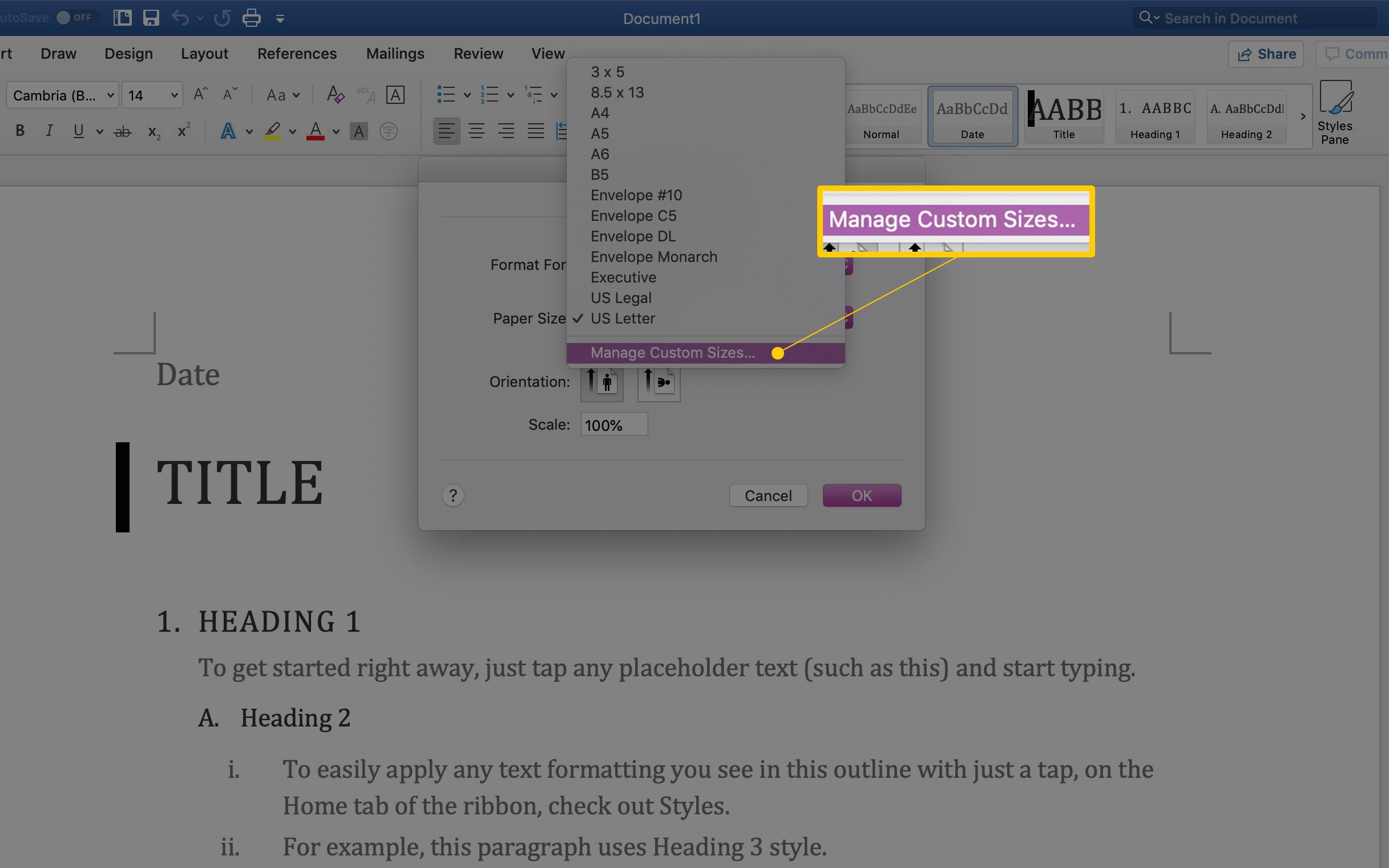
-
Klicka på plustecken för att lägga till en ny anpassad storlek. Fälten fylls med standardmätningarna som du kommer att ändra.
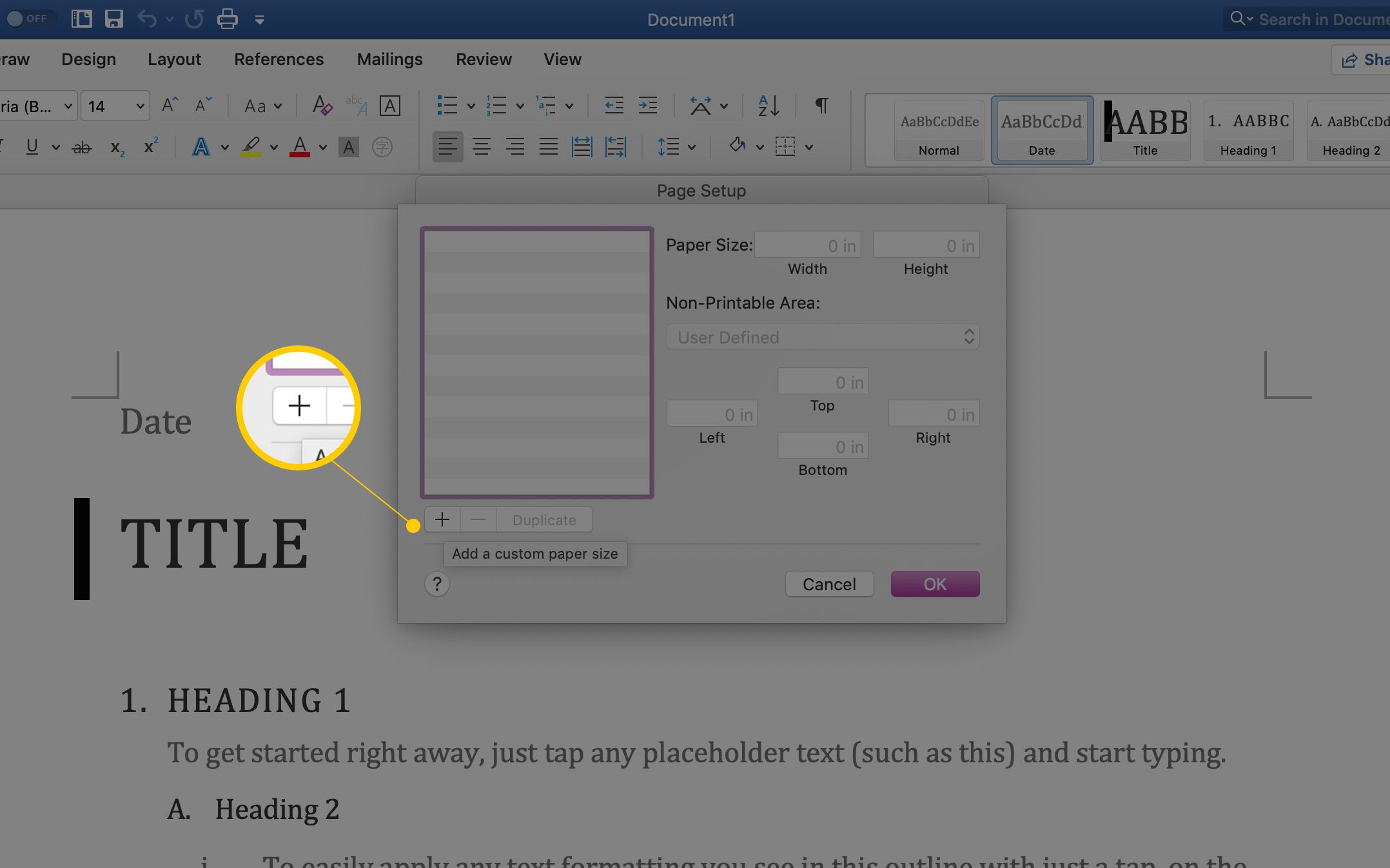
-
Markera ofrälse i den anpassade storlekslistan och ändra namnet till något du kommer ihåg eller känner igen genom att skriva över det.
-
Klicka i fältet bredvid Bredd och ange en ny bredd. Gör detsamma i fältet bredvid Höjd.
-
Ställ in a Ej utskrivbart område genom att välja Användardefinierad och fylla i marginalbeloppen i Topp, Botten, Vänsteroch Rätt fält. Du kan också välja din skrivare för att använda dess standardområden som inte skrivs ut.
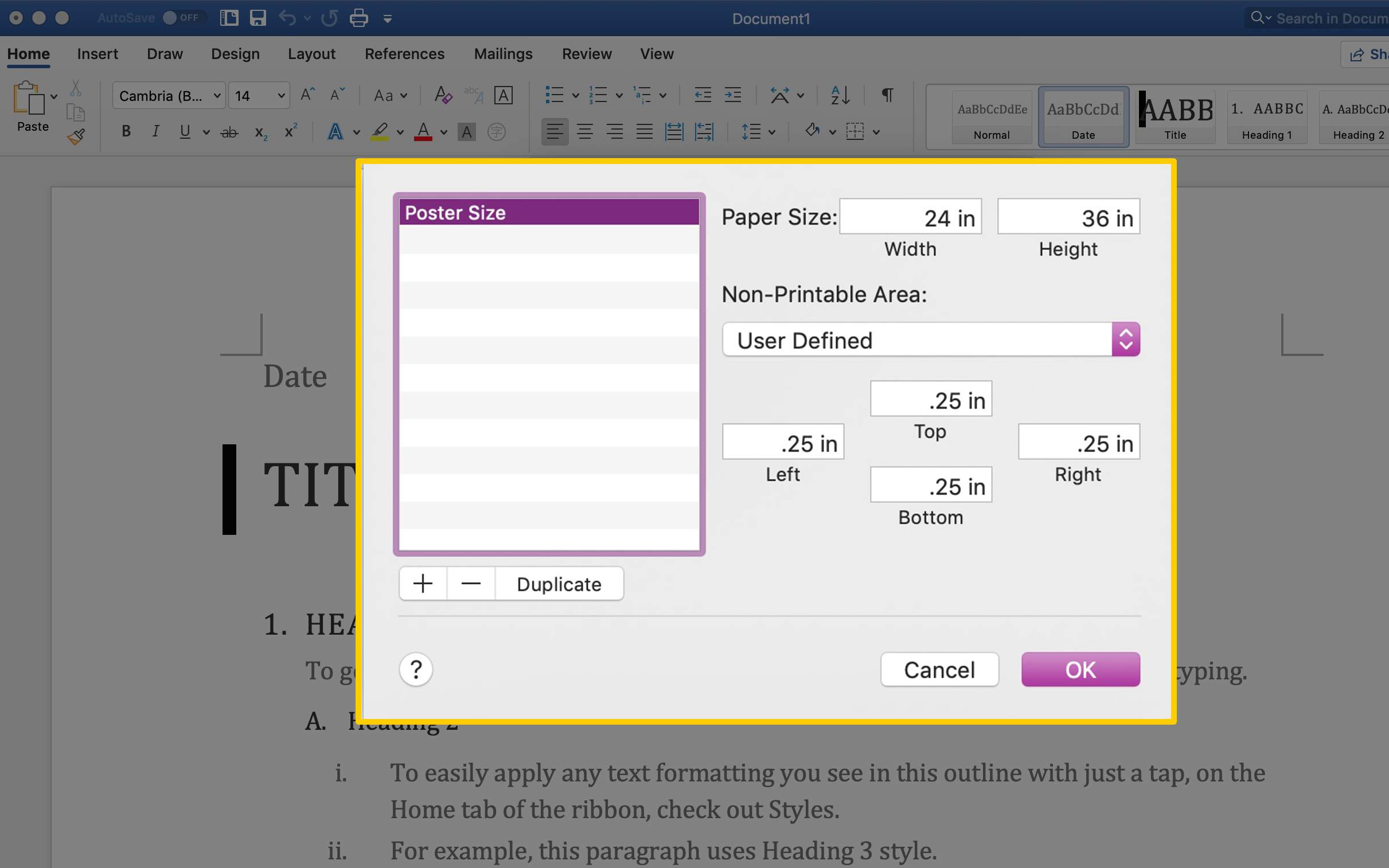
-
Klick OK för att återgå till skärmen Utskriftsformat.
-
Välj Övrig eller namnet du gav den anpassade storleken i rullgardinsmenyn för pappersstorlek. Ditt dokument ändras till den storleken på skärmen.
Word 365 är lite annorlunda. Ställ in pappersstorleken som anpassad och ställ sedan in de olika parametrarna i Papper, Marginaleroch Layout flikar. Klicka sedan OK. Om du anger en pappersstorlek som den valda skrivaren inte kan köra, är namnet på den anpassade pappersstorleken nedtonad i rullgardinsmenyn för pappersstorlek.