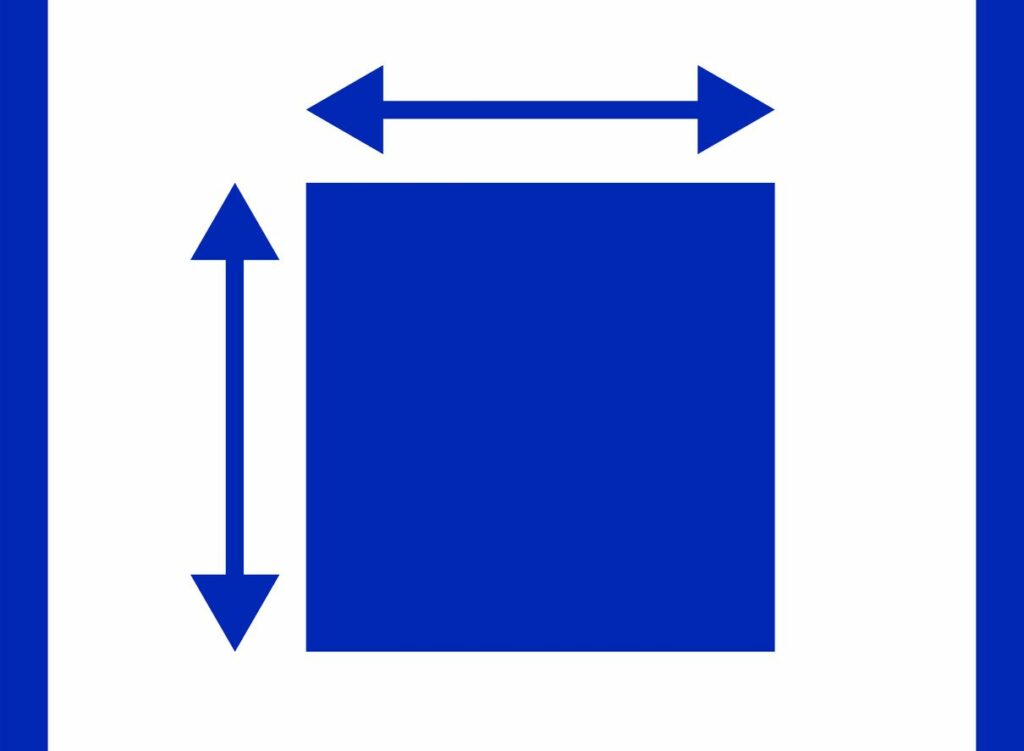
Om dina Microsoft Word-dokument innehåller något annat än rak text kan det hända att en viss komponent (som en bild eller en textruta) måste ha en annan storlek. Word gör det enkelt att ändra storlek på objekt. Instruktionerna i den här artikeln gäller Word för Microsoft 365, Word 2019, Word 2016, Word 2013, Word för Microsoft 365 för Mac, Word 2019 för Mac och Word 2016 för Mac.
Ändra storlek på en bild genom att klicka och dra
Ändra storlek på en bild så att den krymper ner för att passa in i ett trångt ställe i ett dokument eller för att göra den större för att fylla mer utrymme. Alla typer av objekt kan ändras, inklusive bilder, former, SmartArt, WordArt, diagram och textrutor.
-
Markera objektet du vill ändra storlek i Word-dokumentet.
-
Använd musen eller pekplattan för att välja och dra a Storlekshandtag. Storlekshandtagen är placerade i varje hörn av objektet, samt på de övre, nedre, vänstra och högra kanterna. När du har ändrat storlek på objektet kan du också behöva flytta om det.

-
För att hålla proportionerna för objektet desamma, tryck och håll ned Flytta när du väljer och drar. Om du vill hålla objektet centrerat på sin nuvarande plats håller du ned Ctrl när du väljer och drar. Håll båda knapparna intryckta för att utföra båda funktionerna.
Ändra storlek på en bild genom att ställa in en exakt höjd och bredd
Ändra storlek på ett objekt baserat på en exakt storlek om du behöver göra två eller flera bilder av samma storlek eller om bilder måste ha en viss storlek för att passa en mall eller annat krav.
-
Markera objektet du vill ändra storlek i Word-dokumentet. Välj sedan på menyfliksområdet Bildformat. När du ändrar storlek på något annat än en bild kommer flikens namn att skilja sig åt. Gå till exempel för WordArt, textrutor eller former Formformat flik. För SmartArt eller diagram, gå till Formatera flik.

-
För att ändra storlek på objektet till en exakt storlek, gå till Storlek grupp och ange de värden du vill ha i Höjd och Bredd lådor. Eller använd pilarna för att ändra objektets höjd och bredd.

-
För att ändra storlek på objektet till en exakt proporation, välj startrutan för dialogrutan.

-
I Layout Välj dialogrutan Storlek flik.
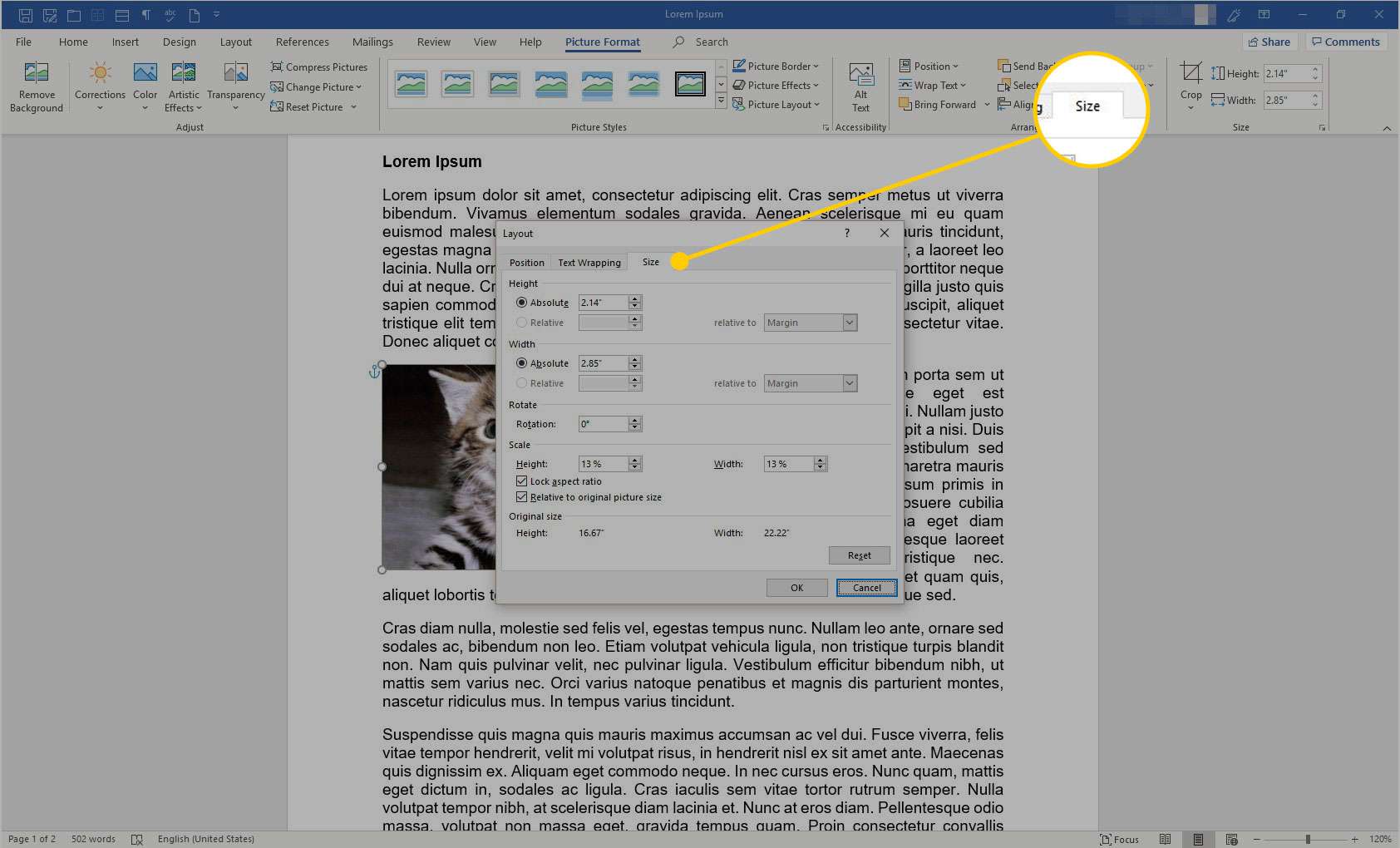
-
I Skala välj Lås bildförhållande. I Höjd eller Bredd Använd kontrollerna för att ändra höjd eller bredd. Den andra dimensionen ändras automatiskt för att upprätthålla förhållandet.

-
Välj OK.
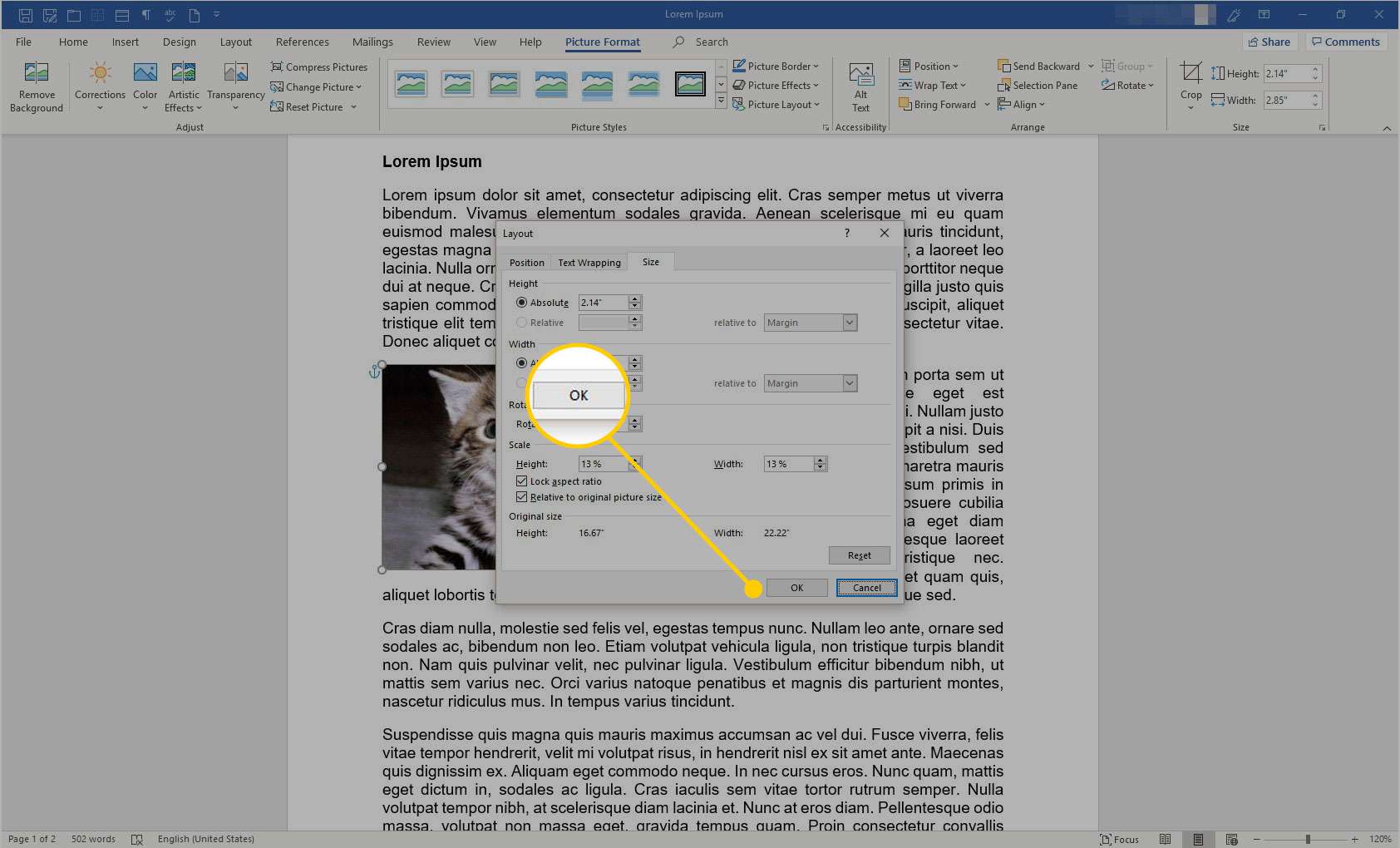
Beskär en bild
Beskär en bild för att ta bort en del av den, vilket är användbart om du inte behöver allt innehåll i bilden.
-
Välj den bild du vill beskära i Word-dokumentet. Välj sedan på menyfliksområdet Bildformat.

-
I Storlek grupp, välj Beskära. Bilden visar beskärningshandtag runt den yttre gränsen.
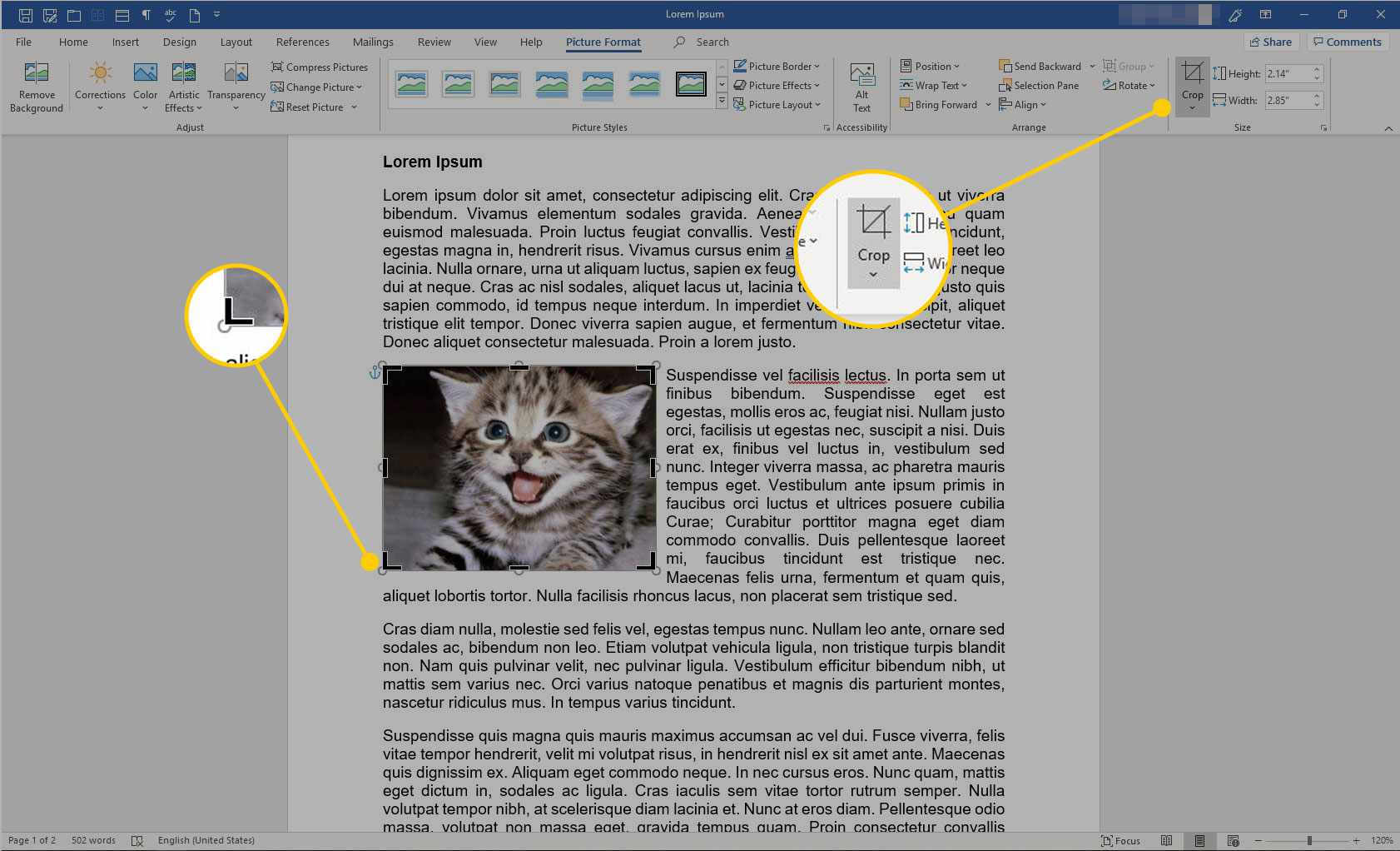
-
Välj och dra ett handtag för att beskära bilden.

-
Som med att ändra storlek på en bild, tryck på Flytta medan du beskär för att behålla storleksförhållandet. Tryck Ctrl för att hålla bilderna centrerade. Tryck på båda Flytta och Ctrl att göra båda.