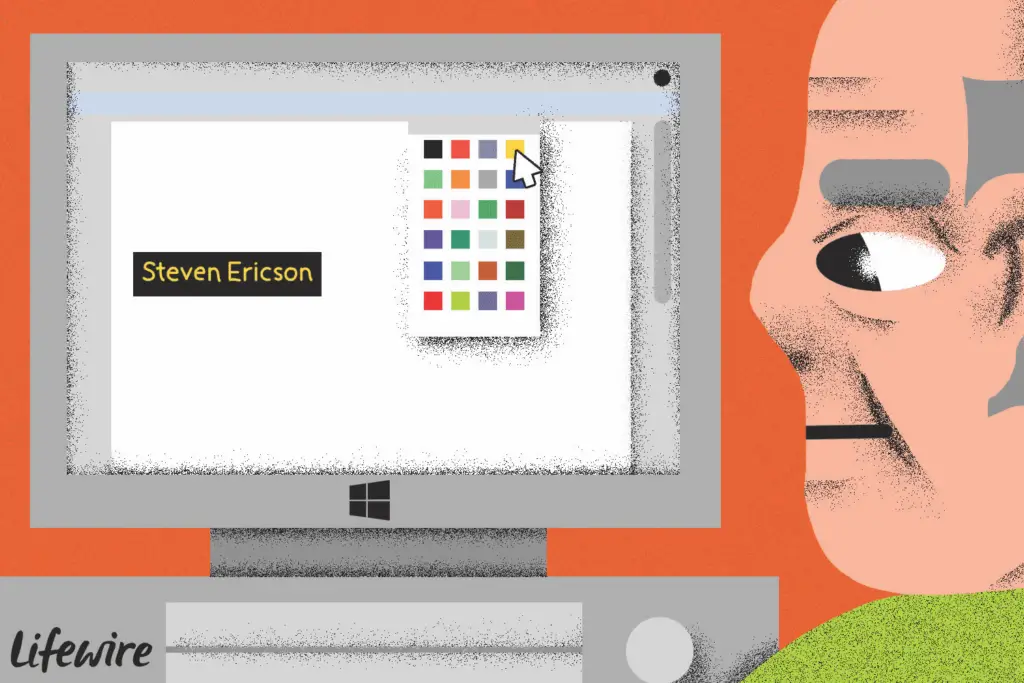
Många Word-dokument visas digitalt snarare än utskrivna, så det finns ingen anledning att vara blyg över att lägga till färg. Här är några av de färgändringar du kan göra i Word. Instruktionerna i den här artikeln gäller Word för Microsoft 365, Word 2019, Word 2016, Word 2013 och Word 2010.
Ändra bakgrundsfärgen för ett Word-dokument
Bakgrunden till ett Word-dokument kan vara i stort sett vilken färg som helst, antingen baserat på dokumenttema eller från ett utökat färghjul.
-
Öppna Word-dokumentet där du vill ändra bakgrundsfärg.
-
Gå till Design flik. I Word 2010, gå till Sidlayout > Sidfärg.
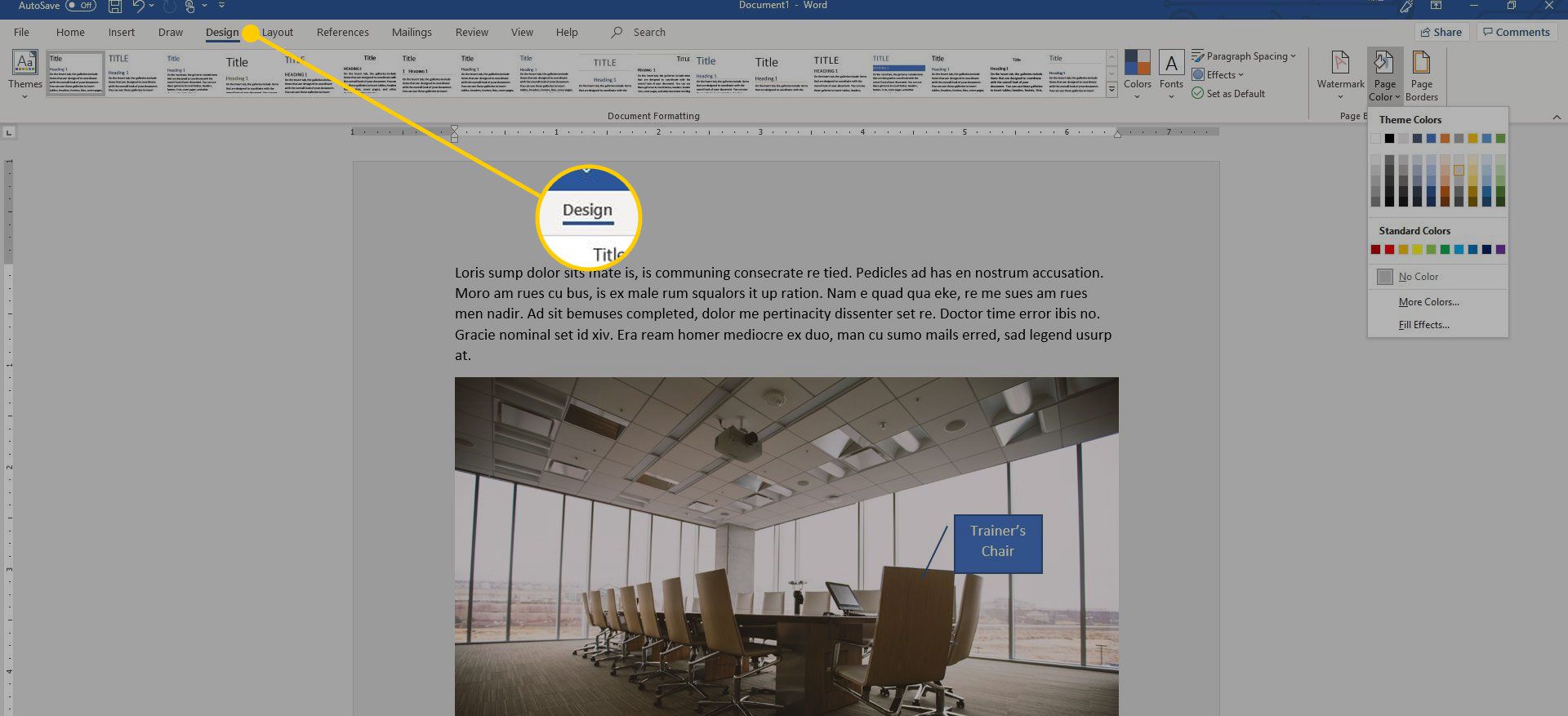
-
Välj Sidfärg för att visa en lista över tillgängliga färgalternativ som bakgrundsfärger.
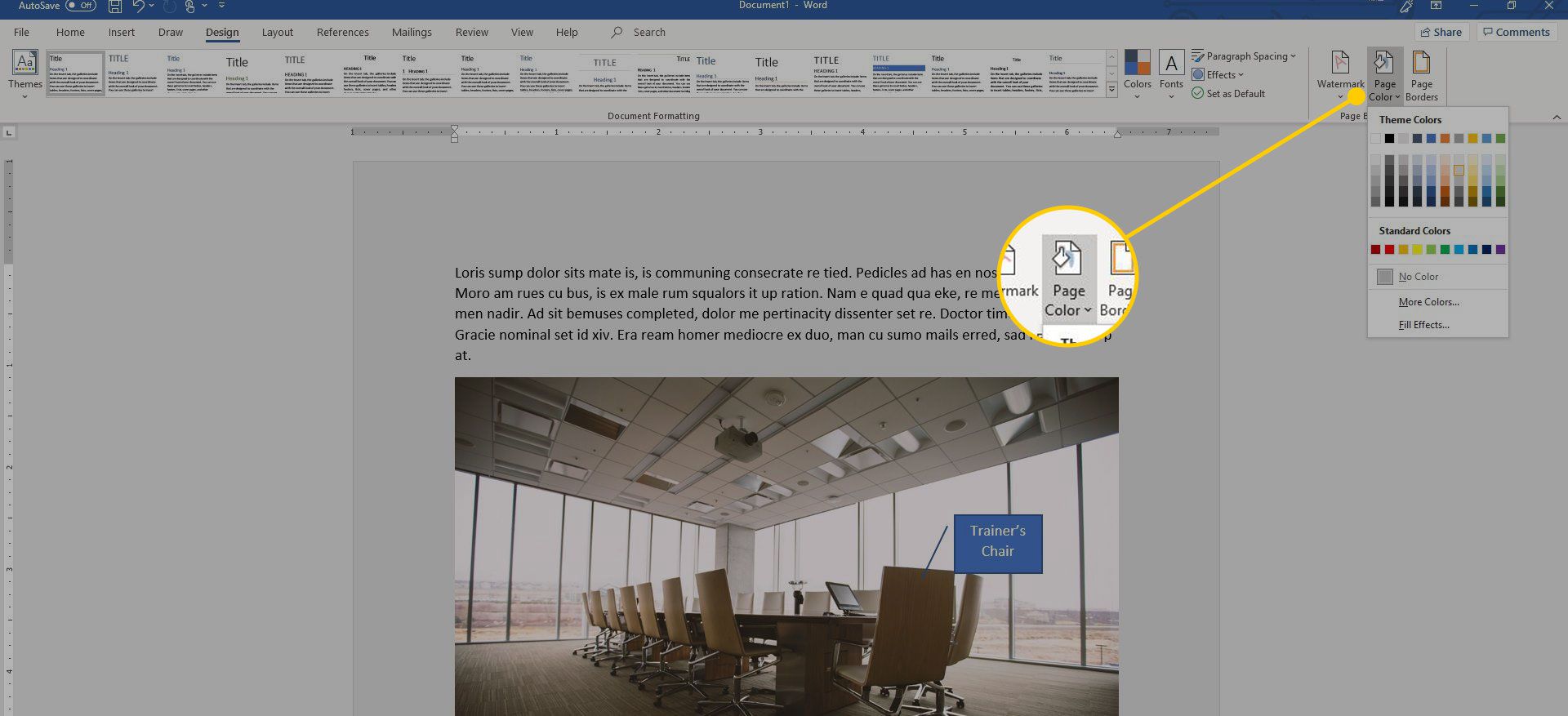
-
Välj den färg du vill ha från Standardfärger eller Temafärger.
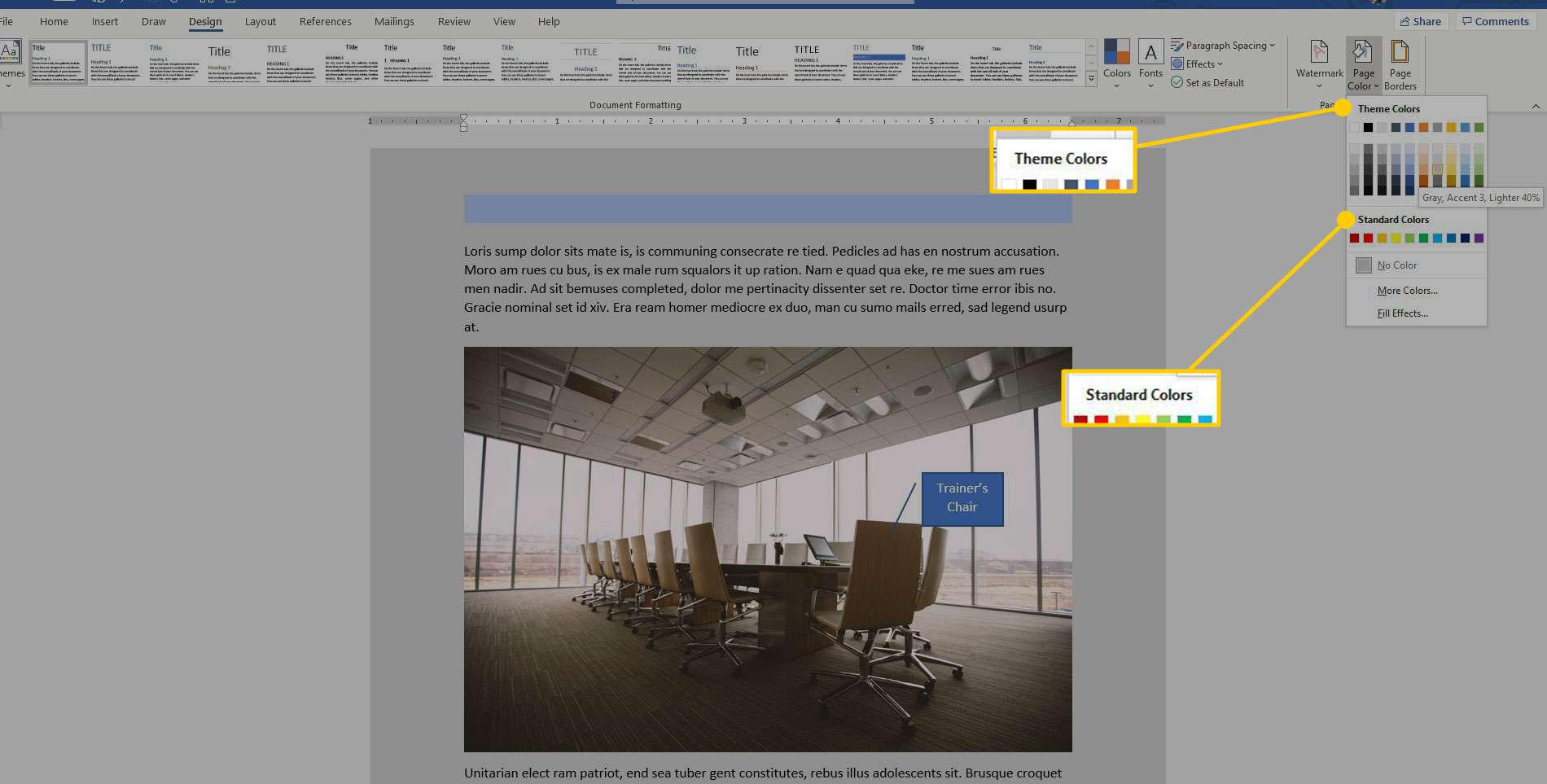
-
Välj om du vill lägga till en anpassad färg Fler färger.
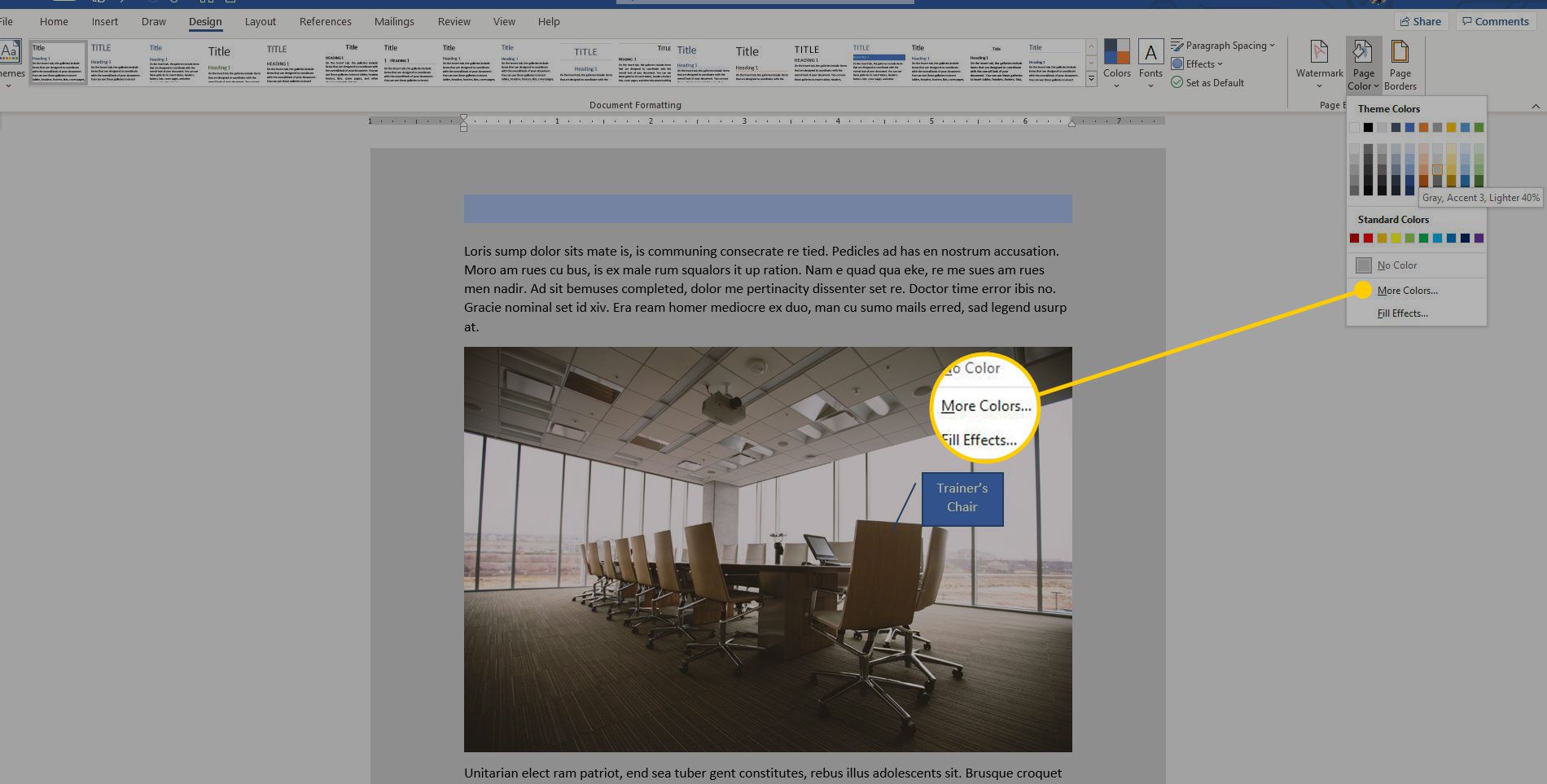
-
Välj en färg från hjulet och välj OK.
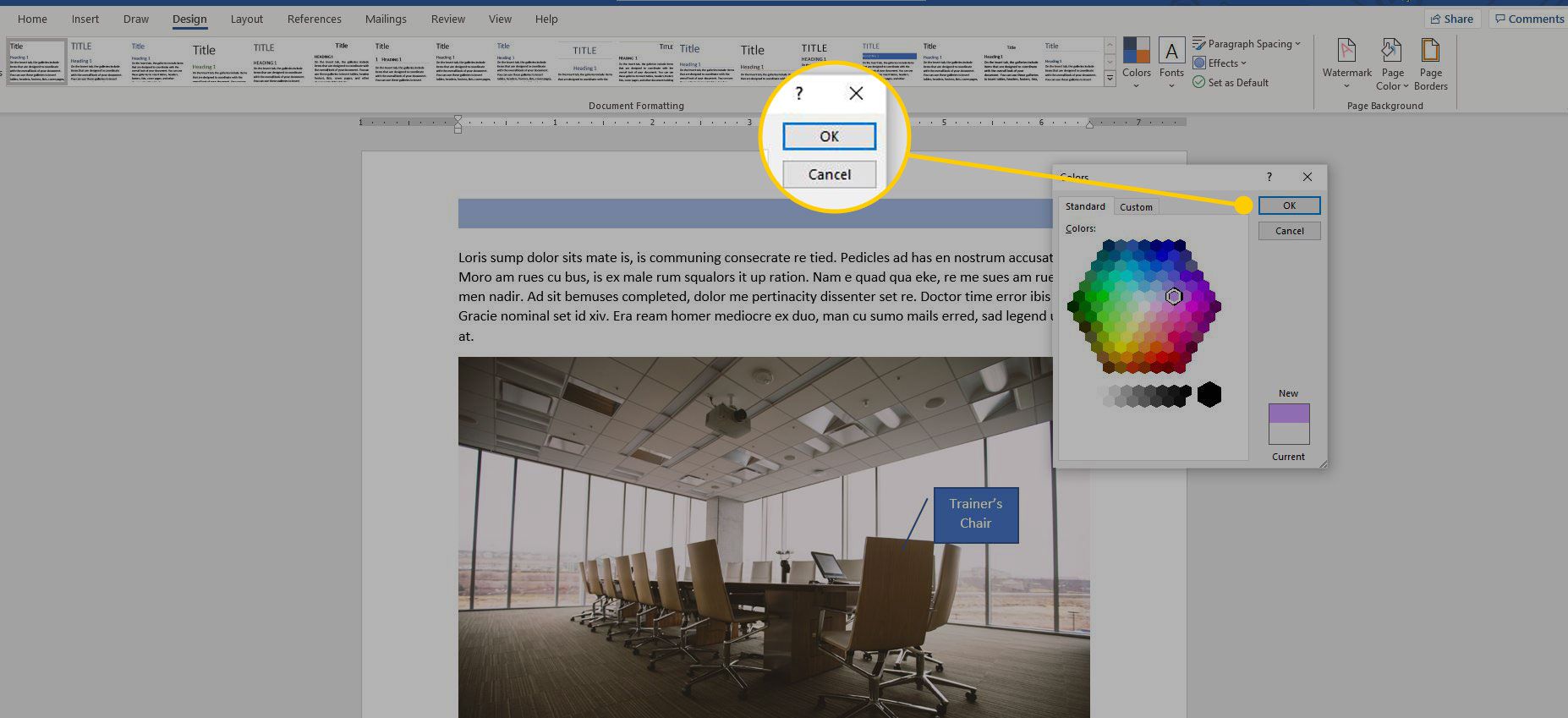
-
Välj om du vill ta bort en sidfärg Sidfärg och välj Ingen färg.
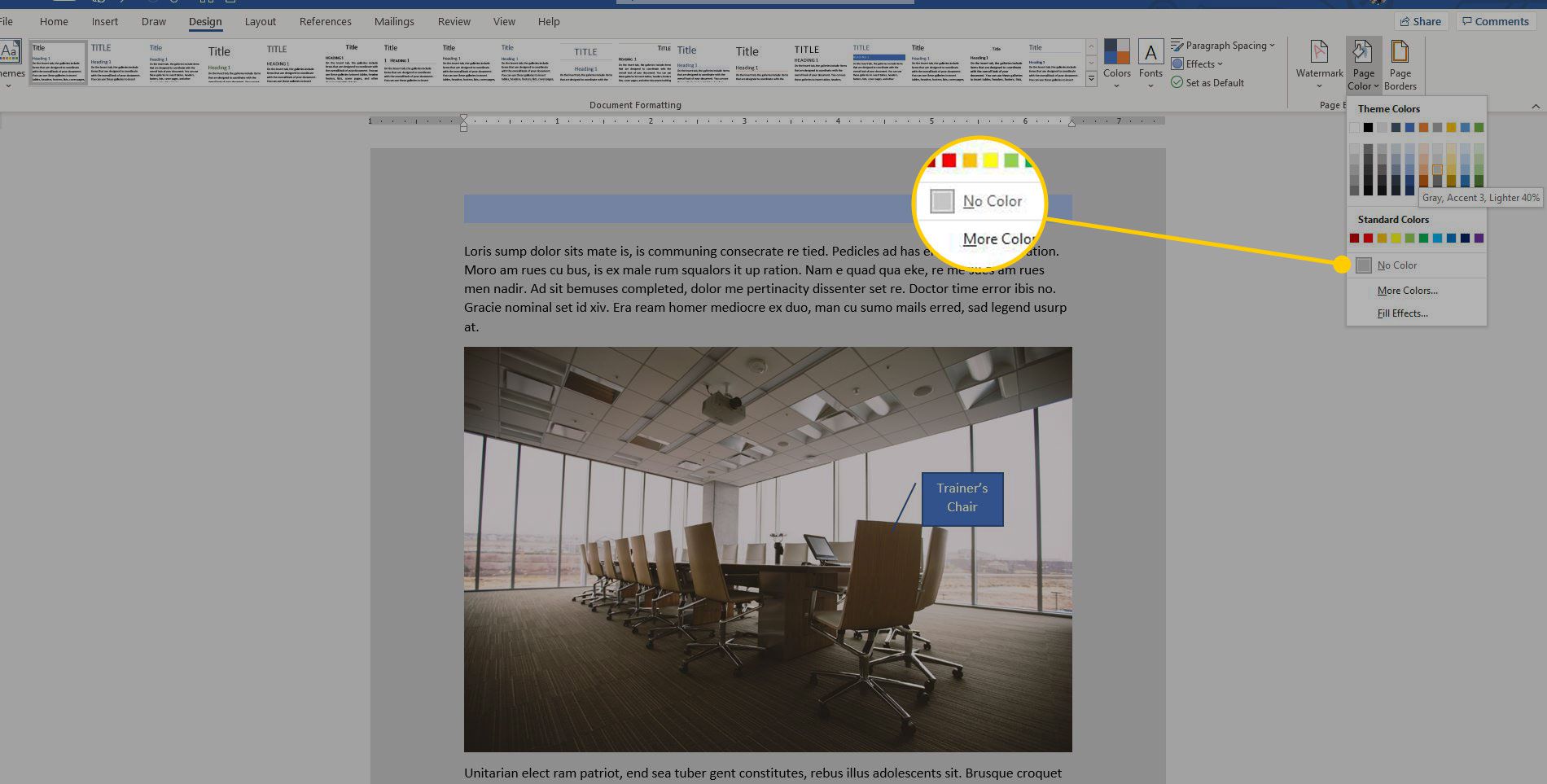
Dokumentbakgrunden är inte begränsad till solida färger. Lägg till ett mönster, en struktur eller en bild som bakgrund. För att göra detta, välj Fyll effekter och välj Lutning, Textur, Mönster eller Bild. När du är i rätt avsnitt väljer du de alternativ du vill använda.
Ändra textfärgen i Microsoft Word
Att använda färgstark text i ett dokument är ett enkelt sätt att uppmärksamma delar av dokumentet. Ändra hela eller delar av texten till andra färger än svart.
-
Välj texten du vill arbeta med.
-
Gå till Hem flik.
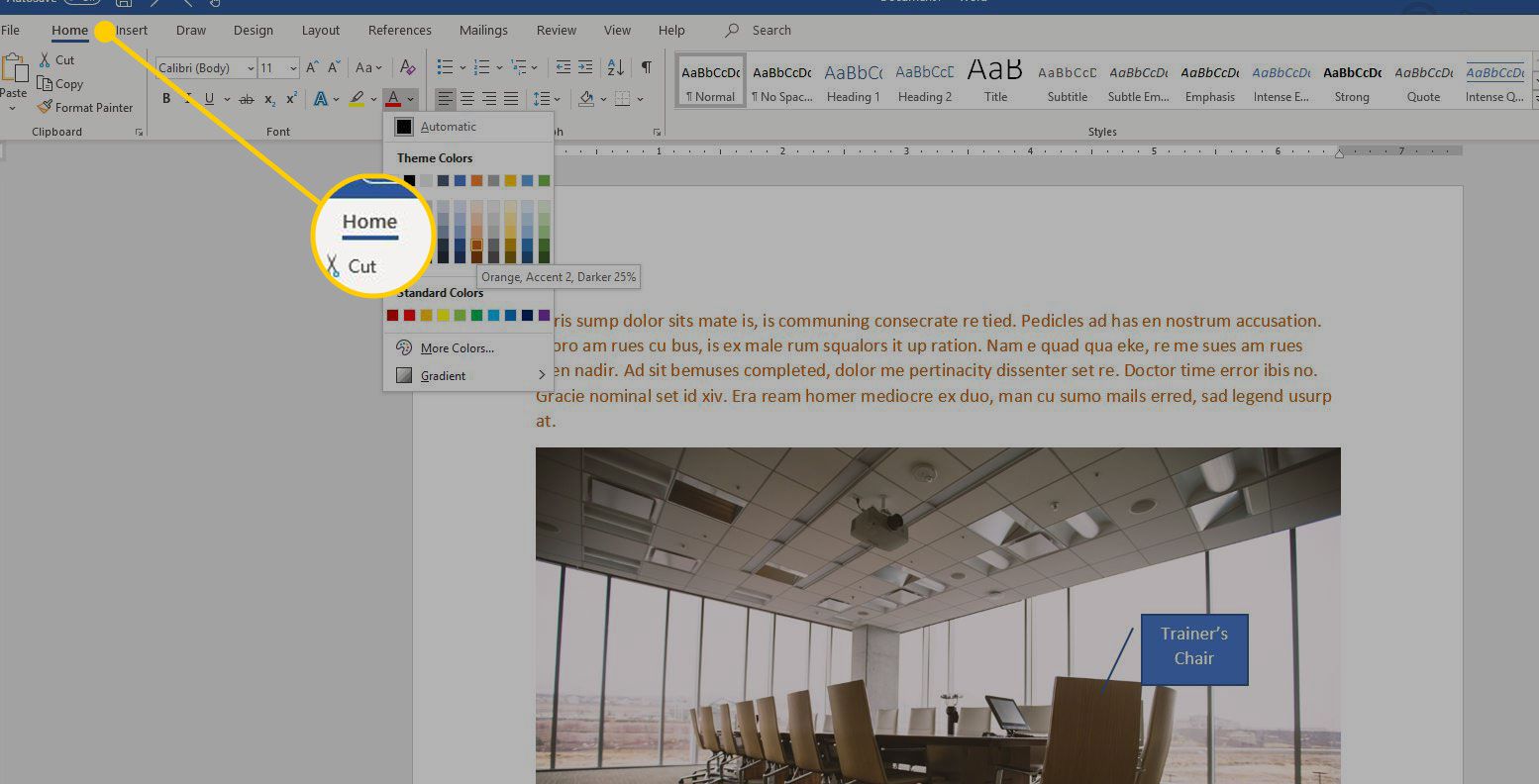
-
Välj listrutepilen för teckensnittsfärg för att öppna Fontfärg meny.
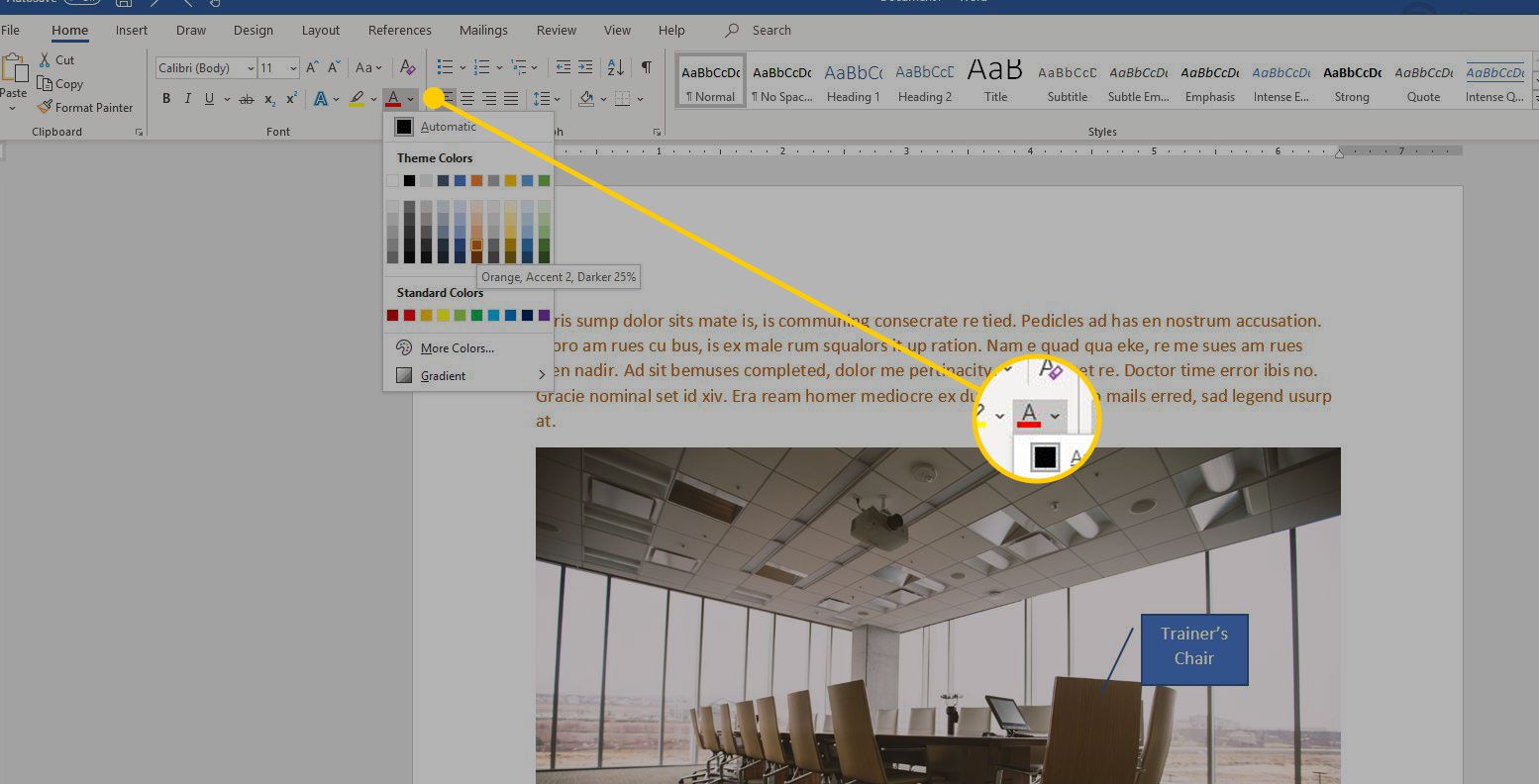
-
Håll muspekaren över färgerna för att se en förhandsgranskning av färgen på den markerade texten.
-
Välj för att se ytterligare färger Fler färger.
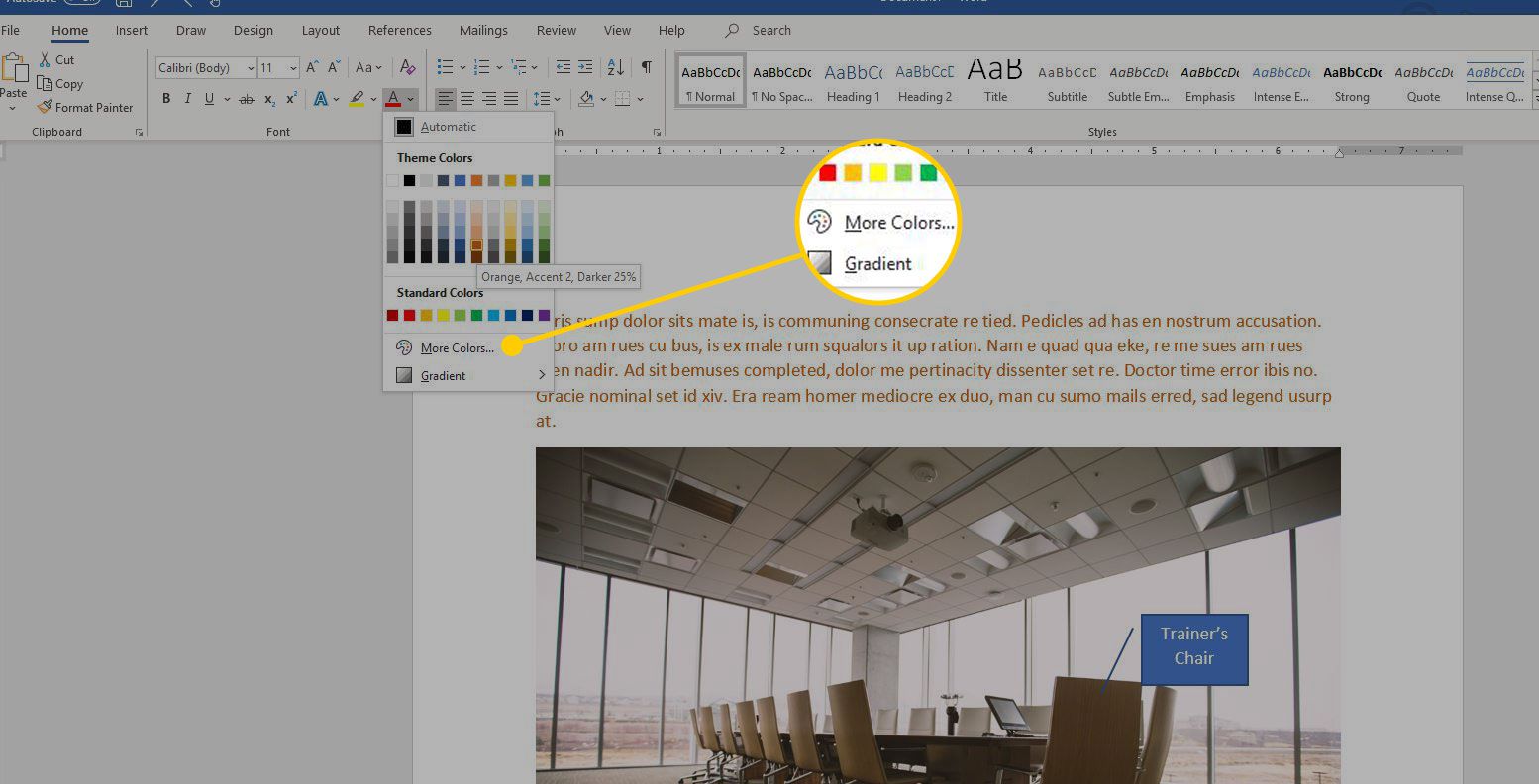
-
I Färger Välj den färg du vill använda på den markerade texten.
-
Välj OK.
Markera text i färg
Ett annat sätt att betona viktig information i ditt dokument är att markera den.
-
Välj den text du vill markera.
-
Gå till Hem och välj Textfärg rullgardinsmeny för att visa Markeringsfärg meny.
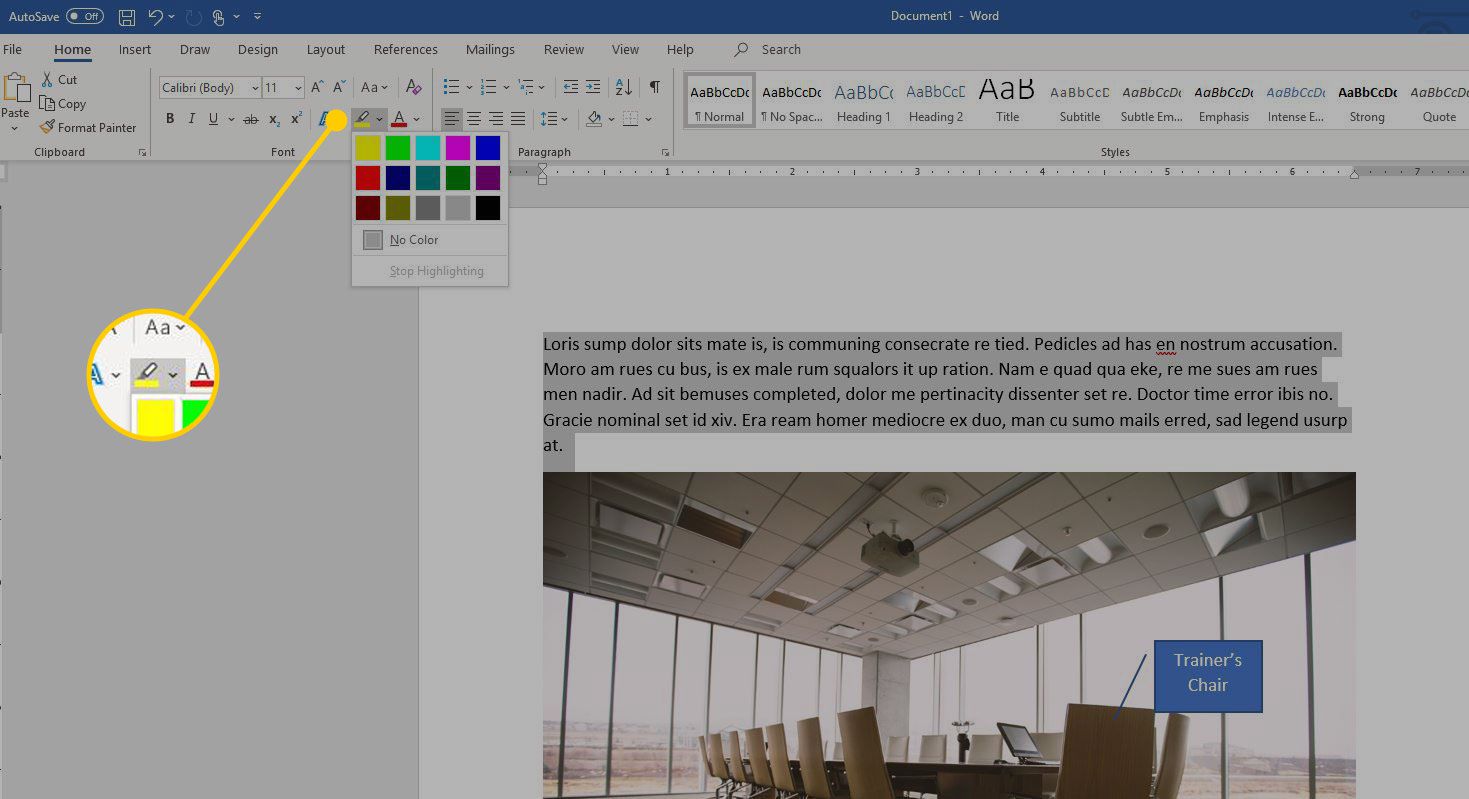
-
Välj vilken färg som helst i menyn för att tillämpa markeringseffekten på den markerade texten.
-
Välj Ingen färg för att ta bort markeringen.
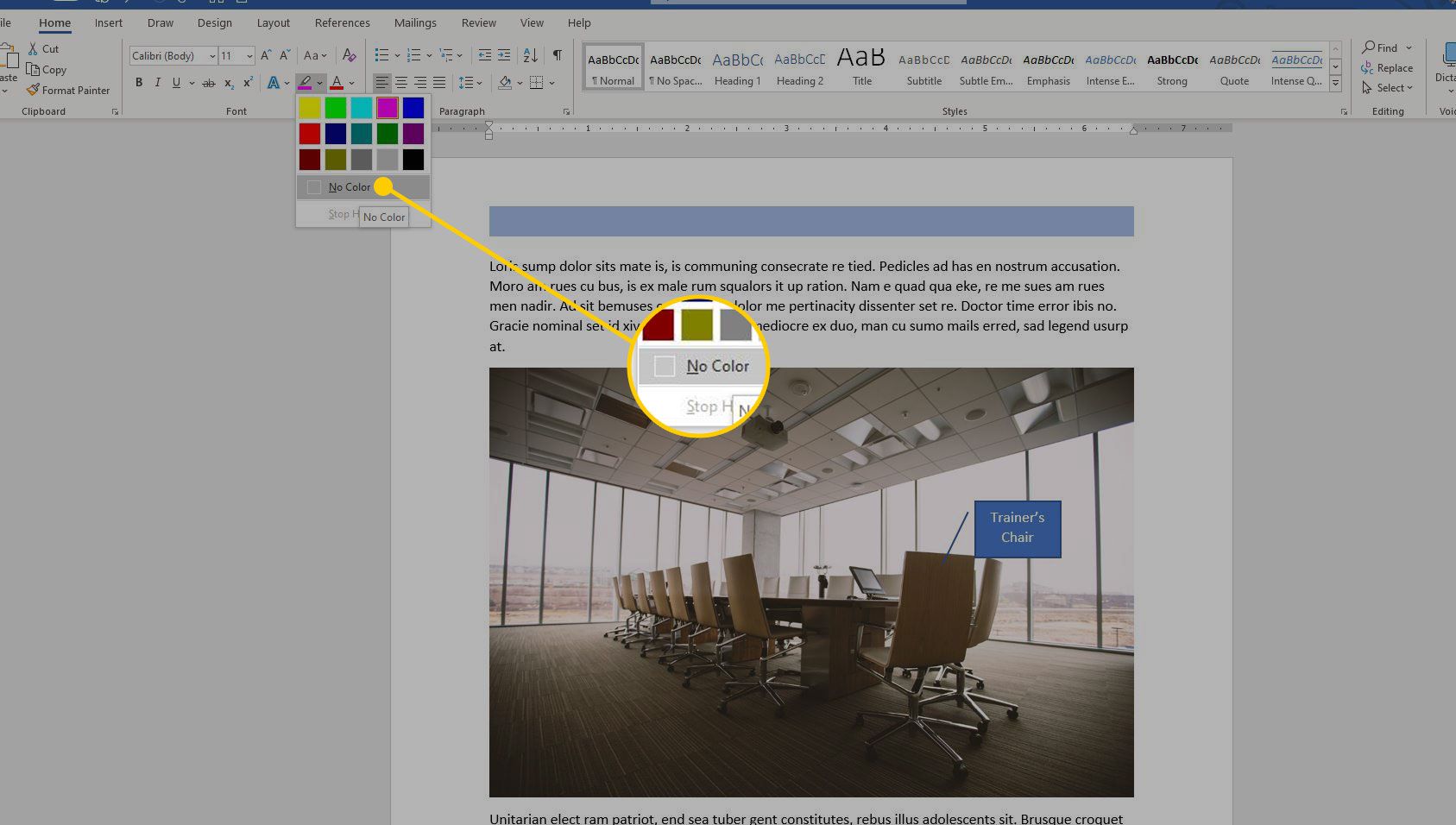
Om du har en hel del text att markera, ändra markören till en överstrykningspenna. Gå till Hem väljer du Textfärg nedrullningspilen, välj en färg och dra sedan över textraderna som du vill markera.
Tillämpa ett standardfärgtema
Microsoft Word levereras med flera vanliga färgteman som du kan välja för ditt dokument. För att se dem, gå till Design och välj Färger. Färgpaletten i det övre vänstra hörnet visar det färgtema som används för närvarande, men du kan välja mellan de alternativ som visas i fönstret för ditt dokument.
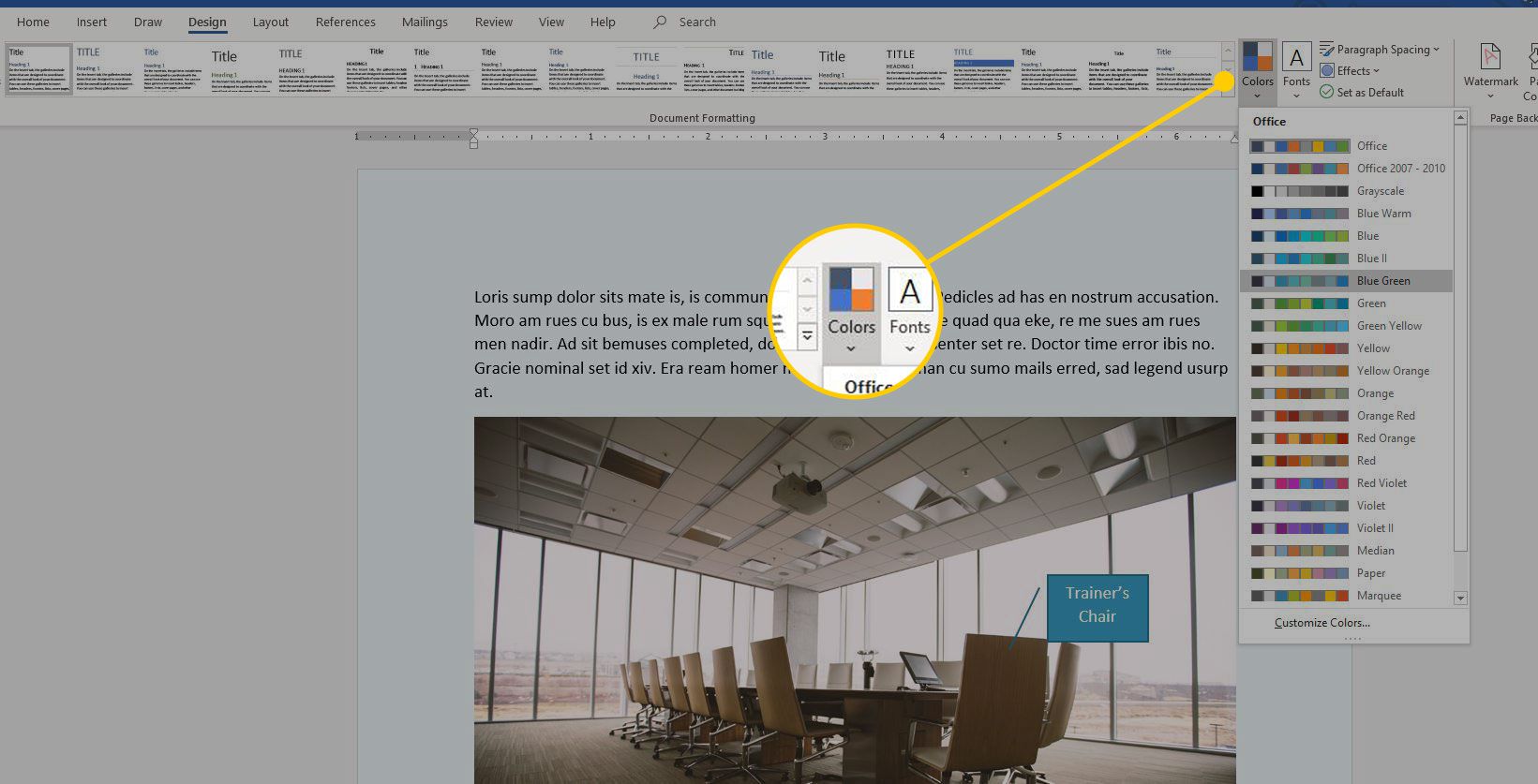
Använd ett anpassat färgtema
Skapa ett anpassat färgtema om du vill ha spännande varma färger, vänliga neutraler eller lugnande svala färger.
-
Gå till Design och välj Färgeroch välj sedan Anpassa färger.
-
Välj pil bredvid någon av färgerna i det aktuella temat för att visa en Temafärger palett där du kan välja och ändra färger för att anpassa temat.
-
I namn textruta, ange ett beskrivande namn för temat.
-
Välj Spara.
Överväganden om utskrift av Word-dokument
Microsoft Word ställer inte längre in en bakgrundsfärg enbart för visning (en som du ser på skärmen men som inte skrivs ut). I tidiga versioner av Word kunde du ställa in bakgrunden till blå och texten till vit, enbart för visning, men när det var dags att skriva ut dokumentet skrivs texten ut som vanligt utan bakgrundsfärg. Anledningen till att inkludera detta alternativ var att den vita texten på en blå bakgrund var lättare för ögonen medan du arbetade. Det här alternativet har dock inte varit tillgängligt sedan Word 2003. Nyare versioner av Word har alternativ för att ändra färgerna på bakgrund och text, men dessa färger skrivs ut som en del av dokumentet.