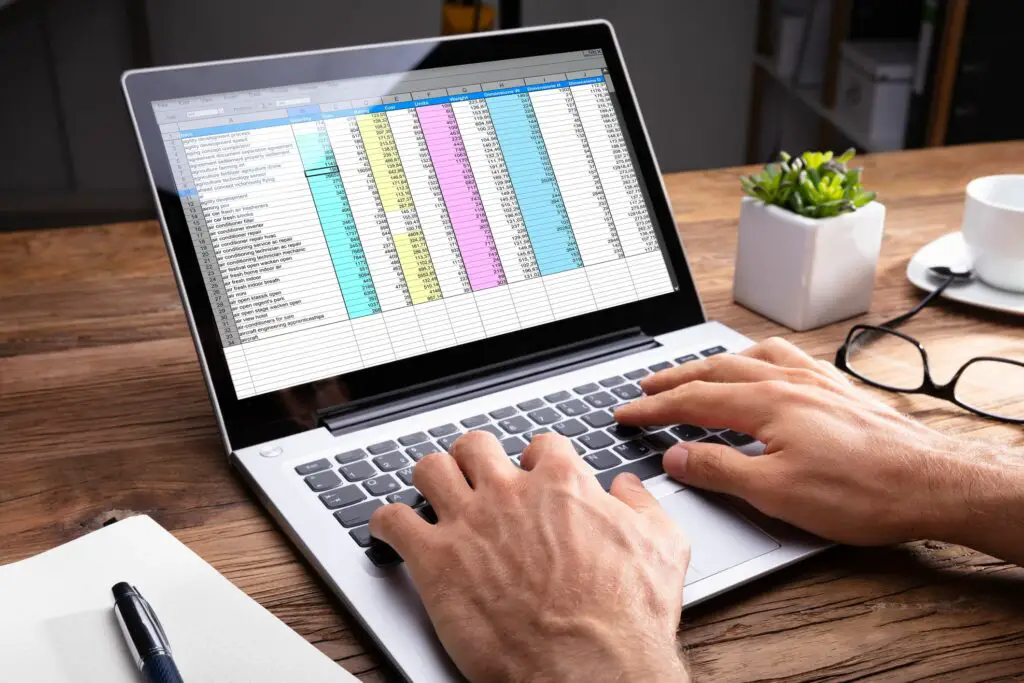
En Access-databas består av en eller flera tabeller som innehåller relaterad information. När du väl har skapat en sådan tom databas kan du arbeta dig igenom alla tabeller för att fylla dem med information. Detta kan dock bli tråkigt och förvirrande. Det är svårt att följa förhållandet mellan data i tabeller medan du försöker mata in data. Åtkomstformat är ett värdefullt verktyg för detta. Du kan designa inmatningsformulär så att du kan ange data i ett logiskt format. Låt oss börja med att skapa några enkla tabeller och sedan bygga ett Access-inmatningsformulär ovanpå dessa. Instruktionerna i den här artikeln gäller Access 2019, Access 365, 2016, 2013 och 2010 om inte annat anges.
Skapa tabeller i åtkomst
Innan du kan skapa ett Access-ingångsformulär måste du skapa några tabeller som din formulärdata kommer att gå in på. Microsoft Access är utmärkt för småföretag. Så för det här exemplet skapar du en Access-databas för att spåra försäljningsinformation. Denna databas innehåller information om din säljpersonal, månadsförsäljning och månatliga kostnader. Så här bygger du ditt bord i Access:
-
Starta en ny databas i Access. Du ser ett tomt Bord 1.
-
Välj Klicka för att lägga tilloch lägg till fem fält. Skapa en kort text, en lång text, ett stort nummer, en kort text och två valutafält.
-
Högerklicka på varje fält, välj Byt namn på fältet och skriv det nya fältnamnet. Namnge varje fält Säljarens namn, adress, telefonnummer, månad, försäljning och utgifter.
-
När du väl har bytt namn på alla fält är du redo att gå vidare till nästa steg.
Nu när din tabell är redo för data är det dags att bygga ett formulär för att ange all data. Fältet med stort antal är endast tillgängligt i Access 2019 eller senare. I tidigare versioner av Access måste du använda ett strängfält för att spela in data som ett telefonnummer.
Skapa ett åtkomstformulär
Du börjar med att skapa ett enkelt formulär som låter dig arbeta med Bord 1 tabell. Här är steg för steg-processen för att skapa ditt nya inmatningsformulär:
-
Välj Skapa i menyn och välj Formguide.
-
Välj >> för att välja alla fält i tabellen.
-
Välj Nästa för att fortsätta.
-
Välj den formulärlayout som du vill ha. Motiverat är en bra, attraktiv utgångspunkt. Kom ihåg att detta bara är en utgångspunkt. Du kan ändra det faktiska formulärets utseende senare i processen.
-
Välj Nästa för att fortsätta.
-
Ge formuläret en titel och välj sedan lämplig alternativknapp för att antingen öppna formuläret i inmatningsläge eller layoutläge.
-
Välj Avsluta -knappen för att skapa ditt formulär.
Använda formuläret
När du har skapat formuläret kan du interagera med det som du vill. Layoutvyn låter dig anpassa utseendet på specifika fält och själva formuläret. Inmatningsvyn låter dig interagera med formuläret och ange data. Så här fungerar formuläret:
- Använd > och < för att gå framåt och bakåt genom inspelningsuppsättningen.
- De > -knappen skapar automatiskt en ny post i slutet av den aktuella postuppsättningen.
- De Sök fältet kan du hitta specifika objekt i din tabell.
- Använda sig av Gå till i Hem meny för att gå fram och tillbaka genom tabellposter. Du kan också gå till den första eller sista posten eller skapa en ny.
Nu när du har skapat det här första formuläret är du redo att börja skriva in data. Försök att leka med formulärdesignen. Eftersom formulär kommer att vara det område i din Access-databas som du ser och använder mest är det viktigt att formuläret är väl utformat.
Åtkomstformat för datainmatning
Nu när du har skapat ett formulär för din tabell är du redo att börja mata in data. Fördelen med att använda ditt nya Access Input Form är att du inte behöver hitta enskilda fält i tabellen för att mata in data. När du infogar data i ett fält kan du bara välja Flik på tangentbordet för att flytta till nästa fält.
När du trycker på Flik in det sista fältet, det sparar den sista posten du redigerade i tabellen och flyttar till nästa tomma post. Använd ditt nya Access-inmatningsformulär för att skriva in några poster i din tabell. Du ser att bara genom att ange formulärdata och trycka på fliken kan du snabbt ange många poster i tabellen utan mycket ansträngning.
Som du kan se är det mycket snabbare att ange data med ett Access-inmatningsformulär än att försöka mata in data direkt i en Access-tabell.
Ändring av tabelldata
Förutom att lägga till nya data i en tabell, kan ett ingångsformulär för Access också ändra data som redan finns i en tabell. Så här fungerar det:
-
Bläddra fram och tillbaka genom poster med hjälp av < eller > ikoner eller använda Sök fält för att söka efter data i vilket fält som helst i tabellen.
-
Välj Spara i rekordgruppen i hemmenyn. Eller så kan du trycka på fliken i det sista formulärfältet. Något av dessa alternativ sparar din ändring.
-
Använd > ikon med en stjärna till höger om att hoppa omedelbart för att ange en ny skiva oavsett vilken skiva du just nu tittar på.
-
När du har tillräckligt med data kan du börja lägga till och länka nya tabeller och skapa användbara rapporter.
Microsoft Access är ett mycket kraftfullt verktyg för att spåra allt från ett personligt bokbibliotek till hela ditt lilla företag. Formulär ger dig mycket enklare åtkomst till all data du har lagrat i dina Access-tabeller.