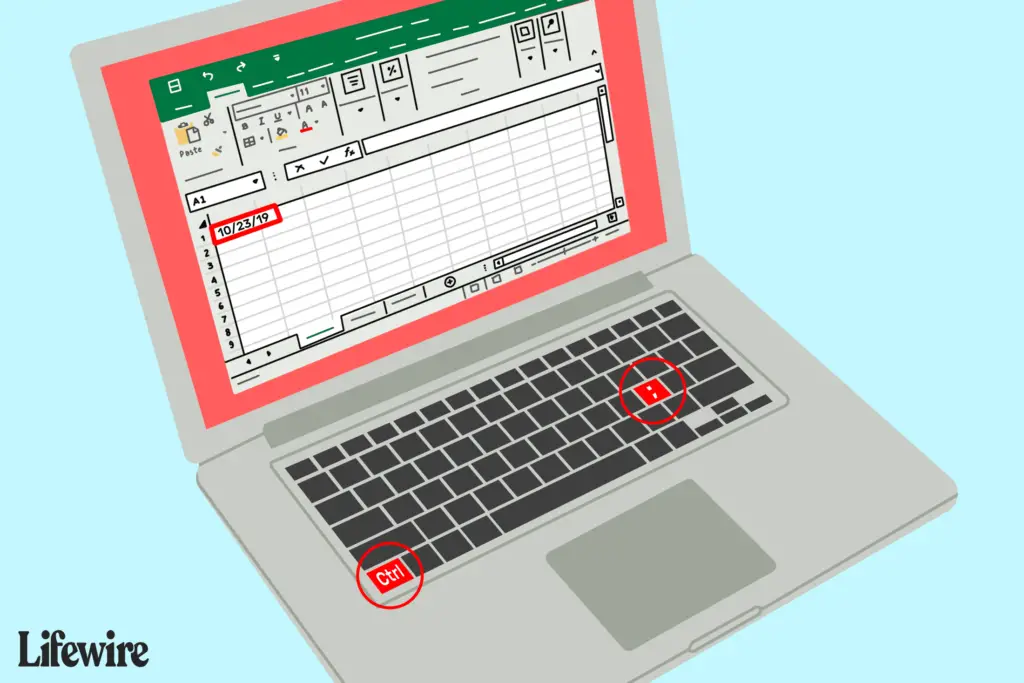
Du kan snabbt lägga till det aktuella datumet i Excel med snabbtangenter på tangentbordet. Förutom att det är snabbt, när datumet läggs till med den här metoden, ändras det inte varje gång kalkylbladet öppnas som det gör med vissa av Excels datumfunktioner.
Lägga till aktuellt datum i Excel med hjälp av genvägar
Du kan snabbt lägga till det aktuella datumet till vilken cell som helst i ett Excel-kalkylblad med en kortkommando. Nyckelkombinationen för att lägga till datumet i Excel är: Ctrl +; (halvtangent)
Så här lägger du till det aktuella datumet i ett kalkylblad med bara tangentbordet:
- Välj cellen där du vill att datumet ska visas.
- Håll ned Ctrl på tangentbordet.
- Tryck och släpp halvtangent (;) på tangentbordet utan att släppa Ctrl nyckel.
- Släpp Ctrl nyckel.
Det aktuella datumet visas i kalkylbladet i den valda cellen. Standardformatet för det angivna datumet är det korta datumformatet som visas i bilden ovan. Använd en annan kortkommando för att ändra formatet till formatet dag-månad-år.
Uppdatera datumet
För att uppdatera datumet varje gång kalkylbladet öppnas använder du funktionen TODAY.
Formatera datum i Excel med genvägar
Detta Excel-tips visar hur du snabbt formaterar datum med hjälp av formatet dag-månad-år (till exempel 01-jan-14) i ett Excel-kalkylblad med kortkommandon på tangentbordet. Tangentkombinationen för att lägga till datumet är: Ctrl + Skift + # (hash-tagg eller sifferteckennyckel)
Så här formaterar du ett datum med kortkommandon:
- Lägg till datumet i en cell i ett kalkylblad.
- Klicka vid behov på cellen för att göra den till den aktiva cellen.
- Tryck och håll ned båda Ctrl och Flytta på tangentbordet.
- Tryck och släpp hashtag-tangent (#) på tangentbordet utan att släppa Ctrl och Flytta knapparna.
- Släpp Ctrl och Flytta knapparna.
Datumet formateras i formatet dag-månad-år som visas i bilden ovan.
Lägg till aktuell tid med kortkommandon
Även om det inte är så vanligt som datum i kalkylblad kan du lägga till aktuell tid med en kortkommando bland annat som en tidsstämpel. Tiden ändras inte när den har angetts. Nyckelkombinationen för att lägga till tiden i Excel 2019, 2016, 2013, 2010 och 2007 är: Ctrl + Skift +: (kolon-tangent)
Så här lägger du till aktuell tid i ett kalkylblad med bara tangentbordet:
- Välj den cell där du vill att tiden ska visas.
- Tryck och håll ned båda Ctrl och den Flytta på tangentbordet.
- Tryck och släpp kolon nyckel (:) på tangentbordet utan att släppa Ctrl och Flytta knapparna.
- Släpp Ctrl och Flytta knapparna.
Den aktuella tiden läggs till i kalkylbladet. Nyckelkombinationen för att lägga till datumet i Excel 2016 för Mac och Excel för Mac 2011 är: ⌘ (kommando) +; (semikolon)
Så här lägger du till aktuell tid i ett kalkylblad med bara tangentbordet:
- Välj den cell där du vill att tiden ska visas.
- Håll ned Kommando på tangentbordet.
- Tryck och släpp halvtangent (;) på tangentbordet utan att släppa Kommando nyckel.
- Släpp Kommando nyckel.
Den aktuella tiden läggs till i kalkylbladet.
Uppdatera tiden
Om du vill att tiden ska uppdateras varje gång kalkylbladet öppnas använder du funktionen NU.
Formatera tider i Excel med genvägar
Detta Excel-tips visar hur du snabbt formaterar tider i ett Excel-kalkylblad med kortkommandon på tangentbordet. Som standard är tiderna i Excel formaterade med formatet timme: minut och AM / PM (t.ex. 10:33). Tangentkombinationen för formateringstider är: Ctrl + Skift + @ (vid symbol)
För att formatera tiden med kortkommandon:
- Lägg till tiden manuellt till en cell i ett kalkylblad.
- Om det behövs väljer du cellen för att göra den till den aktiva cellen.
- Håll ned Ctrl och Flytta på tangentbordet.
- Tryck på och släpp på symboltangenten (@) på tangentbordet – ovanför siffran 2 – utan att släppa Ctrl och Flytta knapparna.
- Släpp Ctrl och Flytta knapparna.
- Tiden kommer att formateras för att visa aktuell tid i formatet timme: minut och AM / PM, som visas i bilden ovan.
Ange datum och tid i en enda cell
Du kan ange både datum och tid i en cell med tangentbordsgenvägarna tillsammans.
- Tryck Ctrl +; (semikolon)
- Tryck Plats
- Tryck Ctrl + Skift +; (semikolon)
Datum och tid visas båda i den valda cellen.
Anpassade datum- och tidsformat med kortkommandon
Om du vill ändra formatet för ett datum eller en tid som anges i en Excel-cell kan du använda en kortkommando för att öppna formateringsdialogrutan. Tangentkombinationen för åtkomst till dialogrutan Formatera celler är Ctrl + 1 eller ⌘ (kommando) + 1
- Välj den cell du vill formatera.
- Håll ned Ctrl (Windows) eller Kommando (Mac).
- Tryck och släpp 1 på tangentbordet utan att släppa Ctrl eller Kommando nyckel.
- Släpp Ctrl eller Kommando nyckel. Dialogrutan Formatera celler öppnas.
- Se till att du har siffra fliken vald.
- Välj det format du vill använda från Datum eller Tid kategori och välj OK.