
Du kan använda ROUND-funktionen för att minska vilket värde som helst med ett visst antal decimaler. I processen avrundas den sista siffran, den avrundande siffran, uppåt eller nedåt. Reglerna för avrundning av nummer som Google Kalkylark följer, dikterar;
- Om värdet på talet till höger om avrundnings siffran är mindre än fem, lämnas avrundnings siffran oförändrad.
- Om värdet på siffran till höger om avrundnings siffran är fem eller högre höjs avrundnings siffran med en.
Googles kalkylark RUND-funktion
Till skillnad från formateringsalternativ som låter dig ändra antalet decimaler som visas utan att faktiskt ändra värdet i cellen, ändrar RUND-funktionen, precis som Google Spreadsheets andra avrundningsfunktioner, värdet på data. Att använda den här funktionen för att runda data kommer därför att påverka beräkningsresultaten.
Runda nummer i Google Sheets
Följ detta exempel för att runda siffror i Google Sheets.
-
Öppna ett nytt tomt kalkylark och ange följande i celler A1: C1.
- 25,255
- 10
- 252,55
-
Välj cell A2.
-
Välj Föra in menyn, välj Fungera, peka mot Matematik, och välj RUNDA.
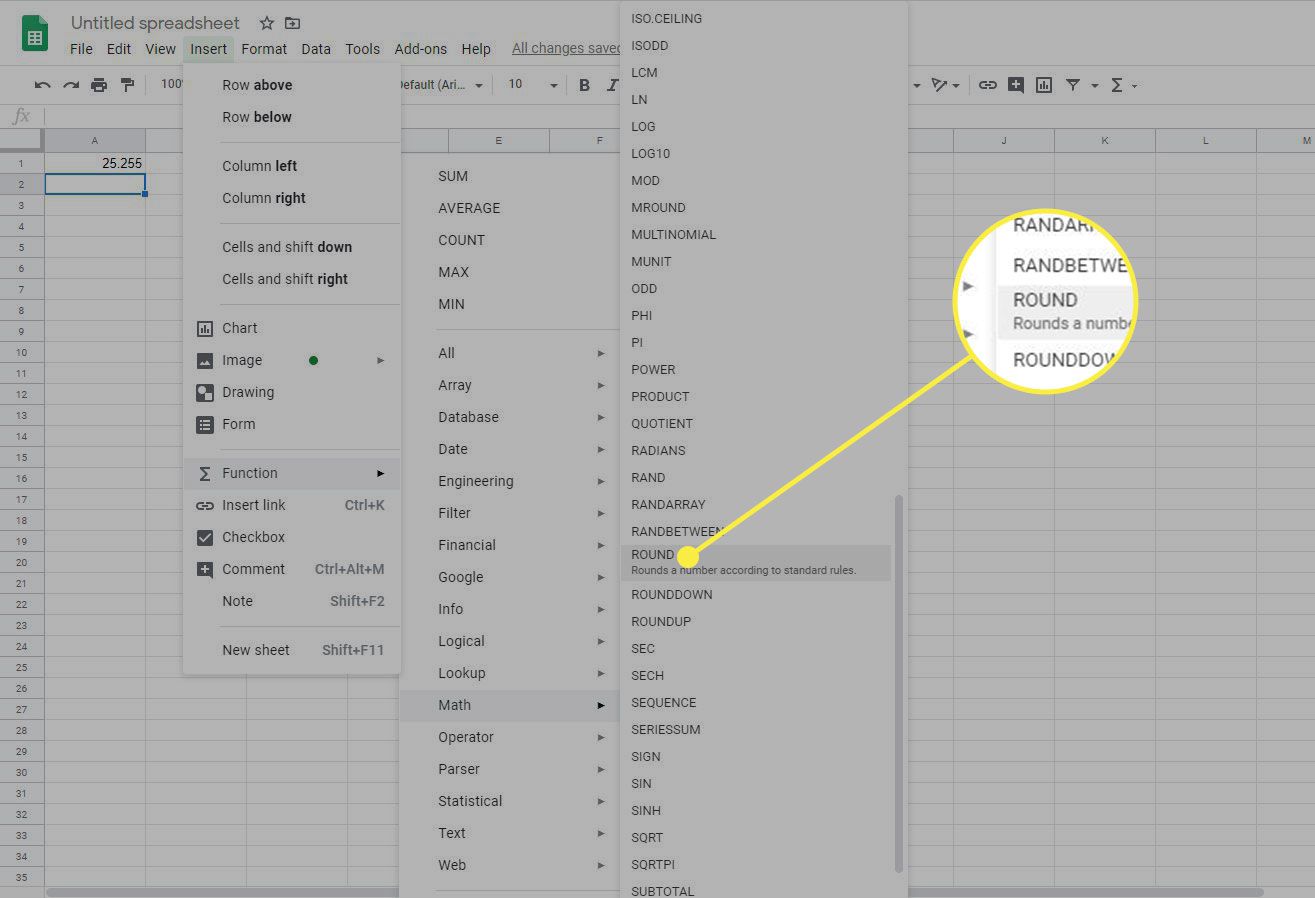
-
Välj cell A1 och tryck Stiga på. Använd fyllningshandtaget för att dra över raden och kopiera formeln till B2 och C2. De rundade resultaten visas.
ROUNDDOWN-funktionens syntax och argument
En funktions syntax hänvisar till funktionens layout och innehåller funktionens namn, parenteser och argument. Syntaxen för ROUNDDOWN-funktionen är:
- = ROUNDDOWN (antal, antal)
Argumenten för funktionen är:
- siffra – (krävs) Värdet som ska avrundas.
- Detta argument kan innehålla faktiska data för avrundning, eller det kan vara en cellreferens till platsen för data i kalkylbladet.
- räkna – (valfritt) Antalet decimaler som ska lämnas.
- Om du utelämnar räkna argument avrundar funktionen ner värdet till närmaste heltal.
- Om du ställer in räkna argument till 1, till exempel lämnar funktionen bara en siffra till höger om decimalpunkten och avrundar den ner till nästa nummer.
- Om räkna argumentet är negativt, alla decimaler tas bort och funktionen avrundar det antalet siffror till vänster om decimalpunkten nedåt.
- Till exempel om du ställer in värdet för räknarargumentet till -1, tar funktionen bort alla siffror till höger om decimalpunkten, avrundar den första siffran till vänster om decimalpunkten ner till 10.
- Om du ställer in värdet för räknarargumentet till -2, kommer funktionen att ta bort alla siffror till höger om decimalpunkten och avrunda första och andra siffran till vänster om decimalpunkten ner till 100.
Runda siffror nere i Google Sheets
Följ detta exempel för att runda siffrorna nedåt i Google Sheets.
-
Öppna ett nytt tomt kalkylark och ange följande i celler A1: C1.
- 25,255
- 10
- 252,55
-
Välj cell A2.
-
Välj Föra in menyn, välj Fungera, peka mot Matematik, och välj AVRUNDA NEDÅT.
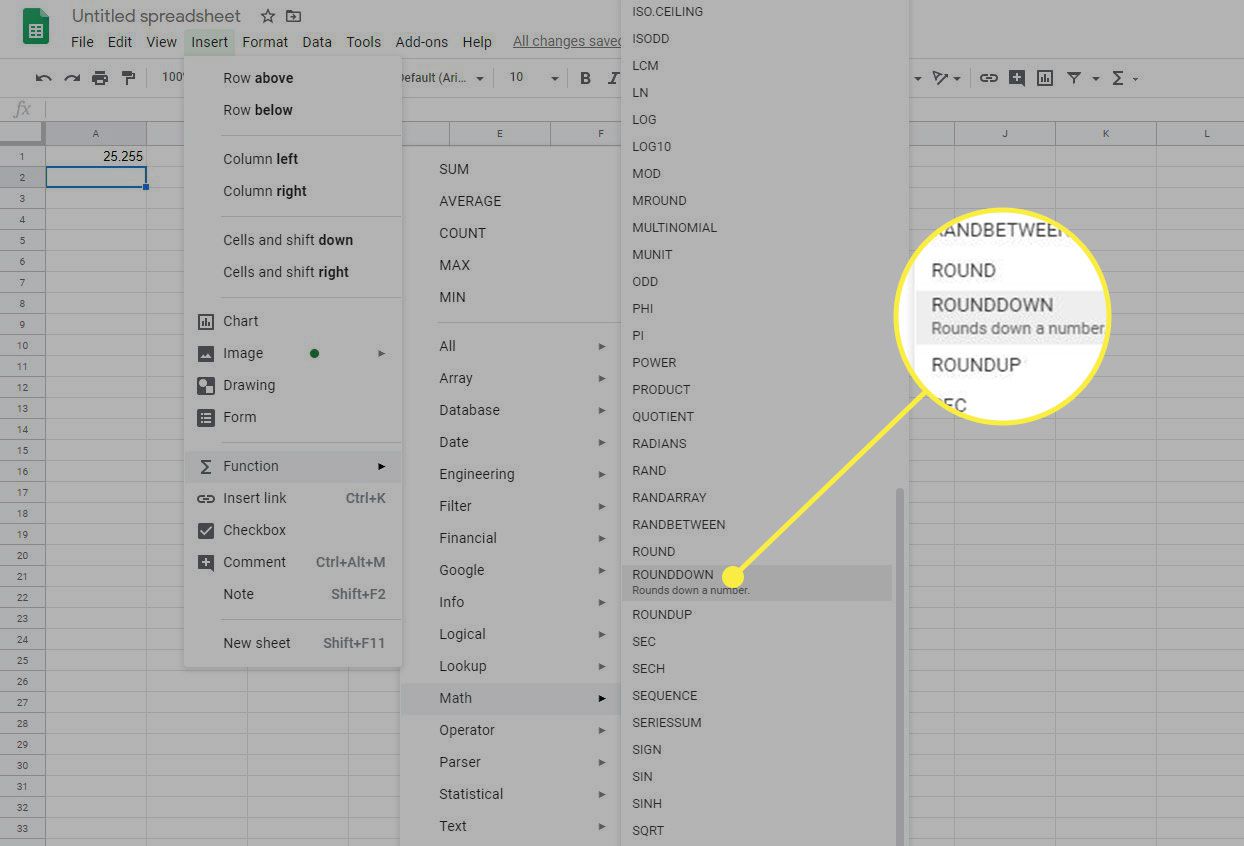
-
Välj cell A1, skriv «, 2« och tryck Stiga på. Använd fyllningshandtaget för att dra över raden och kopiera formeln till B2 och C2. Resultaten, avrundade med två siffror till höger om decimaltalet, visas.
ROUNDDOWN Funktionsöversikt
ROUNDDOWN-funktionen:
- Används för att minska ett värde med ett visst antal decimaler eller siffror.
- Lämna alltid avrundnings siffran oförändrad – avrundar den aldrig.
- Ändrar värdet på data i cellen – till skillnad från formateringsalternativ som låter dig ändra antalet decimaler som visas utan att faktiskt ändra värdet i cellen.
- Påverkar beräkningsresultaten på grund av denna dataändring.
- Rundar alltid mot noll. Negativa tal, även om de ökas i värde av funktionen, sägs vara avrundade (exempel 4 och 5 i bilden ovan).