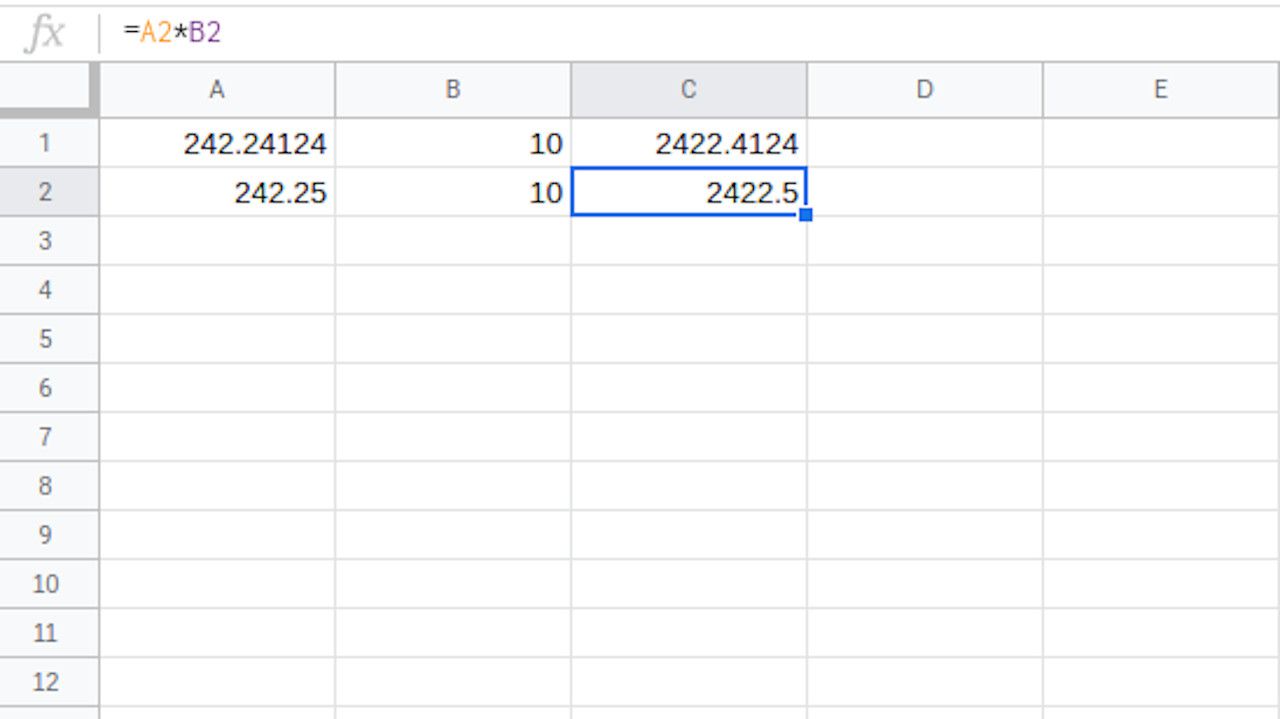Decimaler i ett kalkylark kan antingen vara bra eller se ut, beroende på var decimalerna visas. Även om det är en bra idé att behålla så många decimaler som möjligt för att hålla beräkningarna korrekta, kan visning av åtta decimaler djupt eftersom slutresultatet orsaka förvirring. Google Sheets har en praktisk Roundup-funktion som styr hur många decimaler som visas och rensar automatiskt upp siffrorna.
Google Sheets ROUNDUP-funktion
Bilden nedan visar exempel och ger förklaringar till flera resultat som returneras av Google Sheets ROUNDUP-funktion för data i kolumn A i kalkylbladet. Resultaten, som visas i kolumn C, beror på värdet på räknarargumentet.
ROUNDUP-funktionens syntax och argument
Funktionssyntaxen är funktionens layout och innehåller funktionsnamn, parenteser och argument. Syntaxen för ROUNDUP-funktionen är:
= RUNDUP (antal, antal)
Argumenten för funktionen är siffra och räkna.
siffra
De siffra argument krävs och är det värde som ska avrundas. Detta argument kan innehålla faktiska data för avrundning eller det kan vara en cellreferens till platsen för data i kalkylbladet.
Räkna
De räkna argumentet är valfritt och är antalet decimaler som ska lämnas. Om räknarargumentet utelämnas rundar funktionen upp värdet till närmaste heltal. Om räknarargumentet är inställt på 1 lämnar funktionen bara en siffra till höger om decimalpunkten och avrundar den till nästa siffra. Om räknarargumentet är negativt tas alla decimaler bort och funktionen avrundar det antalet siffror till vänster om decimalpunkten uppåt. Här är några exempel:
- Om värdet för räknarargumentet är inställt på -1, tar funktionen bort alla siffror till höger om decimalpunkten och avrundar den första siffran till vänster om decimalpunkten upp till 10 (se exempel 3 i bilden ovan).
- Om värdet för räknarargumentet är inställt på -2, tar funktionen bort alla siffror till höger om decimalpunkten och avrundar de första och andra siffrorna till vänster om decimalpunkten upp till 100 (se exempel 5 i bilden ovan).
ROUNDUP Funktionsöversikt
ROUNDUP-funktionen:
- Minskar ett värde med ett visst antal decimaler eller siffror.
- Avrundar alltid avrundnings siffran uppåt.
- Ändrar värdet på data i cellen. Detta skiljer sig från formateringsalternativ som ändrar antalet decimaler som visas utan att ändra värdet i cellen.
- Påverkar beräkningsresultaten på grund av denna dataändring.
- Avrundar alltid från noll. Negativa tal, även om dessa siffror minskas i värde av funktionen, sägs vara avrundade uppåt (se exempel 4 och 5 i bilden ovan).
Google Sheets ROUNDUP-funktion Steg för steg-exempel
Denna handledning använder ROUNDUP-funktionen för att minska antalet i cell A1 till två decimaler. Dessutom ökar värdet på den avrundande siffran med en. För att visa effekten av avrundningsnummer på beräkningarna multipliceras både det ursprungliga numret och det avrundade numret med 10 och resultaten jämförs.
Ange data
Ange följande data i de angivna cellerna.
| Cell | Data |
| A1 | 242,24134 |
| B1 | 10 |
Gå in i ROUNDUP-funktionen
Google Sheets använder inte dialogrutor för att ange funktionsargumenten som du kan hitta i Excel. Istället har den en automatisk förslagslåda som visas när namnet på funktionen skrivs in i en cell.
- Välj cell A2 för att göra den till den aktiva cellen. Det är här resultaten från ROUNDUP-funktionen visas.
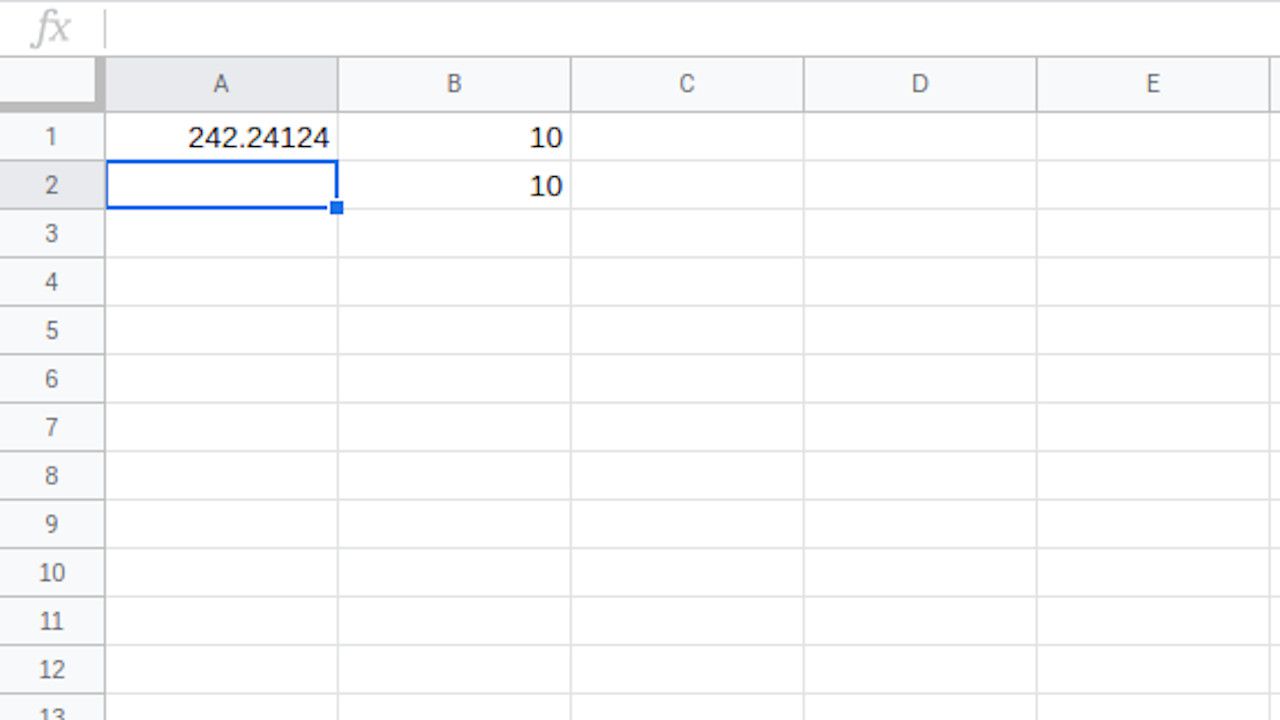
- Skriv likhetstecknet ( = ) följd av RUNDA UPP.
- När du skriver visas rutan för automatisk förslag med namnen på funktioner som börjar med bokstaven R.
- När namnet RUNDA UPP visas i rutan, välj namnet för att ange funktionsnamnet och en öppen rund parentes i cellen A2.
Ange funktionsargumenten
- Markera cellen med markören efter den öppna runda fästet A1 i kalkylbladet för att ange den cellreferensen i funktionen som talargument.
- Efter cellreferensen skriver du ett kommatecken ( , ) att fungera som en åtskillnad mellan argumenten.
- Skriv efter kommatecken 2 som räknarargumentet för att minska antalet decimaler för värdet i cell A1 från fem till tre.
- Skriv a ) (den avslutande runda fästet) för att slutföra funktionsargumenten.
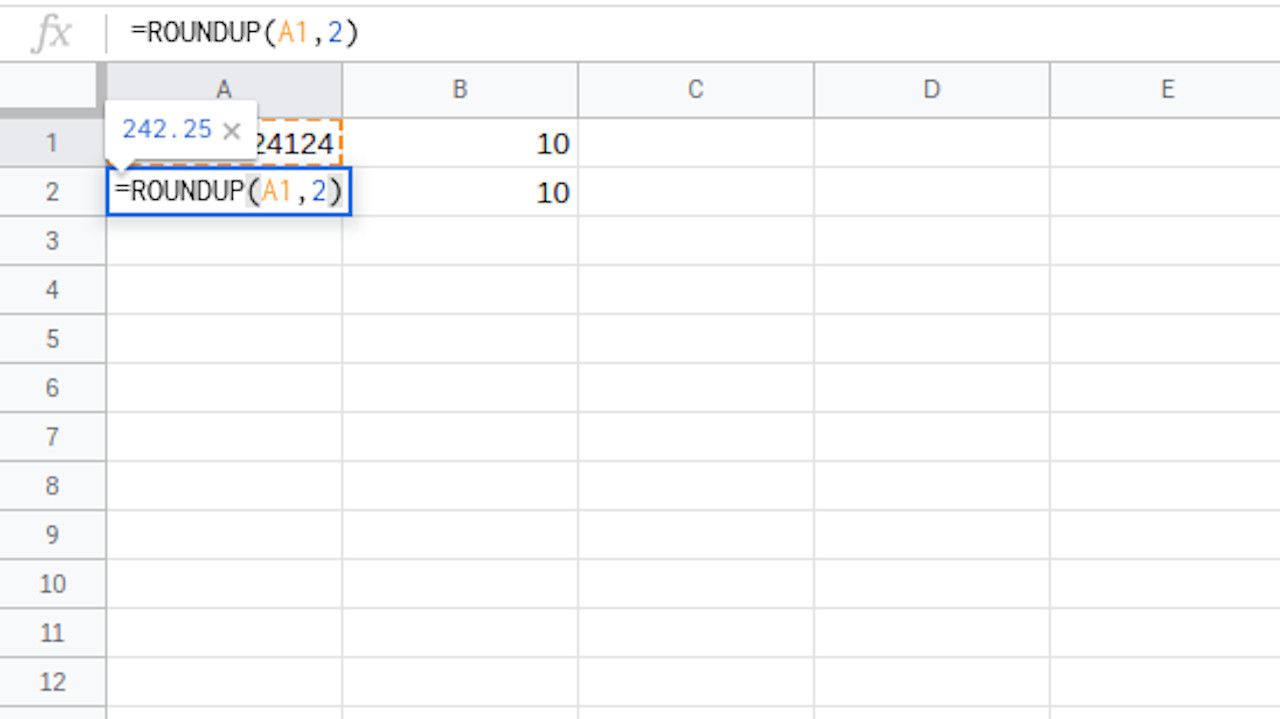
- Tryck Stiga på på tangentbordet för att slutföra funktionen.
- Svaret 242,25 visas i cellen A2.
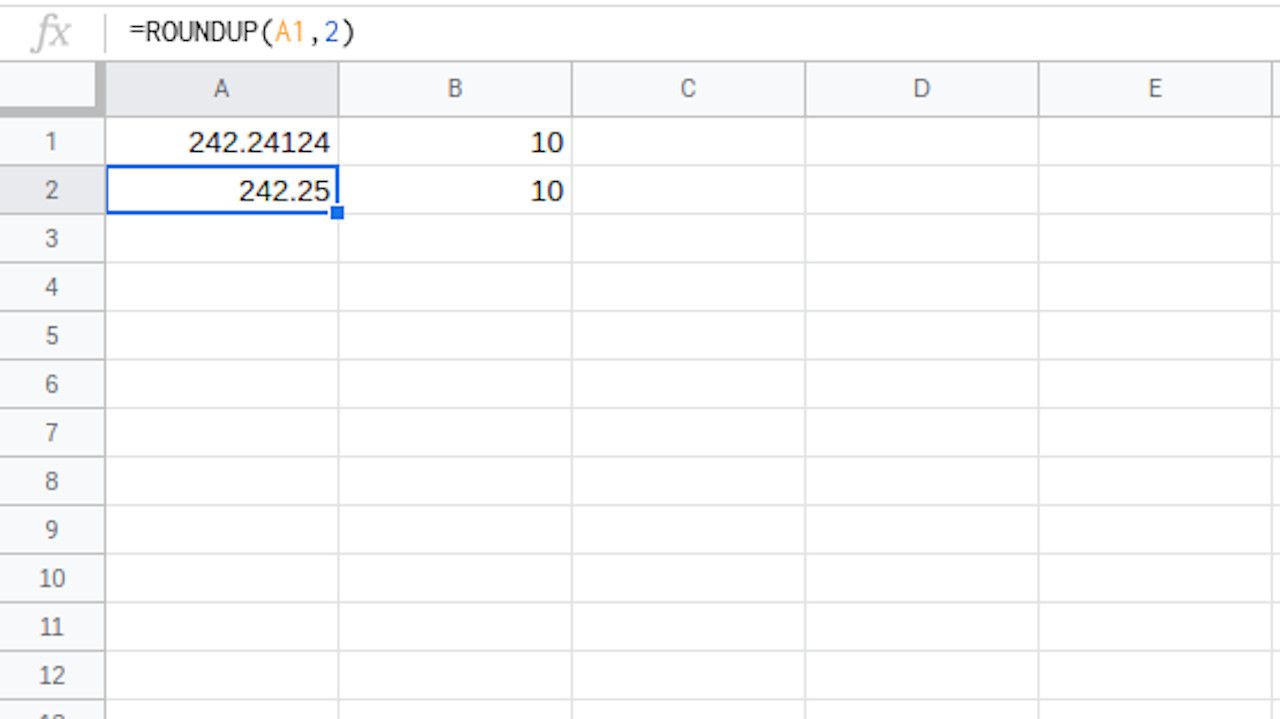
- Välj cell A2 för att visa hela funktionen = RUNDUP (A1,2) i formelfältet ovanför kalkylbladet.
Använd det rundade numret i beräkningarna
I bilden ovan har värdet i cell C1 formaterats för att endast visa tre siffror för att göra numret lättare att läsa.
- Välj cell C1 för att göra den till den aktiva cellen. Det är här multiplikationsformeln kommer att anges.
- Skriv ett likhetstecken ( = ) för att börja formeln.
- Välj cell A1 för att ange den cellreferensen i formeln.
- Skriv en asterisk ( * ). Asterisk-symbolen används för multiplicering i Google Sheets.
- Välj cell B1 för att ange den cellreferensen i formeln.
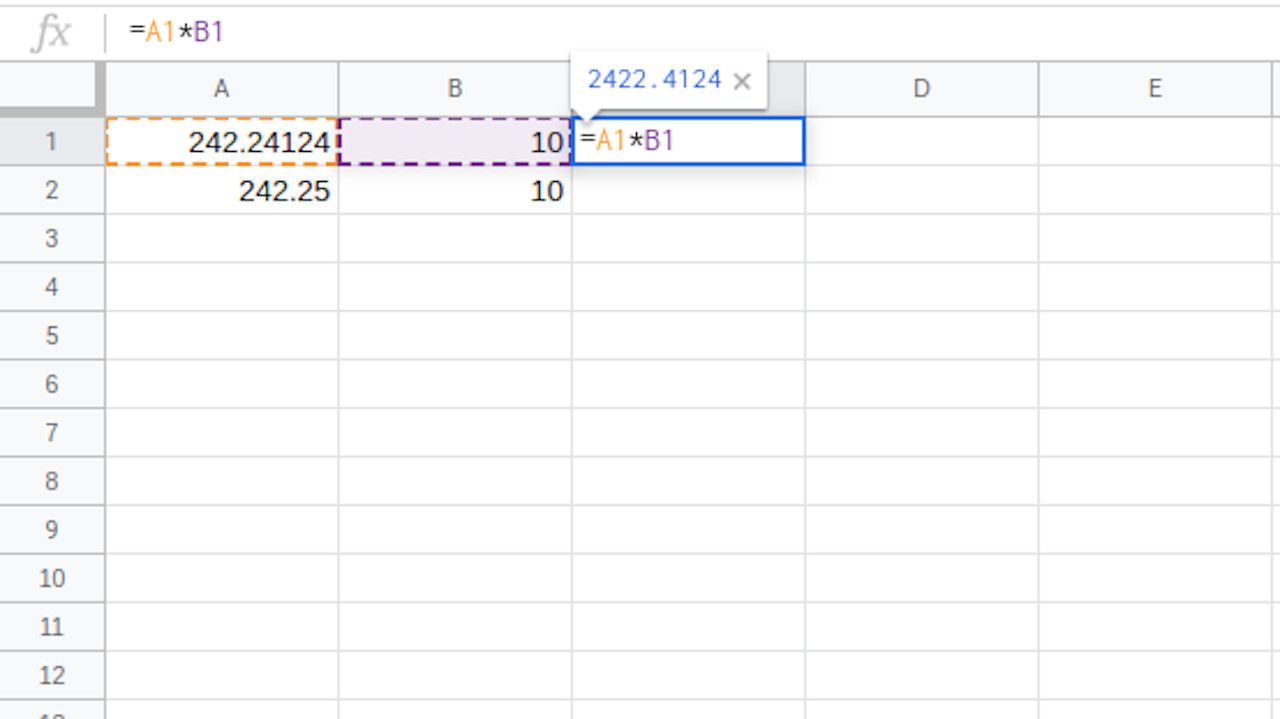
- Tryck Stiga på på tangentbordet för att slutföra formeln.
- Svaret 2,422,413 visas i cellen C1.
- I cellen B2, skriv numret 10.
- Välj cell C1 för att göra den till den aktiva cellen.
- Kopiera formeln till C1 till cellen C2 med hjälp av Fill Handle. Eller kopiera och klistra in formeln.
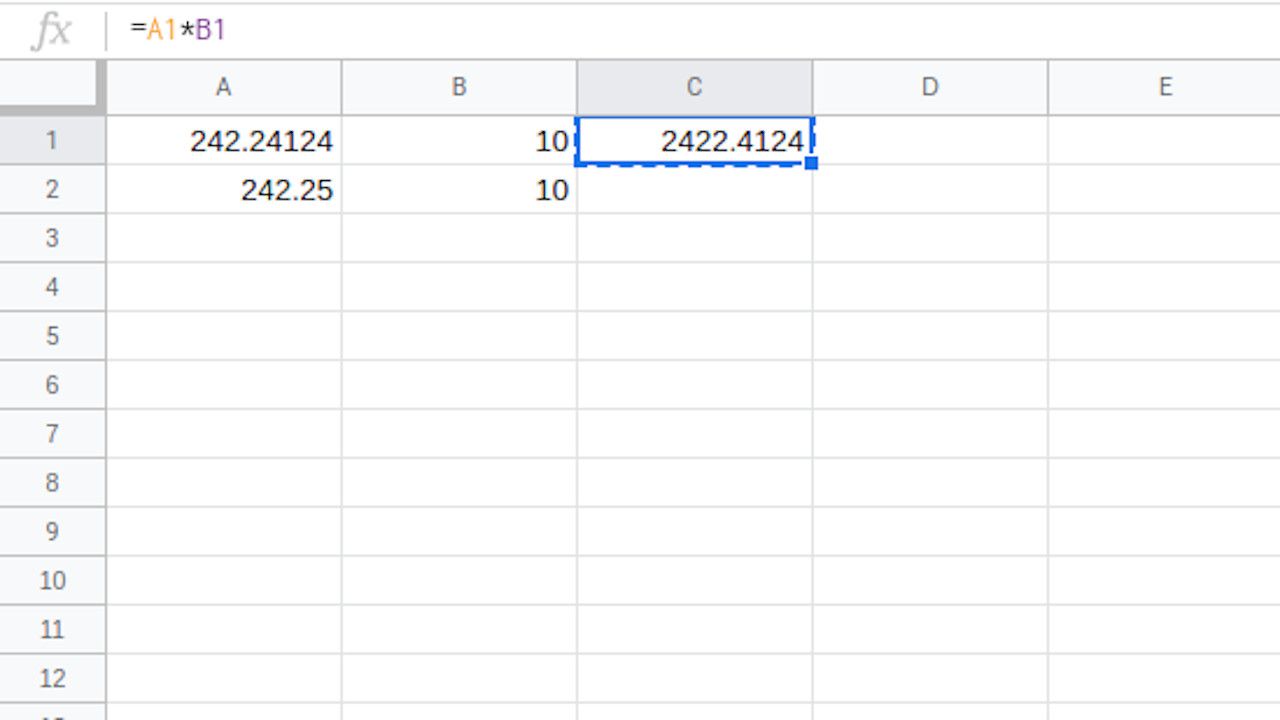
- Svaret 2 422,50 visas i cellen C2.
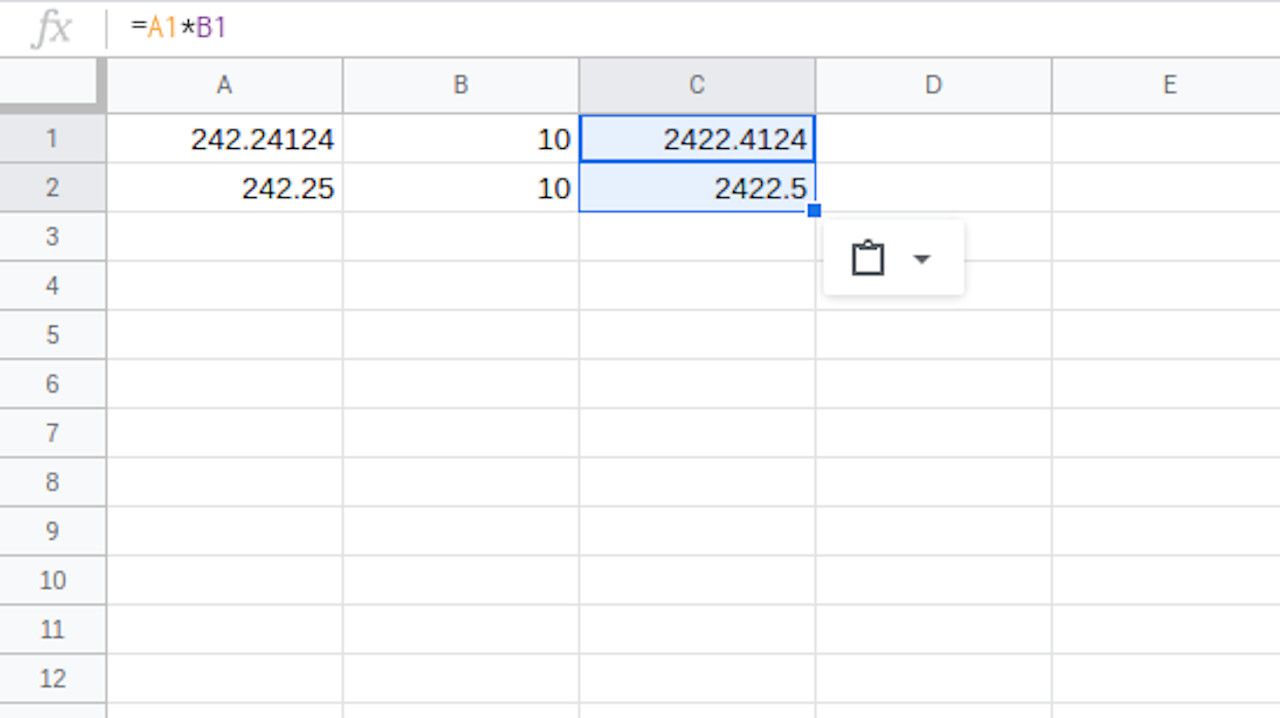
Den olika formeln resulterar i celler C1 och C2 (2 422 413 jämfört med 2 422,50) visar effekten avrundningsnummer kan ha på beräkningar, vilket kan vara en betydande mängd under vissa omständigheter.