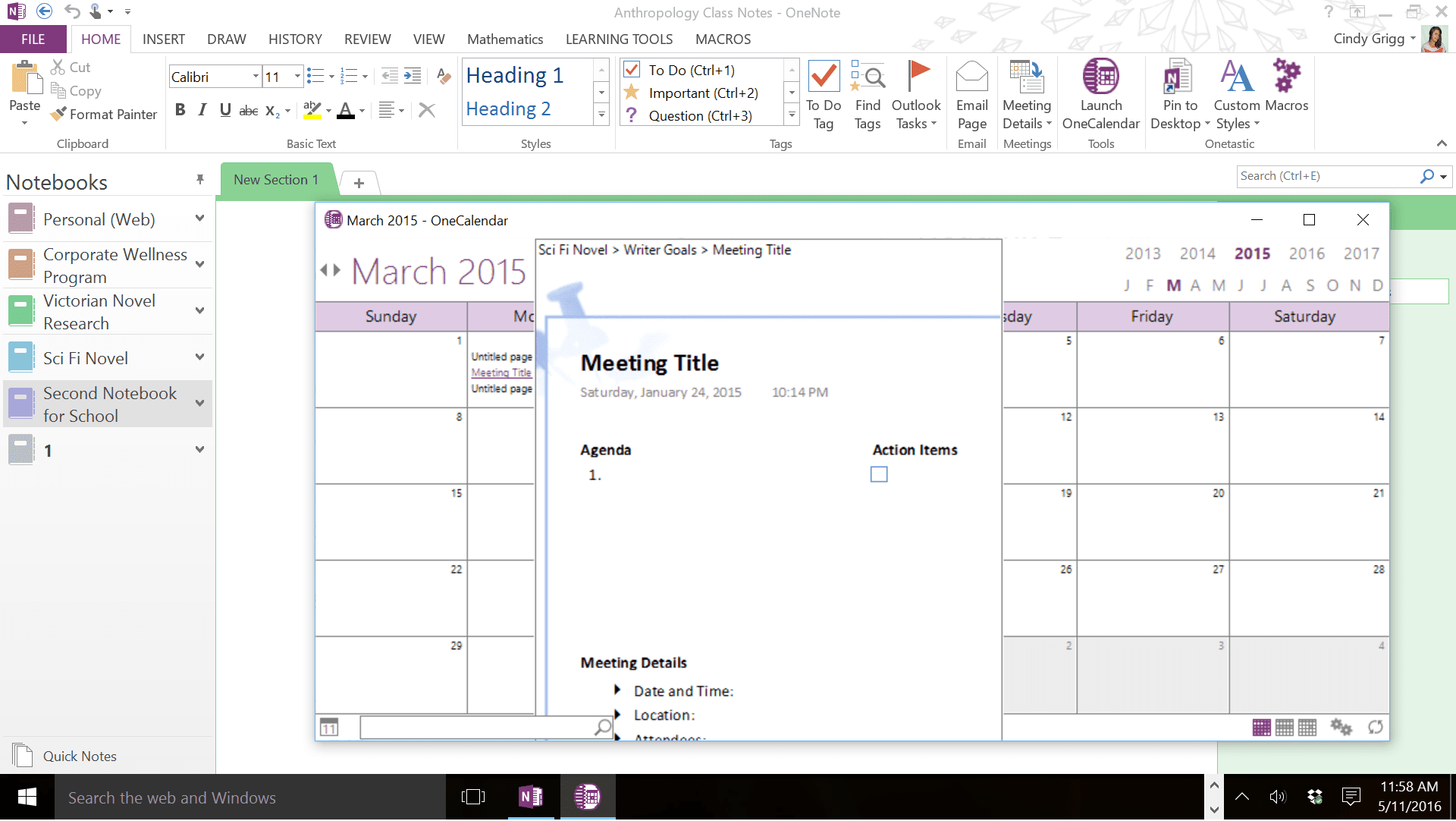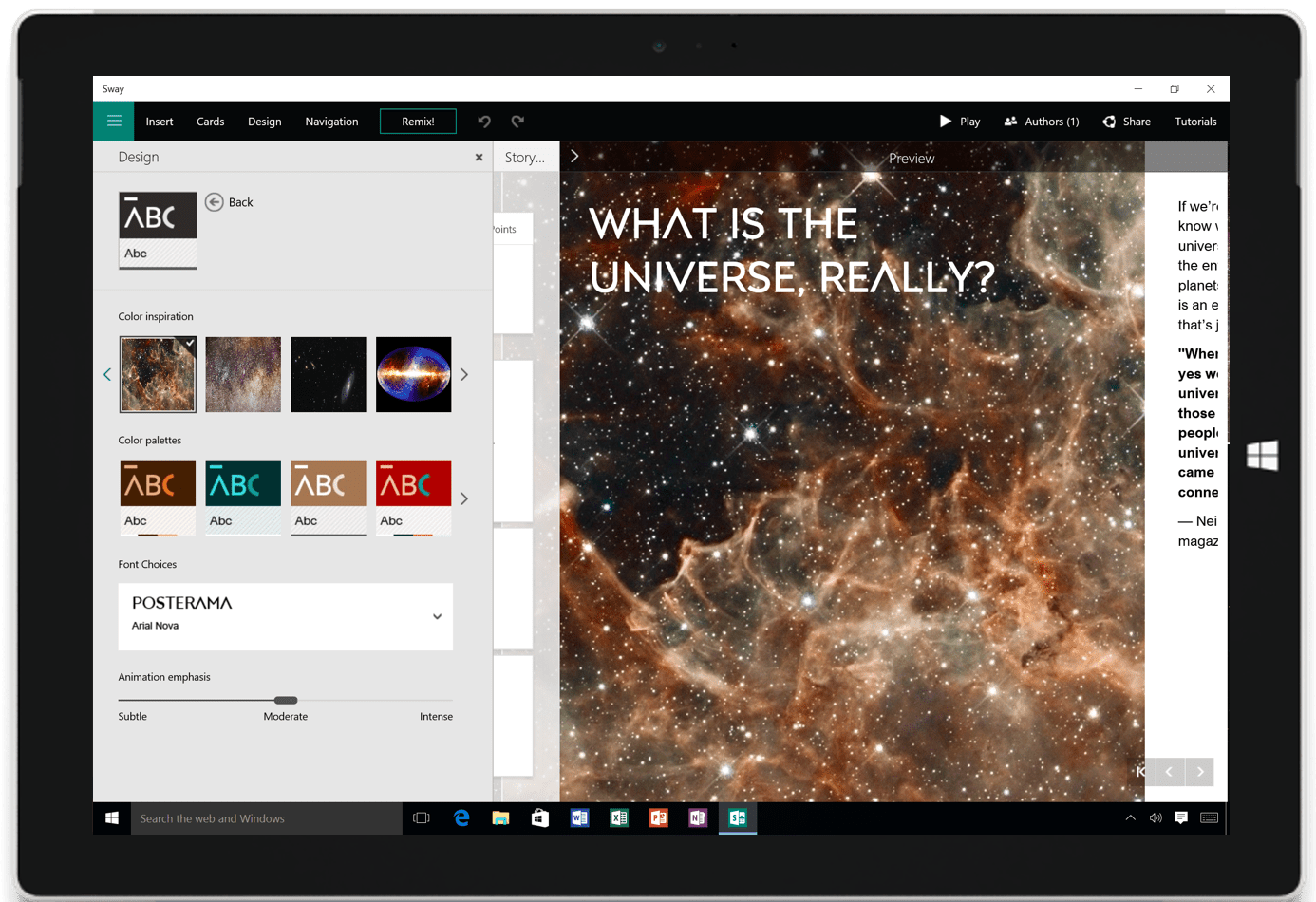OneNote, Microsofts anteckningsapplikation, har blivit ett kraftfullt produktivitetsverktyg på egen hand, men du kan också utöka det med utvalda appar, tillägg, tjänster och tredjepartsverktyg som kallas tillägg. Bäst av allt, många av dessa är gratis.
Hur man lägger till eller tar bort tillägg
Att hantera tillägg kan vara lite mer komplicerat än för andra program i Office eftersom OneNote inte följer detsamma Föra in > Lägga in process i alla versioner. Av den anledningen kan du behöva gå till Fil > alternativ > Tillägg för att lägga till eller ta bort varje tillägg.
- Därifrån väljer du COM-tillägg > Gå. I dialogrutan som dyker upp ska du kunna se alla befintliga tillägg för OneNote. Klicka på en och väljAvlägsna för att avinstallera eller Lägg till för att ta in ett annat tillägg som du har laddat ner och sparat till din dator eller enhet.
- Observera att vissa nedladdningar kräver att du vet om du har en 32- eller 64-bitarsversion av OneNote. Hitta den informationen genom att öppna OneNote och sedan välja Fil > konto > Om OneNote (till höger om gränssnittet).
- Titta högst upp på sidan som dyker upp för att se vilken version du har. Att veta detta hjälper dig att ladda ner rätt version av vissa tillägg.
Nu är du redo att lägga till några användbara funktioner i OneNote.
Förbättra skriv- och läsfärdigheter med tillägget Learning Tools
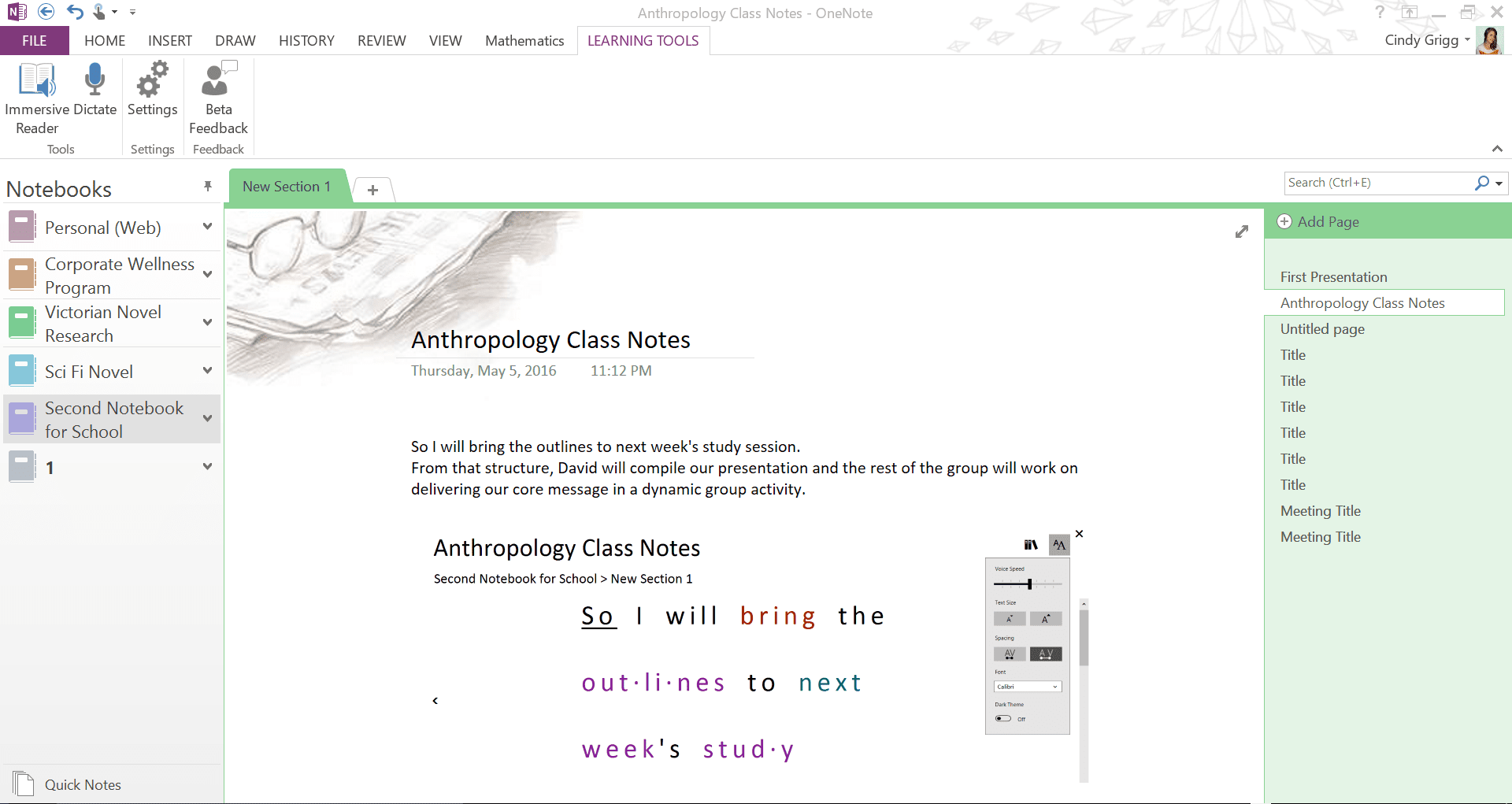
Tillägget Learning Tools för OneNote kan hjälpa alla författare eller läsare att förbättra inlärningsförmågan. De som har att göra med dyslexi eller andra tillstånd kan tycka att det är särskilt användbart. Funktionerna inkluderar förbättrad diktering, fokusläge, uppslukande läsning, typsnittsavstånd och korta rader, delar av tal, syllabifiering och förståelse-läge. Om du använder taligenkänning eller ett program som Dragon, kommer du särskilt att uppskatta att du inte behöver tala för skiljetecken. I Immersive Reader-läget kan du välja textavstånd, röstinställningar, delar av talfärgning och mer.
Gör OneNote mer som Word eller Excel med det gratis onetastiska tillägget
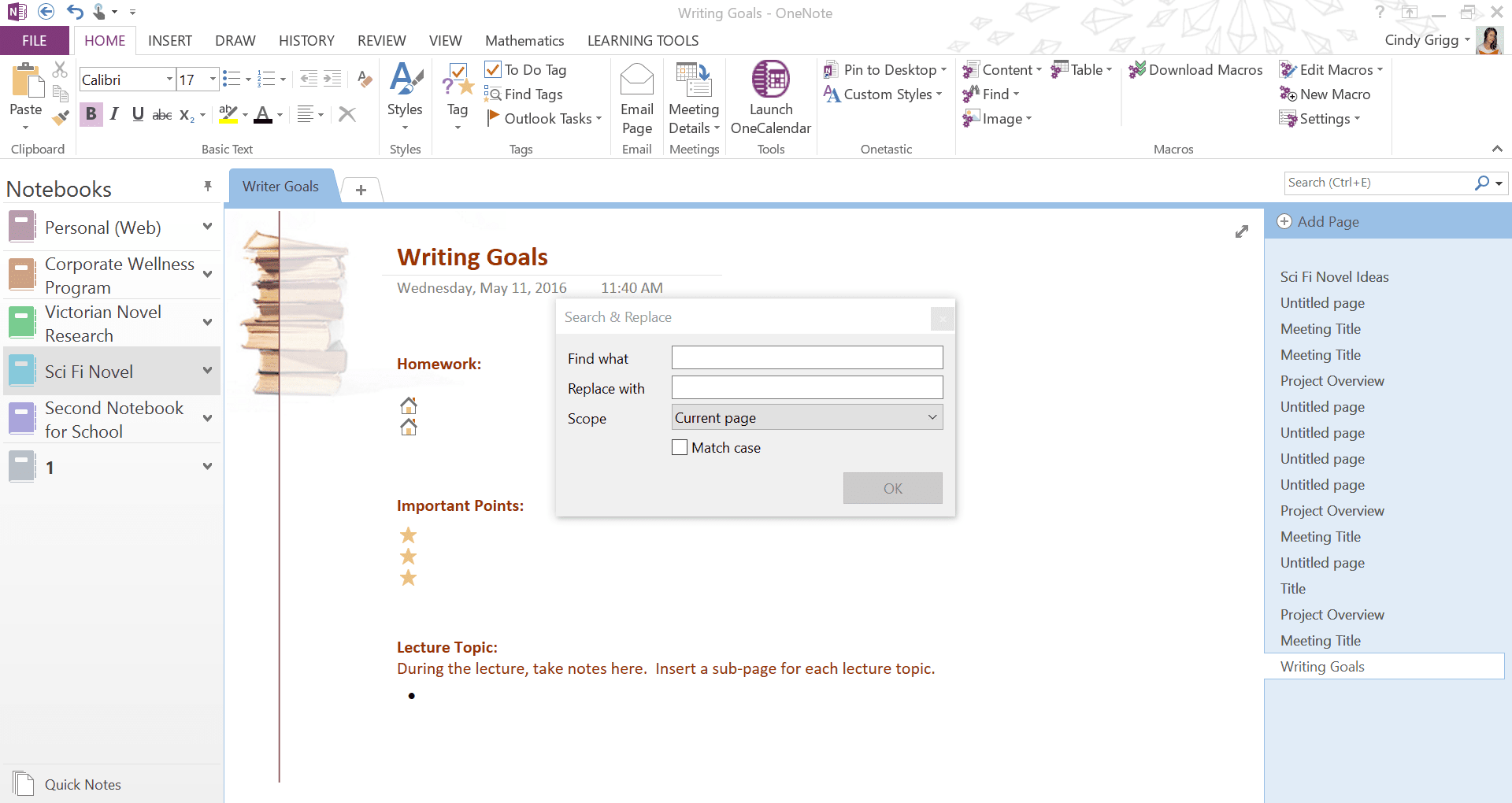
Onetastic tar till OneNote några av de funktioner du är vana vid i Word. Till exempel kommer du att kunna:
- Använd verktyg som Sök och ersätt (liknar Sök och ersätt).
- Skapa favoriter i form av meny- eller skrivbordsgenvägar så att du kan gå direkt fram till specifika anteckningar. Detta tillägg hjälper dig också att skapa en innehållsförteckning lättare i OneNote.
- Anpassa fler stilar i OneNote för att skapa struktur i ditt dokument som i Word.
- Använd vissa funktioner eller ekvationer som du skulle göra i Excel.
Utvecklaren Omer Atay erbjuder en video på sin webbplats för att komma igång. Observera att du hittar detta på Hem fliken såvida du inte går till inställningar (på Hem fliken) och väljer att ha detta tilläggsprogram i sig MAKRON menyflik.
Utöka hur du får tillgång till information i OneNote, tack vare OneCalendar
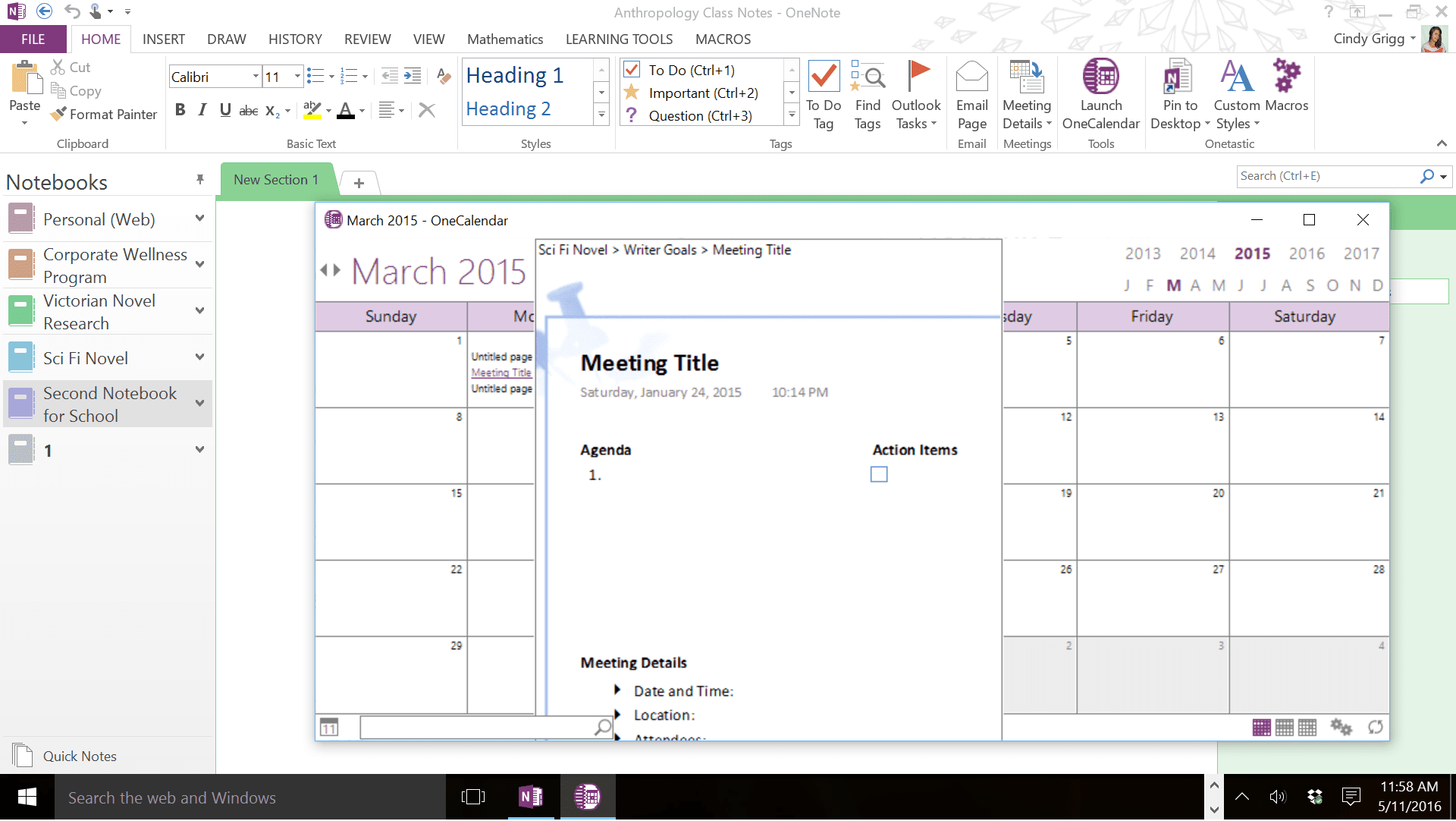
OneCalendar kan vara en del av Onetastic-tillägget men är också tillgängligt som fristående. Kolla in hur mycket du kan göra med det här mångsidiga tillägget:
- Anpassa veckan så att den börjar på söndag eller måndag.
- Byt till andra månader och år utan att växla.
- Håll muspekaren över OneNote-sidtitlar för att förhandsgranska sidan.
- Välj att visa sidor efter skapad dag eller modifierad dag.
- Visa endast vissa bärbara datorer.
Om du bara vill ha kalenderfunktionen i Onetastic-tillägget, avinstallerar du bara huvudtillägget och väljer det här smalare alternativet: OneCalendar av Omer Atay.
Skapa dynamiska meddelanden med appen Skicka till sväng
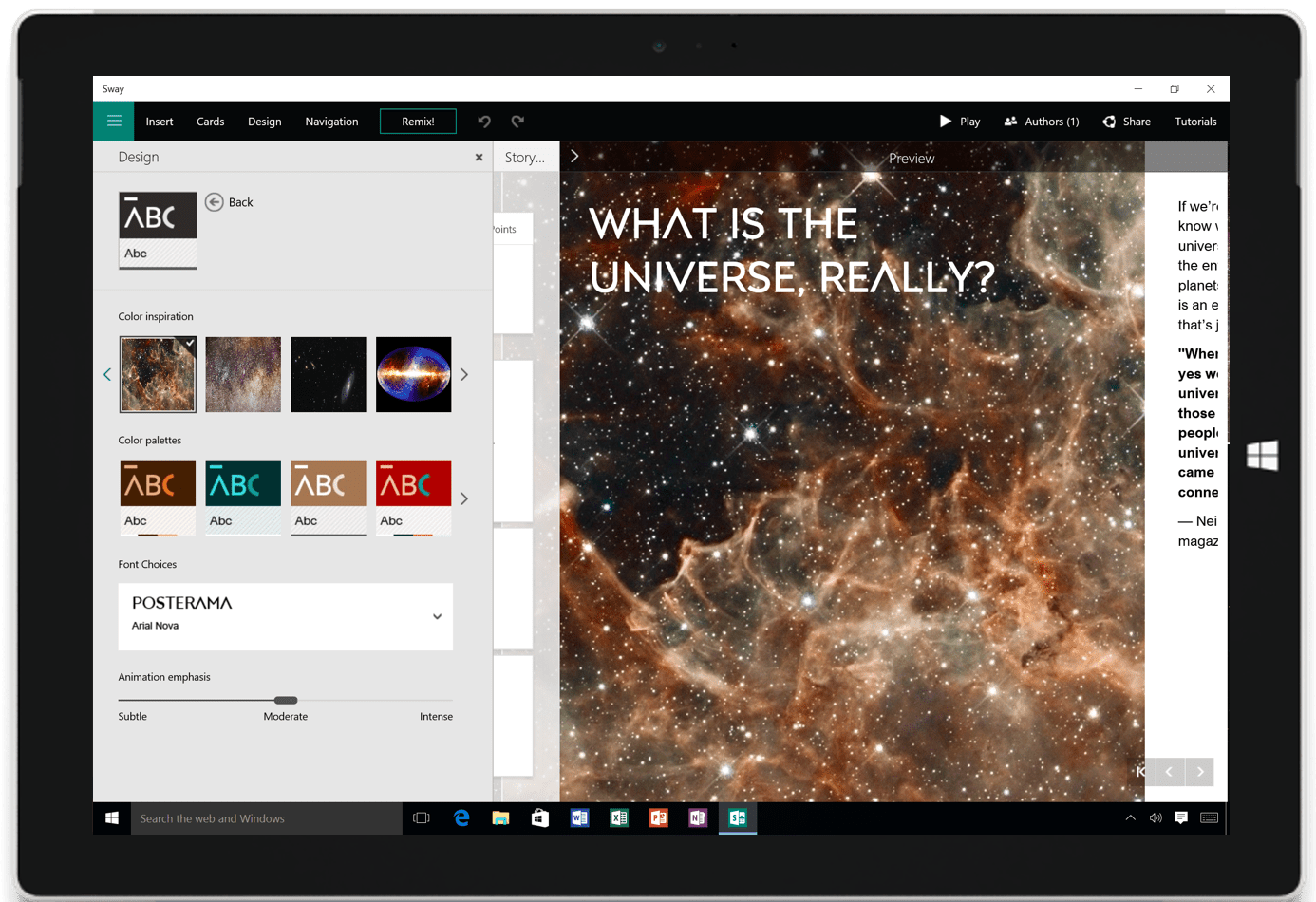
Med Sway kan du presentera information på flytande, dynamiska sätt som du inte kan i ett styvare program som PowerPoint. Sway är en del av vissa Microsoft 365-konton, så om du inte har checkat ut det ännu, kan du bli förvånad över att det kan finnas tillgängligt i ditt abonnemang. När du har tillgång till Sway-tjänsten kan den här appen hjälpa dig att integrera dina OneNote-anteckningar, forskning, bilagor och andra element i en Sway-presentation.
Använd Zapier och IFTTT Web Services för att utöka OneNote

Zapier och IFTTT (If This Then That) är faktiskt webbtjänster, inte tillägg. Med dessa tjänster kan du skapa anpassade relationer mellan olika webbprogram som Microsoft OneNote. IFTTT låter dig automatisera uppgifter du gör ofta. Du kan till exempel ställa in följande «recept»:
- «Om jag gillar ett foto på Instagram, skicka det till OneNote.»
- «Lägg till nya Alexa-inköpslistor i OneNote.»
- «Skicka YouTube-videor för att se senare till OneNote.»
Kolla in IFTTT-sidan för OneNote för att hitta hundratals andra tjänster tillgängliga för denna typ av anpassning. Som ett alternativ kan Zapier-användare skapa liknande OneNote-integrationer som kallas «zaps», till exempel:
- «Kopiera Evernote-anteckningar till OneNote.»
- «Skapa nya anteckningssidor för händelser i Google Kalender.»
- «Lägg till anteckningar i OneNote för ofullständiga Todoist-uppgifter.»
Hantera arbetsgrupper och klassrum med tillägget läraranteckningsbok

Detta tillägg för klassanteckningsblock för Microsoft OneNote hjälper lärare och andra ledare att organisera gruppupplevelsen som helhet. Tillägget tar in en hel ytterligare menyflik packad med nya funktioner. Administratörer kan erbjuda dessa i hela organisationen, men enskilda instruktörer kan också hitta funktionerna intressanta och användbara. Eller använd tillägget för att hantera andra professionella eller instruktionsgrupper efter behov.
Klipp till OneNote eller OneNote Web Clipper-tillägg för enklare webbforskning
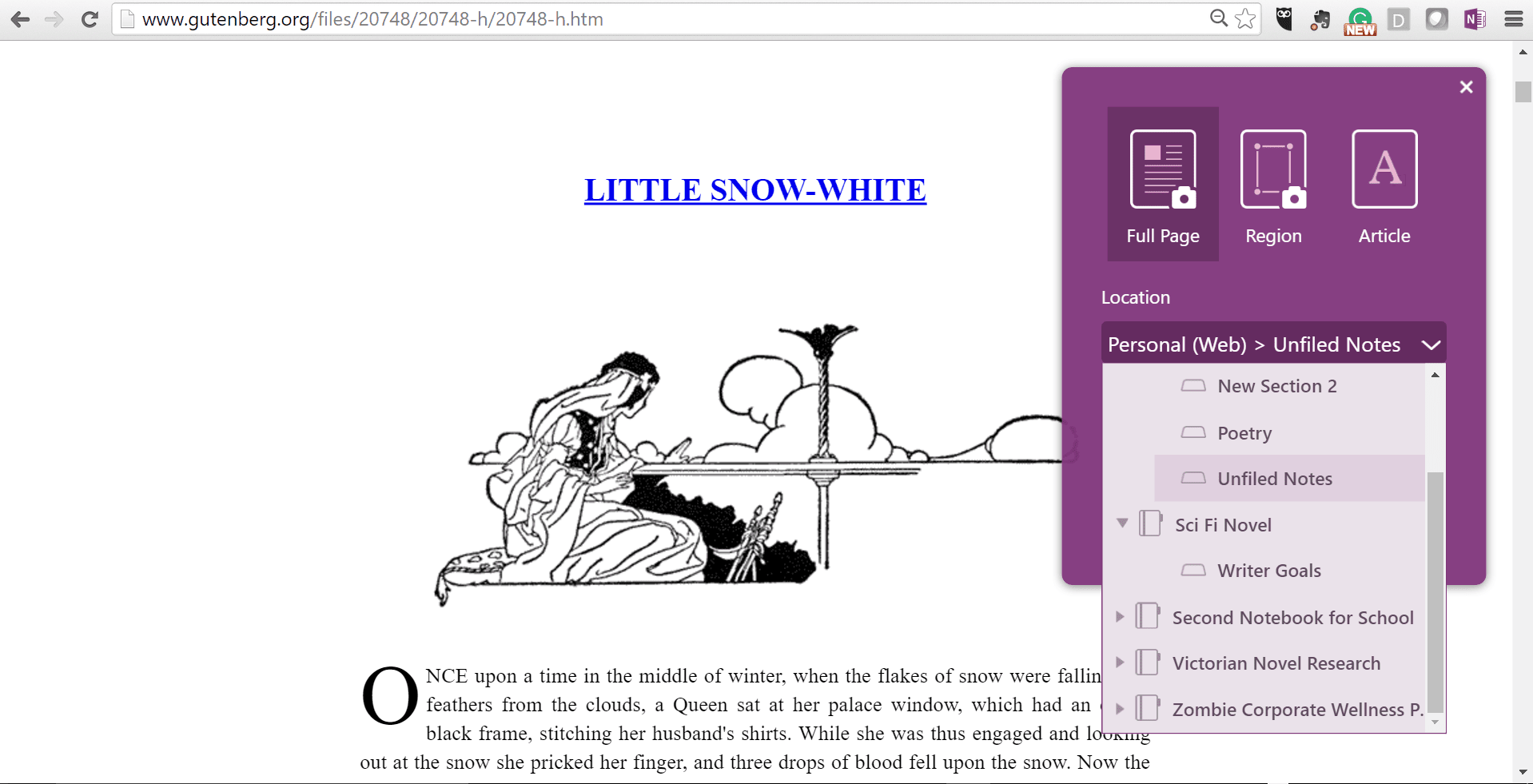
Webbläsartillägg som Clip to OneNote eller OneNote Web Clipper kan hjälpa dig att fånga information i digitala bärbara datorer snabbt. Du kan ha installerat Skicka till OneNote när du laddade ner OneNote för skrivbordet. Det kan dyka upp i aktivitetsfältet så att du kan fånga objekt på din stationära dator. Dessa tillägg är dock ytterligare; de är för användning i din webbläsare. När du väl har installerat den i din favoritwebbläsare bör du se OneNote-logotypen bland webbläsarens ikoner. Klicka på det här, logga in på ditt Microsoft-konto och skicka sedan information från internet direkt till en OneNote-anteckningsbok, vilket gör forskningen mycket mer sömlös.
Gå papperslös när du är på språng med Office Lens-appen eller tillägget
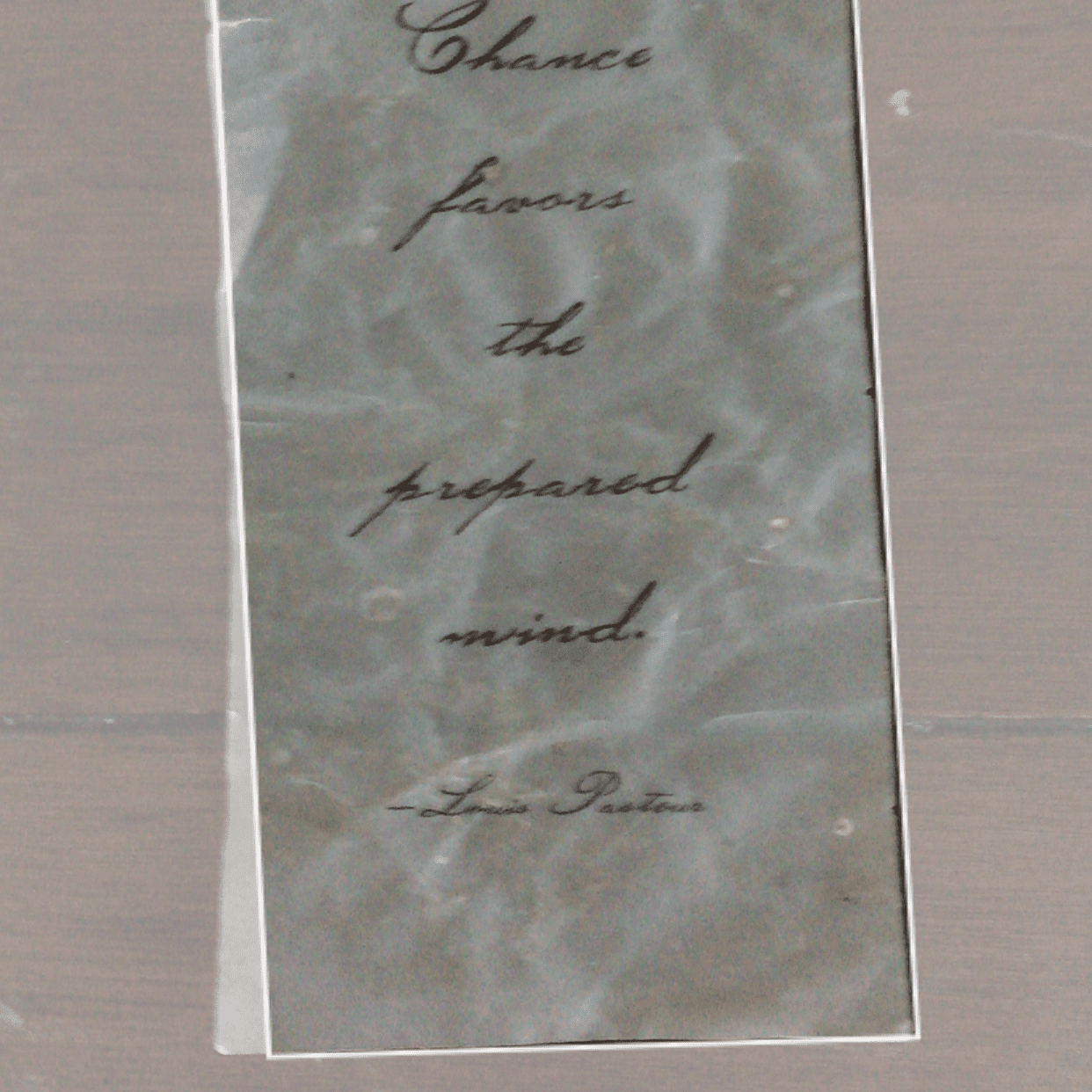
Tänk på Office Lens som en app för en funktion du redan har i vissa versioner av OneNote: dokumentkameran. Fotografera ord, och detta tillägg gör dem till sökbar text. Varför vill du ha en separat app för något du kanske redan har? Tillgänglighet. Om det här är något du använder hela tiden kan det vara lättare att använda som en dedikerad app. Dessutom integreras detta direkt i dina OneNote-filer, så det kan vara ett roligt sätt att fånga information hemma, på kontoret eller på språng.
Tänk på Gem-tillägget med 230+ ytterligare funktioner
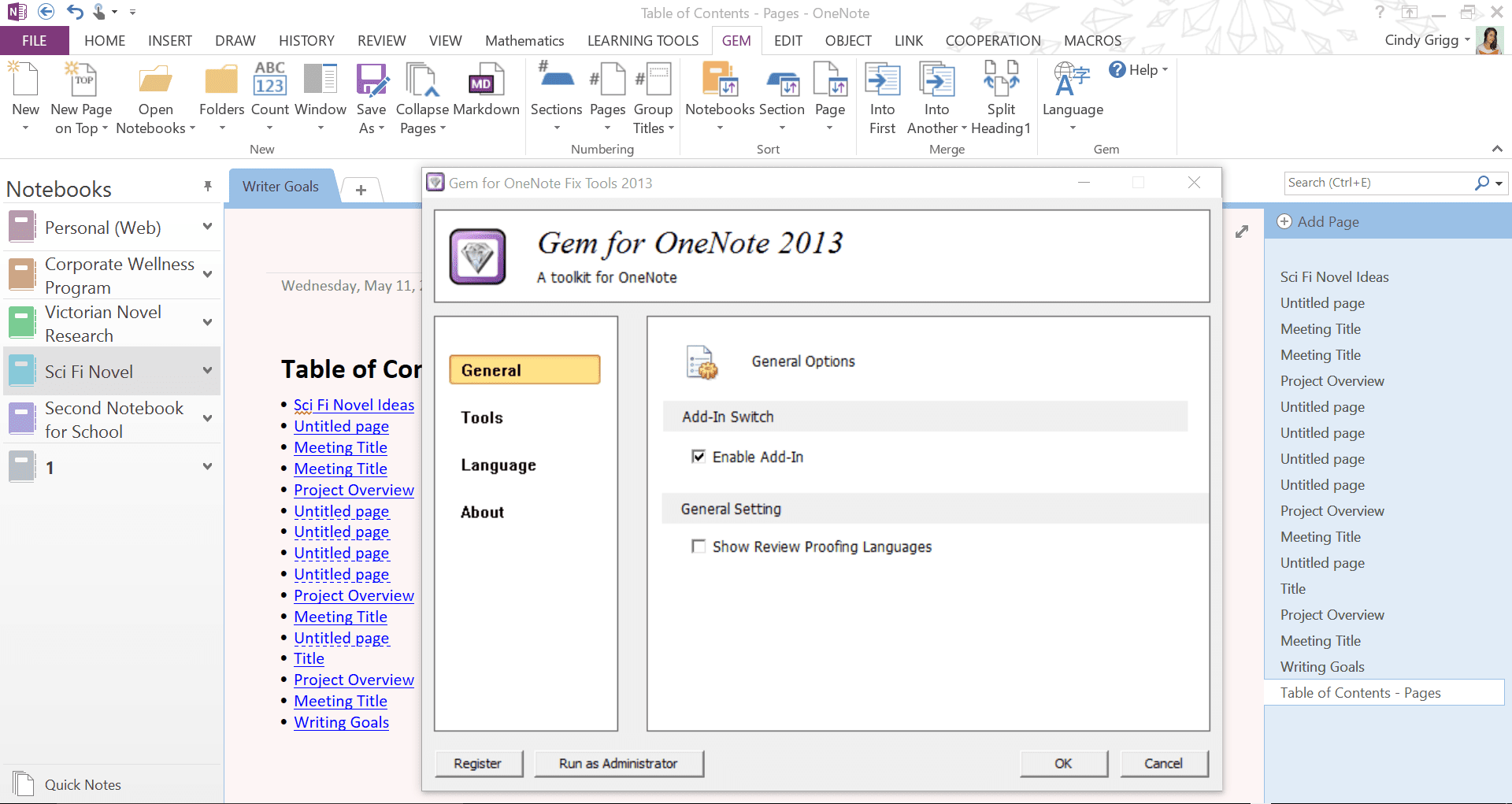
Om du verkligen vill finjustera din OneNote-upplevelse, kolla in OneNote Gem-tilläggen. Detta lägger till 230+ funktioner på sex flikar i Microsoft OneNote-gränssnittet. Dessa tenderar att utföra mycket specifika funktioner, många relaterar till andra program i Office-sviten eller andra produkter som Evernote. Återigen kan detta göra OneNote mer som andra Office-program du är vana vid och sedan några. Du hittar påminnelser, batchverktyg, tabellfunktioner, sökfunktioner, ankarverktyg och mycket mer. Du kan köpa dessa separat eller i bulk.