
Justera trafikkvoter på din router till hastighetsbegränsande enheter för att säkerställa att hela nätverket har rimlig tillgång till din bandbredd.
Verifiera din routeradress
Innan du kan begränsa bandbredden på din router måste du känna till internetprotokolladressen för din hemrouter. Denna adress kallas huvudingång.
Varje router har sitt eget menysystem, men den allmänna principen är densamma. Använd IP -adressen eller MAC -adressen för varje enhet för att styra den maximala bandbredd den kan använda. I de flesta routrar kallas denna funktion Service kvalitet. Platsen för den funktionen är olika beroende på vilken router du har.
Hur man begränsar bandbredd på en Linksys -router
Linksys routrar stöder servicekvalitet. Använd den gateway -IP som du noterade ovan för att logga in på din hemrouter som administratör. När du har loggat in följer du stegen nedan för att begränsa bandbredden på den routern för specifika enheter i ditt nätverk.
-
Från huvudinloggningsskärmen öppnar du QoS -funktionen genom att välja Applikationer och spel från toppmenyn. I Applikationer och spel välj QoS från undermenyn.
-
I QoS -menyn ser du en rullgardinsmeny under Uppströms bandbredd. Använd den för att välja MAC-adress.
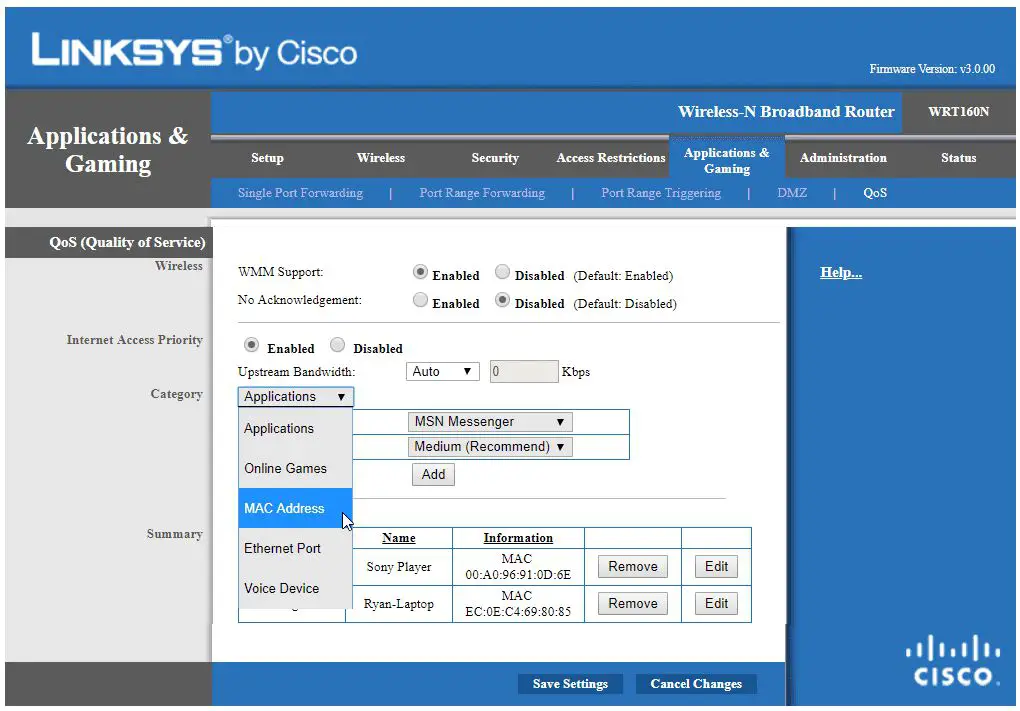
-
I Ange a namn fält, skriv in namnet på den enhet du definierar bandbredd för. I MAC-adress fältet skriver du in MAC -adressen som du spelade in tidigare. Ställ in Prioritet fältet till den mängd bandbredd du vill tillåta för den enheten. Hög ger enheten högsta prioritet för övergripande bandbredd. Låg begränsar enhetens totala bandbredd mest.
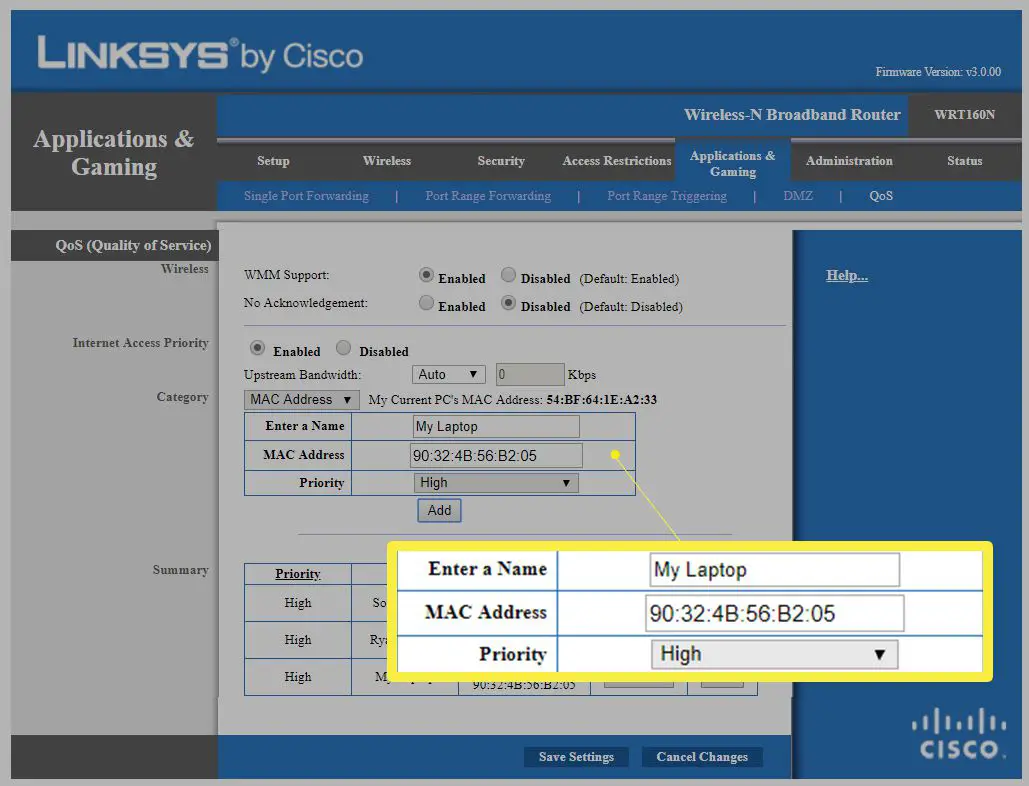
-
Du ser den enhet du har konfigurerat i Sammanfattning sektion. Välj Spara inställningar att avsluta.
När du har konfigurerat alla dina enheter bör du se en betydande förbättring av din internethastighet på de enheter du har konfigurerat med en Hög prioritet. Det smarta tillvägagångssättet är att konfigurera alla enheter i ditt hem med olika prioriteringar, beroende på hur de används.
- Ställ in din arbetsdator (där du behöver den snabbaste internetuppkopplingen) hög prioritet.
- Ställ in strömmande enheter som Chromecast eller Roku med hög prioritet.
- Ange barns bärbara datorer som oftast används för vardagligt onlinespel med normal prioritet.
- Ställ in smarta hemenheter som sällan har tillgång till internet med normal eller låg prioritet.
När du har organiserat alla enhetens prioriteringar på detta sätt bör du se en enorm förbättring av din totala internetåtkomstkvalitet.
Hur man begränsar bandbredd på andra routrar
Det finns många routermärken och modeller på marknaden, och att hitta QoS -funktionen på dem kommer att variera från ett till ett annat. Instruktionerna nedan hjälper dig att hitta QoS -menyn på de mest populära routrarna.
Begränsa bandbredd på en Netgear -router
Anslut till din Netgear -router med samma IP -adress som du noterade i föregående avsnitt för din Gateway -IP. När du är ansluten som administratör begränsar du bandbredden på enheter i nätverket enligt följande:
-
Välj från huvudmenyn AVANCERAD > Uppstart > QoS -inställning.
-
Välj sedan Ställ in QoS -regel och välj sedan Lägg till prioritetsregel. Under Prioritetskategori välj MAC-adress.
-
Välj alternativknappen i tabellen och under Prioritet, välj prioritetsnivå för den enheten, från Högsta till Låg. Klick Tillämpa att avsluta.
Begränsa bandbredd på en TP-Link-router
TP-Link-routrar använder mer specifika bandbreddsinställningar än andra routrar. I stället för en hög till låg inställning, definiera bandbreddsintervallen.
-
Välj Bandbreddskontroll och Regel lista på menyn till vänster.
-
Välj Lägg till ny för att skapa en ny regel. Välj Enstaka IP -adress. Ställ in protokollet till både (TCP och UDP).
-
Ställ in Utgående bandbredd min och max till en del av din totala uppladdningsbandbredd som tillhandahålls av din ISP. Ställ in Ingångsbandbredd min och max till en del av din totala nedladdningsbandbredd från din ISP.
Kontrollera din totala uppladdnings- och nedladdningsbandbredd genom att utföra ett hastighetstest online med din dator.
Begränsa bandbredd på en D-Link-router
D-Link-routrar använder också specifik IP snarare än MAC-adress för enheter. Du får se din dators IP -adress med samma ipconfig /all kommando som tidigare i den här artikeln. Så här begränsar du bandbredd på enheter i ditt nätverk:
-
Välj från huvudmenyn Avancerad och välj sedan Trafik kontroll.
-
Välj Lägg till för att lägga till en ny klientregel. Välj Lägg till regler.
-
Ange datorns IP -adress i Käll -IP och bandbreddsgränsen (en del av din totala bandbredd) i Up Floor och Nedervåningen fält. Klick Lägg till regler att avsluta.